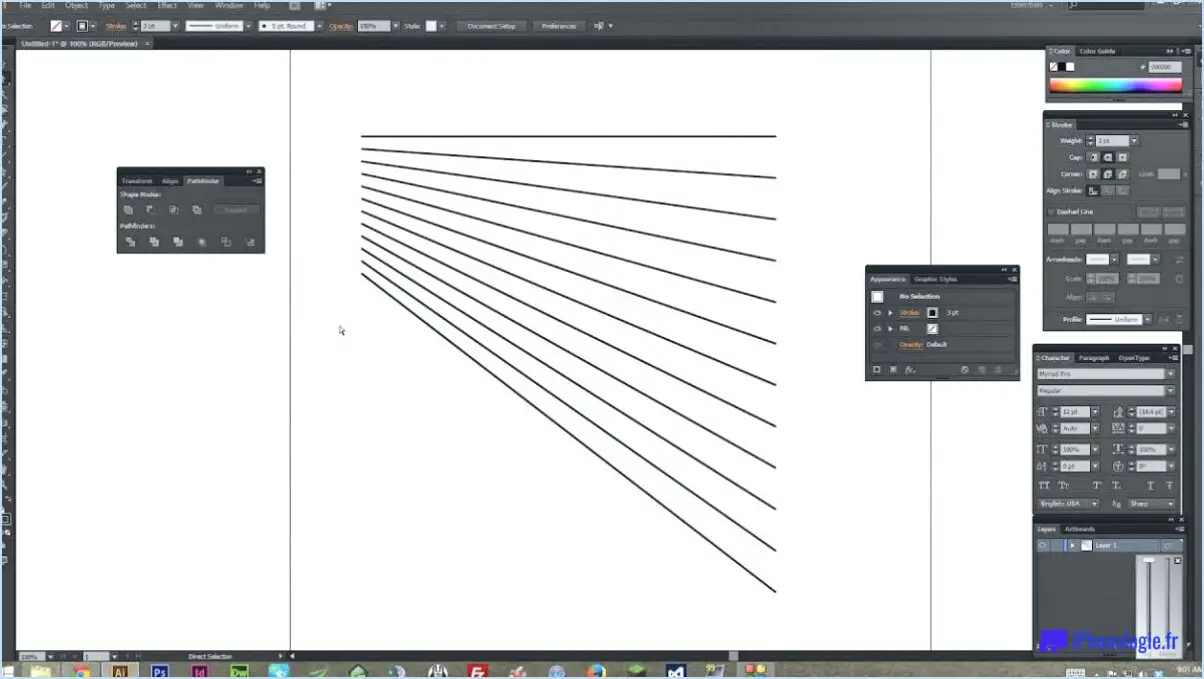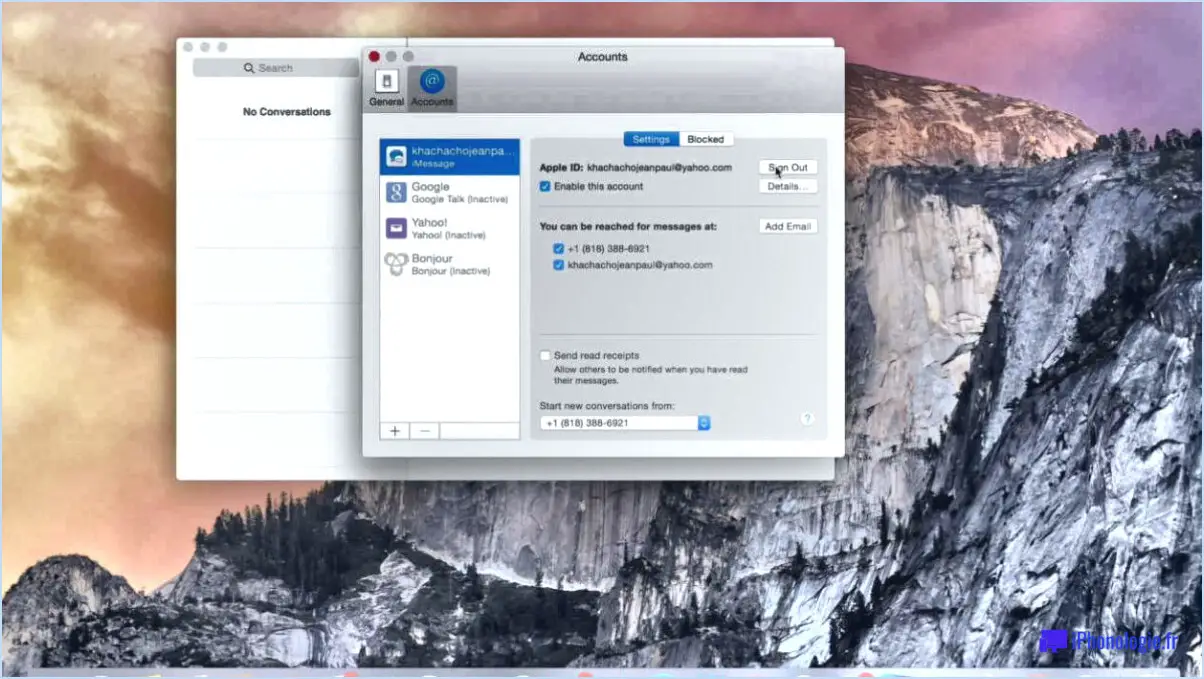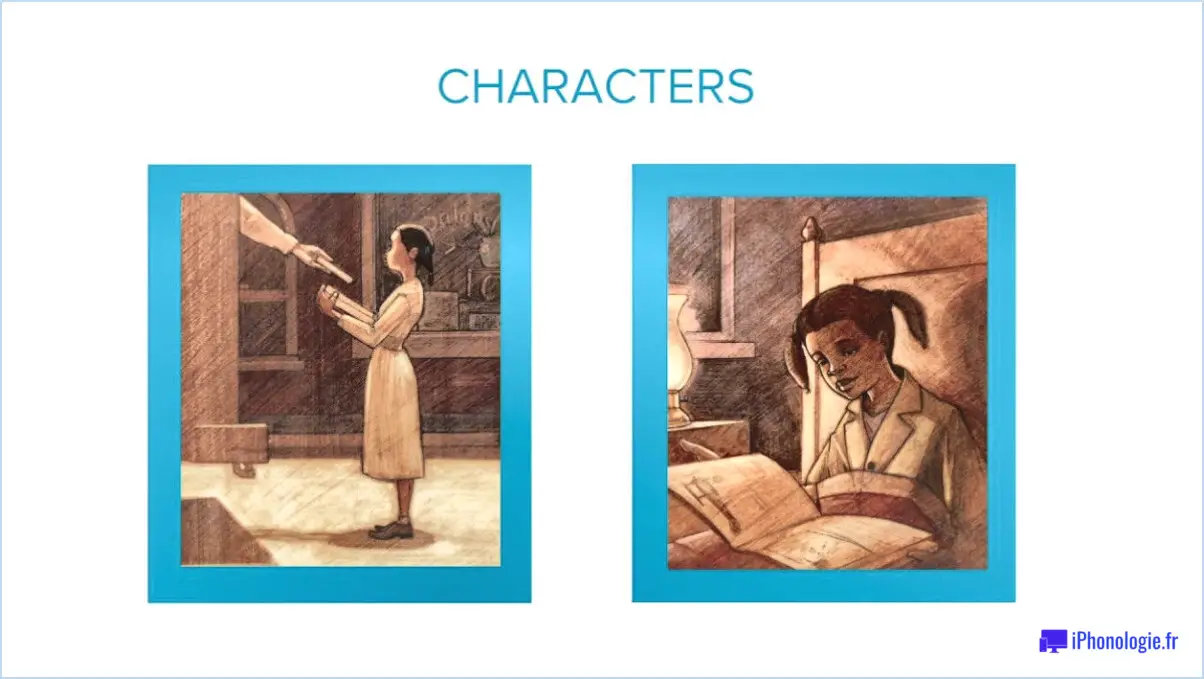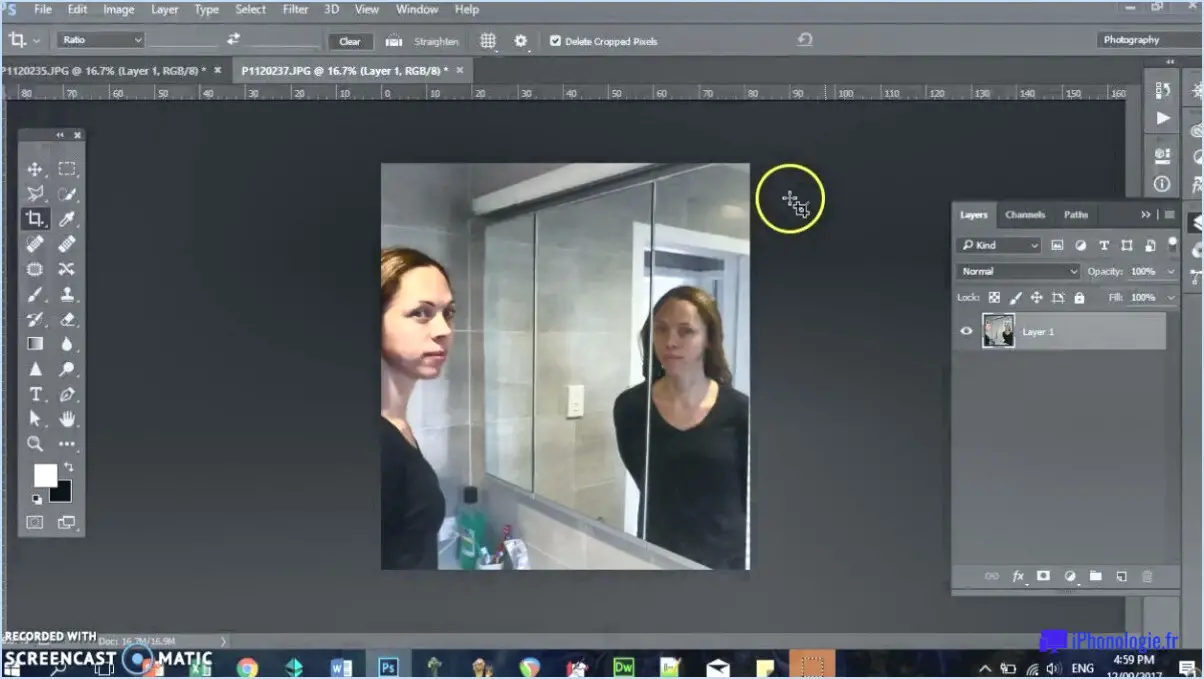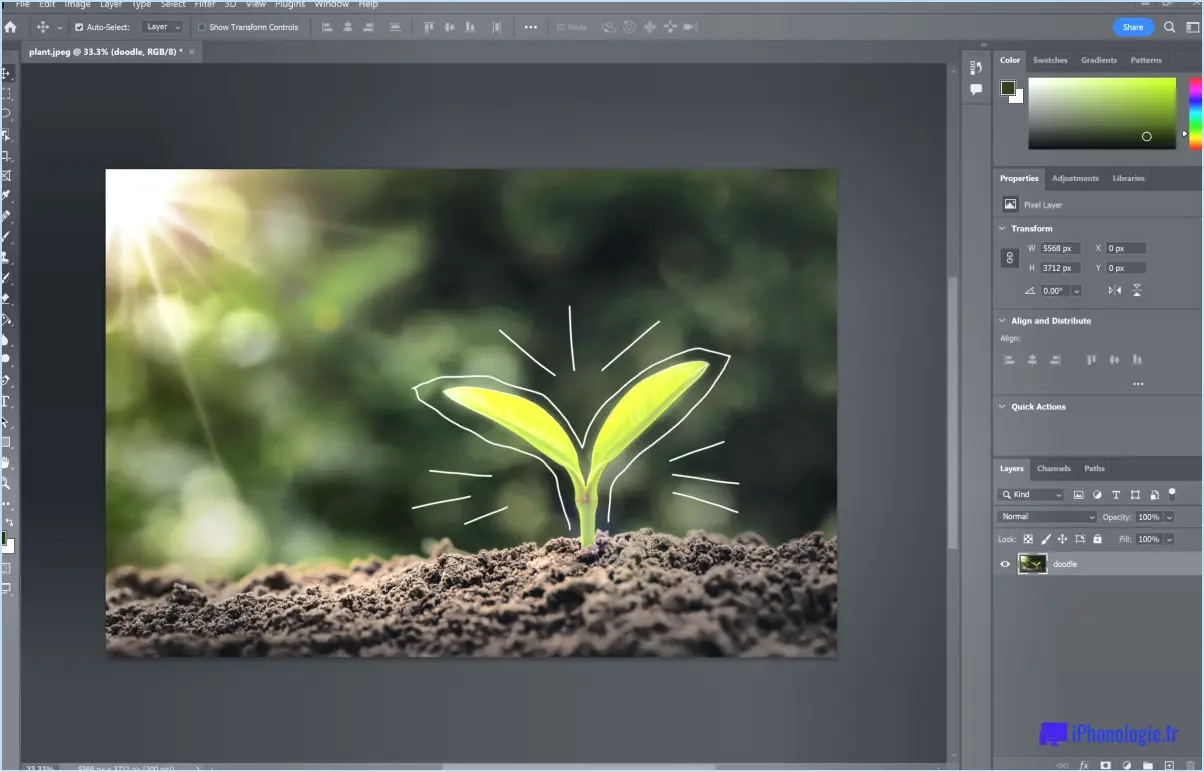Où se trouve le fichier de préférences de photoshop?
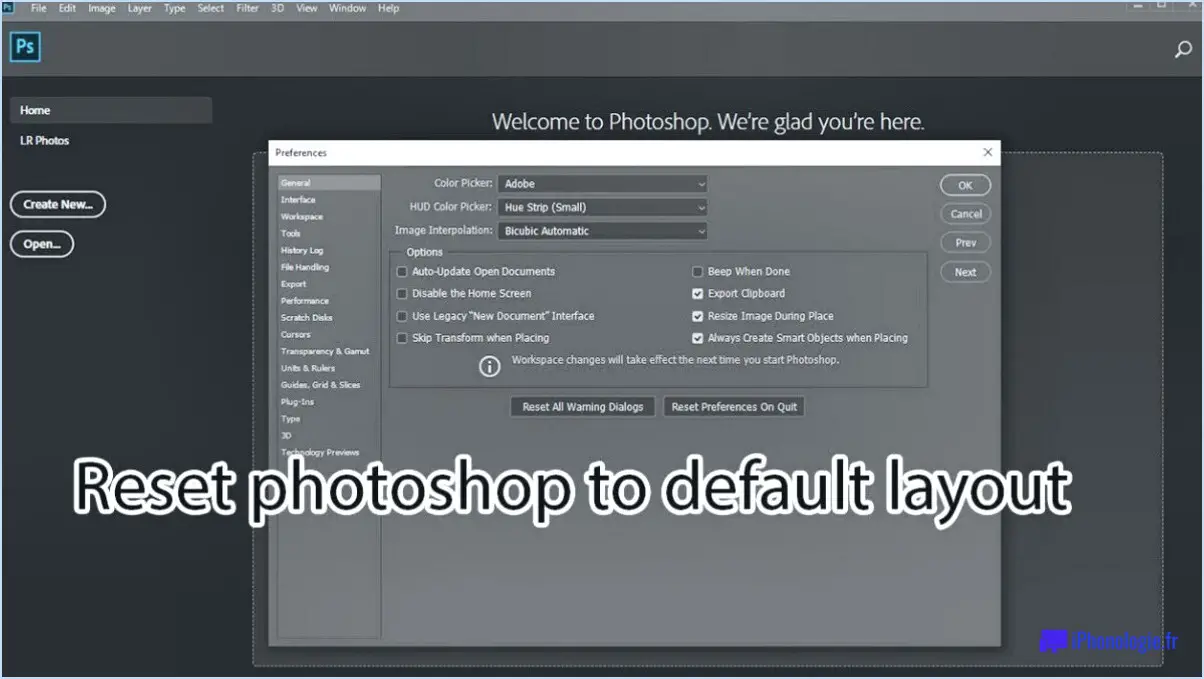
Le fichier de préférences Photoshop, qui contient divers paramètres et configurations pour le logiciel, se trouve dans votre dossier utilisateur. Pour le localiser, suivez les étapes ci-dessous :
- Ouvrez l'explorateur de fichiers sur votre ordinateur Windows.
- Naviguez jusqu'au lecteur principal où votre système d'exploitation est installé. Il s'agit généralement du lecteur C :.
- Ouvrez le dossier "Users", qui contient les comptes d'utilisateur de votre ordinateur.
- Recherchez le dossier de votre compte d'utilisateur. Le nom de ce dossier correspondra au nom d'utilisateur que vous utilisez pour vous connecter à votre ordinateur.
- À l'intérieur de votre dossier de compte d'utilisateur, localisez le dossier "AppData". Veuillez noter que le dossier "AppData" est caché par défaut ; il se peut donc que vous deviez activer l'affichage des fichiers et dossiers cachés dans l'Explorateur de fichiers.
- Ouvrez le dossier "AppData" et accédez au sous-dossier "Roaming".
- Dans le dossier "Roaming", vous trouverez le dossier "Adobe".
- Ouvrez le dossier "Adobe" et vous devriez voir un dossier nommé d'après la version spécifique de Photoshop que vous avez installée (par exemple, "Adobe Photoshop CC 2022").
- Enfin, dans le dossier de la version de Photoshop, vous trouverez le fichier de préférences. Il est généralement nommé "Adobe Photoshop [version] Prefs.psp" ou quelque chose de similaire.
Une fois que vous avez localisé le fichier de préférences de Photoshop, vous pouvez le modifier ou le sauvegarder si nécessaire. Il est essentiel de faire preuve de prudence lorsque vous apportez des modifications à ce fichier, car il peut affecter le comportement et les paramètres de Photoshop.
Comment accéder aux préférences d'Adobe?
Pour accéder aux préférences d'Adobe, vous pouvez suivre les étapes suivantes :
- Ouvrez Adobe Photoshop, Illustrator ou InDesign. Pour les utilisateurs d'Adobe Premiere Pro, les préférences sont accessibles dans la boîte de dialogue Préférences.
- Dans le menu Fichier situé en haut de la fenêtre de l'application, choisissez "Préférences".
- Cette action ouvre la boîte de dialogue Préférences, dans laquelle vous pouvez personnaliser divers paramètres.
- Dans la boîte de dialogue Préférences, vous trouverez différents onglets. Pour accéder aux paramètres avancés, cliquez sur l'onglet "Général" et cochez la case "Afficher les paramètres avancés".
- Ensuite, naviguez jusqu'à l'onglet "Application" et sélectionnez le nom de l'application Adobe que vous utilisez, par exemple Photoshop, Illustrator ou InDesign.
- Si vous souhaitez utiliser les paramètres par défaut pour la mise en forme du document, accédez à l'onglet "Mise en forme du document" et cochez la case "Utiliser les paramètres par défaut".
En suivant ces étapes, vous pouvez facilement accéder aux préférences Adobe et les modifier afin d'adapter le logiciel à vos préférences et à votre flux de travail.
Où se trouvent les préréglages importés de Photoshop?
Pour importer des préréglages dans Photoshop, il n'existe pas d'emplacement centralisé, mais vous pouvez les trouver sur diverses plateformes en ligne. Voici quelques ressources populaires où vous pouvez trouver des préréglages générés par les utilisateurs :
- Communauté Adobe : Le site web Adobe Community (https://community.adobe.com/) est un endroit idéal pour explorer et télécharger des préréglages Photoshop partagés par d'autres utilisateurs. Vous y trouverez un large éventail de préréglages destinés à différents usages, tels que la retouche photo, la conception graphique, etc.
- PSD to HTML : Bien que principalement connu pour ses services HTML, PSD to HTML (https://www.psdtohtml.com/) propose également une collection de préréglages Photoshop. Ces préréglages sont conçus pour améliorer le flux de travail et l'efficacité des projets de conception de sites web.
- La bibliothèque de préréglages : Une autre plateforme à consulter est The Preset Library (https://www.tplibrary.net/). Elle propose une grande variété de préréglages pour Photoshop, Lightroom et d'autres logiciels de création. Vous y trouverez des préréglages pour les effets photo, l'étalonnage des couleurs, la retouche, etc.
N'oubliez pas que lorsque vous téléchargez des préréglages à partir de ces plateformes, vous devez suivre les instructions spécifiques fournies pour les importer dans Photoshop. Profitez de l'exploration de la vaste collection de préréglages et améliorez vos efforts créatifs !
Comment vérifier les préférences de performance dans Photoshop?
Pour vérifier les préférences de performance dans Photoshop, plusieurs options s'offrent à vous :
- Menu Outils : Allez dans le menu Outils, sélectionnez Performances et cliquez sur le bouton Préférences. La boîte de dialogue Préférences de performance s'ouvre alors.
- Barre de menu Photoshop : Accédez à la barre de menu de Photoshop, sélectionnez Édition > Préférences > Performance. Cela ouvrira également la boîte de dialogue Préférences de performance.
- Catégorie Taille du document : Si vous souhaitez ajuster spécifiquement les paramètres de taille du document, double-cliquez sur la catégorie Taille du document dans la boîte de dialogue Options Photoshop. La boîte de dialogue Paramètres de taille de document s'ouvre alors.
En accédant à ces boîtes de dialogue, vous pouvez personnaliser diverses préférences de performances dans Photoshop, telles que l'utilisation de la mémoire, les niveaux de cache et les états de l'historique. Il est important d'affiner ces paramètres pour optimiser les performances de Photoshop en fonction de vos besoins spécifiques et des capacités de votre ordinateur.
Quelle est l'importance du paramétrage des préférences d'enregistrement des fichiers, en particulier dans Adobe Photoshop Why?
L'importance du paramétrage des préférences d'enregistrement des fichiers, en particulier dans Adobe Photoshop, réside dans plusieurs facteurs clés :
- Cohérence: En définissant des préférences d'enregistrement de fichiers, vous garantissez une approche cohérente de l'enregistrement de votre travail. Cela permet de maintenir l'uniformité entre vos projets et de simplifier votre flux de travail.
- Efficacité: L'enregistrement de fichiers dans des formats spécifiques déterminés par vos préférences permet de gagner du temps et de l'énergie. Vous n'avez pas à sélectionner manuellement le format à chaque fois que vous enregistrez, ce qui simplifie votre processus d'édition.
- Compatibilité: Les différents formats de fichiers ont des fonctions différentes. Le réglage des préférences vous permet de choisir le format le plus approprié à vos besoins, qu'il s'agisse du format JPEG pour les images Web ou du format TIFF pour les impressions de haute qualité.
- Contrôle des versions: L'enregistrement de fichiers avec des préférences spécifiques vous permet de conserver plusieurs versions de votre travail. Cela est particulièrement utile pour les projets complexes, car vous pouvez facilement vous référer aux itérations précédentes si nécessaire.
Dans l'ensemble, la définition de préférences d'enregistrement de fichiers dans Adobe Photoshop améliore votre productivité, la cohérence et la compatibilité de vos fichiers, ce qui rend votre expérience d'édition plus efficace et efficiente.
Comment modifier les préférences dans Photoshop 2022?
Pour modifier les préférences dans Photoshop 2022, procédez comme suit :
- Ouvrez Photoshop et allez dans le menu "Édition".
- Sélectionnez "Préférences" et choisissez la catégorie de préférences spécifique que vous souhaitez modifier.
- Apportez les modifications souhaitées aux préférences, par exemple en ajustant les couleurs de l'interface, les raccourcis clavier ou les paramètres de performance.
- Cliquez sur "OK" pour enregistrer les modifications.
En outre, si vous souhaitez exporter vos paramètres et actions Photoshop, plusieurs options s'offrent à vous :
- Utilisez la commande "Exporter les paramètres" dans le menu "Fichier" pour exporter vos paramètres et actions dans un fichier nommé "ExportSettings.psd". Vous pouvez modifier ce fichier à l'aide d'un éditeur de texte.
- Utilisez la commande "Export Actions" du menu "File" pour exporter toutes vos actions dans un fichier nommé "ExportActions.atn".
N'oubliez pas de sauvegarder toutes les modifications que vous apportez aux préférences ou aux fichiers exportés en vue d'une utilisation ultérieure.
Où sont stockées les actions Photoshop sous Windows 10?
Dans Windows 10, les actions Photoshop sont stockées dans la galerie d'actions. Cette fonctionnalité intégrée sert de référentiel pour organiser et accéder à vos actions de manière pratique. La Galerie d'actions constitue un emplacement centralisé où vous pouvez stocker, gérer et récupérer vos actions Photoshop en toute simplicité. En stockant vos actions dans la Galerie d'actions, vous pouvez rationaliser votre flux de travail et y accéder rapidement chaque fois que vous devez appliquer des modifications prédéfinies ou automatiser des tâches dans Photoshop. Cette fonction vous permet de conserver vos actions organisées et facilement disponibles pour une édition efficace.
Comment supprimer les préférences de Photoshop sur Mac?
Pour supprimer les préférences Photoshop sur Mac, procédez comme suit :
- Lancez Photoshop sur votre Mac.
- Cliquez sur le menu "Photoshop" en haut à gauche de l'écran.
- Dans le menu déroulant, sélectionnez "Préférences", puis l'onglet "Général".
- Repérez l'entrée "Préréglages" et cliquez sur le bouton "Supprimer" adjacent.
- Une boîte de dialogue de confirmation apparaît. Cliquez sur "OK" pour procéder à la suppression des préférences.
En supprimant les préférences, vous réinitialisez Photoshop à ses paramètres par défaut. Gardez à l'esprit que cette action supprimera toutes les personnalisations que vous avez effectuées, il est donc recommandé de sauvegarder vos préréglages ou vos paramètres si nécessaire.