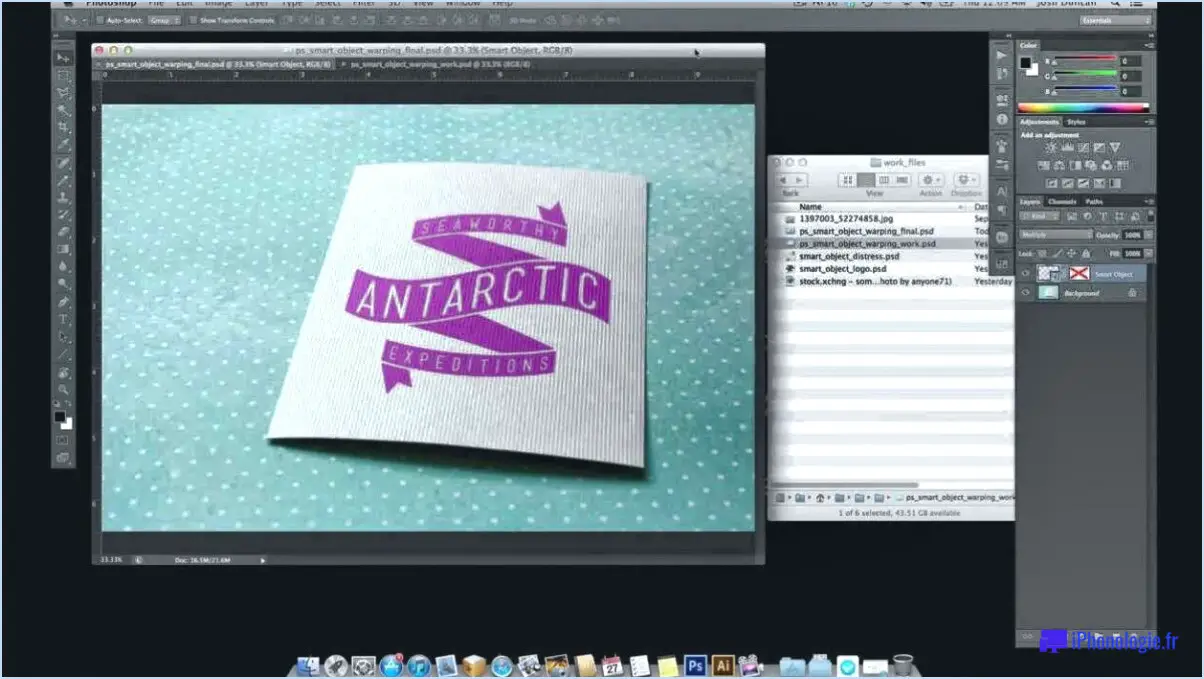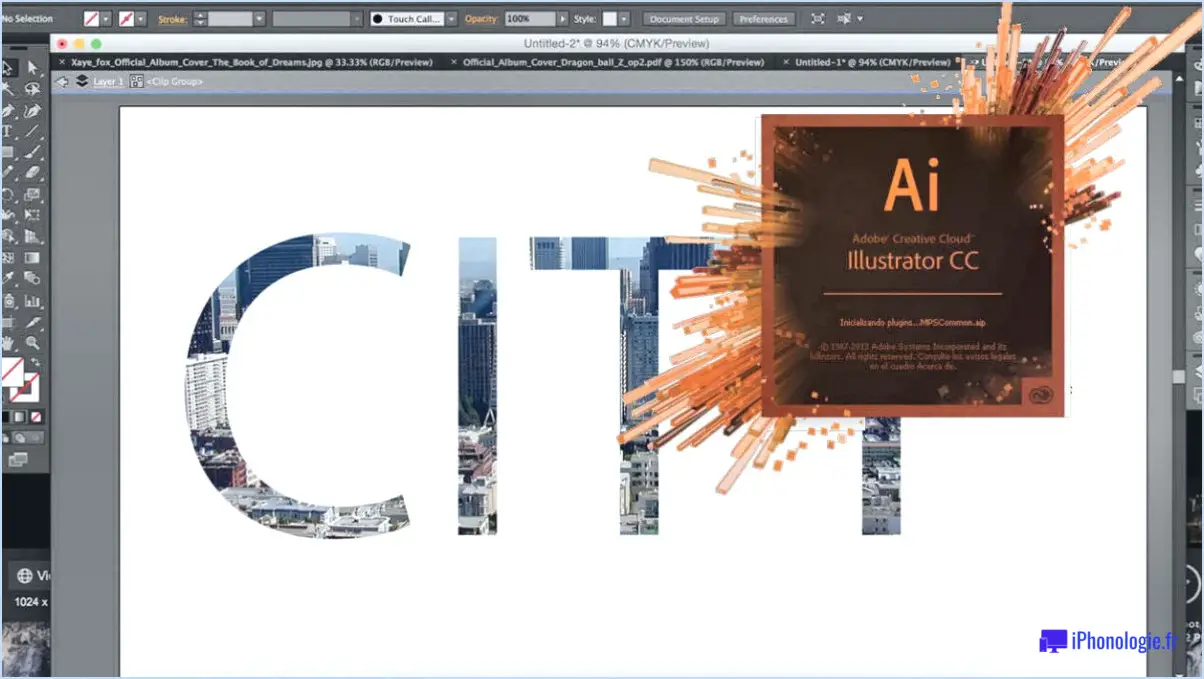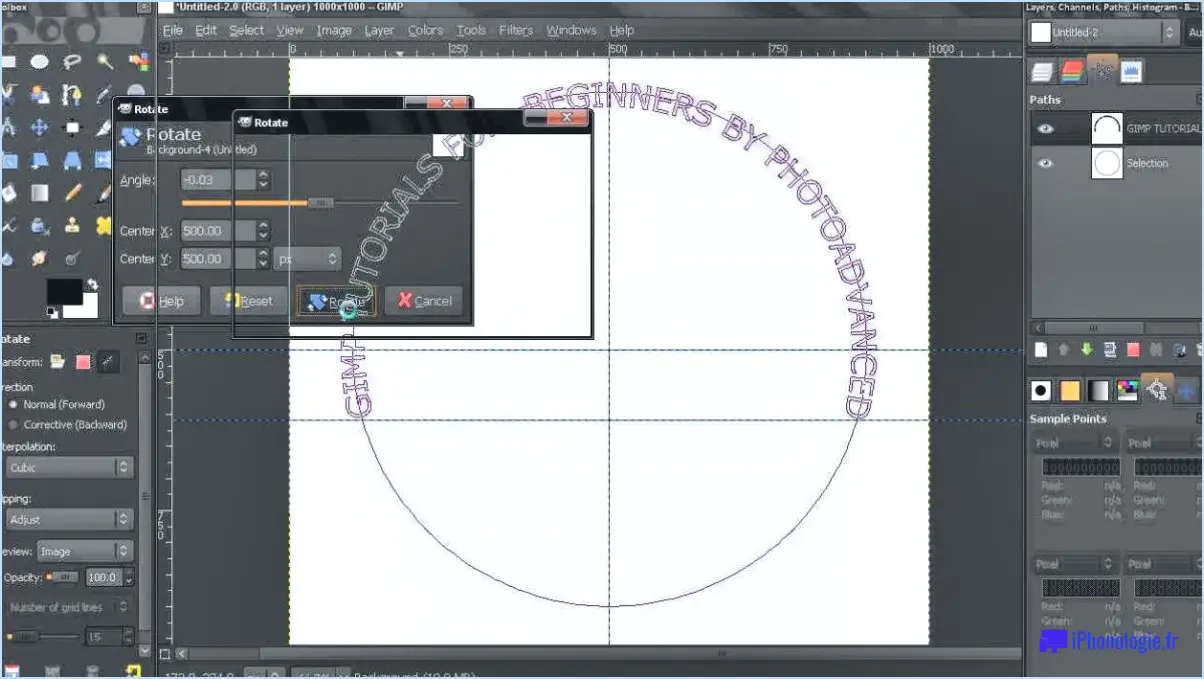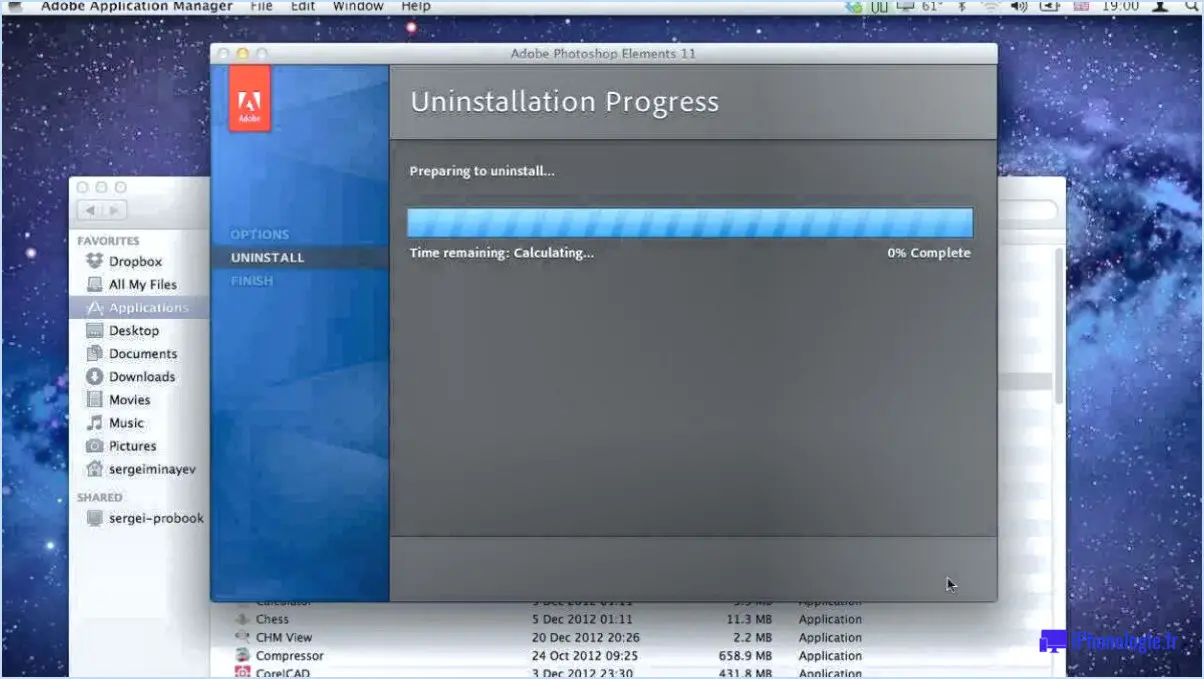Où se trouve l'outil de découpe dans Photoshop?
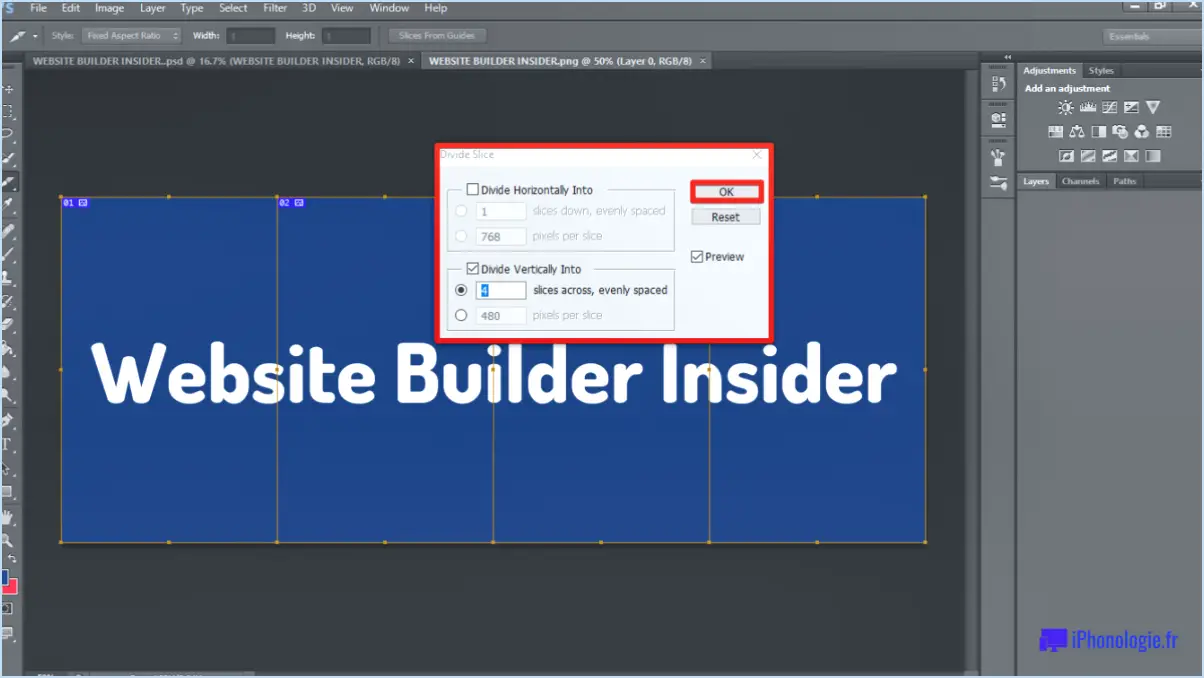
Le outil de découpe dans Photoshop, une fonction essentielle pour les concepteurs et les développeurs de sites Web, se trouve dans la section panneau des outils situé sur le côté gauche de la fenêtre de Photoshop. Le panneau d'outils contient une variété d'outils qui sont utilisés à des fins différentes, et l'outil de coupe est l'un d'entre eux.
Pour localiser l'outil de découpe, il suffit de rechercher l'icône qui ressemble à un petit scalpel ou à un couteau. Il est généralement situé vers le bas du panneau des outils, mais la position exacte peut varier en fonction de votre version de Photoshop ou de la configuration de votre espace de travail.
Une fois que vous avez repéré l'outil de découpe, vous pouvez cliquer dessus pour le sélectionner. Vous pouvez également appuyer sur la touche C de votre clavier pour activer rapidement l'outil de coupe.
Lorsque vous sélectionnez l'outil de découpe, vous remarquerez que la barre d'options située en haut de la fenêtre de Photoshop affiche des paramètres et des options supplémentaires spécifiques à l'outil de découpe. Ces options vous permettent de personnaliser le comportement et le fonctionnement de l'outil de découpe.
Lorsque vous travaillez avec l'outil de découpe, vous pouvez créer et manipuler les éléments suivants tranches dans votre document Photoshop. Les tranches sont utiles pour les projets de conception Web, car elles vous permettent de diviser votre conception en sections ou régions plus petites, qui peuvent être optimisées individuellement pour l'exportation vers le Web et liées à différentes pages Web.
Pour créer une tranche, il vous suffit de cliquer et de faire glisser le curseur de votre souris sur la zone de votre document que vous souhaitez définir comme une tranche. Vous pouvez ajuster la taille et la position de la tranche selon vos besoins. En outre, vous pouvez utiliser l'outil de sélection de tranche, situé sous l'outil de tranche, pour modifier les tranches existantes ou sélectionner des tranches spécifiques en vue d'une modification ultérieure.
En conclusion, l'outil de découpe de Photoshop est un outil indispensable pour les concepteurs et les développeurs de sites web, situé dans le panneau d'outils sur le côté gauche de la fenêtre de Photoshop. En utilisant cet outil, vous pouvez créer et manipuler des tranches dans votre document, ce qui facilite l'optimisation et l'organisation des projets de conception Web.
Où se trouve l'outil de découpe dans Illustrator?
Le outil de coupe dans Illustrator se trouve dans la barre d'outils en haut de la fenêtre du programme. Pour le localiser, recherchez l'icône icône de la tranche qui ressemble à un petit carré bleu avec un contour en pointillés. La barre d'outils est généralement positionnée horizontalement en haut de la fenêtre et contient divers outils pour différentes tâches de conception. Lorsque vous cliquez sur l'icône de l'outil de découpe, vous pouvez accéder à ses options et à ses paramètres dans la barre d'outils Panneau de contrôle situé en haut de l'espace de travail. L'outil tranche est couramment utilisé pour créer et manipuler des tranches dans Illustrator, qui sont des sections d'une œuvre d'art pouvant être exportées individuellement ou optimisées pour une utilisation sur le web.
Où est mon outil de coupe?
Pour localiser l'outil outil de coupe dans votre logiciel d'édition, vous pouvez suivre les étapes suivantes :
- Lancez l'application logicielle sur votre ordinateur.
- Ouvrez le projet ou le fichier image sur lequel vous souhaitez travailler.
- Recherchez l'icône barre d'outils ou menu en haut de la fenêtre de l'application.
- Naviguez jusqu'au menu "Outils" ou "Édition" ou menu.
- Dans le menu, recherchez une option intitulée "Outil de découpe" ou un nom similaire.
- Vous pouvez également essayer d'utiliser des raccourcis clavier. Sur un Mac appuyez sur CMD + S tout en étant sur un PC , utilisez CTRL + S.
En utilisant les étapes ou les raccourcis ci-dessus, vous devriez être en mesure de localiser et d'accéder à la section outil de découpe dans votre logiciel d'édition.
Comment découper un guide dans Photoshop?
Pour découper un guide dans Photoshop, vous disposez de plusieurs options. Une méthode efficace consiste à utiliser l'outil Marque rectangulaire. Commencez par sélectionner cet outil et dessinez un rectangle autour de la zone spécifique que vous souhaitez découper. Une fois le rectangle en place, utilisez les raccourcis clavier Ctrl+M (Windows) ou CMD+M (Mac) pour activer l'outil Marque rectangulaire. Enfin, cliquez à l'intérieur du rectangle pour créer le guide tranché souhaité. Cette technique permet de réaliser des coupes précises et efficaces dans Photoshop.
Comment convertir les tranches en calques dans Photoshop?
Pour convertir des tranches en calques dans Photoshop, vous pouvez suivre les étapes suivantes :
- Sélectionnez la tranche que vous souhaitez convertir en calque.
- Allez dans le menu "Calques".
- Choisissez l'option "Calque à partir de la sélection".
- Photoshop génère automatiquement un nouveau calque pour la tranche sélectionnée.
- Le nouveau calque sera rempli avec la couleur de la tranche originale.
En utilisant cette méthode, vous pouvez facilement convertir vos tranches en calques distincts, ce qui vous permet de bénéficier d'une plus grande flexibilité et d'options d'édition dans vos projets Photoshop.
Pourquoi Photoshop n'a-t-il pas d'outil de découpe?
Photoshop ne dispose pas d'un "outil de découpe" car le logiciel ne prend pas en charge cette fonction spécifique. Bien que Photoshop soit un puissant logiciel de retouche d'images et de conception, il se concentre principalement sur la fourniture d'outils permettant de manipuler et d'améliorer les images, de créer des œuvres d'art et de travailler avec divers éléments graphiques. Cependant, il n'offre pas d'outil de découpe intégré permettant de diviser une image en sections plus petites ou d'exporter des tranches prêtes pour le web.
Pour obtenir des résultats similaires, les utilisateurs peuvent recourir à d'autres méthodes dans Photoshop, telles que l'utilisation de guides, de grilles ou de l'outil "Crop" pour séparer manuellement une image en sections. En outre, il existe d'autres logiciels spécialisés et outils de conception Web qui offrent des capacités de découpage plus étendues pour ceux qui ont besoin d'un découpage d'image précis pour le développement Web ou à d'autres fins.
Comment découper une image dans Photoshop 2023?
Pour découper une image dans Photoshop 2023, vous disposez de plusieurs options. Tout d'abord, vous pouvez utiliser l'outil Sélection rapide, qui vous permet de faire une sélection autour de la zone souhaitée. Il vous suffit de cliquer et de faire glisser l'outil sur l'image, en ajustant la taille du pinceau si nécessaire. Une fois la sélection effectuée, accédez au menu Édition et choisissez la commande Couper pour supprimer la partie sélectionnée.
Vous pouvez également utiliser l'outil Pathfinder. Créez un chemin autour de la zone que vous souhaitez découper en utilisant l'outil Plume ou tout autre outil de dessin de forme. Veillez à ce que le chemin entoure entièrement la région souhaitée. Ensuite, accédez au menu Édition, sélectionnez Couper, et le chemin sera supprimé.
Ces méthodes offrent des moyens efficaces de découper des images dans Photoshop 2023, en vous accordant la flexibilité nécessaire pour obtenir les résultats souhaités.
Qu'est-ce que l'outil de recadrage et de découpe?
L'outil de coupe et de découpe est un outil polyvalent utilisé pour couper les cultures et les fruits. Il permet un tranchage précis et efficace, vous permettant d'obtenir facilement des morceaux uniformes. Grâce à sa lame tranchante et à son design ergonomique, l'outil de coupe améliore votre expérience de coupe et vous fait gagner du temps dans la cuisine ou le jardin. Qu'il s'agisse de couper des légumes, des fruits ou même des herbes, cet outil offre la précision et le contrôle nécessaires. Sa fonctionnalité en fait un complément précieux à la trousse à outils de tout amateur de cuisine ou de jardinage.
Comment modifier une partie seulement d'une image dans Photoshop?
Pour ne modifier qu'une partie d'une image dans Photoshop, vous pouvez utiliser trois méthodes :
- Copier, coller ou écraser : Choisissez l'image > Édition et sélectionnez l'option appropriée. La partie sélectionnée de l'image sera dupliquée dans un nouveau calque, ce qui vous permettra de la modifier sans affecter le reste de l'image.
- Raccourci clavier : Utilisez le raccourci clavier Cmd-C (Windows) ou Cmd-V (Macintosh) pour copier et coller la zone sélectionnée dans un nouveau calque.
- Outils de sélection : Sélectionnez la zone souhaitée à l'aide de l'outil lasso, marquise ou baguette magique, puis copiez et collez-la dans un nouveau calque.
Une fois que la zone sélectionnée se trouve sur un calque distinct, vous pouvez la modifier à votre guise, sans affecter le reste de l'image. Cette méthode est utile pour retoucher des parties spécifiques d'une photographie, créer des images composites ou appliquer différents effets à différentes zones d'une image.
Comment diviser une image en plusieurs parties?
Pour diviser une image en plusieurs parties, vous avez plusieurs options à votre disposition. L'une d'entre elles consiste à utiliser un puissant éditeur de photos tel que Photoshop ou GIMP. Ces outils offrent des caractéristiques et des fonctionnalités avancées qui vous permettent de découper une image en plusieurs parties sans effort. Vous pouvez également utiliser un cadre photo numérique, qui est généralement équipé de fonctions de découpage intégrées. Cela vous permet d'afficher une seule image en fragments sur l'ensemble du cadre, créant ainsi une présentation dynamique et visuellement attrayante. Que vous choisissiez un éditeur de photos ou un cadre photo numérique, les deux approches offrent des moyens pratiques de diviser vos images en morceaux distincts.