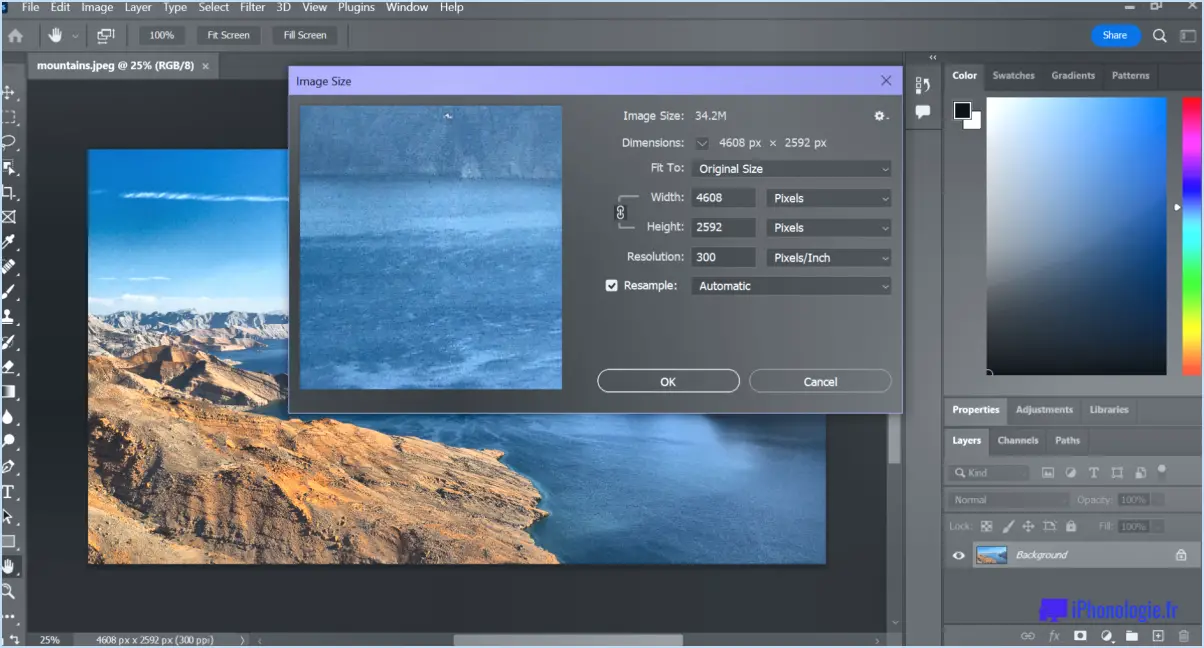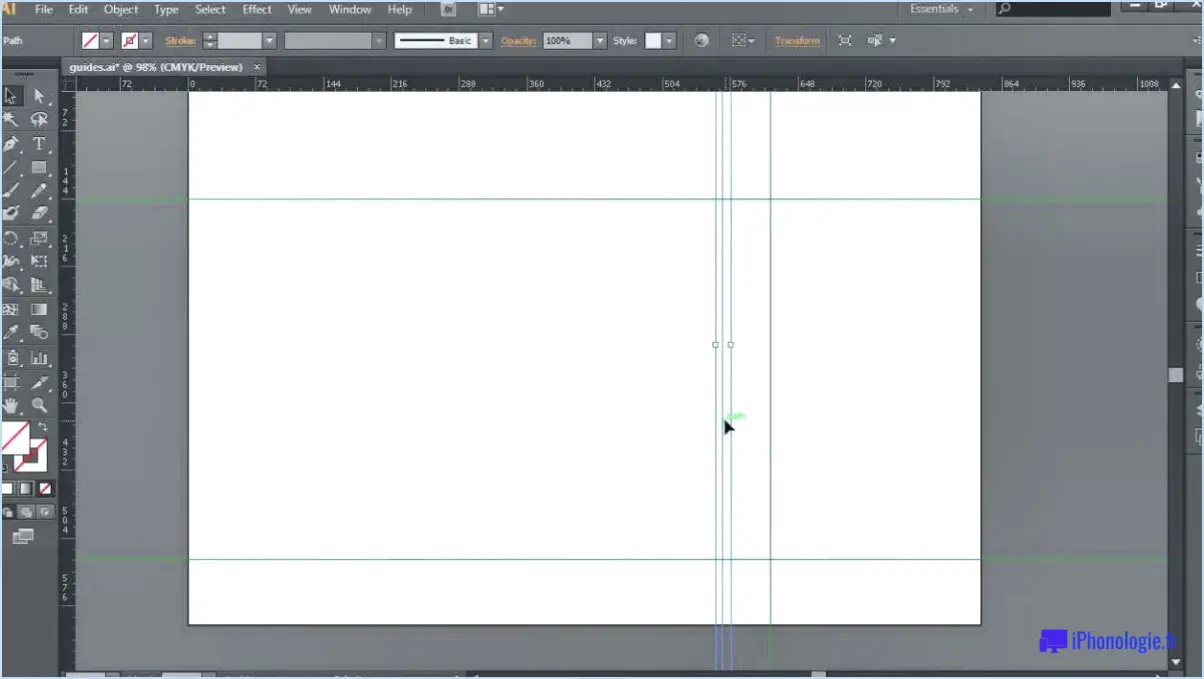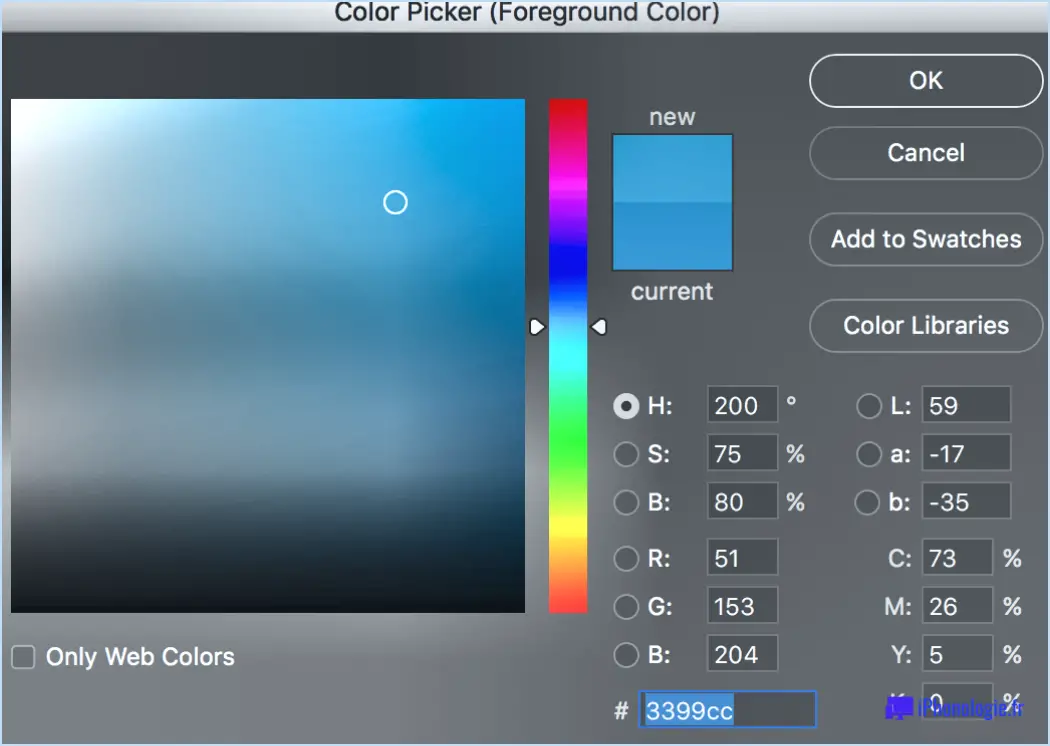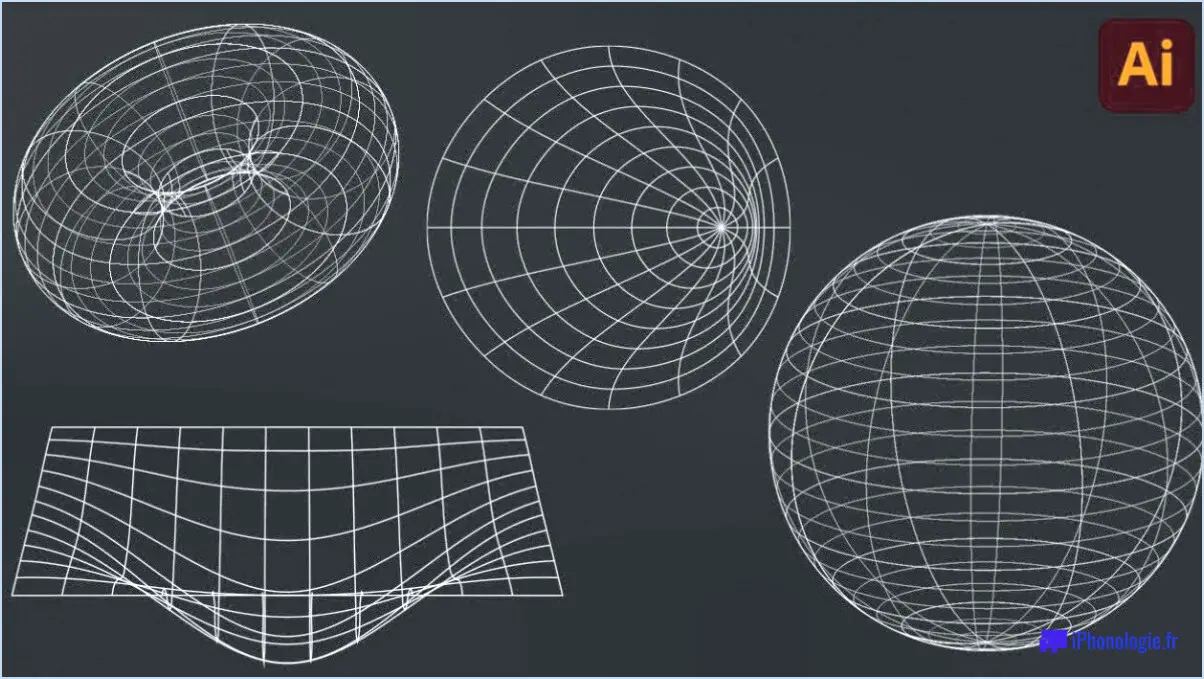Peut-on faire un collage dans Photoshop?
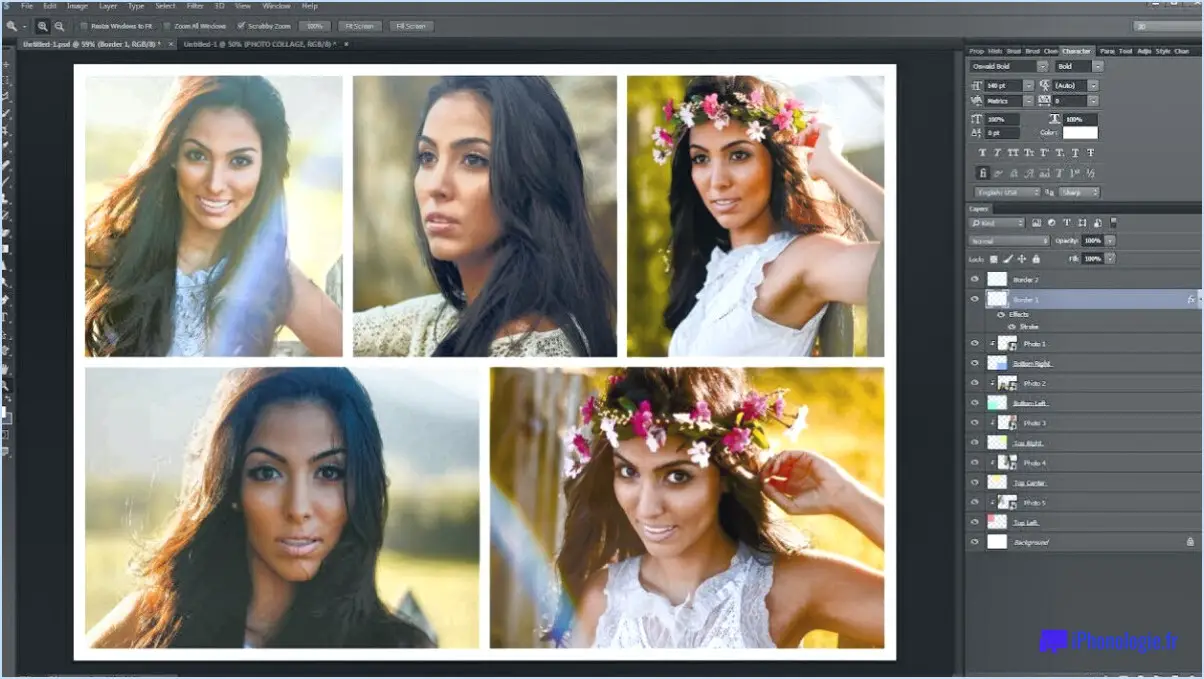
Oui, vous pouvez réaliser un collage dans Photoshop. Le processus consiste à créer des calques distincts pour chaque image que vous souhaitez inclure dans le collage. L'utilisation de calques vous permet de gérer et de modifier facilement les différents éléments de votre collage. Pour commencer, ouvrez Photoshop et importez les images que vous souhaitez utiliser.
- Importer des images: Allez dans "Fichier" et sélectionnez "Ouvrir" pour importer les images que vous souhaitez inclure dans votre collage. Photoshop prend en charge différents formats d'image, ce qui vous permet de travailler avec un large éventail d'images.
- Créer des calques: Après avoir importé vos images, vous les verrez sous forme de calques individuels dans le panneau Calques. Si le panneau des calques n'est pas visible, allez dans "Fenêtre" et sélectionnez "Calques" pour l'ouvrir. Chaque couche d'image peut être modifiée indépendamment, ce qui facilite l'organisation et la modification de votre collage.
- Positionner et redimensionner: Utilisez l'outil Déplacer (raccourci : V) pour positionner et arranger les images sur la toile. Vous pouvez faire glisser et déposer les calques pour modifier leur ordre dans le collage. Pour redimensionner une image, sélectionnez le calque et utilisez l'outil Transformer (raccourci : Ctrl+T pour Windows ou Cmd+T pour Mac) pour ajuster sa taille proportionnellement.
- Mélange et superposition: Expérimentez les modes de fusion et l'opacité pour créer des effets intéressants et mélanger les images de manière transparente. Les modes de fusion se trouvent en haut du panneau Calques.
- Ajouter un calque d'arrière-plan: Pour compléter votre collage, pensez à ajouter un calque d'arrière-plan. Ce calque peut être une couleur unie, un dégradé ou une autre image qui complète le thème de votre collage.
- Texte et effets: Si vous le souhaitez, vous pouvez ajouter du texte ou des effets supplémentaires pour améliorer encore votre collage. Utilisez l'outil Texte (raccourci : T) pour ajouter des légendes ou des messages à votre collage.
- Enregistrer et exporter: Lorsque vous êtes satisfait de votre collage, enregistrez le fichier du projet (.PSD) pour conserver les calques en vue d'une modification ultérieure. Pour partager ou utiliser le collage, vous pouvez l'exporter dans différents formats tels que JPEG, PNG ou GIF.
N'oubliez pas que Photoshop offre une pléthore de fonctions et d'outils, alors n'hésitez pas à explorer et à expérimenter pour créer un collage unique et visuellement attrayant. Bonne conception !
Photoshop propose-t-il des modèles de collage?
Oui, Photoshop offre une gamme de modèles de collage auxquels il est facile d'accéder. Naviguez jusqu'à la page "Fichier" et sélectionnez "Nouveau". Dans la boîte de dialogue, vous découvrirez une variété de tailles prédéfinies pour les collages, répondant à différents besoins. Ces modèles sont conçus avec soin et vous permettent de combiner plusieurs images de manière transparente. Que vous souhaitiez créer une histoire visuelle, concevoir une invitation à un événement mémorable ou constituer un portfolio captivant, les modèles de collage de Photoshop constituent un point de départ pratique et créatif. Il vous suffit de choisir un modèle, d'importer vos images et de personnaliser la mise en page selon vos préférences. Améliorez vos projets créatifs grâce à ces options polyvalentes et conviviales.
Comment réaliser un collage?
Pour créer une mise en page de collage captivante, vous disposez d'un large éventail de techniques :
- Logiciels numériques : Utilisez des outils tels que Photoshop ou GIMP pour créer une grille d'images visuellement attrayante. Utilisez les calques pour un agencement homogène.
- Imprimez et organisez : Imprimez les images souhaitées et disposez-les de manière réfléchie sur du papier ou un panneau d'affichage. Jouez avec les différentes orientations pour une touche artistique.
- Glisser et déposer : Optez pour une approche numérique en glissant et déposant sans effort des images dans un document. Cela permet d'expérimenter et d'ajuster facilement.
N'oubliez pas que l'équilibre et la composition sont essentiels. Jouez avec les tailles, les couleurs et les angles pour créer un collage dynamique qui suscite l'intérêt de votre public. Bon collage !
Quel est le meilleur programme Adobe pour le collage?
Le meilleur programme Adobe pour le collage varie en fonction des besoins individuels. Les options les plus populaires sont les suivantes Photoshop et Illustrator.
Comment créer une grille de photos dans Photoshop?
Pour créer une grille de photos dans Photoshop, plusieurs options s'offrent à vous. Tout d'abord, vous pouvez utiliser la fonction Outil de quadrillage. Sélectionnez l'outil, puis cliquez et faites glisser pour créer la grille souhaitée. Vous pouvez également utiliser l'outil Outil de marquage rectangulaire pour créer un rectangle, puis allez à Modifier > Transformer > Déformation. Saisissez le nombre de lignes et de colonnes que vous souhaitez pour votre grille. Les deux méthodes vous permettent d'avoir une certaine souplesse et de contrôler la disposition de votre grille de photos.
Comment mettre des photos côte à côte dans Photoshop?
Pour placer des images côte à côte dans Photoshop, ouvrez les deux images et faites glisser l'une sur l'autre. Ensuite, allez dans Image > Alignement automatique des calques. Choisissez l'option d'alignement de votre choix et cliquez sur OK.
Windows 10 dispose-t-il d'un outil de création de collages?
Oui, Windows 10 dispose d'un créateur de collages. Vous pouvez utiliser la fonction Photos app pour créer un collage de vos photos.
Comment combiner plusieurs photos en une seule?
Pour combiner plusieurs photos en une seule, plusieurs options s'offrent à vous :
- Programmes d'édition de photos : Utilisez des logiciels tels que Photoshop ou GIMP pour fusionner les images de manière transparente. Ouvrez les images sous forme de calques, positionnez-les, puis aplatissez les calques en une seule image.
- Outils en ligne : Pensez à des plateformes telles que PicMonkey et Canva. Importez vos images, disposez-les selon la mise en page souhaitée et exportez la composition finale.
Les deux méthodes offrent flexibilité et contrôle sur votre image fusionnée. Choisissez l'approche qui correspond le mieux à vos compétences et à vos besoins.
Quelle est la meilleure application de collage gratuite?
Pour créer des collages, deux excellentes applications gratuites sont disponibles. gratuites sont Pic Collage et Grille de photos. Ces applications offrent une pléthore de fonctionnalités, vous permettant de concevoir des collages époustouflants sans effort.