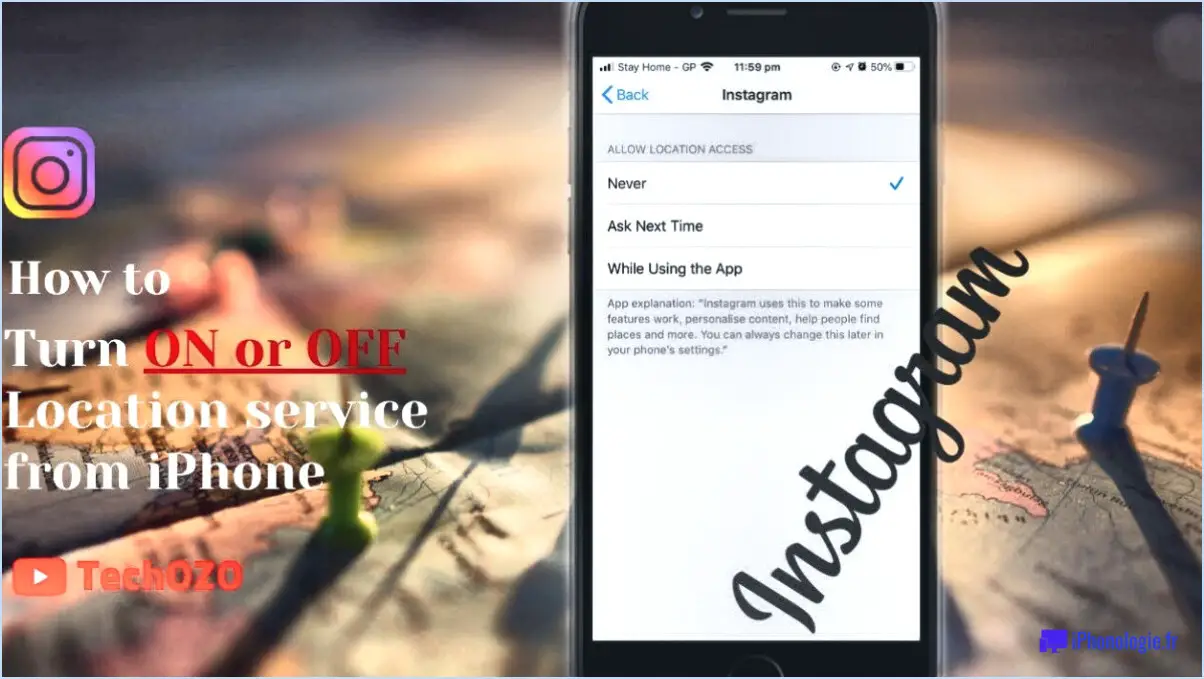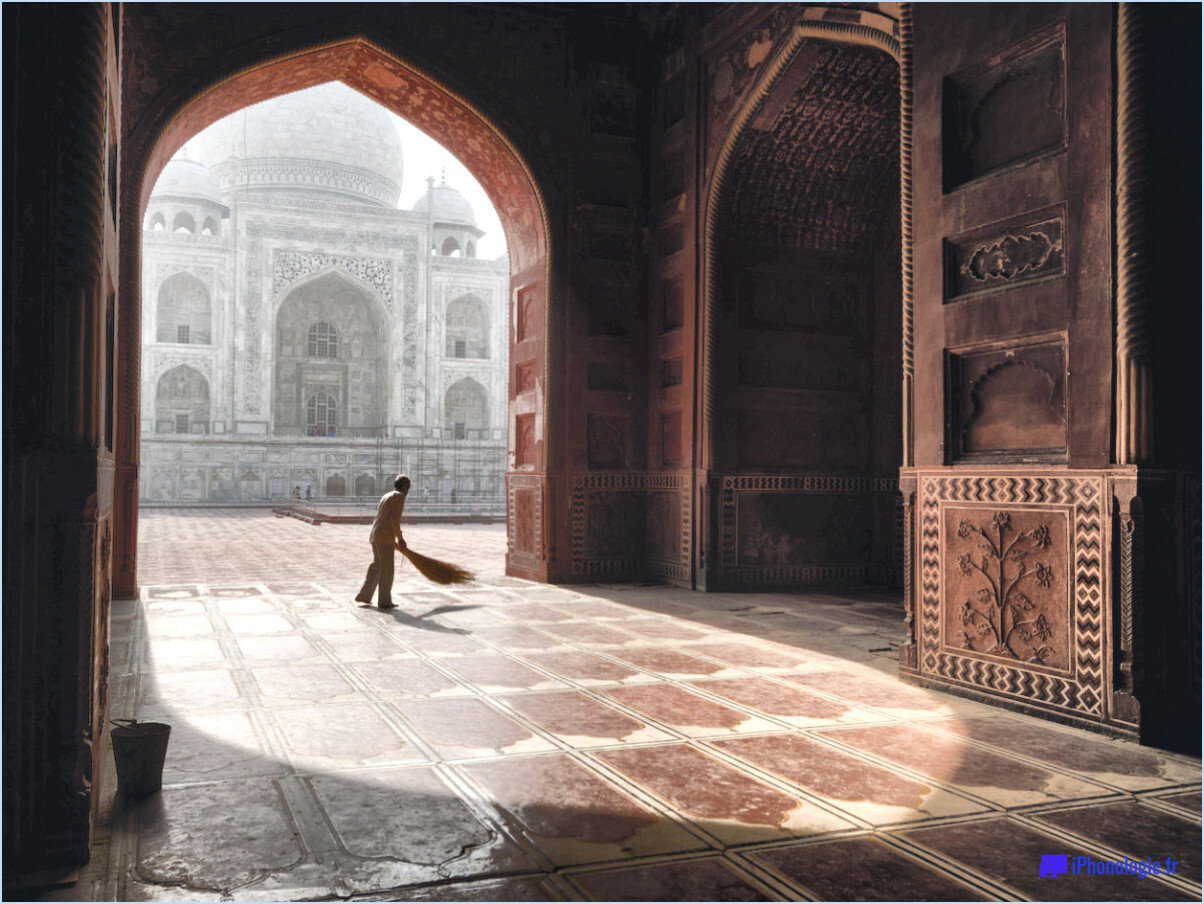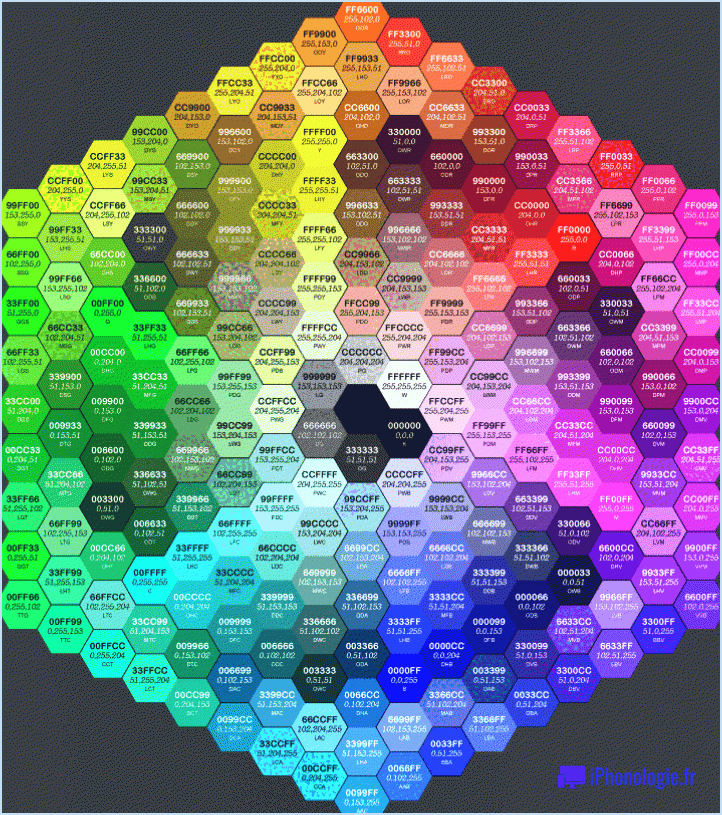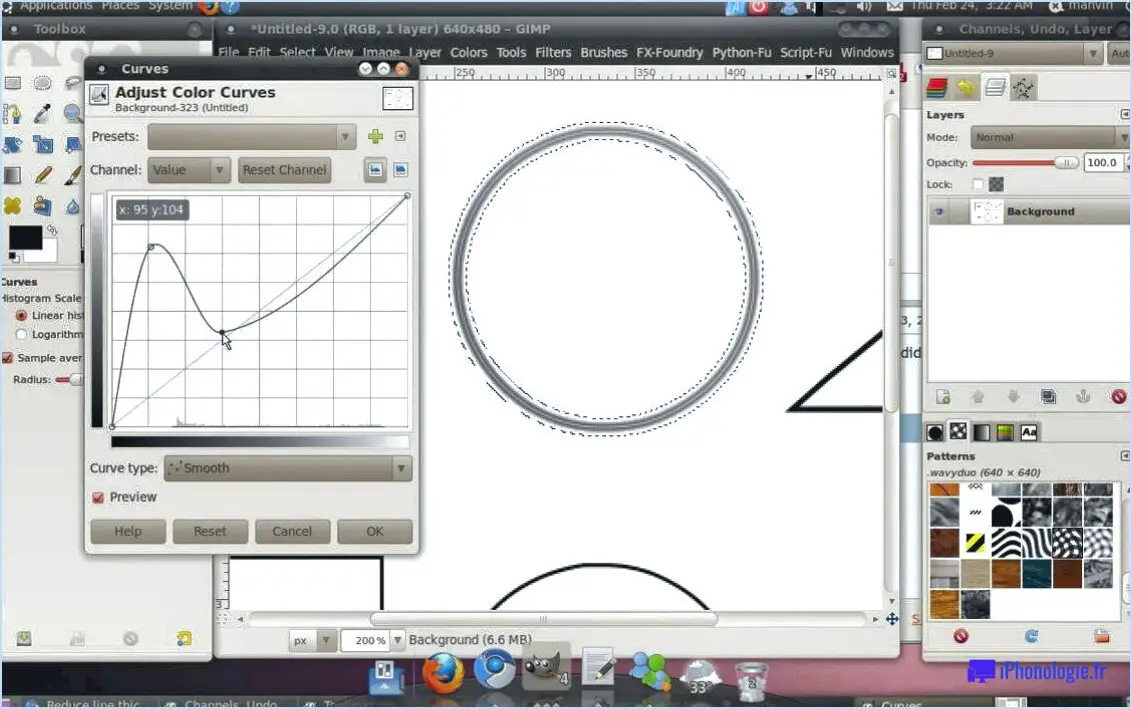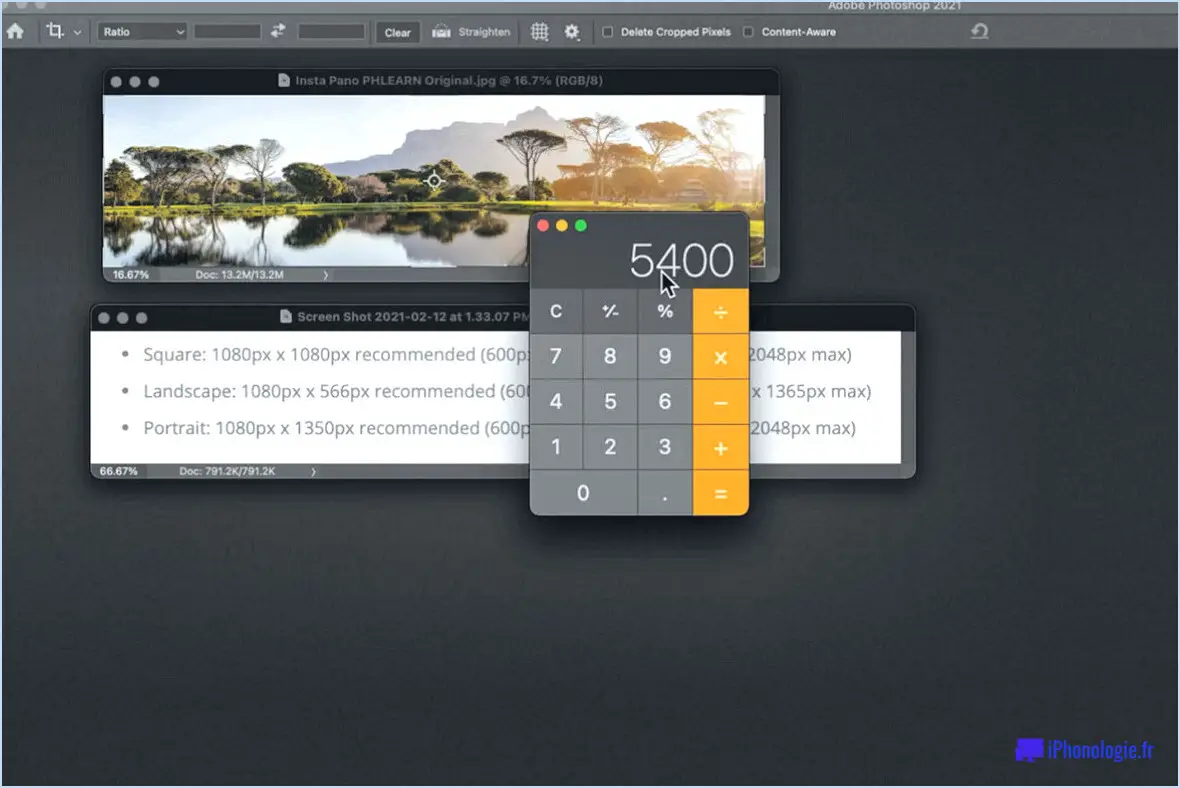Peut-on faire un copier-coller d'illustrator vers indesign?
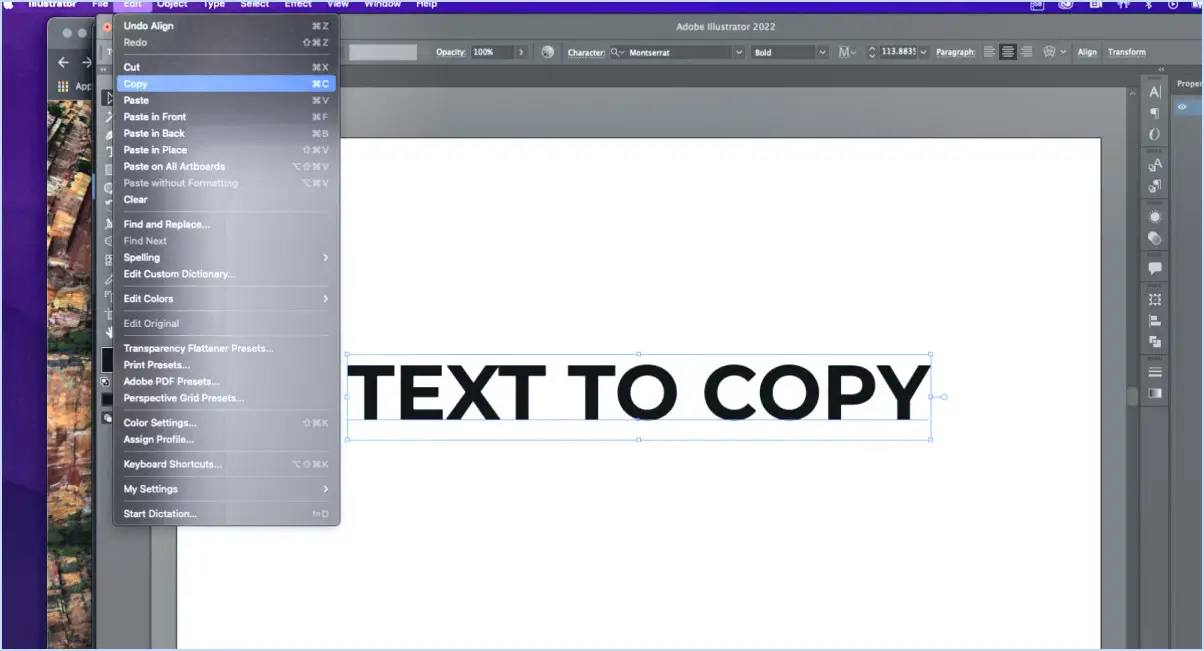
Oui, vous pouvez copier et coller d'Illustrator à InDesign. Lorsque vous travaillez sur un projet impliquant les deux logiciels, la possibilité de transférer du contenu d'un logiciel à l'autre peut s'avérer très utile. Que vous souhaitiez intégrer des illustrations vectorielles d'Illustrator ou utiliser certains éléments de conception dans votre mise en page InDesign, la fonction de copier-coller permet un flux de travail pratique. Toutefois, il est important de tenir compte de quelques facteurs pour assurer une transition en douceur.
- Compatibilité et versions : Il est essentiel de s'assurer que vous utilisez des versions compatibles d'Illustrator et d'InDesign. Les versions les plus récentes des logiciels ont tendance à offrir une meilleure compatibilité, il est donc conseillé de maintenir votre logiciel à jour. Si vous rencontrez des problèmes, la mise à jour des deux programmes vers les versions les plus récentes peut résoudre les conflits de compatibilité.
- Différences de formatage : Illustrator et InDesign ont des objectifs distincts, ce qui peut entraîner des différences dans les options de formatage. Lors de la copie d'Illustrator vers InDesign, vous pouvez rencontrer des disparités dans les styles de police, les attributs de paragraphe ou le positionnement des objets. Il est essentiel de revoir et d'ajuster ces aspects dans InDesign pour maintenir la cohérence et obtenir le résultat visuel souhaité.
- Fichiers et images liés : Si votre document Illustrator contient des fichiers ou des images liés, il est nécessaire de s'assurer que ces actifs sont également accessibles dans InDesign. Veillez à rassembler tous les fichiers pertinents et à les placer à l'emplacement approprié sur votre ordinateur ou votre réseau. Ainsi, les liens sont préservés et les images s'affichent correctement dans la mise en page InDesign.
- Art vectoriel : Illustrator est réputé pour ses capacités vectorielles et la copie d'éléments vectoriels d'Illustrator vers InDesign est généralement transparente. Les graphiques vectoriels conservent leur évolutivité et leur résolution, ce qui permet d'obtenir une sortie de haute qualité. Toutefois, n'oubliez pas que certains effets vectoriels complexes ou modes de fusion peuvent ne pas se traduire parfaitement dans InDesign, ce qui nécessite des ajustements manuels pour obtenir le résultat souhaité.
En conclusion, bien que vous puissiez copier et coller du contenu d'Illustrator vers InDesign, il est important de tenir compte des différences de formatage potentielles et de prendre les mesures nécessaires pour maintenir la cohérence. La mise à jour des versions de vos logiciels, l'examen et l'ajustement des attributs de formatage, l'accessibilité des fichiers liés et les ajustements manuels pour les effets vectoriels complexes vous aideront à réussir le transfert de contenu entre les deux applications.
Comment transférer un document de Photoshop à InDesign?
Pour transférer un document de Photoshop à InDesign, il existe plusieurs méthodes. Voici comment procéder :
- Exporter en tant que: Ouvrez votre fichier dans Photoshop et accédez au menu "Fichier". Sélectionnez "Exporter", puis "Exporter sous". Cette action lancera la boîte de dialogue d'exportation. À partir de là, vous pouvez spécifier le format souhaité pour votre fichier exporté, tel que JPEG, PNG ou TIFF. Ajustez les paramètres selon vos besoins et cliquez sur "Exporter" pour enregistrer le fichier à l'emplacement de votre choix. Une fois exporté, vous pouvez l'importer dans InDesign.
- Commande d'importation: Vous pouvez également utiliser la commande "Importer" dans InDesign. Allez dans le menu "Fichier" et sélectionnez "Importer". Localisez le fichier que vous avez exporté de Photoshop et sélectionnez-le. InDesign importera l'image, ce qui vous permettra de l'incorporer dans votre mise en page InDesign de manière transparente.
Grâce à ces méthodes, vous pouvez facilement transférer vos créations Photoshop vers InDesign, ce qui vous permet de tirer parti des atouts des deux applications pour vos projets de conception.
Comment copier et coller dans InDesign?
Copier et coller dans InDesign est un jeu d'enfant dès lors que vous connaissez les bonnes commandes. Pour copier du texte, il suffit d'utiliser la commande Copier. Sur un Mac, vous pouvez appuyer sur Command+C, tandis que sur un PC, vous pouvez utiliser Ctrl+C. Le texte sélectionné est alors placé dans le presse-papiers.
Pour coller le texte copié, utilisez la commande Coller. Sur un Mac, appuyez sur Command+V, et sur un PC, utilisez Ctrl+V. Le texte sera inséré à la position actuelle du curseur.
N'oubliez pas que ces commandes permettent de copier et de coller du texte dans des documents InDesign. Si vous souhaitez copier et coller du contenu provenant d'autres applications ou sources, vous pouvez utiliser les mêmes commandes.
Pour résumer les étapes :
- Sélectionnez le texte à copier.
- Appuyez sur Commande+C (Mac) ou Ctrl+C (PC) pour copier.
- Placez le curseur à l'endroit où vous souhaitez coller.
- Appuyez sur Commande+V (Mac) ou Ctrl+V (PC) pour coller.
Ces commandes simples vous aideront à copier et coller efficacement du texte dans InDesign. Bonne conception !
Comment copier et coller un dégradé dans Illustrator?
Pour copier et coller un dégradé dans Illustrator, procédez comme suit :
- Sélectionnez le dégradé que vous souhaitez copier.
- Utilisez les raccourcis clavier Commande + C (Mac) ou Ctrl + C (Windows) pour copier le dégradé.
Une fois le dégradé copié, vous pouvez le coller dans un autre objet ou document en suivant les étapes suivantes :
- Sélectionnez l'objet ou le document dans lequel vous souhaitez coller le dégradé.
- Utilisez les raccourcis clavier Commande + V (Mac) ou Ctrl + V (Windows) pour coller le dégradé.
N'oubliez pas que lorsque vous collez le dégradé, il conserve ses propriétés d'origine, telles que les arrêts de couleur, les angles et les paramètres d'opacité. Cela vous permet d'appliquer facilement le même style de dégradé à plusieurs éléments de votre projet Illustrator.
Copier et coller des dégradés dans Illustrator est un moyen pratique de gagner du temps et de maintenir la cohérence de vos créations.
Comment insérer un vecteur dans InDesign?
Pour insérer un vecteur dans InDesign, suivez ces étapes simples :
- Ouvrez InDesign et accédez au menu Fichier.
- Sélectionnez "Insérer un vecteur" dans les options proposées.
- Localisez le fichier vectoriel que vous souhaitez insérer et ouvrez-le.
- InDesign importera le fichier vectoriel, ce qui vous permettra de le positionner et de le manipuler dans votre document.
- Utilisez les outils de sélection d'InDesign pour redimensionner, faire pivoter ou déplacer le vecteur comme vous le souhaitez.
- Enregistrez votre document pour vous assurer que le vecteur est inclus dans la sortie finale.
En suivant ces étapes, vous pouvez incorporer des graphiques vectoriels dans vos projets InDesign. Profitez de la flexibilité et de l'attrait visuel que les vecteurs apportent à vos créations !
Pourquoi ne puis-je pas coller dans InDesign?
Si vous ne parvenez pas à coller du texte dans InDesign, plusieurs facteurs peuvent entrer en ligne de compte. L'une des raisons possibles est que le texte que vous essayez de coller est trop volumineux ou trop complexe, ce qui dépasse les capacités d'InDesign. En outre, si vous utilisez une version récente d'InDesign, il se peut qu'elle ait du mal à formater le texte que vous collez. Pour réussir à coller du texte dans InDesign, il est nécessaire de reformater le texte au préalable. En vous assurant que le texte est correctement ajusté et optimisé pour les spécifications d'InDesign, vous augmentez les chances de réussite de l'opération de collage.
Comment importer des pages dans InDesign?
Pour importer des pages dans InDesign, procédez comme suit :
- Ouvrez le panneau Pages dans InDesign.
- Sélectionnez les pages spécifiques que vous souhaitez importer.
- Localisez et cliquez sur le bouton Importer dans la barre d'outils.
- Choisissez le type de fichier approprié pour l'importation des pages.
- Dans la plupart des cas, optez pour l'option Importation de fichiers pour importer des fichiers dans InDesign.
En suivant ces étapes, vous pourrez importer sans problème les pages souhaitées dans votre projet InDesign. N'oubliez pas de sélectionner les pages spécifiques et de choisir le bon type de fichier pour une importation réussie.
Pourquoi mes fichiers Illustrator sont-ils flous dans InDesign?
Les fichiers Illustrator flous dans InDesign peuvent être dus à plusieurs facteurs. Premièrement, des fichiers de grande taille peut submerger InDesign, entraînant un effet de flou. En outre, les anciennes versions d'InDesign peuvent avoir du mal à ouvrir correctement les fichiers Illustrator. Deuxièmement, une mauvaise configuration dans votre fichier InDesign peut être à l'origine de ce problème. Pour y remédier, assurez-vous que les ajustements appropriés sont effectués lors de l'importation des fichiers Illustrator dans InDesign. Vérifiez que les paramètres tels que la résolution et la mise à l'échelle correspondent à la sortie prévue. En optimisant la taille des fichiers et en veillant à ce que la configuration soit correcte, vous pouvez éviter que les fichiers Illustrator soient flous dans InDesign.