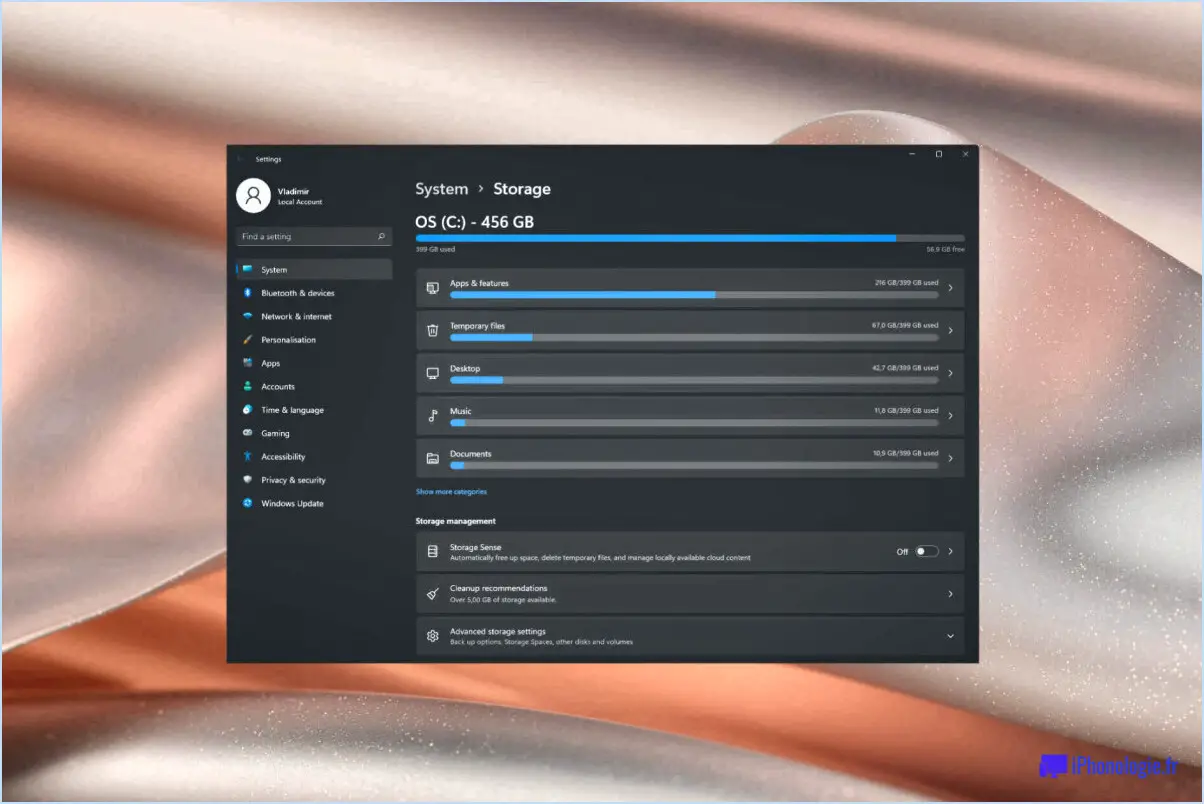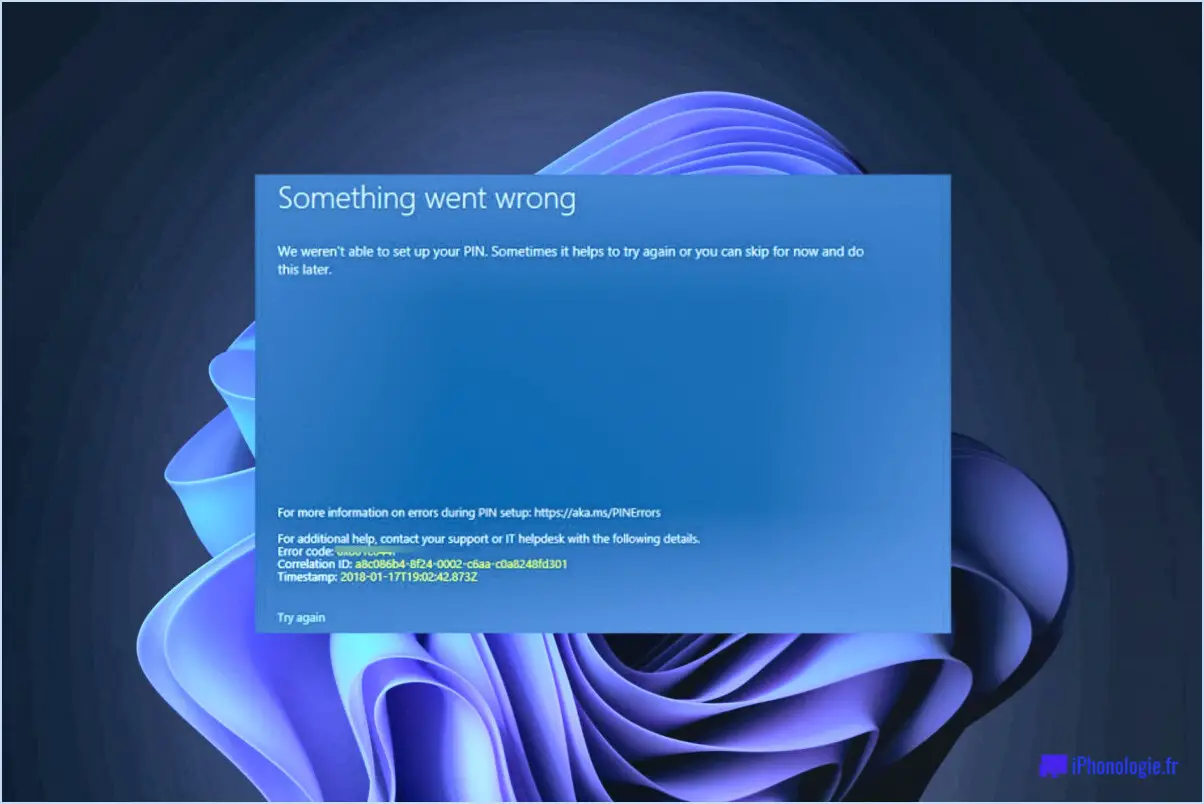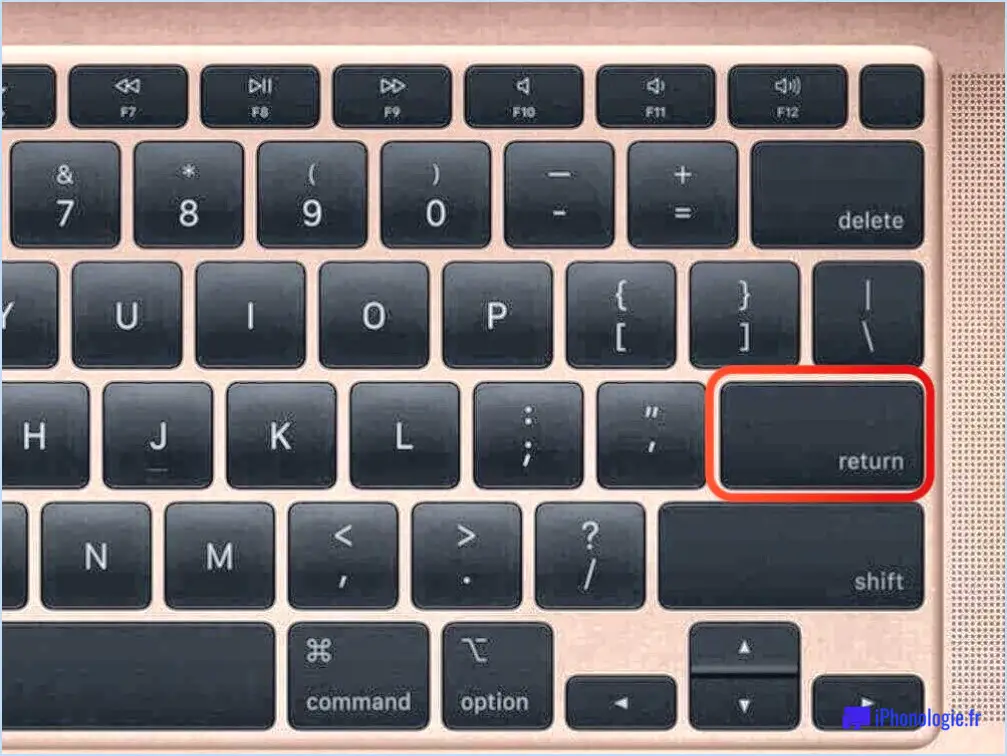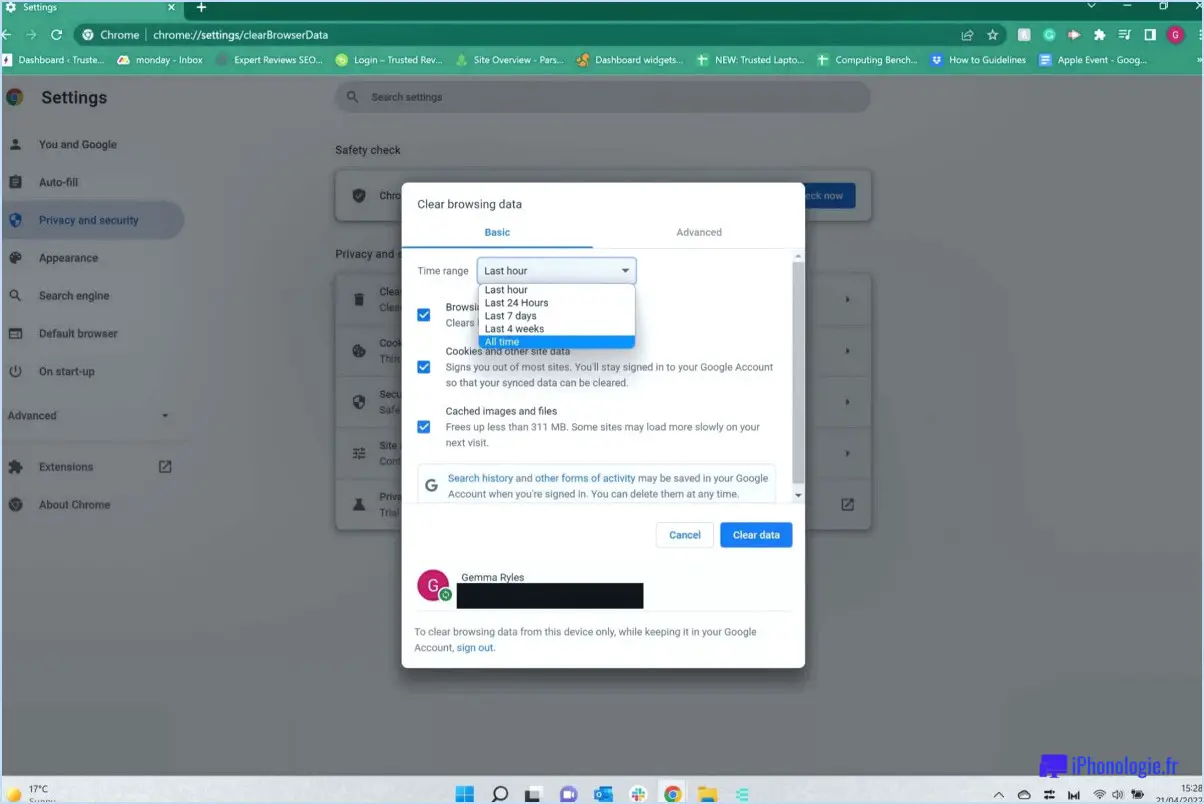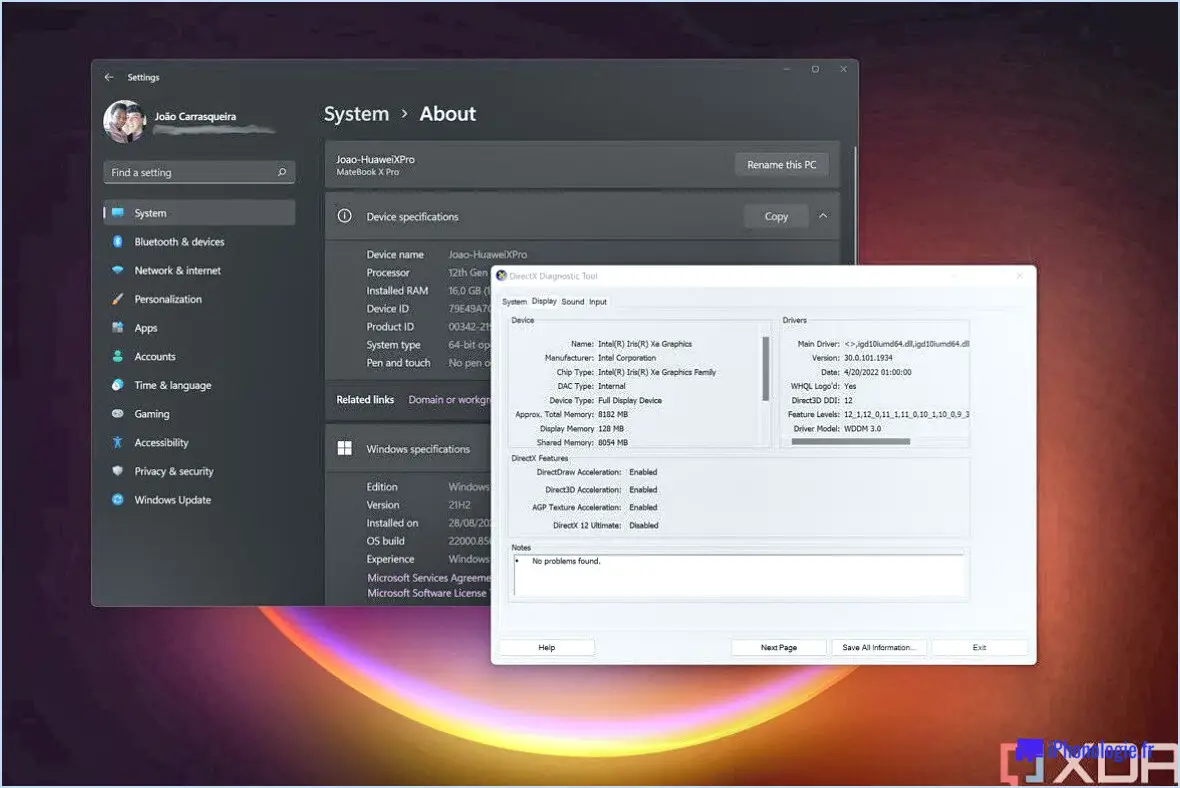Comment configurer mon bios asus pour qu'il soit prioritaire au démarrage?
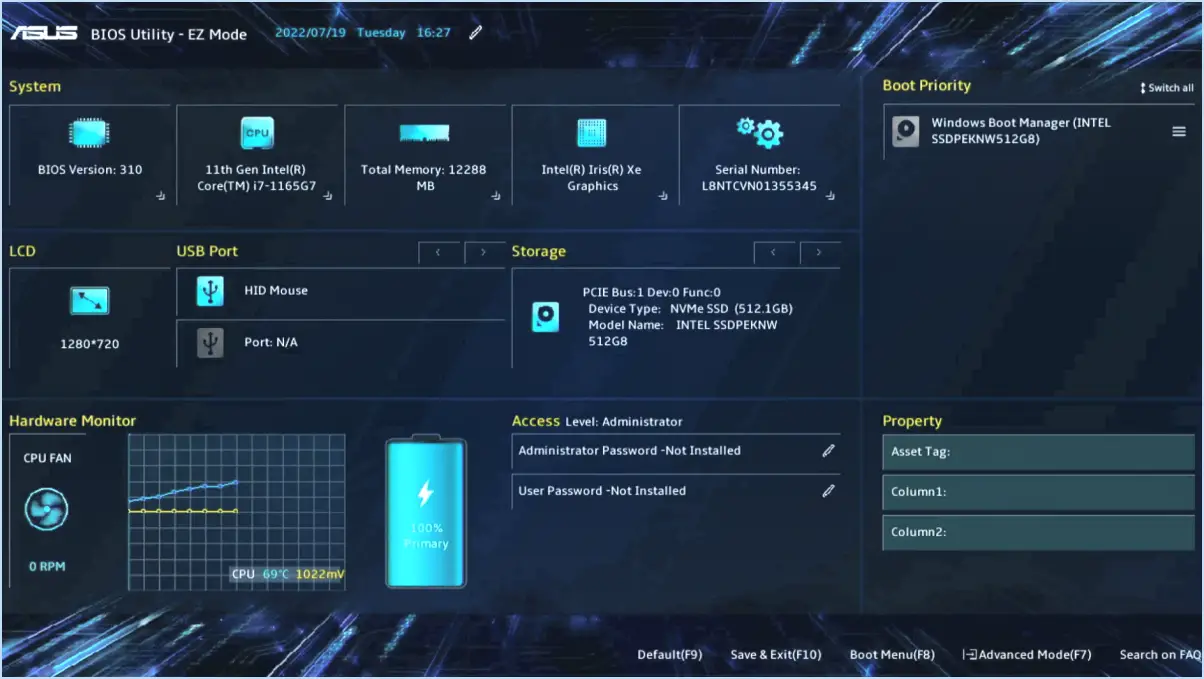
Pour définir la priorité de démarrage dans votre BIOS ASUS, procédez comme suit :
- Accédez au BIOS: Commencez par redémarrer votre ordinateur. Pendant le processus de démarrage, appuyez sur la touche spécifique pour accéder au BIOS. En général, cette touche est affichée à l'écran pendant le démarrage, par exemple "Appuyez sur DEL pour entrer dans le BIOS" ou "Appuyez sur F2 pour entrer dans le BIOS".
- Naviguer vers la priorité de démarrage: Une fois que vous êtes dans l'interface du BIOS, utilisez les touches fléchées de votre clavier pour naviguer dans les options. Recherchez l'onglet "Boot" ou "Boot Priority", qui peut se trouver sous différentes sections en fonction de la version de votre BIOS.
- Définir la valeur de la priorité de démarrage: Dans l'onglet "Boot Priority", vous verrez une liste des périphériques de démarrage disponibles. Utilisez les instructions fournies à l'écran pour modifier l'ordre de démarrage. Le premier périphérique de la liste sera le périphérique de démarrage principal et le système essaiera de démarrer à partir de lui en premier. Vous pouvez généralement modifier la priorité de démarrage en sélectionnant un périphérique et en utilisant les touches désignées pour le déplacer vers le haut ou vers le bas de la liste.
- Choisir la priorité de démarrage: Vous pouvez régler la valeur "Boot Priority" sur "Normal" ou "Low", en fonction de vos préférences ou de vos besoins spécifiques. La valeur "Normal" donne la priorité au périphérique de démarrage choisi en tant qu'option par défaut, tandis que la valeur "Low" lui confère une priorité moindre par rapport aux autres périphériques de la liste.
- Sauvegarder les modifications et quitter: Une fois que vous avez réglé la priorité de démarrage comme vous le souhaitez, naviguez jusqu'à l'option qui vous permet d'enregistrer les modifications et de quitter le BIOS. Les différentes versions du BIOS peuvent utiliser des libellés différents pour cette option, mais elle est généralement intitulée "Save" (Enregistrer). & Exit" ou quelque chose de similaire.
- Confirmer les modifications: Avant que l'ordinateur ne redémarre, le BIOS vous demandera de confirmer les modifications que vous avez apportées. Veillez à enregistrer les modifications avant de poursuivre.
- Fermer le BIOS: Votre ordinateur redémarre alors et les modifications apportées à la priorité de démarrage prennent effet.
Gardez à l'esprit que l'accès au BIOS et sa modification peuvent avoir un impact significatif sur le fonctionnement de votre système. Soyez prudent lorsque vous effectuez des changements, et si vous n'êtes pas sûr d'un paramètre spécifique, il est préférable de consulter la documentation d'assistance ASUS ou de demander l'aide d'un technicien qualifié.
Comment activer les priorités de démarrage dans le BIOS?
Pour activer les priorités de démarrage dans le BIOS, procédez comme suit :
- Accédez au menu du BIOS : Démarrez votre ordinateur et appuyez sur la touche désignée (généralement Del, F2, F12 ou Esc) pour accéder à la configuration du BIOS pendant le processus de démarrage.
- Naviguez jusqu'aux paramètres de priorité de démarrage : Une fois dans le BIOS, localisez la section "Boot" ou "Boot Priority". L'emplacement exact peut varier selon le fabricant de votre carte mère.
- Définir l'ordre de démarrage : Dans le menu Priorité de démarrage, vous verrez une liste de périphériques connectés tels que des disques durs, des disques SSD, des clés USB, etc. Utilisez les touches fléchées pour réorganiser l'ordre selon vos préférences. Le périphérique placé en haut de la liste sera le premier à démarrer.
- Sauvegarder les modifications et quitter : Après avoir modifié l'ordre de démarrage, enregistrez les modifications en suivant les invites à l'écran. En général, vous appuyez sur F10 ou sélectionnez l'option « Save and Exit » (Enregistrer et quitter).
- Redémarrer : Votre ordinateur va maintenant démarrer en utilisant les nouvelles priorités définies.
N'oubliez pas d'être prudent lorsque vous modifiez les paramètres du BIOS, car des changements incorrects peuvent entraîner des problèmes de démarrage.
Qu'est-ce que la priorité de démarrage UEFI?
La priorité de démarrage UEFI est un paramètre système crucial qui détermine la séquence de démarrage lors de la mise sous tension d'un ordinateur. Elle s'applique aux systèmes basés sur le BIOS et sur l'UEFI avec plusieurs systèmes d'exploitation. Le contrôle principal de la priorité de démarrage de l'UEFI réside dans la configuration de l'ordre de démarrage, qui définit la séquence des tâches pendant le démarrage. L'ordre de démarrage détermine quel système d'exploitation est chargé en premier. En outre, des paramètres tels que le programme de démarrage et les options du noyau jouent un rôle important. Dans certains cas, si vous souhaitez utiliser un ancien système d'exploitation sur un système UEFI, vous devrez peut-être passer au mode BIOS hérité. Pour ce faire, créez une entrée de menu pour « Legacy BIOS Boot » dans les paramètres du BIOS.
Comment ajouter un ordre de priorité de démarrage?
Pour ajouter un ordre de priorité de démarrage, procédez comme suit :
- Accédez au BIOS/UEFI: Redémarrez votre ordinateur et appuyez sur la touche désignée (souvent F2, F12 ou Suppr) pendant le processus de démarrage pour accéder à la configuration du BIOS/UEFI.
- Localiser la priorité de démarrage: Recherchez un onglet ou une section intitulé(e) « Boot », « Boot Options » ou « Boot Priority » dans le menu BIOS/UEFI.
- Définir la priorité: Sélectionnez le périphérique de stockage (par exemple, SSD, HDD, USB) contenant votre système d'exploitation souhaité comme première option de démarrage. Utilisez les touches désignées (généralement +/-) pour ajuster l'ordre.
- Sauvegarder les modifications: Enregistrez les modifications apportées à l'ordre de priorité de démarrage et quittez la configuration du BIOS/UEFI.
- Redémarrer: Votre ordinateur démarre désormais en premier lieu à partir du périphérique sélectionné, ce qui permet d'optimiser les performances et d'assurer les capacités de démarrage d'urgence.
N'oubliez pas d'être prudent lorsque vous modifiez les paramètres du BIOS, car des changements incorrects peuvent entraîner des problèmes de fonctionnement de votre ordinateur. Reportez-vous toujours au manuel de votre carte mère pour obtenir des instructions spécifiques.
Asus utilise-t-il l'UEFI ou le BIOS?
Asus utilise BIOS depuis de nombreuses années. Récemment, ils ont commencé à implémenter UEFI dans leurs cartes mères. Certains pensent que l'UEFI est meilleur parce qu'il est plus sûr et qu'il offre plus de fonctionnalités. D'autres pensent que le BIOS reste la meilleure option car il est plus rapide et plus convivial. En fin de compte, il s'agit d'une question de préférence personnelle.
Comment puis-je configurer mon disque dur en tant que disque de démarrage principal?
Pour définir votre disque dur comme disque de démarrage principal dans Windows 7 ou 8, suivez les étapes suivantes :
- Ouvrez le menu Démarrer.
- Allez dans Ordinateur.
- Cliquez sur Propriétés.
- Naviguez jusqu'à l'onglet Boot.
- Recherchez la section "Périphérique de démarrage".
- Sélectionnez votre disque dur ou votre partition dans la liste.
- Cliquez sur "Définir par défaut".
En suivant ces étapes, votre disque dur sera prioritaire en tant que premier périphérique de démarrage, ce qui garantit que Windows démarre à partir de celui-ci avant tout autre disque de votre système.
Pourquoi ne puis-je pas accéder aux priorités de l'option de démarrage?
Si vous rencontrez des difficultés pour accéder aux priorités de l'option de démarrage, cela peut être dû à un pilote manquant. Plus précisément, le pilote BootOptionPriorityDriver est essentiel pour que les utilisateurs de Windows 10 puissent modifier l'ordre des options de démarrage. Sans ce pilote, vous ne pourrez pas accéder aux priorités des options de démarrage sur votre ordinateur. Pour résoudre ce problème, assurez-vous que le pilote nécessaire est installé et à jour.
Comment accéder aux fonctions avancées du BIOS?
Pour accéder fonctions avancées du BIOS, suivez les étapes suivantes :
- Reportez-vous au manuel de votre ordinateur: Vérifiez s'il dispose d'un système d'aide intégré qui vous guide à travers les fonctions avancées du BIOS.
- Ressources en ligne: S'il n'y a pas de système d'aide intégré ou si vous avez besoin d'instructions plus détaillées, recherchez en ligne des guides utiles.
- Disque de démarrage ou clé USB: Utilisez un disque de démarrage ou une clé USB avec une option de démarrage avancée (ABO) activée pour accéder aux paramètres avancés du BIOS.
En suivant ces étapes, vous pouvez débloquer une multitude d'options de personnalisation afin d'améliorer les performances de votre PC et de régler divers paramètres en fonction de vos besoins.
Qu'est-ce que F12 dans les paramètres du BIOS?
F12 est une touche du BIOS qui remplit plusieurs fonctions, notamment :
- Démarrage à partir d'un CD ou d'une clé USB: Elle vous permet de démarrer votre ordinateur à partir de périphériques de stockage externes tels qu'un CD ou un USB, ce qui est utile pour installer ou réparer des systèmes d'exploitation.
- Informations sur le système: L'appui sur F12 vous permet d'accéder à des informations système importantes, telles que les configurations matérielles et les versions du micrologiciel.
- Priorité de démarrage: Vous pouvez modifier la priorité de démarrage à l'aide de F12, qui détermine l'ordre dans lequel votre ordinateur recherche les périphériques amorçables.
- Outils de dépannage: F12 permet d'accéder à divers outils de dépannage, vous aidant à diagnostiquer et à résoudre les problèmes matériels ou logiciels.
Ces capacités font de F12 un outil précieux pour configurer et dépanner votre système dans les paramètres du BIOS.