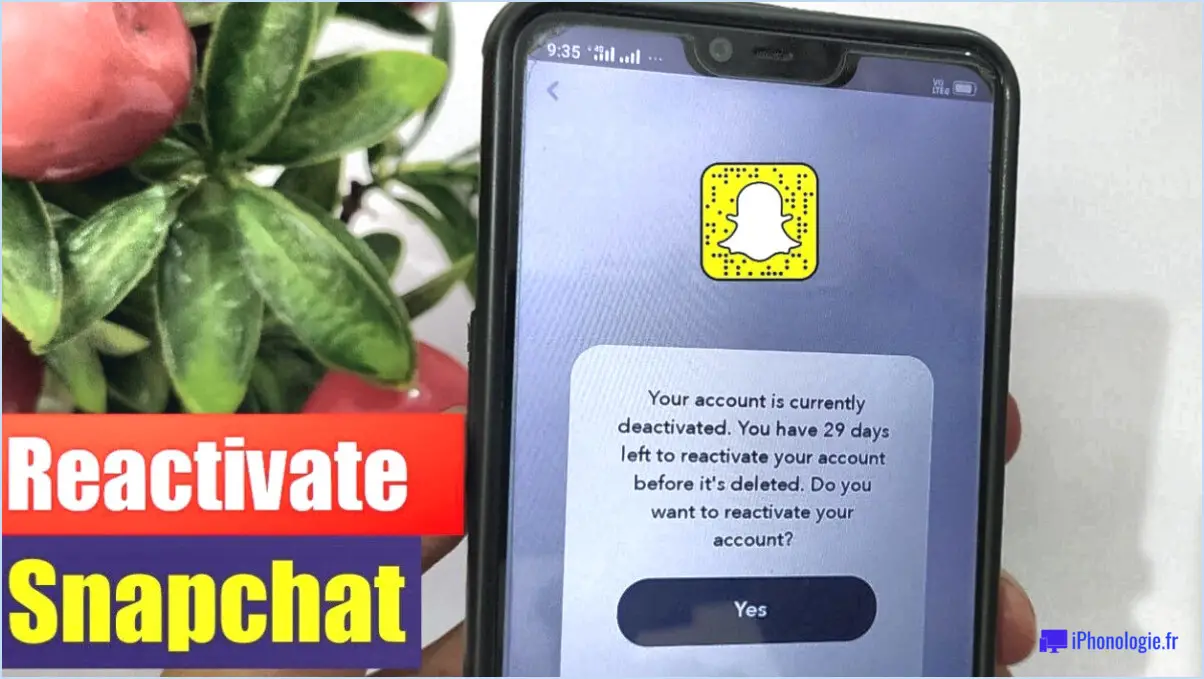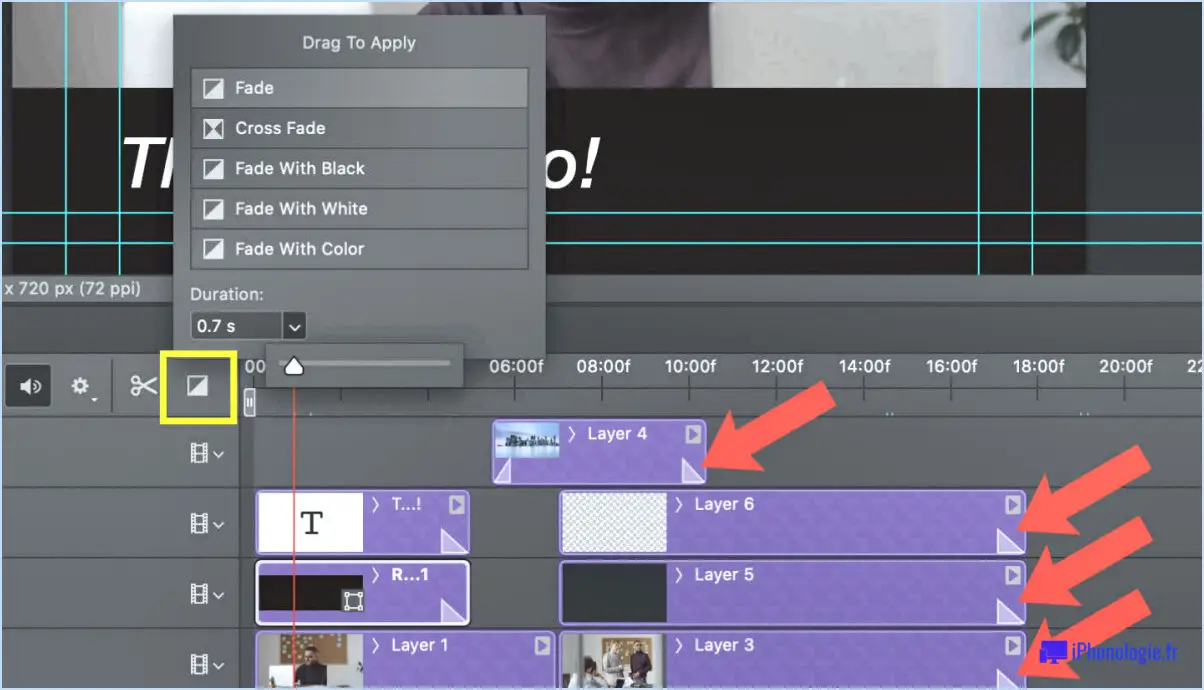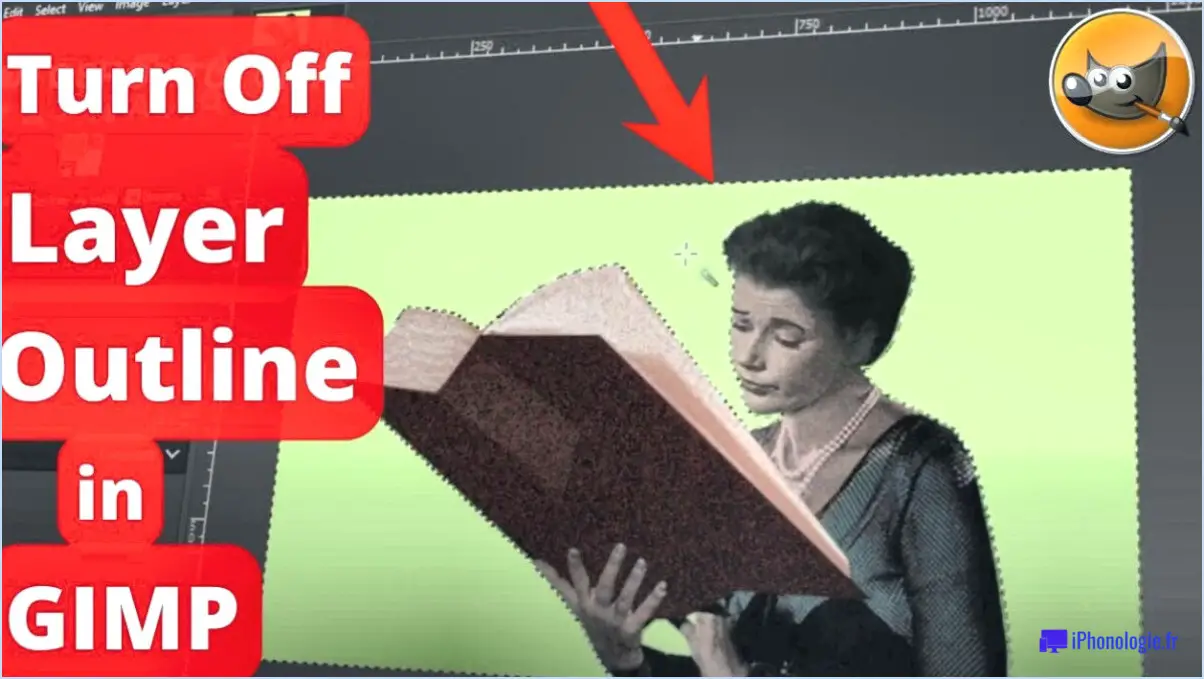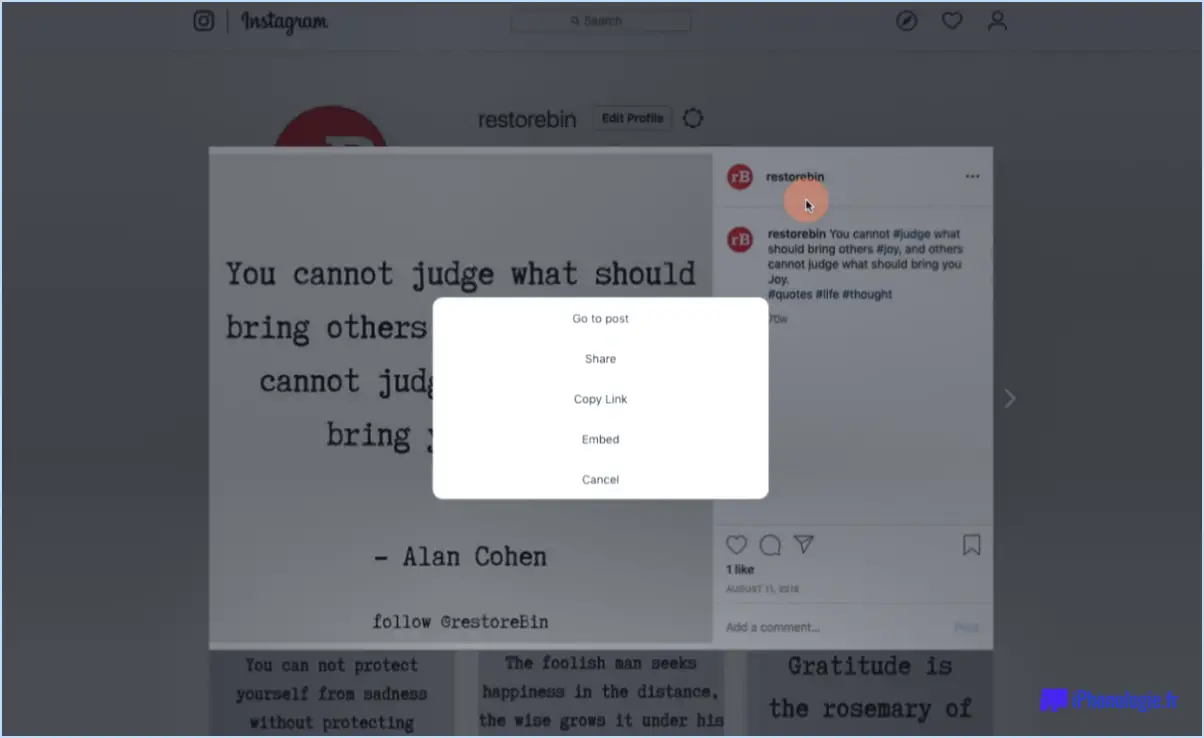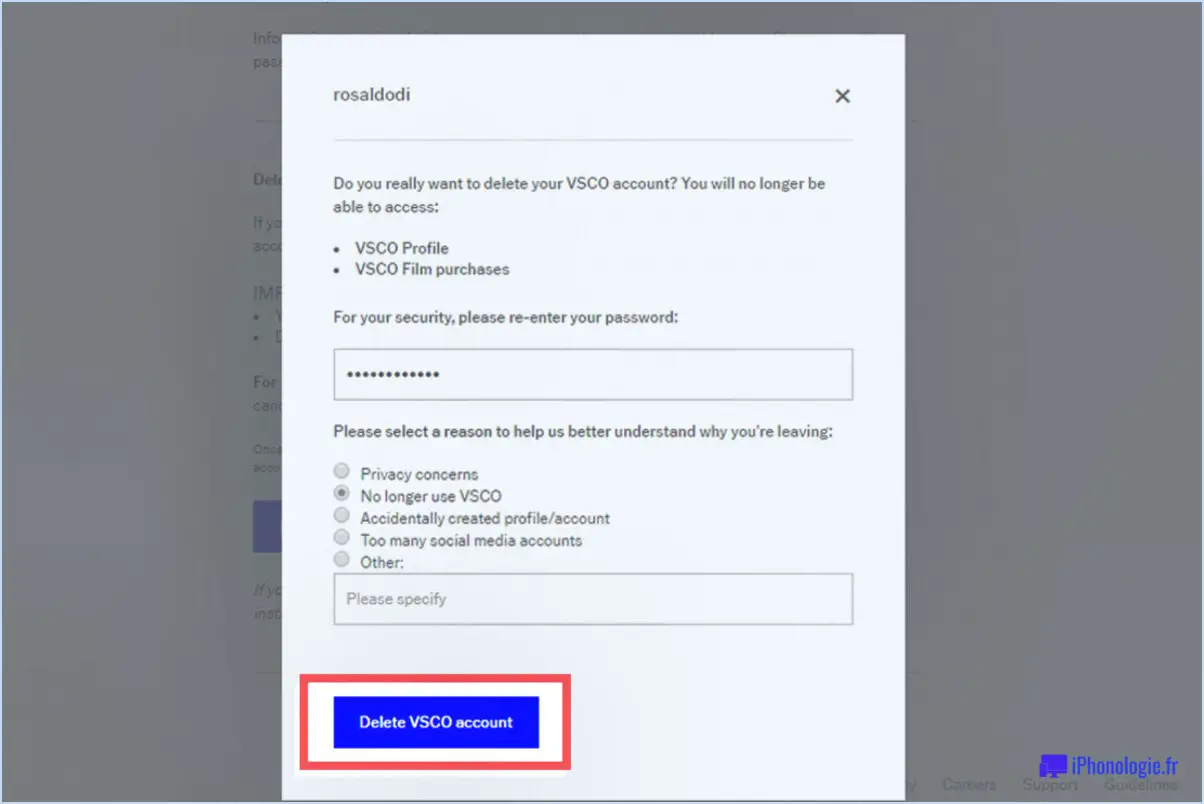Pourquoi mes échantillons de couleurs ont-ils disparu dans Illustrator?
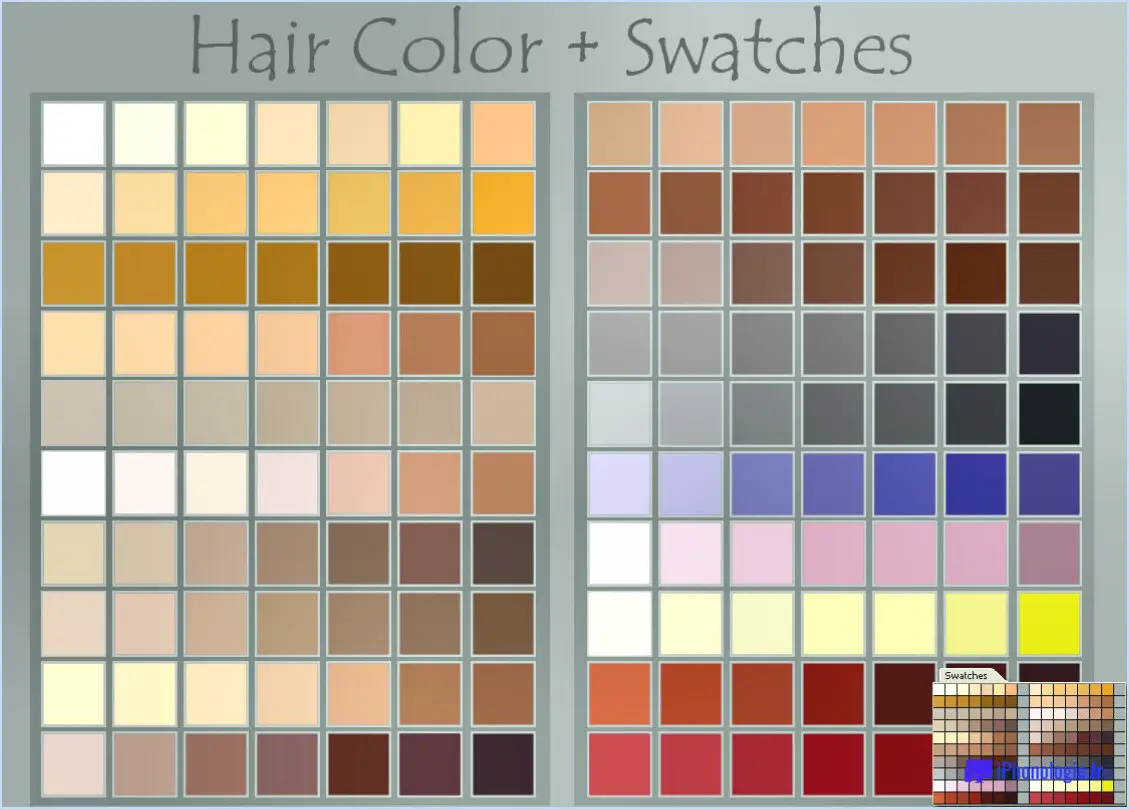
Si vous constatez que vos nuanciers ont disparu dans Adobe Illustrator, plusieurs raisons peuvent expliquer ce problème. Examinons les causes possibles et les solutions pour vous aider à résoudre le problème.
Suppression accidentelle : Il est possible que vous ayez supprimé vos nuanciers sans le vouloir. Cela peut se produire si vous les avez supprimés alors que vous travailliez sur votre projet. Pour vérifier si c'est le cas, allez dans le panneau Swatches dans Illustrator (généralement situé sur le côté droit). Si vous n'y voyez aucun swatch, il est probable qu'ils aient été supprimés. Dans ce cas, vous pouvez recréer les nuanciers en les ajoutant manuellement.
Changement de format de fichier : Une autre raison de la disparition de vos nuanciers peut être un changement de format de fichier. Si vous avez enregistré votre fichier Illustrator dans un format qui ne prend pas en charge les dégradés, tel que JPEG ou PNG, il se peut que les dégradés ne soient pas reconnus lorsque vous rouvrez le fichier. Pour résoudre ce problème, veillez à enregistrer vos fichiers dans des formats tels que AI (Adobe Illustrator), EPS (Encapsulated PostScript) ou SVG (Scalable Vector Graphics), qui conservent les informations sur les dégradés.
Restauration des versions précédentes : Si vous rencontrez toujours des problèmes et que vos nuanciers ne s'affichent pas, il peut être utile de restaurer votre fichier Illustrator à partir d'une version antérieure. Illustrator dispose d'une fonction intégrée d'historique des versions qui vous permet de revenir à une version antérieure enregistrée de votre fichier. Pour accéder à cette fonction, allez dans le menu "Fichier", sélectionnez "Revenir", puis choisissez la version souhaitée dans la liste. De cette façon, vous pouvez retrouver vos swatchs à partir d'un moment où ils étaient présents dans votre fichier.
Pensez à enregistrer régulièrement des sauvegardes de vos fichiers Illustrator pour éviter les pertes de données et faciliter la récupération des nuanciers ou autres éléments manquants.
En tenant compte de ces causes et solutions potentielles, vous pouvez résoudre efficacement le problème des nuanciers manquants dans Adobe Illustrator et continuer à travailler sur vos conceptions de manière transparente.
Pourquoi ne puis-je pas ajouter un échantillon de couleur dans Illustrator?
Dans Illustrator, la raison pour laquelle vous ne pouvez pas ajouter un échantillon de couleur est que les échantillons de couleur ne sont pas considérés comme des objets vectoriels. Illustrator est principalement conçu pour travailler avec des graphiques vectoriels, qui sont composés de chemins et de formes mathématiques. Toutefois, Illustrator prend en charge les images bitmap et les motifs en tant qu'échantillons de couleurs.
Voici pourquoi les nuanciers ne sont pas pris en charge dans Illustrator :
- Orientation vectorielle : l'objectif principal d'Illustrator est de créer et d'éditer des graphiques vectoriels, qui sont extensibles et indépendants de la résolution. Les nuanciers de couleurs, quant à eux, sont généralement basés sur des trames et constitués de pixels.
- Cohérence et flexibilité : En utilisant des couleurs et des dégradés vectoriels, Illustrator garantit que l'œuvre reste modifiable et adaptable à différentes tailles et à différents formats de sortie. Les nuanciers de couleurs, qui sont basés sur des trames, n'ont pas le même niveau de flexibilité.
Pour travailler avec des échantillons de couleurs dans Illustrator, vous pouvez les convertir en images bitmap ou en motifs, puis les appliquer en tant que remplissages ou traits à votre dessin vectoriel.
N'oubliez pas que la force d'Illustrator réside dans ses capacités vectorielles, qui offrent un contrôle et une évolutivité précis pour vos créations.
Comment trouver les outils manquants dans Illustrator?
Pour trouver les outils manquants dans Illustrator, vous pouvez essayer plusieurs méthodes. Tout d'abord, vous pouvez utiliser le sélecteur d'objets en accédant à Fenêtre > Sélecteur d'objets. Une fois sélectionné, utilisez la barre de recherche située en haut du panneau Outils pour rechercher les outils spécifiques que vous recherchez. Vous pouvez également utiliser le raccourci clavier Commande + F (Mac) ou Ctrl + F (Windows) pour ouvrir le panneau Outils, ce qui vous permet de rechercher efficacement les outils manquants.
Comment faire en sorte que les échantillons soient utilisés par défaut dans Illustrator?
Pour faire des swatches votre option par défaut dans Illustrator, il vous suffit de suivre les étapes suivantes :
- Ouvrez Illustrator et créez un nouveau document.
- Sélectionnez le panneau Échantillons dans la barre d'outils d'Illustrator.
- Recherchez le menu "Options de nuance" dans le panneau.
- Dans le menu, choisissez l'option "Rendre par défaut".
En suivant ces étapes, vous ferez des swatches l'option par défaut dans Illustrator. Cela signifie qu'à chaque fois que vous créerez un nouveau document, le panneau Swatches sera automatiquement disponible, ce qui vous permettra d'accéder facilement à vos palettes de couleurs.
Comment réinitialiser tous les outils dans Illustrator?
Pour réinitialiser tous les outils dans Adobe Illustrator, vous disposez de plusieurs options. Veuillez noter que ces méthodes peuvent varier légèrement en fonction de votre version du logiciel. Voici les étapes que vous pouvez suivre :
- Bouton de réinitialisation dans le panneau Outils : Localisez le panneau Outils, qui se trouve généralement sur le côté gauche de l'espace de travail. Recherchez une petite flèche blanche dans le coin inférieur gauche du panneau. En cliquant sur cette flèche, tous les outils sont réinitialisés à leurs paramètres par défaut.
- Boîte de dialogue Options d'Illustrator : Dans le coin supérieur droit de la fenêtre de l'application, vous trouverez une icône de clé à molette. Cliquez sur cette icône pour ouvrir la boîte de dialogue Options Illustrator. Dans la boîte de dialogue, une option intitulée "Réinitialiser les outils" doit être présente. En sélectionnant cette option, vous réinitialiserez tous les outils à leur configuration par défaut.
- Fenêtre des préférences : Allez dans le menu "Edition" en haut de l'écran et choisissez "Préférences". Une nouvelle fenêtre s'affiche avec différents paramètres. Recherchez l'onglet "Général" et cliquez dessus. Dans l'onglet "Général", vous devriez voir un bouton "Réinitialiser". En cliquant sur ce bouton, vous réinitialiserez tous les outils à leur état par défaut.
N'oubliez pas de sauvegarder tout travail important avant de procéder à ces étapes, car elles réinitialiseront tous les outils dans Illustrator.
Comment ajouter de façon permanente un échantillon de couleur dans Illustrator?
Pour ajouter de manière permanente un échantillon de couleur dans Illustrator, procédez comme suit :
- Ouvrez Illustrator et sélectionnez l'objet auquel vous souhaitez ajouter un échantillon de couleur.
- Cliquez sur le panneau Échantillons (Fenêtre > Échantillons) pour l'ouvrir.
- Sélectionnez la couleur que vous souhaitez utiliser dans le panneau Échantillons.
- Cliquez sur le bouton Options situé dans le panneau Échantillons.
- Ajustez les paramètres, tels que le type ou le nom de la couleur, si nécessaire.
- Cliquez sur le bouton OK pour appliquer les modifications.
En suivant ces étapes, vous pouvez facilement ajouter un échantillon de couleur à votre projet Illustrator et l'avoir en permanence à votre disposition pour une utilisation future.
Comment ajouter une palette dans Illustrator?
Pour ajouter une palette dans Illustrator, il suffit de suivre les étapes suivantes :
- Dans le panneau Outils, sélectionnez "Palettes".
- Dans le panneau Palettes, localisez et cliquez sur le bouton "Nouvelle palette".
- Une boîte de dialogue intitulée "Nouvelle palette" apparaît. Saisissez un nom pour votre palette et cliquez sur "OK".
- Dans le panneau Palettes, vous verrez maintenant la palette que vous venez de créer. Double-cliquez dessus pour l'ouvrir.
Voilà, c'est fait ! Vous avez réussi à ajouter une palette dans Illustrator. Cela vous permet d'organiser et d'accéder à vos couleurs, à vos échantillons et à d'autres éléments de conception de manière pratique.
Comment rafraîchir dans Illustrator?
Pour actualiser dans Illustrator, vous avez plusieurs options. Tout d'abord, vous pouvez choisir "Fichier" dans la barre de menus, puis cliquer sur "Actualiser". Vous pouvez également utiliser les raccourcis clavier en appuyant sur Command+R sur Mac ou Ctrl+R sur Windows.
Lorsque vous actualisez dans Illustrator, l'action dépend du type de dessin que vous avez. Si vous travaillez avec un dessin vectoriel, Illustrator tentera d'utiliser la version la plus récente du fichier à partir du serveur. En revanche, si vous avez un dessin matriciel, Illustrator actualisera le contenu de l'image.
Il convient de noter que si vous avez plusieurs fichiers ouverts dans Illustrator, l'actualisation s'appliquera à chacun d'entre eux simultanément, garantissant ainsi la cohérence de votre travail. Ainsi, que vous préfériez l'option de menu ou le raccourci clavier, l'actualisation dans Illustrator est un moyen pratique de garder vos fichiers à jour.
Comment réinitialiser les paramètres d'Adobe?
Pour réinitialiser les paramètres Adobe, procédez comme suit :
- Lancez Adobe Creative Suite.
- Dans le menu principal, cliquez sur "Paramètres Adobe".
- Dans l'onglet "Général", repérez la section "Réinitialisation".
- Cliquez sur "Réinitialiser tous les paramètres".
- Une demande de confirmation s'affiche, vous demandant si vous souhaitez procéder à la réinitialisation.
- Cliquez sur "Oui" pour confirmer la réinitialisation.
En suivant ces étapes, vous serez en mesure de réinitialiser efficacement les paramètres d'Adobe et de les ramener à leur configuration par défaut.