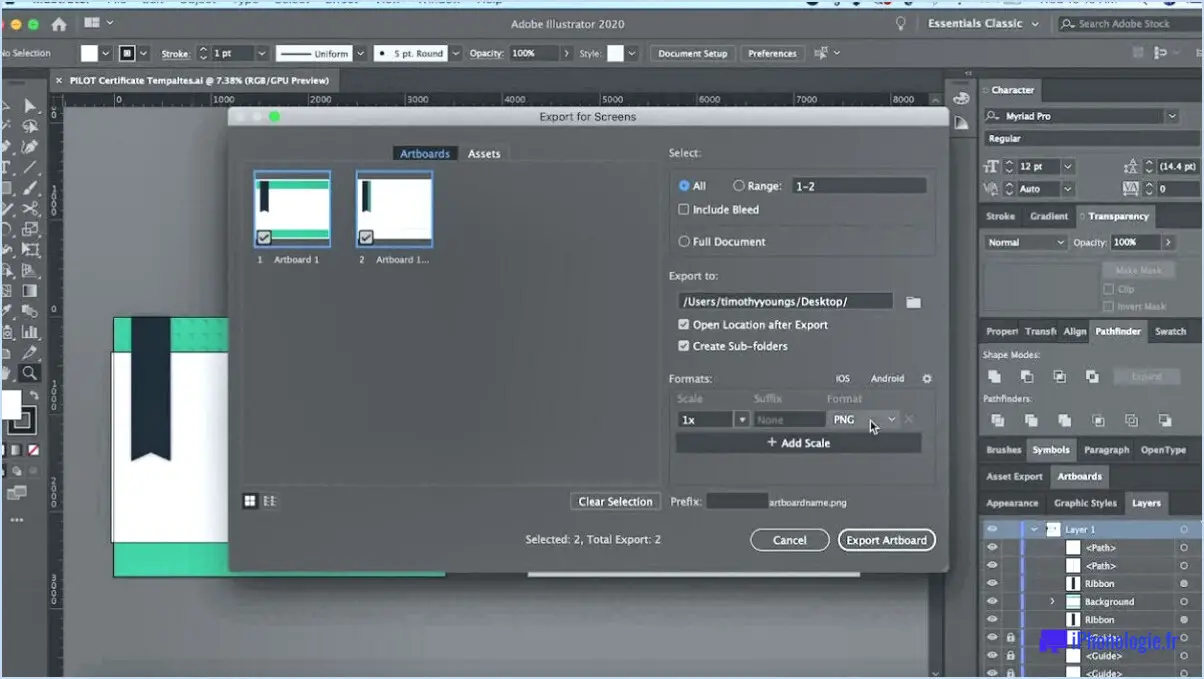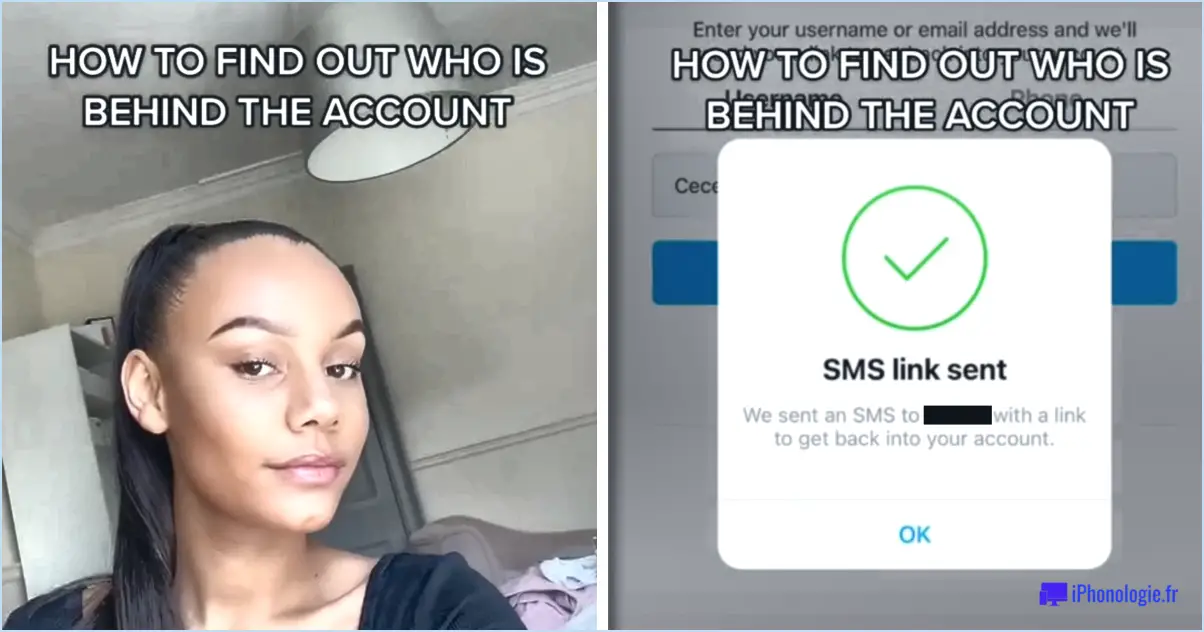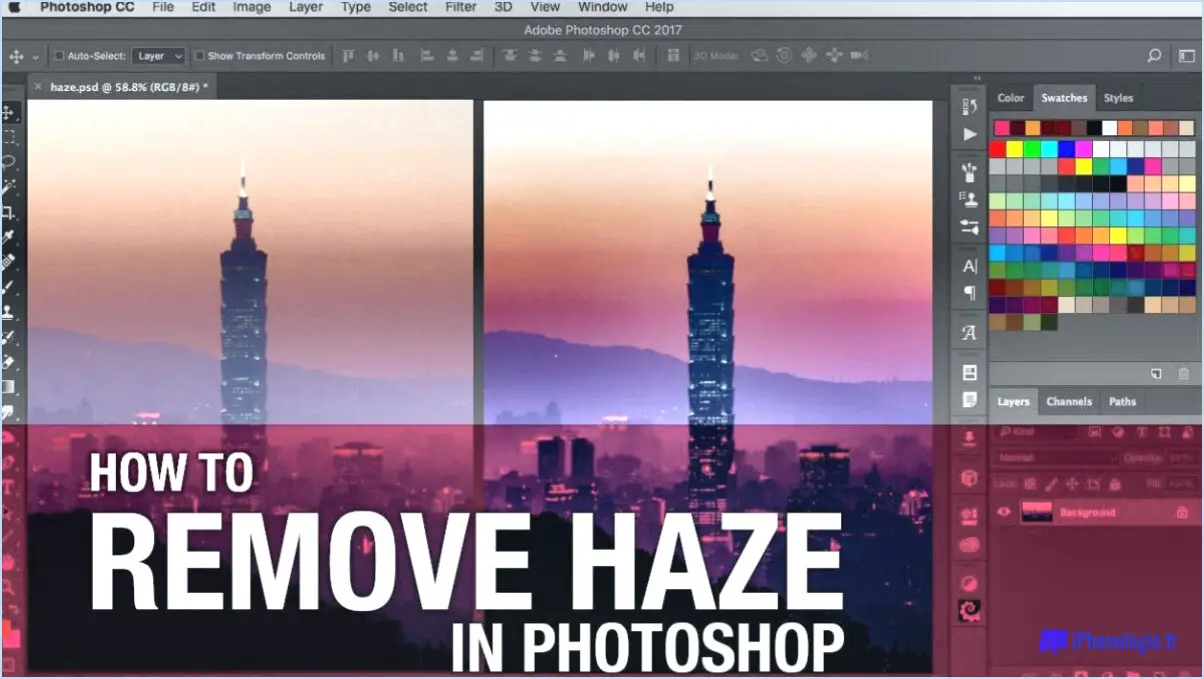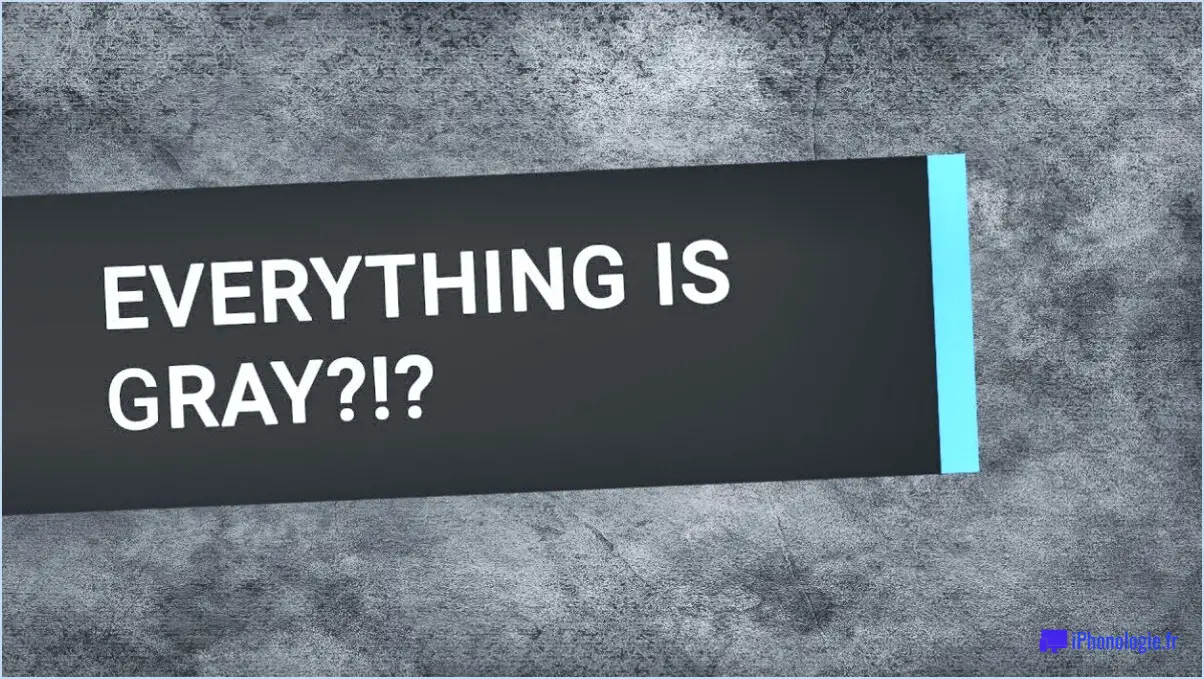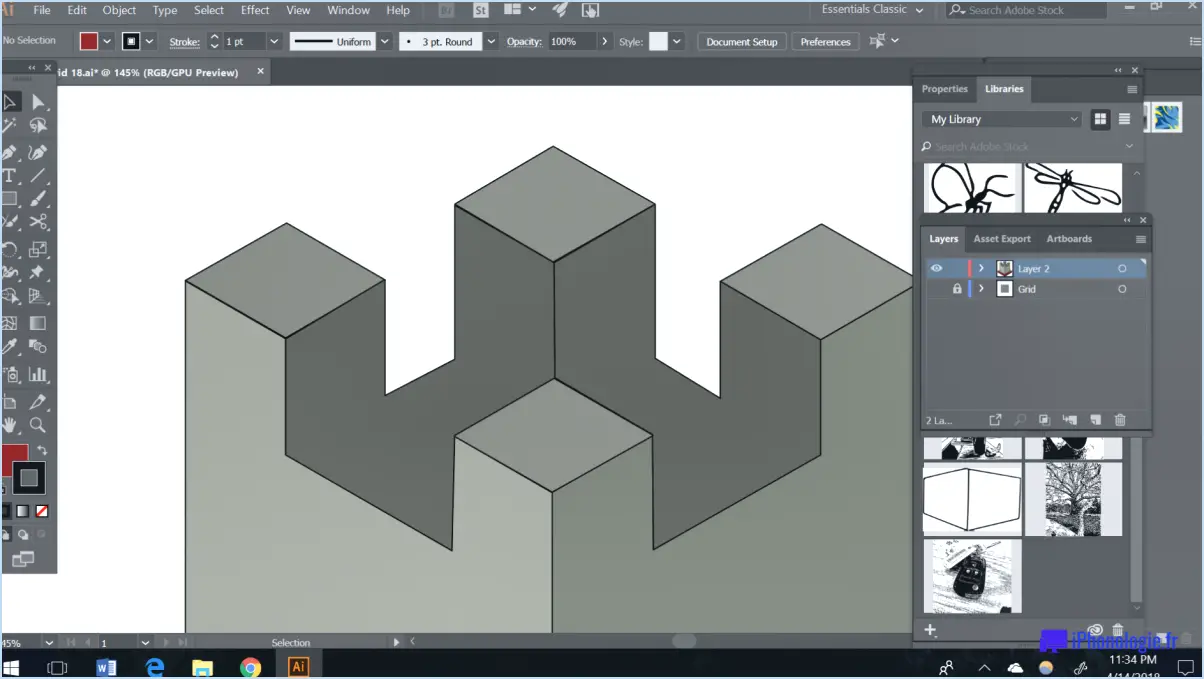Pourquoi y a-t-il une boussole sur mon photoshop?
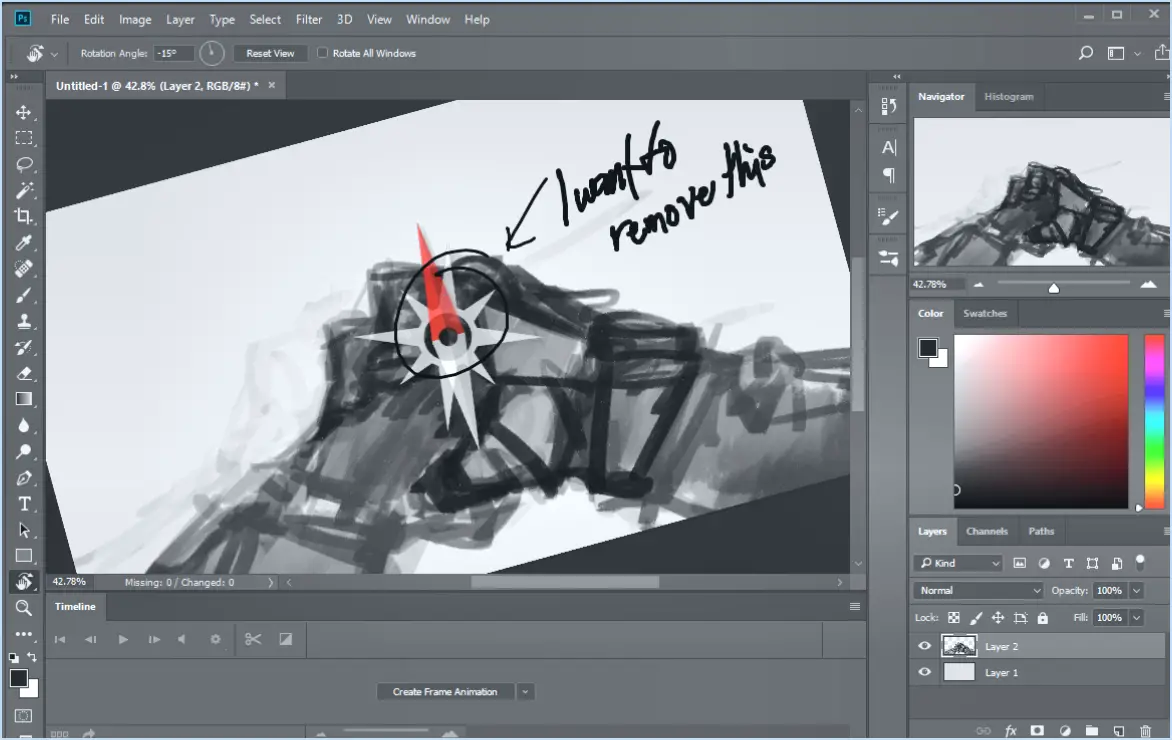
La boussole de Photoshop joue un rôle crucial en aidant les utilisateurs à s'orienter dans l'espace 3D. Lorsque l'on travaille sur des projets complexes impliquant des éléments tridimensionnels, il est essentiel de disposer d'un point de référence visuel. La boussole fournit une représentation visuelle des axes XYZ, ce qui vous permet de comprendre le positionnement et l'orientation de vos objets.
1. Conception et manipulation 3D :
Photoshop n'est pas seulement un outil puissant pour la conception 2D, il offre également de solides capacités 3D. Avec la possibilité de créer et de manipuler des objets en 3D, la boussole devient indispensable. Elle aide les utilisateurs à comprendre comment les objets sont positionnés les uns par rapport aux autres et par rapport à l'ensemble de la scène.
2. Rotation et mise à l'échelle :
Dans l'espace de travail 3D de Photoshop, vous pouvez faire pivoter et mettre à l'échelle des objets selon différents axes à l'aide de divers outils de transformation. La boussole sert de guide, ce qui vous permet de contrôler plus facilement l'orientation des objets avec précision.
3. Ajustements de la perspective :
Lorsque vous travaillez en mode perspective, le compas vous aide à maintenir un alignement correct de la perspective. Il permet d'éviter les distorsions et de s'assurer que les éléments 3D s'intègrent parfaitement dans la composition globale.
4. Éclairage et ombrage :
Un éclairage et un ombrage corrects sont essentiels pour créer des rendus 3D réalistes. La boussole vous aide à visualiser la direction de la source lumineuse, ce qui vous permet d'ajuster les ombres et les hautes lumières avec précision.
5. Comprendre la profondeur :
Lorsque vous ajoutez plusieurs couches ou objets 3D à votre composition, la boussole vous aide à comprendre les relations de profondeur entre eux. Cette fonction est particulièrement utile lors de la conception de scènes comportant des arrangements spatiaux complexes.
6. Intégration transparente avec d'autres outils :
La boussole de Photoshop est bien intégrée à d'autres outils 3D, ce qui facilite la transition des utilisateurs familiers des logiciels de modélisation 3D vers l'espace de travail 3D de Photoshop.
7. Personnalisation et interaction :
La boussole n'est pas un simple élément visuel statique. Vous pouvez interagir directement avec elle pour modifier l'orientation des objets et observer les transformations en temps réel. Ce niveau de personnalisation améliore l'expérience globale de conception.
En conclusion, la boussole dans Photoshop constitue une aide précieuse pour les concepteurs et les artistes qui s'aventurent dans le monde de la conception et de la manipulation 3D. Sa présence vous permet de travailler efficacement avec des éléments 3D complexes tout en conservant une orientation et une perspective correctes tout au long de votre processus de création.
Qu'est-ce que l'outil de visualisation par rotation dans Photoshop?
L'outil Vue de rotation dans Photoshop vous permet de faire pivoter facilement une image autour de son centre vertical ou horizontal. Cet outil constitue un moyen non destructif de visualiser et de travailler sur votre image sous différents angles sans altérer de manière permanente le contenu original. En cliquant et en faisant glisser la souris lorsque l'outil Rotation est actif, vous pouvez faire pivoter librement la toile selon l'orientation souhaitée, ce qui est pratique pour affiner la composition, aligner les éléments ou obtenir une meilleure perspective. N'oubliez pas que l'outil Rotation sert principalement à la visualisation et à l'édition à l'écran et qu'il ne modifie pas les données réelles de l'image. Pour appliquer des rotations de manière permanente, pensez à utiliser l'outil Rotation de l'image pour appliquer des rotations de manière permanente. Dans l'ensemble, l'outil Rotation de la vue est une fonctionnalité précieuse qui améliore votre expérience de l'édition dans Photoshop.
Comment activer l'artboard dans Photoshop?
Pour activer l'artboard artboard dans Photoshop, ouvrez le fichier souhaité et sélectionnez l'élément "Artboards" en haut de l'écran. Cliquez ensuite sur l'artboard spécifique avec lequel vous souhaitez travailler.
Comment désélectionner dans Photoshop?
Pour désélectionner dans Photoshop, utilisez le raccourci clavier Ctrl+D (Windows) ou Commande+D (Mac).
Comment se débarrasser des fourmis marchantes dans Photoshop?
Pour supprimer les fourmis marchantes dans Photoshop, suivez les étapes suivantes :
- Sélectionnez l'outil Gomme et effacer soigneusement les fourmis sur leur passage.
- Vous pouvez également utiliser l'outil Pinceau de guérison pour colmater les brèches laissées par les fourmis.
- Pour supprimer entièrement la sélection, cliquez sur le menu "Sélectionner", puis "Désélectionner" ou utilisez le raccourci "Ctrl+D" (Windows) ou "Cmd+D" (Mac).
- Pour un contrôle plus précis, réglez la taille et la dureté du pinceau pour qu'il corresponde aux détails de l'image.
- Si vous devez modifier la sélection, utilisez les options du menu "Select" telles que "Expand", "Contract" ou "Feather".
N'oubliez pas de sauvegarder votre travail fréquemment et d'expérimenter différents outils pour obtenir les meilleurs résultats.
Comment se débarrasser des lignes de l'outil de sélection rapide?
Pour vous débarrasser des lignes de l'outil de sélection rapide, vous pouvez suivre les étapes suivantes :
- Utilisez le raccourci clavier : Commande/Contrôle + Maj + U. Cela supprimera toutes les lignes de l'outil de sélection rapide dans le document actif.
- Vous pouvez également utiliser l'outil de sélection rapide (A) et cliquer et faire glisser pour sélectionner l'ensemble de la ligne que vous souhaitez supprimer.
Comment réinitialiser la rotation dans blender?
Pour réinitialiser la rotation dans Blender, vous avez plusieurs options. La première méthode consiste à utiliser le raccourci clavier "R" pour rotation. Sélectionnez simplement l'objet ou les éléments que vous souhaitez réinitialiser, puis appuyez sur "R" pour activer le mode de rotation, et appuyez sur "Enter" pour appliquer la réinitialisation.
Vous pouvez également vous rendre sur le site Modifier dans la fenêtre de Blender et choisir "Réinitialiser la vue". Cette option réinitialise la rotation de l'objet actif à sa position par défaut.
Rappelez-vous, "R" est un raccourci rapide et efficace pour réinitialiser la rotation directement dans la fenêtre 3D, tandis que la touche "Réinitialiser la vue se trouve dans le menu Édition pour une approche plus traditionnelle.
Comment fixer la rotation d'un modèle importé?
Pour corriger la rotation d'un modèle importé, plusieurs options s'offrent à vous :
- Outil de transformation : Utilisez l'outil de transformation de votre programme 3D pour ajuster directement la rotation du modèle.
- Outil de déplacement : Vous pouvez également utiliser l'outil Déplacer de votre programme 3D pour effectuer les ajustements nécessaires à la rotation du modèle.
Choisissez la méthode qui convient le mieux à votre flux de travail et effectuez les modifications nécessaires pour obtenir la rotation souhaitée pour votre modèle importé.