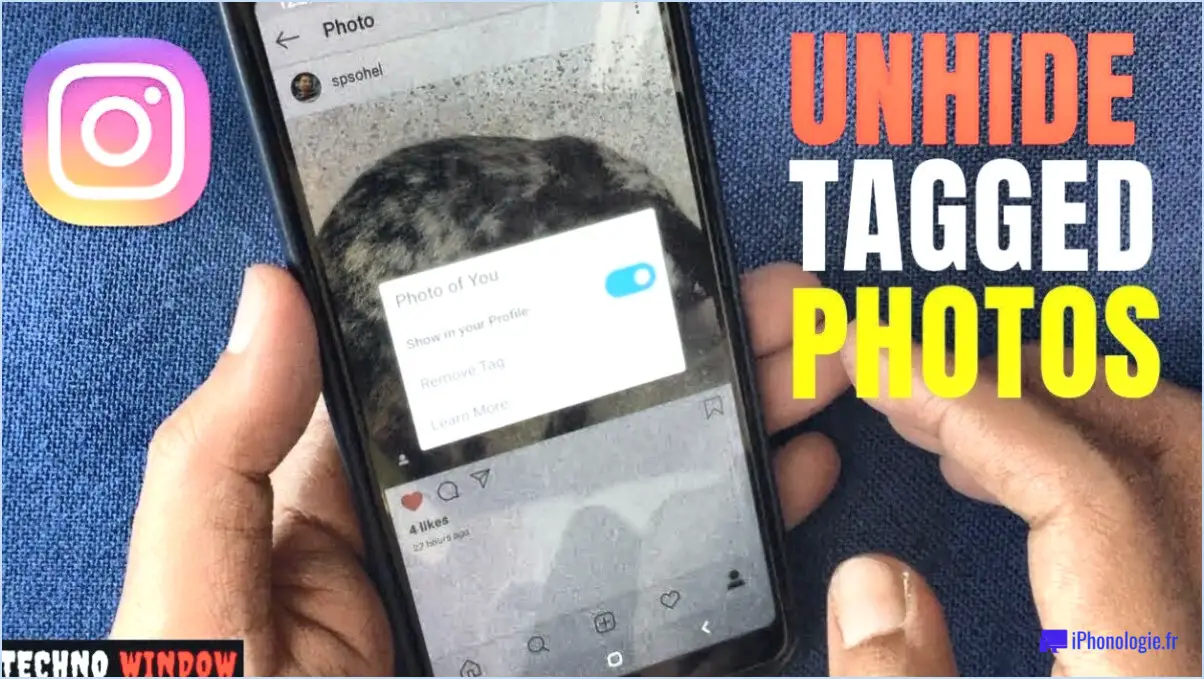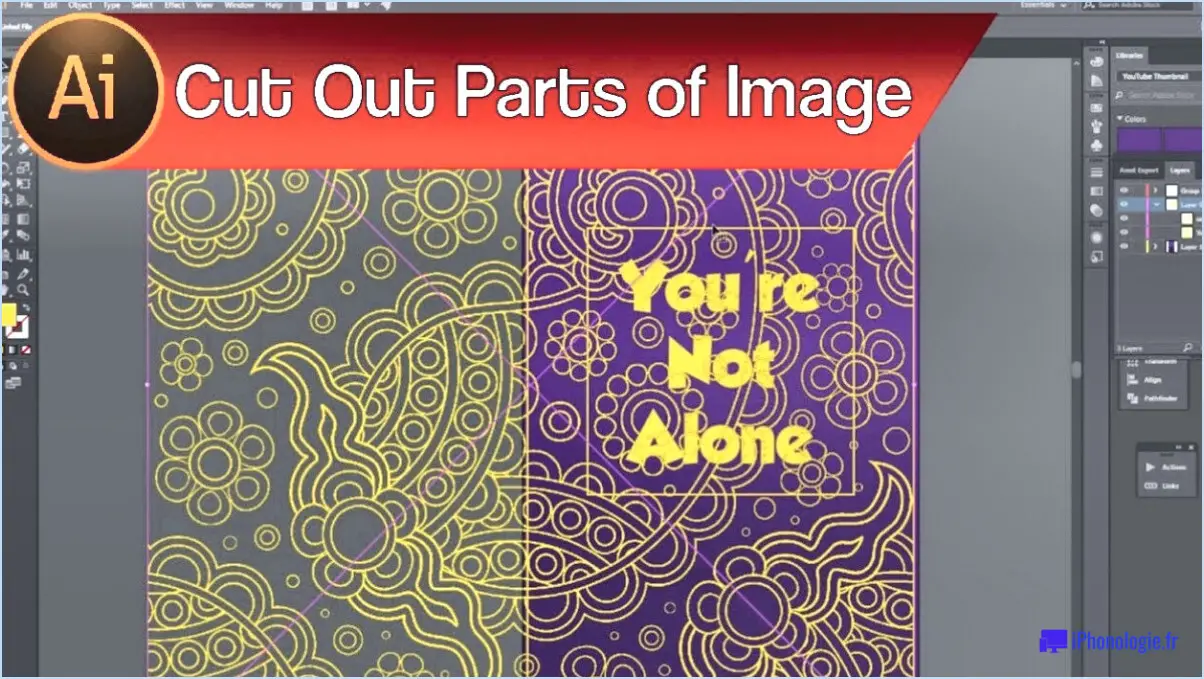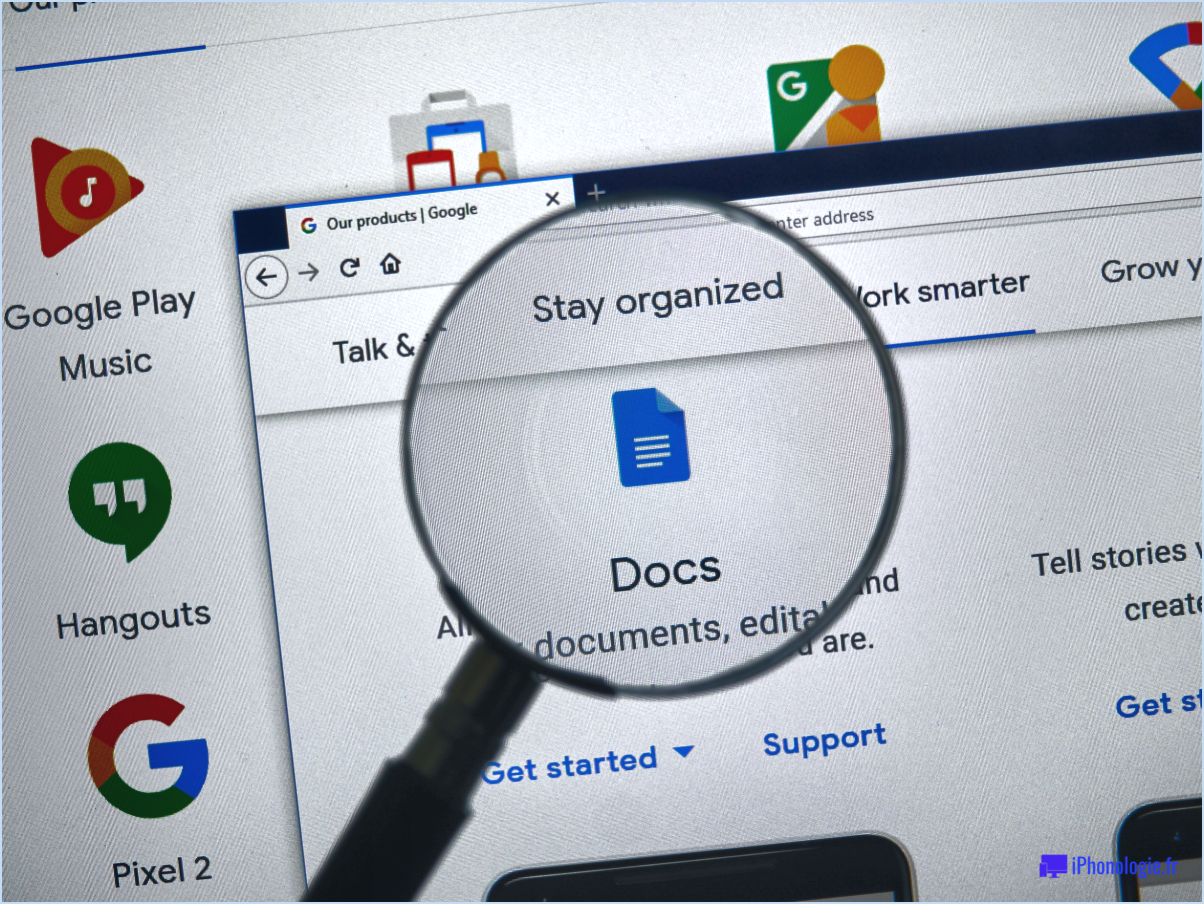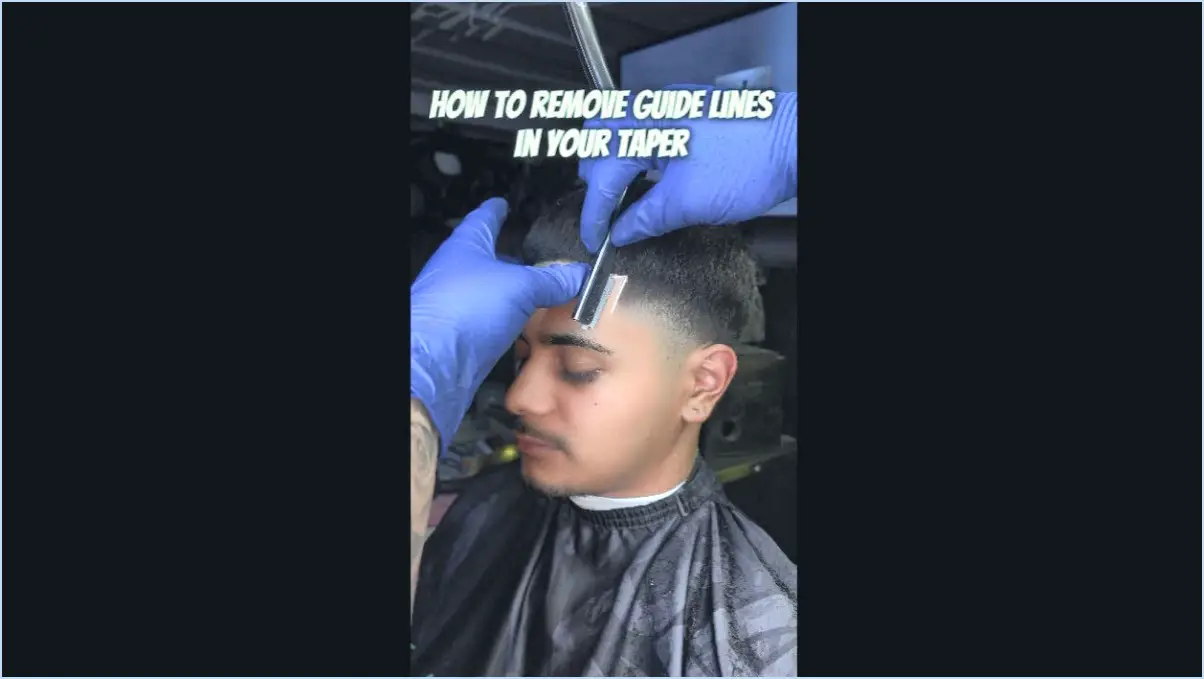Puis-je combiner des photos dans Lightroom?
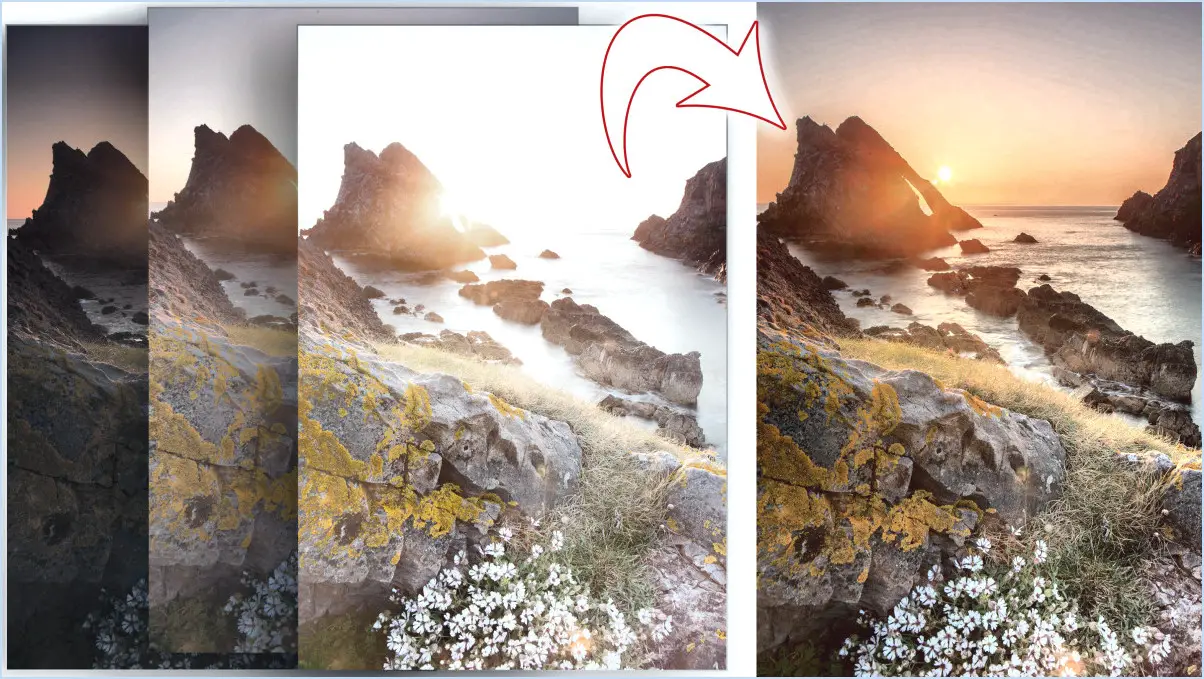
Tout à fait ! Dans Lightroom, vous avez la possibilité de combiner des photos de manière transparente, ce qui vous permet de créer des compositions étonnantes et de raconter des histoires visuelles. Voici un guide étape par étape sur la façon de procéder :
- Ouvrez Lightroom et accédez au module Bibliothèque. Ce module constitue un espace de travail pratique pour gérer et organiser vos photos.
- Sélectionnez les photos que vous souhaitez combiner en cliquant dessus tout en maintenant la touche Ctrl (Windows) ou Commande (Mac) enfoncée. Vous pouvez choisir plusieurs photos dans différents dossiers ou albums.
- Une fois que vous avez sélectionné les photos souhaitées, faites-les glisser dans la bande de film située en bas de la fenêtre de Lightroom. La bande de film sert d'outil de navigation pratique, vous permettant de voir et d'accéder facilement à vos photos.
- Après avoir placé les photos dans la bande de film, vous pouvez les disposer dans l'ordre souhaité en cliquant dessus et en les faisant glisser horizontalement. Cet ordre déterminera la façon dont les photos apparaîtront lorsqu'elles seront combinées.
- Pour combiner les photos, passez au module de développement. Ici, vous pouvez effectuer des ajustements sur les images individuelles, tels que l'exposition, la correction des couleurs ou le recadrage, avant de les fusionner.
- Lorsque le module Développement est actif, sélectionnez toutes les photos que vous souhaitez fusionner en maintenant la touche Ctrl (Windows) ou Commande (Mac) enfoncée et en cliquant sur chaque photo. Cette opération les met en surbrillance dans la bande de film.
- Une fois les photos sélectionnées, cliquez avec le bouton droit de la souris sur l'une d'entre elles et choisissez « Fusionner les photos » dans le menu contextuel. Dans le sous-menu qui s'affiche, sélectionnez l'option de fusion souhaitée en fonction de vos intentions créatives. Lightroom propose plusieurs options, notamment Panorama et Fusion HDR, qui vous permettent de combiner les photos de différentes manières.
- Lightroom traite ensuite les photos sélectionnées et génère le résultat de la fusion. En fonction du nombre et de la taille des photos, ce processus peut prendre quelques instants.
En suivant ces étapes, vous pouvez exploiter la puissance de Lightroom pour combiner des photos de manière transparente et débloquer des possibilités créatives infinies. Que vous souhaitiez créer des panoramas, mélanger des expositions ou assembler plusieurs images, Lightroom vous fournit les outils nécessaires pour obtenir des résultats impressionnants.
Est-il possible d'empiler des photos dans Lightroom mobile?
Certainement ! Lightroom mobile offre l'option pratique de empiler des photos ce qui vous permet d'organiser et de gérer votre collection d'images plus efficacement. Le processus est simple et convivial. Voici comment empiler des photos dans Lightroom mobile :
- Ouvrez l'application Lightroom mobile sur votre appareil.
- Sélectionnez les photos que vous souhaitez empiler. Pour ce faire, vous pouvez appuyer sur une photo et la maintenir enfoncée, puis appuyer sur les autres pour les ajouter à votre sélection.
- Une fois que vous avez choisi les photos souhaitées, localisez le bouton de l'icône d'empilage. Elle est représentée par deux carrés qui se chevauchent.
- Tapez sur l'icône d'empilement, et les photos sélectionnées seront regroupées en une pile.
L'empilement de photos dans Lightroom mobile permet de désencombrer votre bibliothèque et d'organiser les images connexes. Vous pouvez développer ou réduire les piles pour afficher ou masquer les photos regroupées selon vos besoins. Cette fonctionnalité simplifie votre flux de travail et améliore la gestion globale de vos projets photographiques.
Est-il possible de remplacer le ciel dans Lightroom?
Oui, il est possible de remplacer le ciel dans Lightroom. Le logiciel propose plusieurs outils pour faciliter ce processus. Tout d'abord, vous pouvez sélectionner la zone spécifique du ciel que vous souhaitez remplacer. Lightroom propose un pinceau de réglage qui vous permet d'apporter les modifications souhaitées dans cette région sélectionnée. Cela permet de procéder à des ajustements précis et à une personnalisation. En outre, l'outil de dégradé peut être utilisé pour remplacer rapidement le ciel. Il vous permet de créer une transition douce entre le ciel original et le ciel de remplacement, garantissant ainsi un résultat naturel. Ces outils de Lightroom vous permettent d'améliorer vos photographies en remplaçant les ciels par des alternatives plus spectaculaires ou attrayantes.
Lightroom dispose-t-il de superpositions?
Oui, Lightroom dispose effectivement de superpositions. Ces superpositions constituent un outil puissant pour améliorer vos images en y ajoutant des textures ou des effets. En appliquant des superpositions, vous pouvez introduire des éléments créatifs et personnaliser l'aspect et la convivialité de vos photos. Voici quelques points essentiels concernant les superpositions de Lightroom :
- Textures : Les superpositions Lightroom vous permettent d'appliquer à vos images diverses textures telles que le grunge, le grain de film ou le bokeh. Ces textures peuvent ajouter de la profondeur, du caractère et de l'intérêt visuel à vos photos.
- Effets : Vous pouvez également utiliser les superpositions pour appliquer des effets spéciaux tels que des fuites de lumière, des vignettes ou des tons de couleur. Ces effets peuvent transformer l'ambiance et l'atmosphère de vos images, en leur donnant une touche unique et artistique.
- Flexibilité : Les superpositions Lightroom offrent une grande souplesse en termes de personnalisation. Vous pouvez ajuster l'opacité, le mode de fusion et la position des superpositions pour obtenir l'aspect souhaité pour vos photographies.
- Préréglages et téléchargements : De nombreux photographes créent et partagent leurs propres incrustations sous forme de préréglages ou de fichiers téléchargeables. Cela vous permet d'accéder facilement à un large éventail d'incrustations créées par des professionnels ou d'autres passionnés, et d'élargir vos options créatives.
En résumé, Lightroom propose des superpositions qui constituent une fonctionnalité précieuse pour améliorer vos images en y ajoutant des textures et des effets. Il s'agit d'un outil polyvalent qui permet aux photographes de libérer leur créativité et d'obtenir des résultats visuels époustouflants.
Pourquoi ne puis-je pas fusionner des photos dans Lightroom?
Il existe plusieurs raisons pour lesquelles vous ne pouvez pas fusionner des photos dans Lightroom. L'une d'entre elles est que les photos proviennent d'appareils photo différents ou qu'elles ont des formats de fichier différents. Une autre possibilité est que les photos proviennent d'expositions différentes ou qu'elles aient été modifiées de différentes manières. Pour fusionner des photos dans Lightroom, il faut qu'elles soient issues de la même exposition et qu'elles aient le même format de fichier.
Qu'est-ce que la fusion HDR dans Lightroom?
La fusion HDR dans Lightroom est une fonction puissante qui vous permet de fusionner plusieurs expositions d'une scène en une seule image. En combinant différentes expositions, vous pouvez créer une photo bien équilibrée avec une plage dynamique améliorée. Cette fonction est particulièrement utile dans les situations d'éclairage difficiles, telles que les scènes trop lumineuses ou trop sombres, ou lorsqu'il y a un contraste important. La fusion HDR permet d'obtenir une photo plus attrayante et plus détaillée en préservant les détails des ombres et des lumières. C'est un outil précieux pour les photographes qui cherchent à créer des images étonnantes avec une exposition optimale.
Qu'est-ce que la loupe dans Lightroom?
Dans Lightroom, une loupe est un outil puissant conçu pour améliorer votre expérience en matière d'édition de photos. Il vous permet de zoomer sur une image, ce qui permet d'en observer les moindres détails. En utilisant la loupe, vous pouvez inspecter méticuleusement les éléments les plus fins de vos photographies, ce qui facilite les ajustements et les modifications. Cette fonction s'avère particulièrement précieuse pour identifier et résoudre les imperfections ou les problèmes de vos images. Qu'il s'agisse d'affiner votre composition ou de retoucher des zones spécifiques, la loupe de Lightroom vous permet d'atteindre des niveaux exceptionnels de précision et de contrôle dans votre flux de travail de retouche photo.
Qu'est-ce que la déphotographie dans Lightroom?
La dégoûtation dans Lightroom est une fonction de fonction conçue pour supprimer les artefacts indésirables des photos. Par l'analyse de la photo Lightroom identifie et élimine les pixels qui ne correspondent pas aux pixels environnants. Ce processus est particulièrement efficace dans les éliminer le bruit et halos qui peuvent être présents dans l'image. La déshomogénéisation permet d'améliorer l'aspect général de l'image. clarté et qualité de la photographie en éliminant ces éléments indésirables. Grâce à cette fonction, les photographes peuvent obtenir plus propres et visuellement plus attrayantes dans leur flux de travail d'édition.
Comment assembler des photos?
Pour assembler des photos, vous disposez de plusieurs options. Le logiciel tels que Photoshop ou Lightroom fournissent des outils puissants pour cette tâche. Il suffit d'importer les photos dans le logiciel, de sélectionner la fonction d'assemblage et de suivre les instructions pour aligner et fusionner les images de manière transparente. Vous pouvez également utiliser services en ligne comme Picasa ou Flickr. Ces plateformes offrent souvent des fonctions d'assemblage intégrées, vous permettant de télécharger et de combiner plusieurs photos directement sur leurs sites web. Quelle que soit la méthode choisie, n'oubliez pas de veiller à l'alignement et au chevauchement des images pour obtenir les meilleurs résultats.