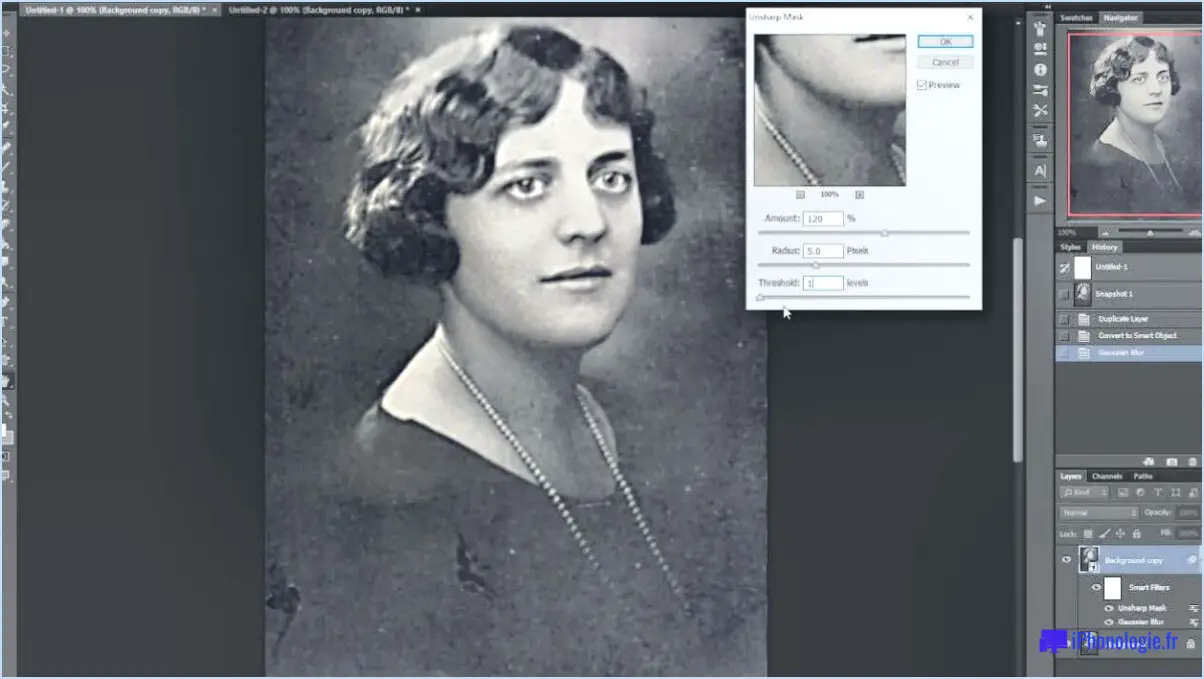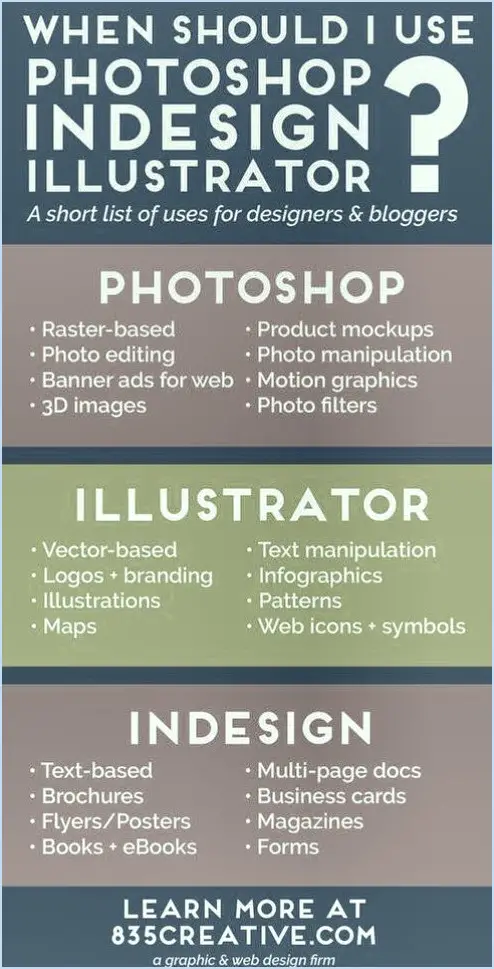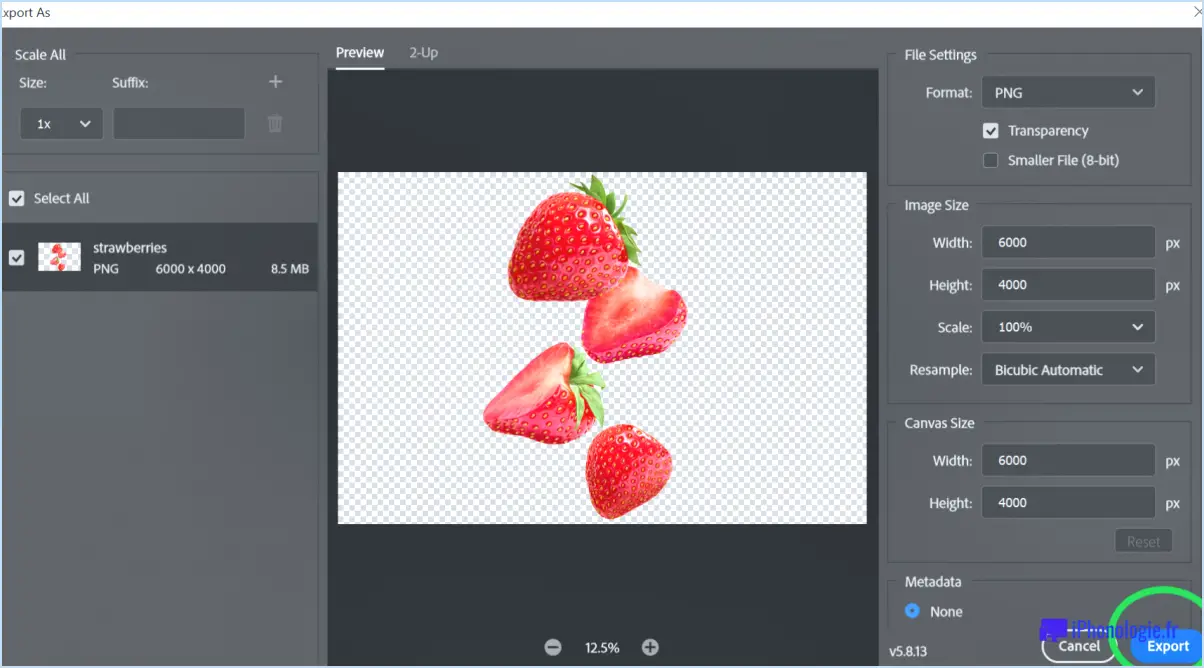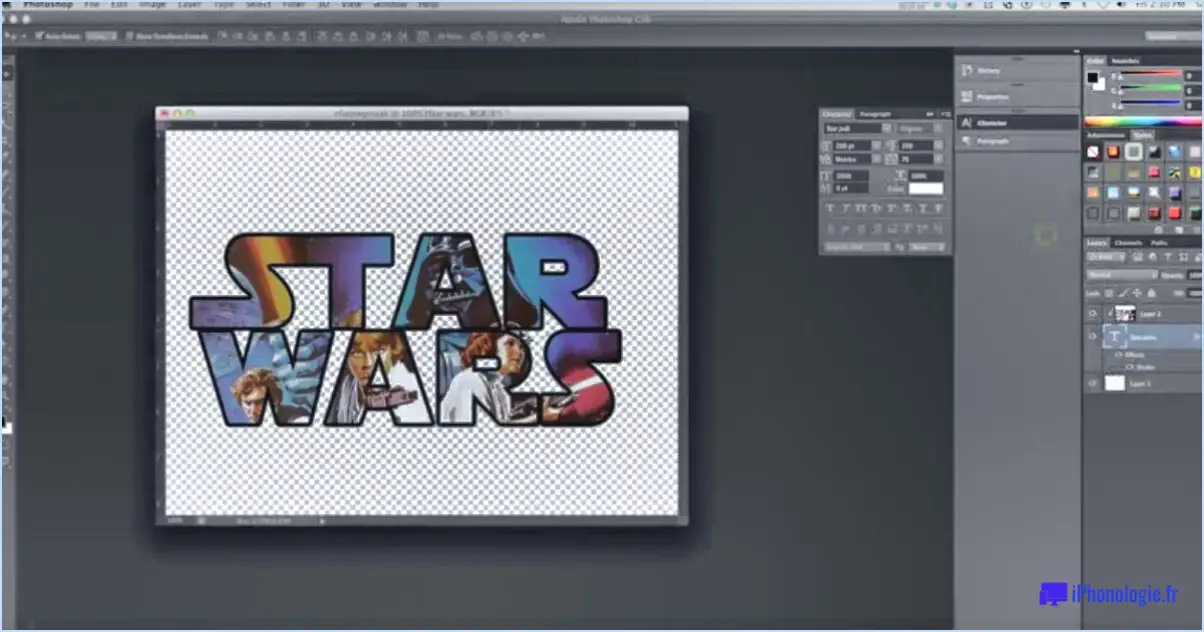Quel réglage d'image est optimisé pour photoshop 32bit?
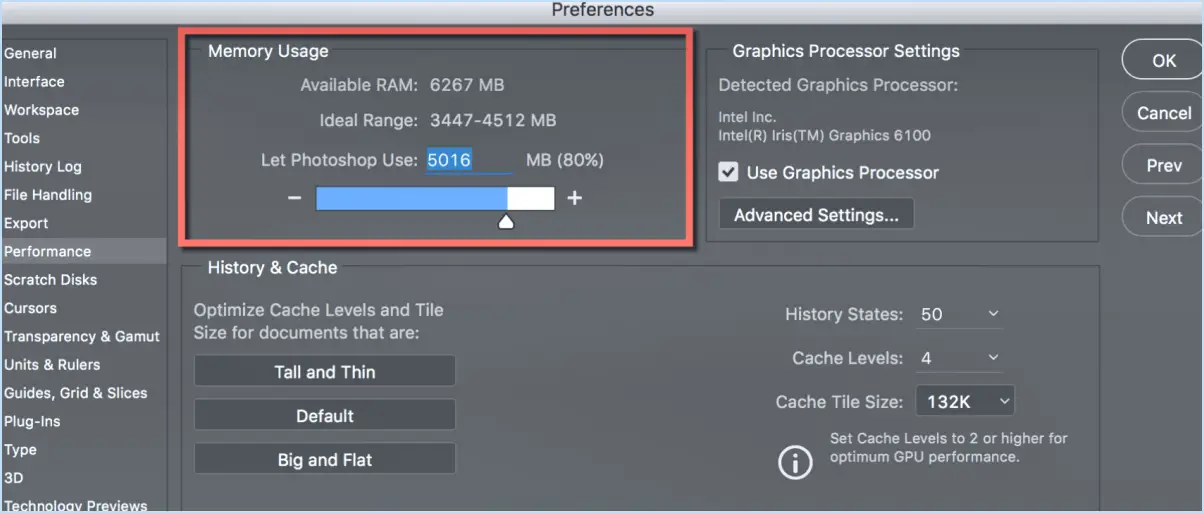
Dans Photoshop 32 bits, plusieurs ajustements d'image sont optimisés pour répondre à différentes exigences et améliorer la qualité globale de l'image. Bien que le choix de l'ajustement dépende en fin de compte de vos besoins et préférences spécifiques, il existe quelques ajustements communs qui sont souvent optimisés pour une utilisation dans un système 32bit. Nous allons les étudier ci-dessous :
- Niveaux: Le réglage Niveaux est un outil puissant pour ajuster la gamme de tons et le contraste d'une image. Il vous permet d'affiner les ombres, les tons moyens et les hautes lumières individuellement, ce qui vous aide à mieux contrôler l'équilibre global des tons. En tirant parti de la plage dynamique étendue fournie par l'environnement 32 bits, le réglage des niveaux peut efficacement faire ressortir les détails complexes et améliorer la profondeur d'une image.
- Courbes: Le réglage des courbes offre encore plus de souplesse dans la manipulation de la gamme de tons d'une image. Il vous permet de créer des courbes de tonalité personnalisées en ajustant des points le long d'un graphique, ce qui permet un contrôle précis de la luminosité et du contraste. Grâce à la profondeur de couleur étendue de Photoshop 32 bits, l'ajustement des courbes peut produire des transitions tonales plus douces et préserver davantage de détails, ce qui permet d'obtenir des ajustements d'une précision stupéfiante.
- Luminosité/contraste: L'ajustement de la luminosité et du contraste est un outil simple mais efficace pour ajuster globalement la luminosité et le contraste d'une image. Dans un environnement 32 bits, cet ajustement peut tirer parti de la profondeur de couleur étendue pour effectuer des ajustements subtils et de haute qualité sans sacrifier les détails ou introduire des artefacts. Il est particulièrement utile lorsque vous souhaitez procéder à des ajustements globaux rapides de l'image sans vous plonger dans des ajustements plus complexes.
Il est important de noter qu'il ne s'agit là que de quelques exemples d'ajustements d'images qui peuvent être optimisés pour Photoshop 32 bits. Le logiciel offre un large éventail d'outils de réglage, chacun ayant ses propres atouts et applications. En fonction de vos objectifs d'édition spécifiques, d'autres réglages tels que Vibrance, Teinte/Saturation ou Couleur sélective peuvent s'avérer utiles dans votre flux de travail.
N'oubliez pas que l'expérimentation et l'exploration sont essentielles pour trouver les réglages qui conviennent le mieux à vos images. N'hésitez pas à essayer différentes combinaisons et techniques pour obtenir les résultats souhaités.
Qu'est-ce que Photoshop 32 bits?
Photoshop 32 bits fait référence à une version du logiciel Adobe Photoshop qui fonctionne sur une architecture 32 bits. En informatique, "32 bits" fait référence à la taille des données binaires que le logiciel peut traiter à la fois. Cette version de Photoshop peut traiter des images et effectuer des opérations sur celles-ci par morceaux de 32 bits, ce qui permet un niveau de précision et d'exactitude plus élevé par rapport aux anciennes versions 16 bits.
Les principaux avantages de Photoshop 32 bits sont les suivants :
- Augmentation de la profondeur des couleurs : Avec 32 bits, Photoshop peut représenter une plus large gamme de couleurs, ce qui permet d'obtenir des dégradés plus fluides et des images plus éclatantes.
- Capacités d'édition améliorées : Les bits supplémentaires offrent une plus grande marge de manœuvre pour les ajustements, ce qui permet un contrôle précis de l'exposition, des ombres, des hautes lumières et d'autres attributs de l'image.
- Manipulation avancée des images : Photoshop 32 bits peut gérer des tâches de retouche d'image complexes, telles que le traitement HDR (High Dynamic Range) et les modes de fusion avancés, qui nécessitent la capacité de traiter simultanément une plus grande quantité de données.
En tirant parti de ces fonctionnalités, les photographes, les concepteurs et les artistes numériques peuvent créer des images visuellement époustouflantes et très détaillées avec une plus grande souplesse et une plus grande précision.
Comment créer un PNG 32 bits dans Photoshop?
Pour créer un PNG 32 bits dans Photoshop, il suffit de suivre les étapes suivantes :
- Ouvrez l'image souhaitée dans Photoshop.
- Allez dans le menu « Fichier » et cliquez sur « Enregistrer sous ».
- Dans la boîte de dialogue « Enregistrer sous », choisissez un emplacement pour enregistrer votre fichier.
- Dans le menu déroulant « Format », sélectionnez « PNG ».
- Cliquez sur le bouton « Enregistrer ».
- Une autre boîte de dialogue apparaît. Sélectionnez ici l'option « PNG-32 ».
- Enfin, cliquez sur le bouton « OK » pour enregistrer votre fichier en tant que PNG 32 bits.
En suivant ces étapes, vous pouvez facilement créer une image PNG 32 bits dans Photoshop.
Qu'entend-on par ajustement d'image dans Adobe Photoshop?
L'ajustement d'image dans Adobe Photoshop fait référence au processus de modification de divers aspects d'une image afin d'en améliorer l'aspect visuel. Cette puissante fonctionnalité permet aux utilisateurs d'apporter des modifications précises à la luminosité, au contraste, à la teinte, à la saturation et à d'autres caractéristiques importantes de l'image. En ajustant ces paramètres, vous pouvez corriger les problèmes d'exposition, affiner les couleurs et créer l'ambiance ou l'atmosphère souhaitée dans vos photographies ou vos graphiques. Les outils de réglage d'Adobe Photoshop vous permettent de transformer et d'améliorer vos images en fonction de votre vision artistique ou des exigences de votre projet.
Quelle méthode est un algorithme de mise à l'échelle de haute qualité pour l'agrandissement des images Photoshop?
Le choix d'un algorithme de mise à l'échelle de haute qualité pour l'agrandissement des images dans Photoshop dépend de différents facteurs. Parmi les algorithmes couramment utilisés, on peut citer :
- Lisseur bicubique: Cette méthode permet de conserver la netteté et la fluidité des images lors de leur agrandissement. Elle réduit le risque d'introduire des artefacts et convient à la plupart des agrandissements généraux.
- Préserver les détails 2.0: Cet algorithme améliore les détails fins et les textures lors de l'agrandissement des images. Il analyse le contenu de l'image et la met à l'échelle de manière intelligente, en préservant les éléments importants.
- Fractales authentiques Adobe: Plugin disponible dans Photoshop, il est spécialisé dans l'agrandissement des images sans perte significative de qualité. Il utilise des techniques d'interpolation avancées basées sur les fractales.
N'oubliez pas que l'efficacité de chaque algorithme peut varier en fonction de l'image et du résultat souhaité. Il est recommandé d'expérimenter différents algorithmes pour obtenir les résultats souhaités.
Quel réglage d'image permet aux utilisateurs de modifier la luminosité globale d'une image?
Pour modifier la luminosité globale d'une image, les utilisateurs peuvent recourir à différents outils de réglage d'image. Bien qu'il n'y ait pas un seul ajustement dédié à cet objectif spécifique, plusieurs ajustements contribuent à modifier la luminosité globale. Il s'agit notamment de :
- Luminosité: Le réglage de la luminosité permet aux utilisateurs d'augmenter ou de diminuer le niveau de lumière global d'une image, la rendant respectivement plus lumineuse ou plus sombre.
- Contraste: La modification du contraste améliore la distinction entre les zones claires et sombres d'une image, influençant ainsi sa luminosité globale.
- La saturation: Le réglage du niveau de saturation affecte l'intensité des couleurs dans une image, ce qui influe indirectement sur sa luminosité perçue.
En utilisant ces réglages, les utilisateurs peuvent affiner la luminosité d'une image en fonction de leurs préférences, garantissant ainsi un équilibre visuel optimal et les effets souhaités.
Quelle commande permet d'ajuster plus facilement les zones de couleur sélectionnées?
Lors de l'ajustement des zones de couleur sélectionnées dans Illustrator, la commande "Modifier les couleurs" s'avère extrêmement utile. Elle vous permet de modifier les couleurs dans des zones spécifiques sans effort. En sélectionnant un objet ou un groupe d'objets, puis en accédant au menu "Édition", vous pouvez choisir "Éditer les couleurs" et explorer plus avant diverses options telles que le réglage de la teinte, de la saturation, de la luminosité, etc. Cette commande permet de rationaliser le processus d'ajustement des couleurs afin d'obtenir l'impact visuel souhaité dans votre conception.
Comment augmenter le nombre de pixels dans Photoshop?
Pour augmenter le nombre de pixels dans Photoshop, il existe plusieurs méthodes :
- Augmenter la taille du pinceau ou de l'outil de saisie: En sélectionnant l'outil souhaité et en ajustant sa taille dans la barre d'options située en haut, vous pouvez améliorer le nombre de pixels lorsque vous dessinez ou tapez.
- Agrandir la taille de l'image: Utilisez l'option "Taille de l'image" du menu "Image" pour agrandir les dimensions de votre image. Veillez à ce que l'option "Rééchantillonnage" soit cochée pour maintenir la qualité de l'image.
- Option Pixels: Dans le menu "Image", sélectionnez l'option "Taille de l'image" et choisissez "Pixels" comme unité de mesure. Ajustez les dimensions des pixels pour augmenter le nombre total de pixels.
N'oubliez pas d'enregistrer votre image modifiée dans un fichier distinct afin de préserver l'original. Expérimentez ces méthodes pour obtenir l'augmentation de pixels souhaitée pour votre projet Photoshop.
Quelle est la meilleure façon de faire pivoter une image de manière non destructive dans Photoshop?
Pour faire pivoter une image de manière non destructive dans Photoshop, plusieurs options s'offrent à vous. L'une d'entre elles consiste à utiliser la fonction outil de rotation (R). Commencez par sélectionner la zone de l'image que vous souhaitez faire pivoter, puis cliquez et maintenez l'icône de l'outil de rotation (les trois lignes) et faites-la glisser sur l'image pour la faire pivoter. Vous pouvez également utiliser l'outil outils de transformation (T) situés dans les menus supérieurs. Ces outils offrent une flexibilité supplémentaire pour faire pivoter l'image tout en préservant sa qualité d'origine.