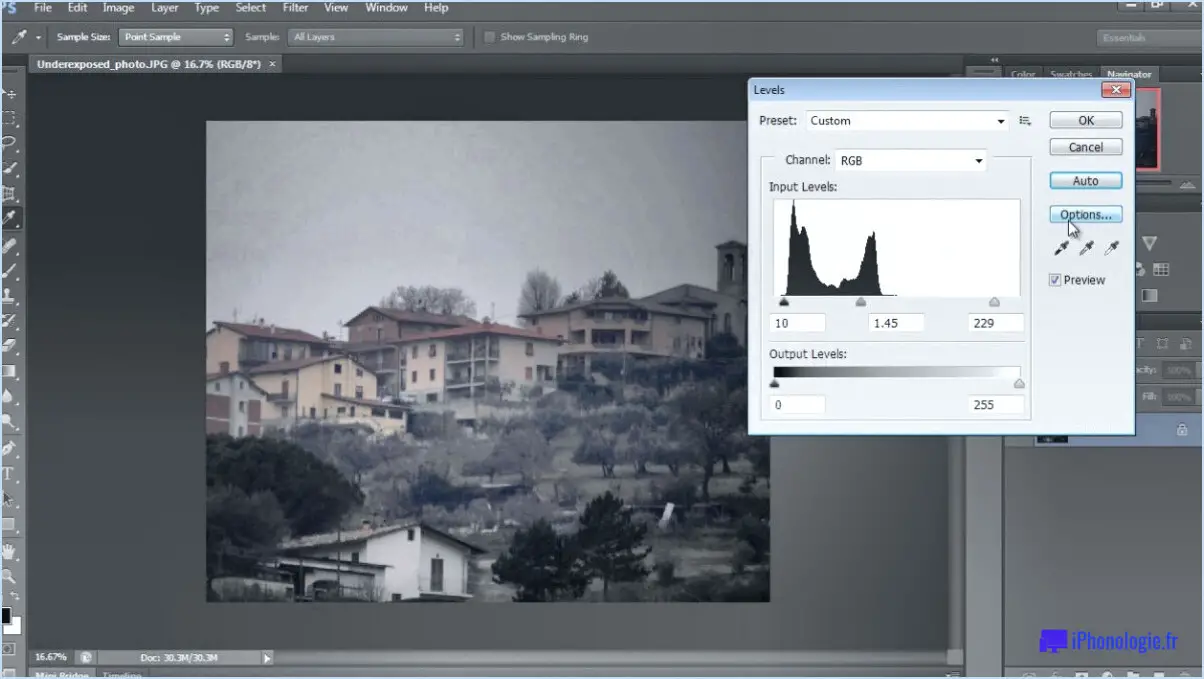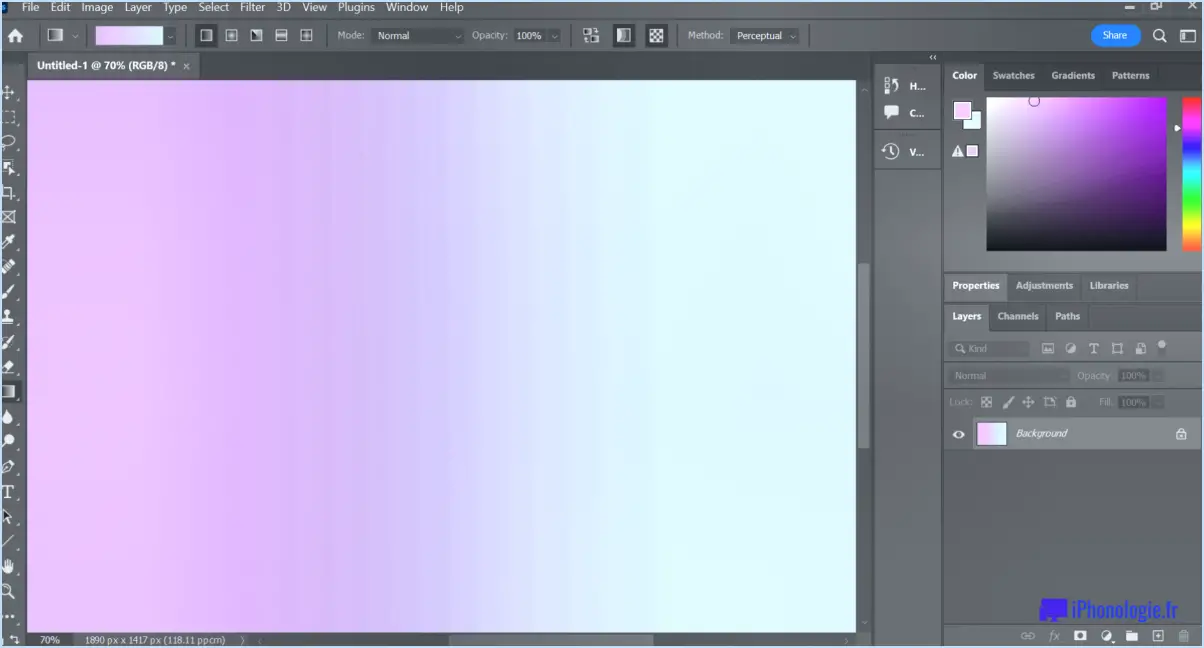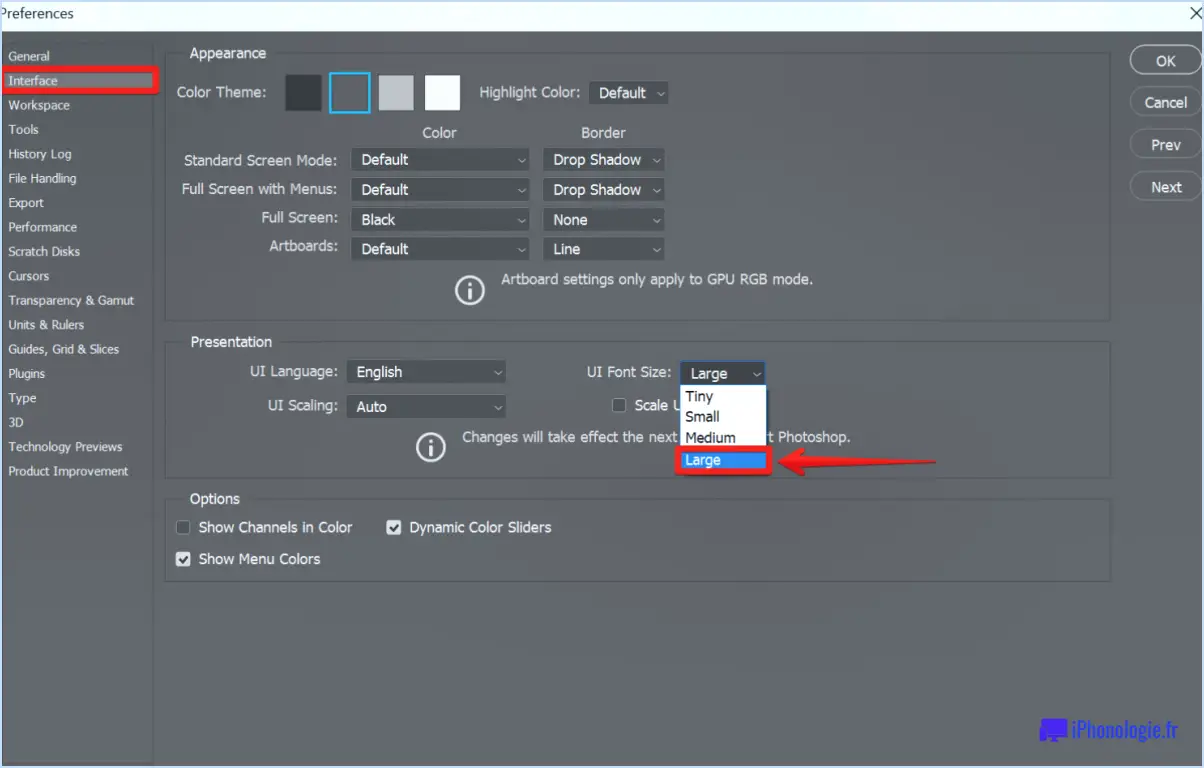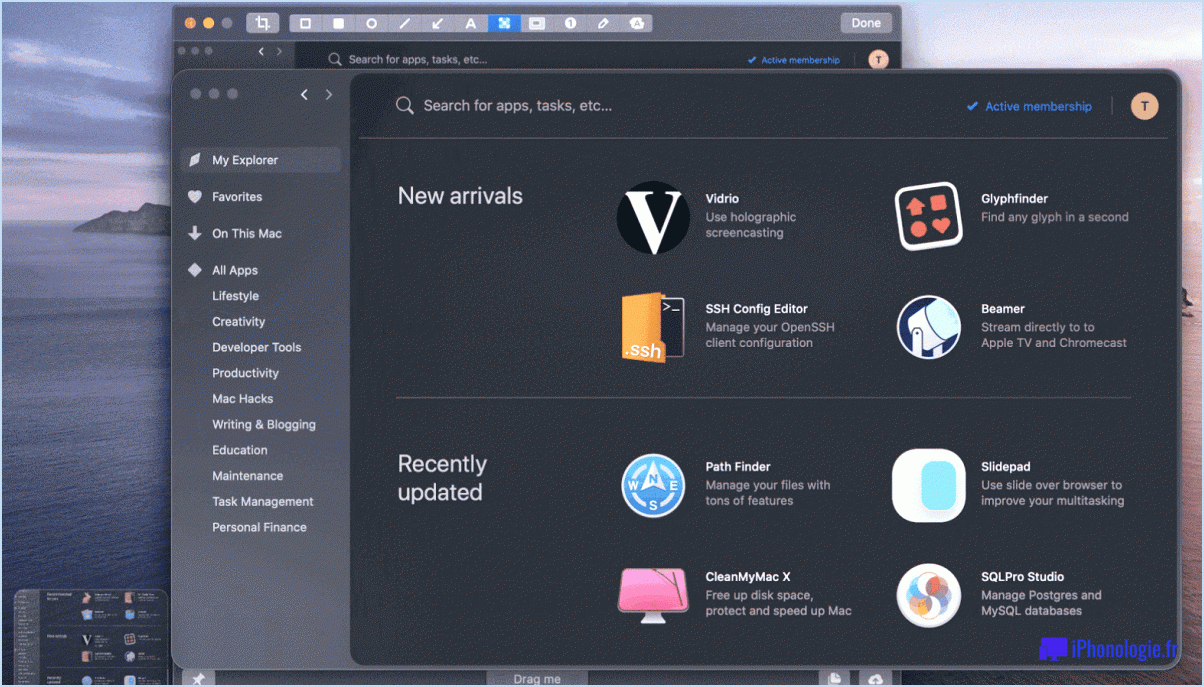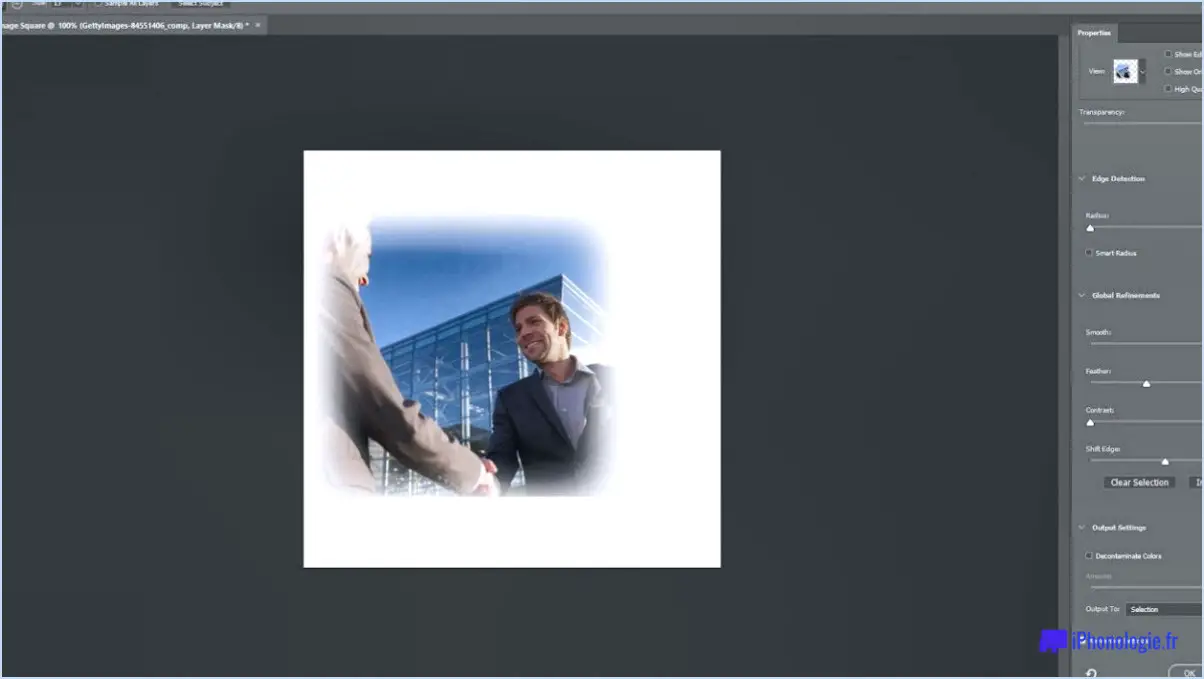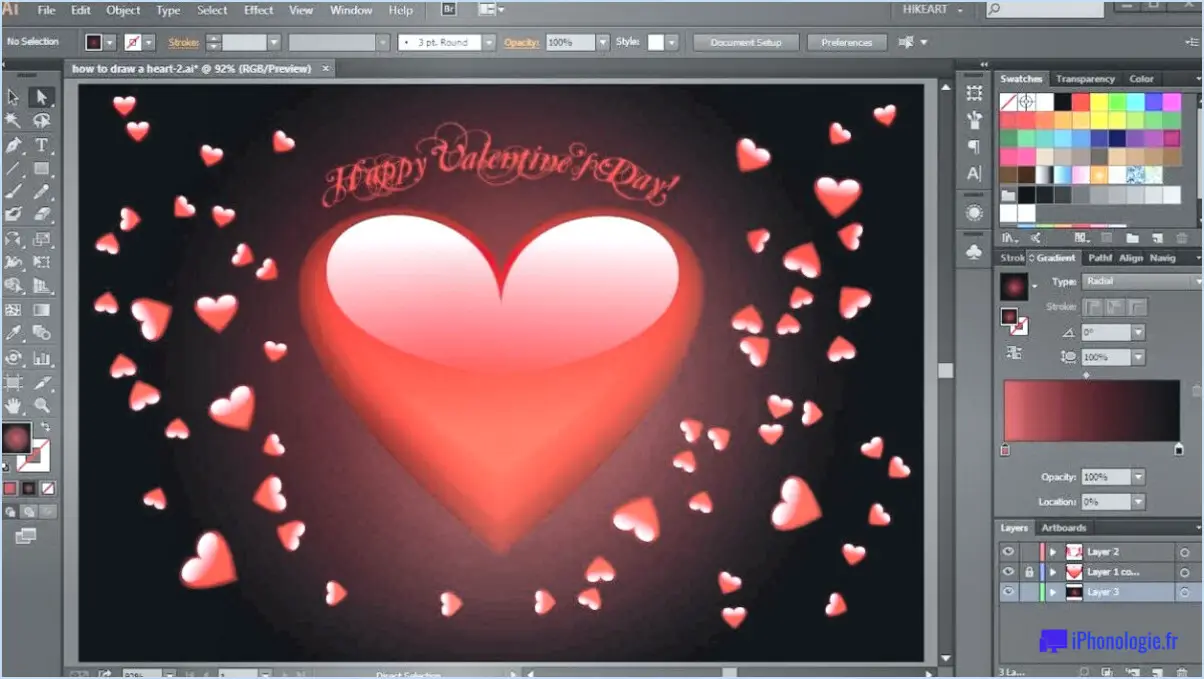Comment faire un masque d'écrêtage dans photoshop?
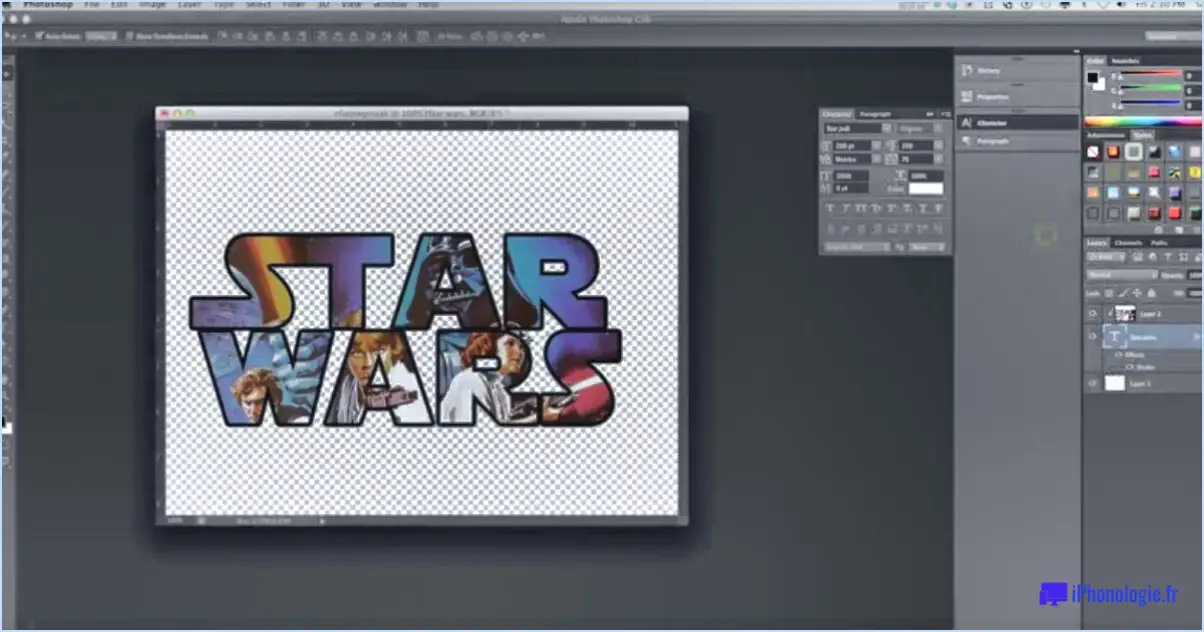
Pour créer un masque d'écrêtage dans Photoshop, suivez ces étapes simples :
- Sélectionnez l'objet : Commencez par choisir l'objet ou le calque auquel vous souhaitez appliquer le masque d'écrêtage. Il peut s'agir d'une image, d'un texte, d'une forme ou de tout autre élément de votre projet Photoshop.
- Positionnez les calques : Veillez à ce que l'objet que vous souhaitez utiliser comme masque soit placé au-dessus du calque auquel vous souhaitez l'appliquer. Le panneau des calques est un outil utile pour organiser et arranger l'ordre de vos éléments.
- Appliquez le masque d'écrêtage : Il existe plusieurs façons d'appliquer le masque d'écrêtage dans Photoshop. L'une d'entre elles consiste à naviguer dans le menu "Édition" en haut de l'écran et à sélectionner "Créer un masque d'écrêtage". Vous pouvez également utiliser le raccourci clavier Ctrl+Alt+G (Commande+Option+G sur Mac) pour obtenir le même résultat.
- Observez le résultat : Une fois le masque d'écrêtage appliqué, vous remarquerez que l'objet que vous avez sélectionné comme masque agira comme une fenêtre, ne révélant que les parties du calque situé en dessous qui intersectent la forme de l'objet masqué. Le reste du calque restera caché.
Il convient de noter que la fonction de masque d'écrêtage de Photoshop vous permet de créer des compositions complexes en révélant ou en cachant sélectivement des parties d'une image ou d'un calque. Cette technique est particulièrement utile lorsque vous travaillez avec des dessins en couches ou lorsque vous souhaitez ajouter de la texture, des motifs ou des effets à des zones spécifiques pour correspondre à la forme d'un autre calque. La fonction d'écrêtage des calques est particulièrement utile pour la composition d'images ou la création de masques. Voici quelques points essentiels concernant le calque d'écrêtage dans Photoshop :
- Objectif : Le calque d'écrêtage vous permet de de limiter la visibilité d'une couche en fonction de la forme d'une autre couche.
- Procédure : Pour créer un calque d'écrêtage, il suffit de de positionner le calque que vous voulez découper au-dessus du calque que vous voulez utiliser comme calque de découpage. masque d'écrêtage puis cliquez avec le bouton droit de la souris sur le calque supérieur et sélectionnez "Créer un masque d'écrêtage".
- Application : Cette technique est largement utilisée pour l'édition de photos vous permettant d'appliquer des ajustements, des filtres ou des effets de manière sélective à des zones spécifiques d'une image.
- Flexibilité: Les calques d'écrêtage sont non destructifs ce qui signifie que vous pouvez facilement modifier ou supprimer l'effet d'écrêtage sans affecter les calques d'origine.
La fonction d'écrêtage des calques dans Photoshop vous permet de un contrôle précis sur la visibilité des calques et fournit un ensemble d'outils polyvalents pour la création d'images. manipulation d'images.
Pourquoi ne puis-je pas créer un masque d'écrêtage dans Photoshop?
Il y a quelques raisons pour lesquelles la création d'un masque d'écrêtage dans Photoshop n'est pas possible. Tout d'abord, assurez-vous que vous avez sélectionné le bon calque. Le calque : Un masque de calque est une image en niveaux de gris attachée à un calque. Il contrôle l'opacité du calque en déterminant quelles parties sont transparentes, partiellement transparentes ou totalement opaques. Les zones noires du masque masquent le calque, tandis que les zones blanches le révèlent. Les nuances de gris créent différents niveaux de transparence. Les masques de calque sont flexibles et peuvent être modifiés de manière non destructive, ce qui vous permet de modifier le masque sans altérer le calque lui-même.
En résumé, les masques de calque contrôlent l'opacité, tandis que les masques d'écrêtage définissent la visibilité en fonction de la forme d'un autre calque. Les deux masques offrent une grande souplesse et des capacités d'édition non destructives, permettant un contrôle précis de la visibilité des calques dans vos projets Photoshop.
Comment transformer une image en une forme dans Photoshop?
Pour masquer une image dans une forme dans Photoshop, plusieurs options s'offrent à vous. L'une d'entre elles consiste à utiliser l'outil Plume pour tracer autour de l'image, créant ainsi un chemin. Ensuite, remplissez la zone à l'intérieur du chemin avec du noir pour créer un masque. Vous pouvez également utiliser des outils de sélection tels que l'outil Marquee ou Lasso pour sélectionner la zone souhaitée de l'image, puis la copier à l'aide de l'outil Édition > Copier.
Ces deux méthodes vous permettent d'isoler l'image dans une forme spécifique, ce qui vous donne un meilleur contrôle sur sa visibilité et son mélange avec d'autres éléments. Expérimentez ces techniques pour obtenir l'effet souhaité dans vos projets Photoshop.
Comment créer un écrêtage?
Pour créer un écrêtage commencez par ouvrir la fenêtre Photos sur votre appareil. Ensuite, sélectionnez l'application photo que vous souhaitez découper. Une fois la photo ouverte, appuyez sur la touche Partager généralement représenté par une flèche pointant vers le haut. Dans les options de partage, recherchez et choisissez l'option Clip et choisissez le bouton Clip . Un outil d'écrêtage apparaît, vous permettant de d'ajuster la taille de l'écrêtage par en faisant glisser ses bords. Redimensionner l'écrêtage jusqu'à ce que vous soyez satisfait de la portion souhaitée. Enfin, vous pouvez enregistrer ou partager l'écrêtage selon votre préférence.