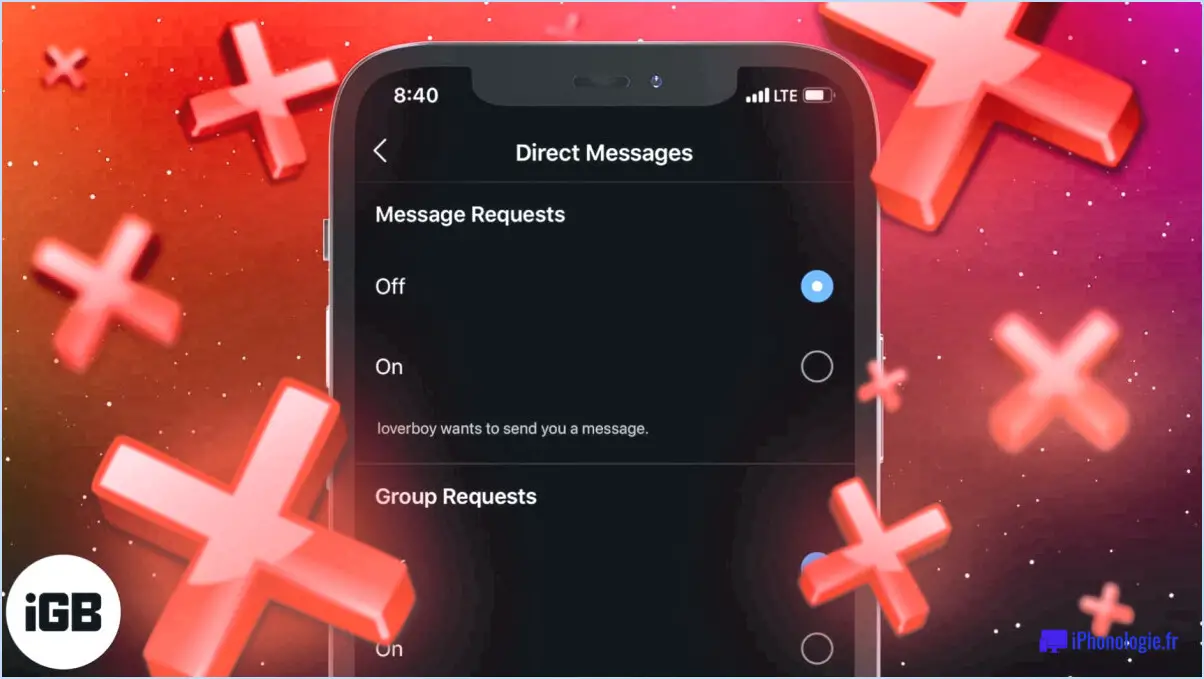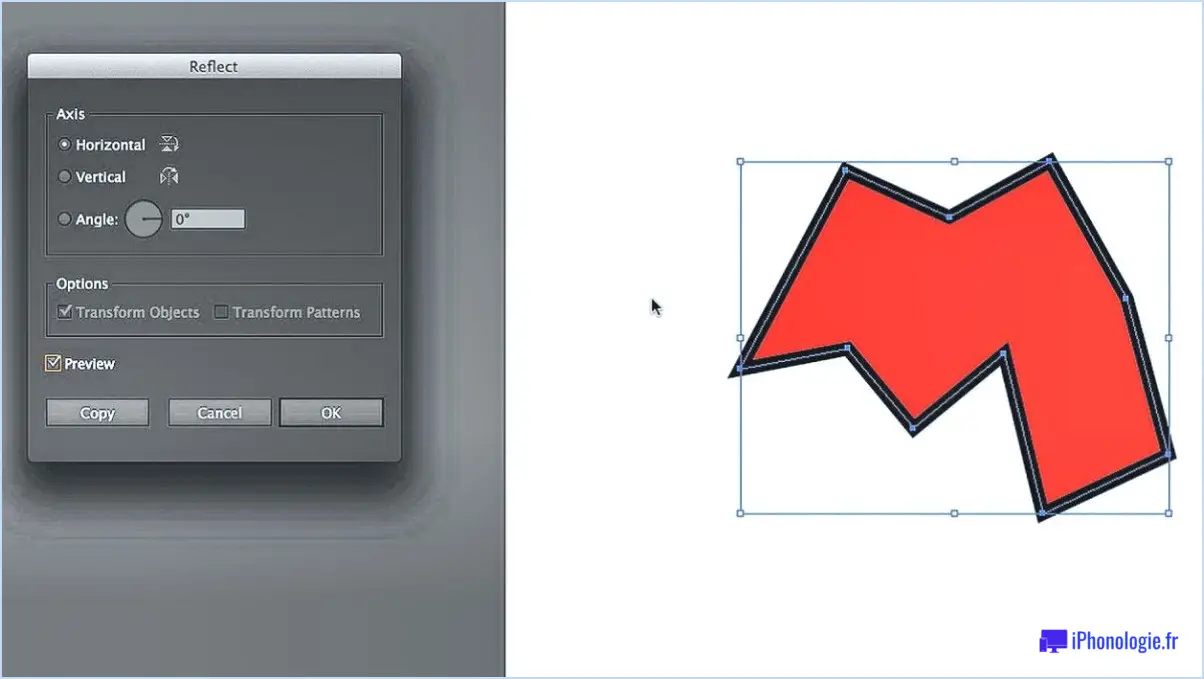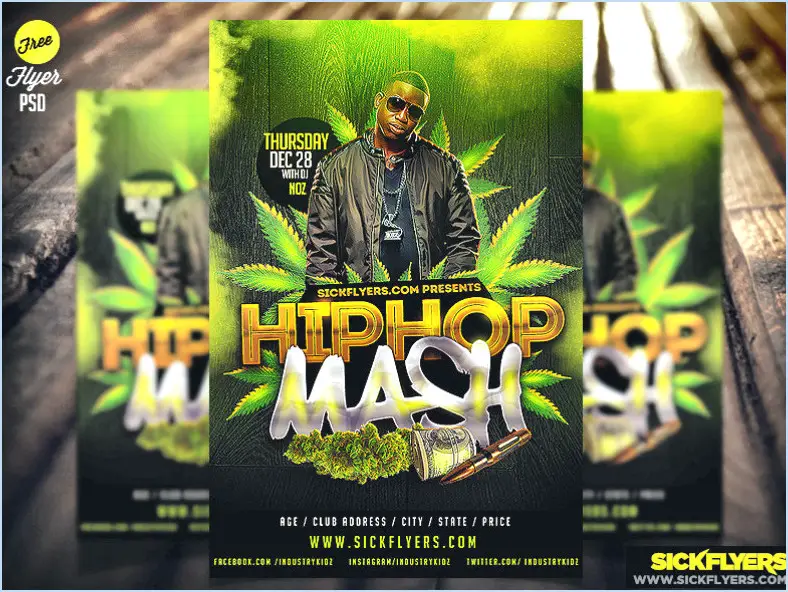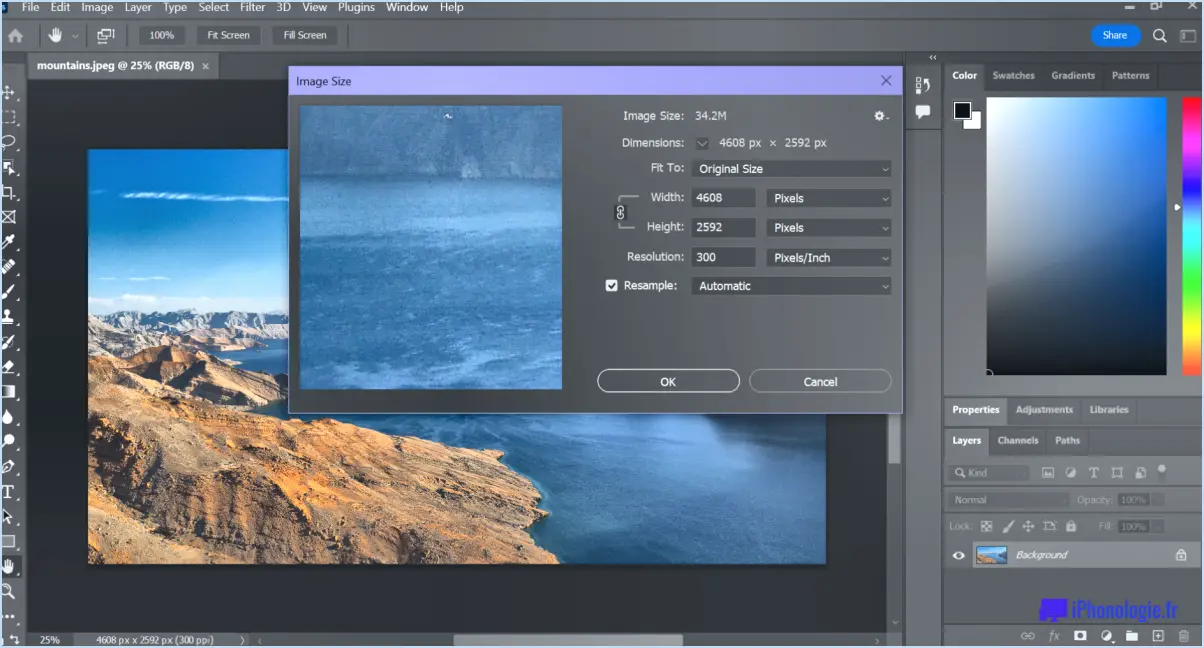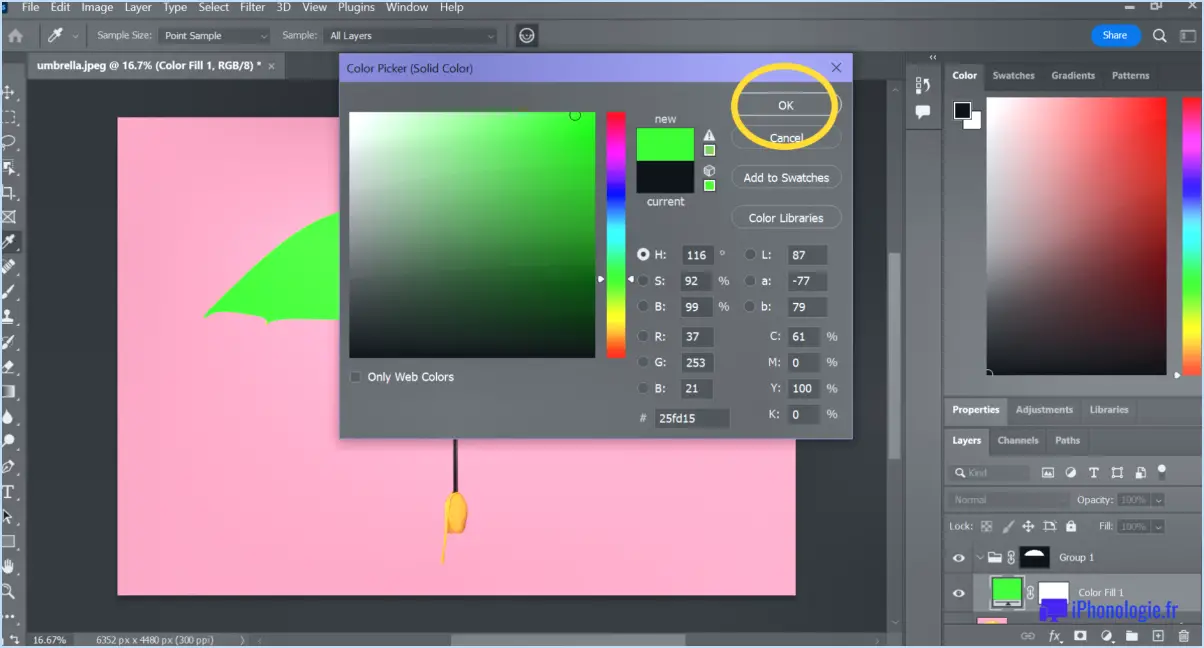Qu'est-ce que l'espace de travail d'adobe photoshop?
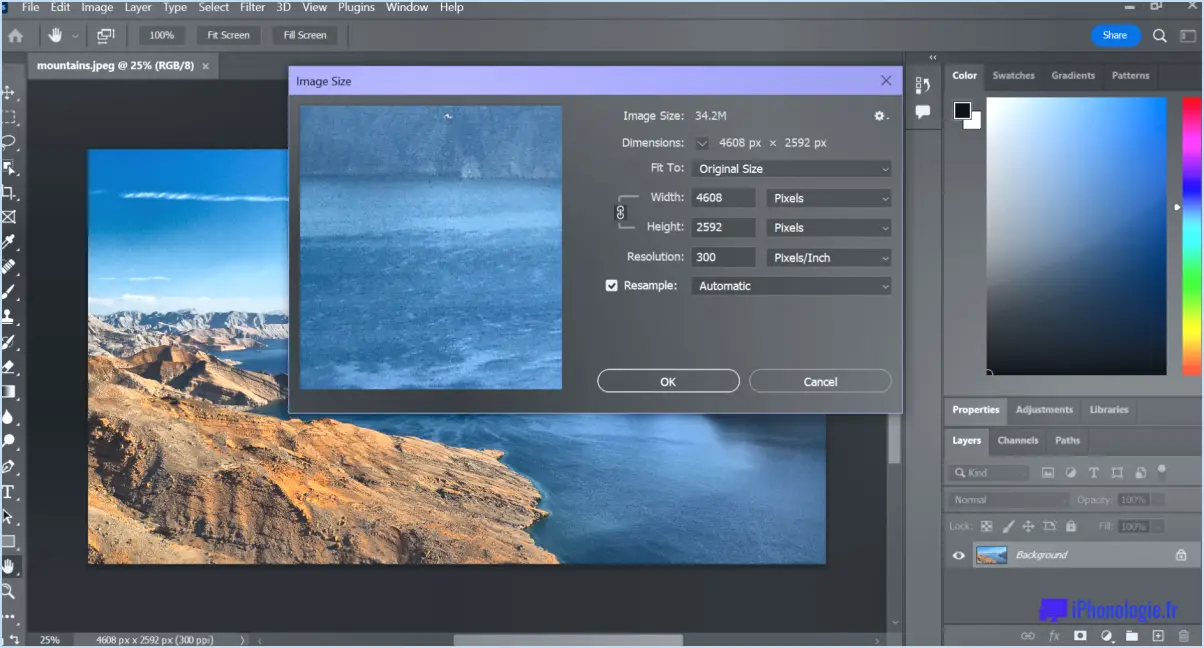
L'espace de travail Adobe Photoshop est l'environnement virtuel du logiciel dans lequel vos travaux de retouche d'images prennent vie. Il est divisé en trois sections distinctes, chacune jouant un rôle essentiel dans l'amélioration de votre créativité.
1. La barre d'outils : Trônant fièrement au sommet de l'espace de travail, la barre d'outils est une centrale d'outils qui manient la magie de Photoshop. Avec des icônes représentant diverses fonctions telles que la sélection, la peinture, la retouche et plus encore, cette zone vous permet de manier votre pinceau numérique avec finesse.
2. Fenêtre de document : Le cœur de votre toile créative se trouve ici, dans la vaste fenêtre de document. C'est ici que vos images prennent le devant de la scène, que chaque pixel et chaque teinte sont soumis à votre regard méticuleux. Votre finesse d'édition prend vie lorsque vous manipulez, affinez et réimaginez vos images avec précision.
3. Panneau des calques : Niché sur la droite, le panneau des calques est votre havre de paix organisationnel. C'est ici que vous construisez vos images, couche par couche, en améliorant la flexibilité et le contrôle de chaque élément. Considérez-le comme une pile numérique de feuilles transparentes, chacune contenant une partie spécifique de votre création. La maîtrise des calques est la clé de l'élaboration de compositions complexes.
Personnalisation : L'un des aspects les plus captivants de l'espace de travail Photoshop est sa polyvalence. Vous pouvez le modeler à votre guise, en créant un environnement qui s'aligne parfaitement sur votre flux de travail créatif. Les panneaux peuvent être activés ou désactivés, de sorte que seuls les outils et les fonctions dont vous avez besoin sont à portée de main. C'est une symphonie entre vos préférences et le potentiel du logiciel.
Au fur et à mesure que vous explorez les possibilités étendues de Photoshop, votre compréhension de l'espace de travail devient cruciale. C'est le cockpit de votre avion créatif, la salle des machines de votre locomotive de conception, où chaque panneau et icône sert de rouage à votre machinerie artistique.
Par essence, l'espace de travail de Photoshop est votre atelier numérique, où vos visions artistiques rencontrent le domaine illimité des possibilités numériques. Laissez donc votre imagination s'exprimer, votre souris danser et votre créativité s'épanouir dans cet écosystème complexe.
Quels sont les noms des espaces de travail de Photoshop?
L'espace de travail Espace de travail Photoshop se compose de trois éléments clés : l'espace de travail Barre de menu, la barre de menu Barre d'outils et la barre d'outils Panel Bin.
Où se trouvent les paramètres de l'espace de travail dans Photoshop?
Pour accéder à l'espace de travail paramètres de l'espace de travail dans Photoshop, naviguez jusqu'à Fenêtre > Espace de travail. Un menu apparaît, présentant les différentes options disponibles disponibles.
Quels sont les trois principaux composants de l'espace de travail de Photoshop?
L'espace de travail trois composants principaux de l'espace de travail de Photoshop sont les la barre d'outils, la barre d'outils fenêtre de document et la fenêtre de document panneau des calques. La barre d'outils contient des éléments essentiels essentiels pour l'édition d'images, la fenêtre de document affiche les toile d'édition et le panneau des calques gère l'édition d'images par le biais de l'organisation des calques.
Que signifie supprimer l'espace de travail dans Photoshop?
Supprimer l'espace de travail dans Photoshop fait référence à l'action de supprimer l'espace de travail actuel de la liste des espaces de travail disponibles. Lorsque vous supprimez un espace de travail, vous effectuez essentiellement les opérations suivantes éliminer un agencement personnalisé de panneaux, d'outils et de paramètres que vous avez créé en fonction de votre flux de travail. Cela peut s'avérer utile lorsque vous souhaitez réduire les options de votre espace de travail ou si vous n'avez plus besoin d'une disposition spécifique. La suppression d'un espace de travail rationalise la gestion de votre espace de travail et vous permet de vous concentrer sur les configurations les plus pertinentes pour vos tâches.
Comment réinitialiser mon espace de travail Photoshop par défaut?
Pour réinitialiser votre espace de travail Photoshop par défaut, naviguez vers Modifier > Préférences > Espace de travail. Dans l'espace de travail Espace de travail par défaut cliquez simplement sur Rétablir la valeur par défaut. Cette action rétablit la disposition et l'agencement de votre espace de travail selon les paramètres d'origine par défaut, ce qui vous permet de repartir du bon pied dans vos activités créatives.
Comment supprimer un espace de travail dans Adobe?
Pour supprimer un espace de travail dans Adobe, accédez à l'onglet Fenêtre et choisissez Espaces de travail. Une liste des espaces de travail que vous avez créés s'affiche. Survolez le nom de l'espace de travail et cliquez sur l'icône affichée. X pour le supprimer.
Comment créer un espace de travail personnalisé?
Pour créer un espace de travail personnalisé dans Photoshop, procédez comme suit :
- Créez un nouveau document : Ouvrez le menu Fichier et choisissez Nouveau. Définissez la largeur et la hauteur en fonction de la taille de votre espace de travail.
- Sélectionnez le préréglage de l'espace de travail : Dans la boîte de dialogue, choisissez Espace de travail dans le menu déroulant Préréglage.
- Choisissez l'espace de travail : Dans la liste, sélectionnez l'espace de travail de votre choix.
- Confirmez : Cliquez sur OK pour créer et enregistrer votre espace de travail personnalisé.