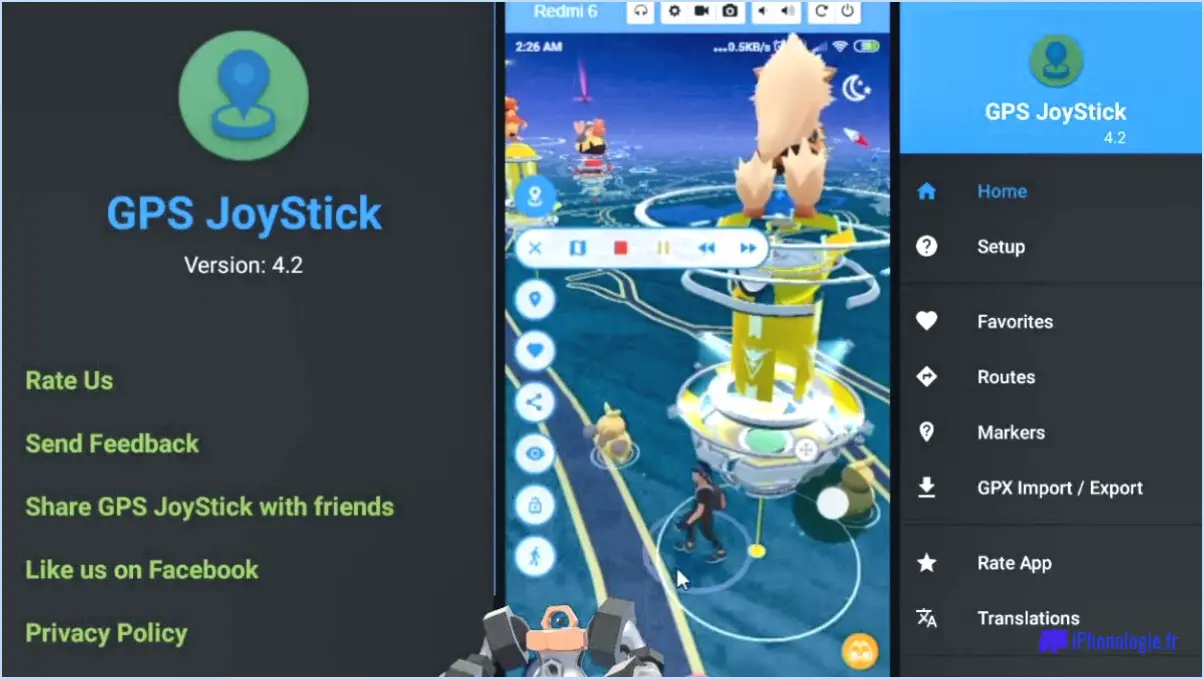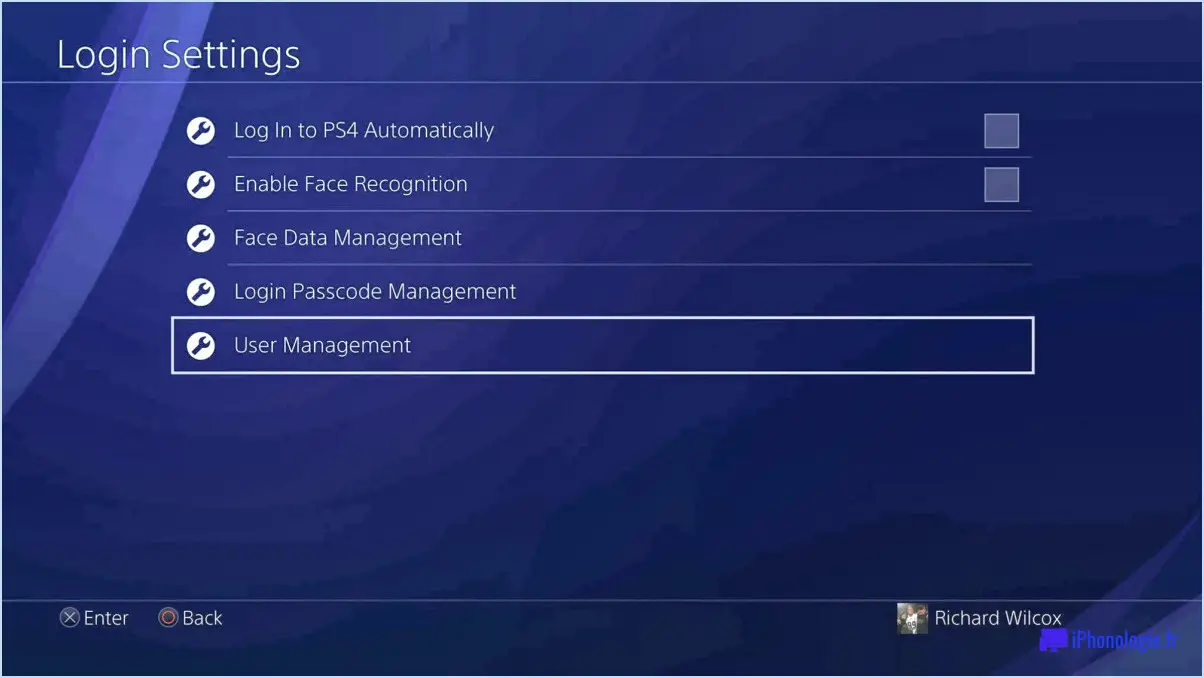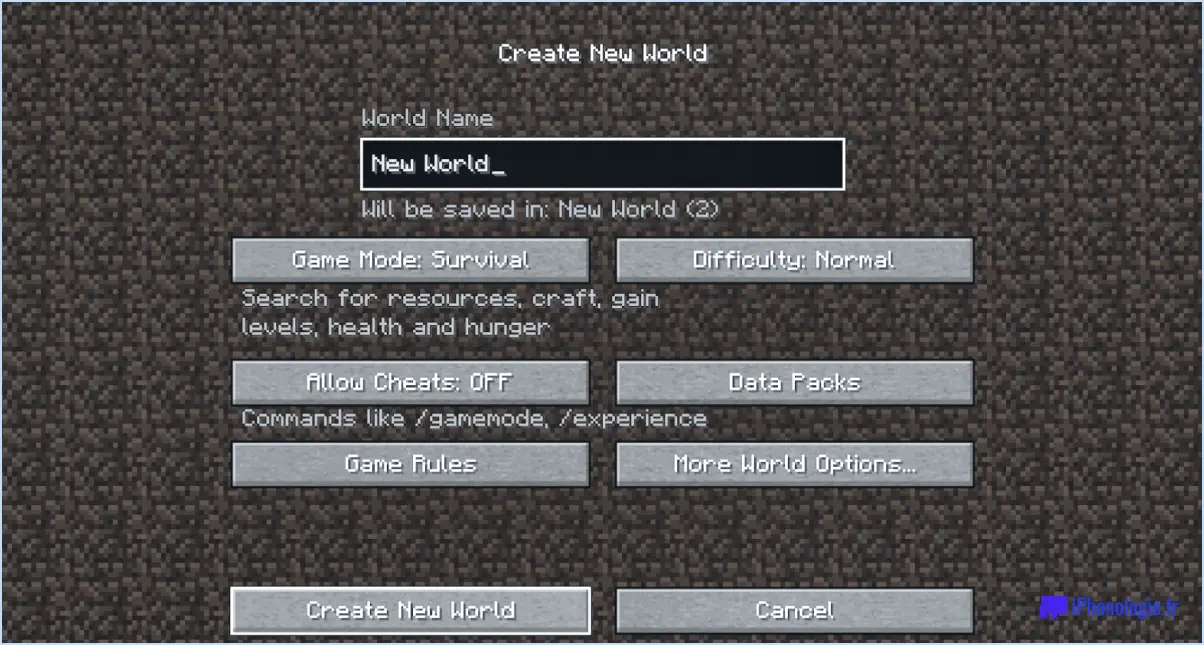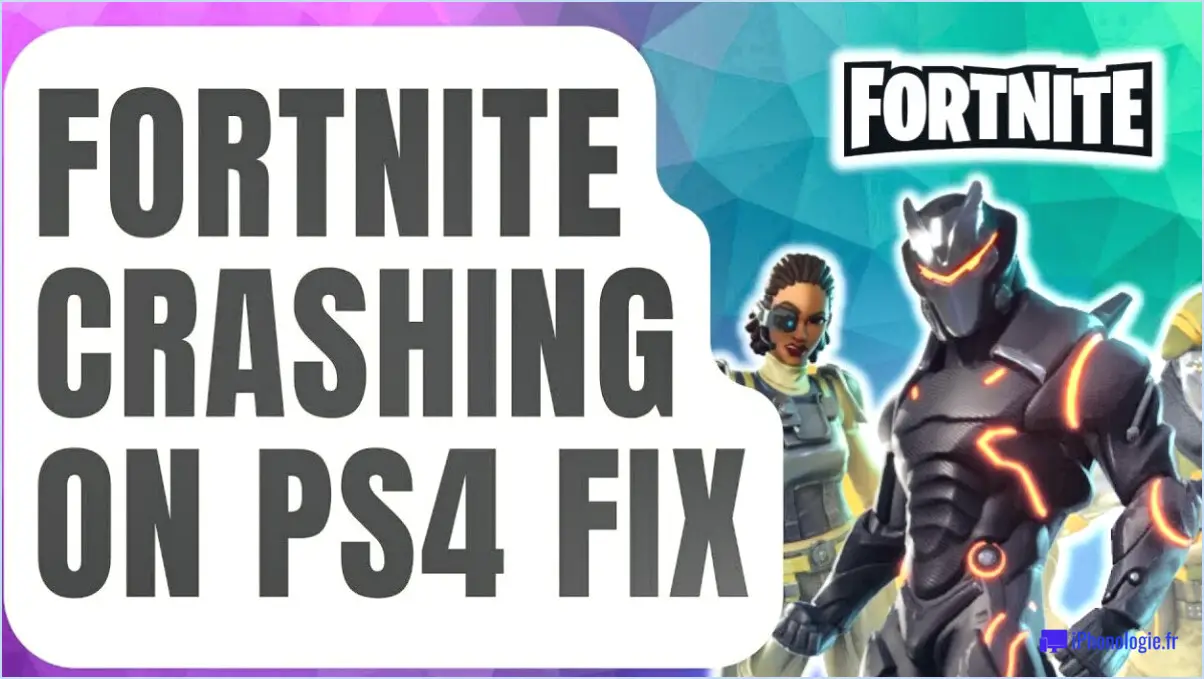Comment accéder à la clé USB sur le ps4?

Pour accéder à un lecteur flash sur votre PS4, vous avez plusieurs options à votre disposition. Explorons chaque méthode en détail pour vous aider à tirer le meilleur parti de votre expérience de jeu.
- Utiliser le stockage intégré de la PS4: La première méthode consiste à utiliser le stockage interne de la PS4 pour accéder à votre clé USB. Voici comment procéder :
a. Connectez la clé USB: Insérez la clé USB dans l'un des ports USB disponibles de votre console PS4.
b. Accéder au contenu: Une fois connecté, accédez au menu principal de votre PS4 en appuyant sur le bouton PlayStation de votre manette. À partir de là, accédez à l'onglet "Bibliothèque".
c. Trouvez la clé USB: Dans la bibliothèque, faites défiler vers le bas et sélectionnez "Périphériques de stockage USB". Cela affichera une liste de tous les périphériques de stockage connectés, y compris votre lecteur flash.
d. Gérer les fichiers: Sélectionnez la clé USB dans la liste pour accéder à son contenu. Vous pouvez maintenant parcourir et lire les fichiers multimédias ou les transférer vers le stockage interne de votre PS4 pour y accéder facilement.
- Utilisation d'un lecteur externe: Si vous avez besoin d'un espace de stockage supplémentaire ou si vous souhaitez accéder à des fichiers plus volumineux, la connexion d'un lecteur externe à votre PS4 est une excellente option. Voici ce que vous devez faire :
a. Connectez le lecteur externe: Branchez le lecteur externe sur l'un des ports USB disponibles de votre console PS4.
b. Formatez le lecteur: Avant que la PS4 puisse utiliser le lecteur externe, celui-ci doit être formaté dans un système de fichiers compatible. Pour ce faire, allez dans le menu "Paramètres" de votre PS4, puis sélectionnez "Périphériques", suivi de "Périphériques de stockage USB". Choisissez votre disque externe et sélectionnez "Formater en tant que stockage étendu". Ce processus efface toutes les données existantes sur le disque, assurez-vous donc d'avoir une sauvegarde.
c. Accéder au lecteur externe: Après le formatage, le disque externe devient une extension du stockage interne de votre PS4. Vous pouvez désormais y accéder comme à n'importe quel autre périphérique de stockage de votre console.
En suivant ces étapes, vous pourrez accéder à votre lecteur flash sans effort et profiter de vos contenus multimédias préférés ou transférer des fichiers plus volumineux sur votre console PS4.
La PS4 peut-elle lire un disque dur externe?
Tout à fait ! La PS4 est en effet capable de lire disques durs externes. Cette fonctionnalité permet aux utilisateurs d'étendre la capacité de stockage de leur console et de stocker commodément des jeux, des applications et des contenus multimédias supplémentaires. En connectant un disque dur externe compatible à l'un des ports USB disponibles sur la PS4, vous pouvez facilement transférer et accéder à vos fichiers. La PS4 prend en charge USB 3.0 et les versions ultérieures, ce qui garantit des taux de transfert de données rapides et des performances fluides. Toutefois, il est important de noter que le disque dur externe doit être formaté d'une manière spécifique à l'aide de la fonction exFAT . Ce format garantit la compatibilité avec la PS4 et permet un accès transparent à vos données. En tirant parti de la flexibilité des disques durs externes, vous pouvez profiter d'une expérience de jeu et multimédia améliorée sur votre PS4 !
Peut-on visionner des photos USB sur la PS4?
Tout à fait ! Il est en effet possible de visionner des photos USB sur votre PS4. Cependant, pour ce faire, vous devrez suivre un processus simple. Voici un guide étape par étape :
- Connectez votre périphérique USB à l'un des ports USB disponibles sur votre PS4.
- Accédez au menu principal de la PS4 et naviguez jusqu'à l'option "Capture Gallery".
- Sélectionnez "Périphérique de stockage USB" dans le menu pour ouvrir le lecteur USB.
- Choisissez la photo que vous souhaitez visualiser et copiez-la sur le stockage interne de votre PS4.
- Une fois la photo copiée, vous pouvez la localiser dans la galerie de capture et la visualiser sur votre PS4.
N'oubliez pas que vous devez copier les photos sur le stockage interne de votre PS4 avant de pouvoir les visualiser. Revivez vos souvenirs sur le grand écran de votre PS4 !
Impossible de démarrer la PS4 en connectant l'USB?
Si vous ne parvenez pas à connecter votre PS4 à un lecteur USB, plusieurs facteurs peuvent être à l'origine du problème. Tout d'abord, assurez-vous que le lecteur USB est correctement formaté et que le pilote approprié est installé. En outre, assurez-vous que votre PS4 et la clé USB sont toutes deux sous tension et à portée l'une de l'autre. Si vous avez confirmé ces aspects et que vous rencontrez toujours des difficultés, il peut être nécessaire d'envisager le remplacement de la clé USB.
Comment sortir ma PS4 du mode sans échec sans clé USB?
Si vous cherchez à sortir votre PlayStation 4 du mode sans échec sans dépendre d'une connexion USB, il existe quelques méthodes que vous pouvez essayer. Voici ce que vous pouvez faire :
- Lecteur USB amorçable: Créez une clé USB amorçable avec la version 3.50 ou inférieure du micrologiciel. Insérez la clé USB dans votre PS4 et allumez la console. La PS4 devrait alors quitter le mode sans échec et démarrer normalement.
- Méthode du trombone: Prenez un trombone et redressez-le. Tenez une extrémité du trombone et utilisez l'autre extrémité pour vous brancher sur une prise électrique. Ensuite, appuyez sur le bouton d'alimentation de votre PS4 et maintenez-le enfoncé pendant environ 7 secondes. Cette action devrait forcer la PS4 à s'éteindre et à redémarrer en mode normal.
N'oubliez pas qu'il est essentiel de suivre attentivement les instructions pour garantir le bon fonctionnement de votre PlayStation 4. Si ces méthodes ne permettent pas de résoudre le problème ou si vous rencontrez d'autres problèmes, il est préférable de consulter le site Web officiel d'assistance PlayStation ou de contacter le service clientèle pour obtenir de l'aide.
Comment visualiser les photos sur mon USB?
Pour visualiser les photos sur votre clé USB, vous avez plusieurs possibilités. Tout d'abord, vous pouvez utiliser la fonction application de visualisation de photos sur votre téléphone ou votre ordinateur. Connectez simplement votre clé USB à l'appareil et ouvrez l'application de visualisation de photos. Ensuite, naviguez jusqu'au répertoire de la clé USB pour accéder à vos photos et les visualiser.
Vous pouvez également utiliser un application d'édition de photos sur votre téléphone ou votre ordinateur. Ces applications permettent souvent de visualiser et de modifier des photos. Connectez votre clé USB à votre appareil et ouvrez l'application d'édition de photos. À partir de là, parcourez le contenu de la clé USB et sélectionnez les photos que vous souhaitez visualiser.
N'oubliez pas d'éjecter la clé USB en toute sécurité après la visualisation afin d'éviter toute perte de données potentielle.
Comment savoir si votre PS4 est cassée?
Une indication potentielle que votre PS4 est cassée est la présence de de cercles rouges ou bleus sur l'écran. Ces cercles peuvent suggérer un problème avec la console. Si vous observez des cercles rouges ou bleus constants, il est très probable que votre PS4 se trouve dans une situation de état défectueux et qu'elle nécessite de l'attention. Pour déterminer si votre PS4 est en panne, tenez compte des signes suivants :
- Pas de problèmes d'alimentation ou de démarrage: Si votre PS4 ne s'allume pas ou rencontre des difficultés lors du processus de démarrage, cela peut être le signe d'un dysfonctionnement.
- Crashs fréquents du système: Si votre PS4 se fige, se bloque ou s'éteint de manière inattendue pendant que vous jouez à des jeux ou utilisez des applications, cela peut être le symptôme d'un problème matériel ou logiciel.
- Surchauffe: Une chaleur excessive émise par la console ou des arrêts soudains dus à une surchauffe peuvent suggérer un problème au niveau du système de refroidissement interne.
- Erreurs de lecture du disque: Si votre PS4 a du mal à lire les disques de jeu ou les éjecte fréquemment sans raison, cela peut indiquer un lecteur de disque défectueux.
- Contrôleurs qui ne répondent pas ou problèmes de connectivité.: Si vos manettes ne répondent pas ou subissent des déconnexions fréquentes, cela peut être le signe d'un problème matériel ou de connectivité.
Si vous rencontrez l'un de ces problèmes, il est recommandé de de contacter le service d'assistance de Sony ou de consulter un technicien professionnel pour obtenir une aide supplémentaire dans le diagnostic et la réparation de votre PS4.
Quelle est la durée de vie d'une PS4?
La durée de vie d'une console PS4 se situe généralement autour de 4 ans. Cette estimation est basée sur des données vérifiées et prend en compte des facteurs tels que l'utilisation régulière, l'entretien et les avancées technologiques. Il est important de noter que ce chiffre peut varier en fonction des habitudes d'utilisation individuelles et de la façon dont la console est entretenue.
Pour optimiser la longévité de votre PS4, voici quelques conseils :
- Gardez-la propre: Dépoussiérez régulièrement la console et assurez une bonne ventilation pour éviter toute surchauffe.
- Evitez l'usage excessif: Des sessions de jeu prolongées sans pause peuvent mettre le matériel à rude épreuve.
- Mettre à jour le micrologiciel: Installez les mises à jour logicielles pour améliorer les performances du système et résoudre les problèmes connus.
- Stocker et transporter avec précaution: Utilisez un étui ou une housse de protection lorsque vous déplacez la console et évitez de la placer dans des environnements poussiéreux ou humides.
N'oubliez pas que si la durée de vie moyenne d'une PS4 est d'environ 4 ans, certaines consoles peuvent durer plus longtemps si elles sont bien entretenues, tandis que d'autres peuvent rencontrer des problèmes plus tôt.
Qu'est-ce que la boucle mortelle de la PS4?
Le PS4 death loop fait référence à un problème récurrent rapporté par certains utilisateurs où leur console PS4 se fige, empêchant l'accès aux jeux et aux fonctions du système. Ce problème peut survenir pour de multiples raisons, comme un disque dur défaillant ou des fichiers corrompus. Pour le résoudre, certains utilisateurs ont réussi à restaurer les données système de leur PS4. Cependant, comme la cause de la boucle de mort peut varier d'un cas à l'autre, il est important de rechercher des étapes de dépannage spécifiques ou une assistance professionnelle pour résoudre efficacement le problème.
Pourquoi mon disque dur externe ne s'affiche-t-il pas?
Si votre disque dur externe ne s'affiche pas, il peut y avoir plusieurs raisons. Voici quelques mesures de dépannage à envisager :
- Vérifiez la connexion: Assurez-vous que votre disque dur externe est branché sur le bon port de votre ordinateur. Vérifiez que le câble est bien branché aux deux extrémités.
- Confirmez le formatage et les pilotes: Assurez-vous que votre disque dur externe est correctement formaté pour votre système d'exploitation. En outre, assurez-vous que tous les pilotes nécessaires sont installés pour permettre la communication entre le disque et votre ordinateur.
- Vérifier la connexion physique: Vérifiez à nouveau que le disque dur externe est physiquement connecté à votre ordinateur. Assurez-vous qu'il est sous tension et qu'il fonctionne, le cas échéant.
En suivant ces étapes, vous pouvez dépister le problème et éventuellement le résoudre avec votre disque dur externe. N'oubliez pas de consulter la documentation du fabricant pour obtenir une aide supplémentaire si nécessaire.
Comment passer du mode sans échec au mode normal?
Pour passer du mode sans échec au mode normal sur votre ordinateur Windows, procédez comme suit :
- Appuyez simultanément sur la touche Windows et sur la lettre "R" pour ouvrir la boîte de dialogue "Exécuter".
- Tapez "cmd" dans la boîte de dialogue et appuyez sur "Entrée" pour ouvrir l'invite de commandes.
- En mode normal, l'invite de commande s'ouvrira avec la commande "cmd".
- Pour repasser en mode sans échec, tapez à nouveau "cmd" dans l'invite de commandes et appuyez sur "Entrée".
En suivant ces étapes, vous pouvez facilement passer du mode sans échec au mode normal sur votre ordinateur Windows.