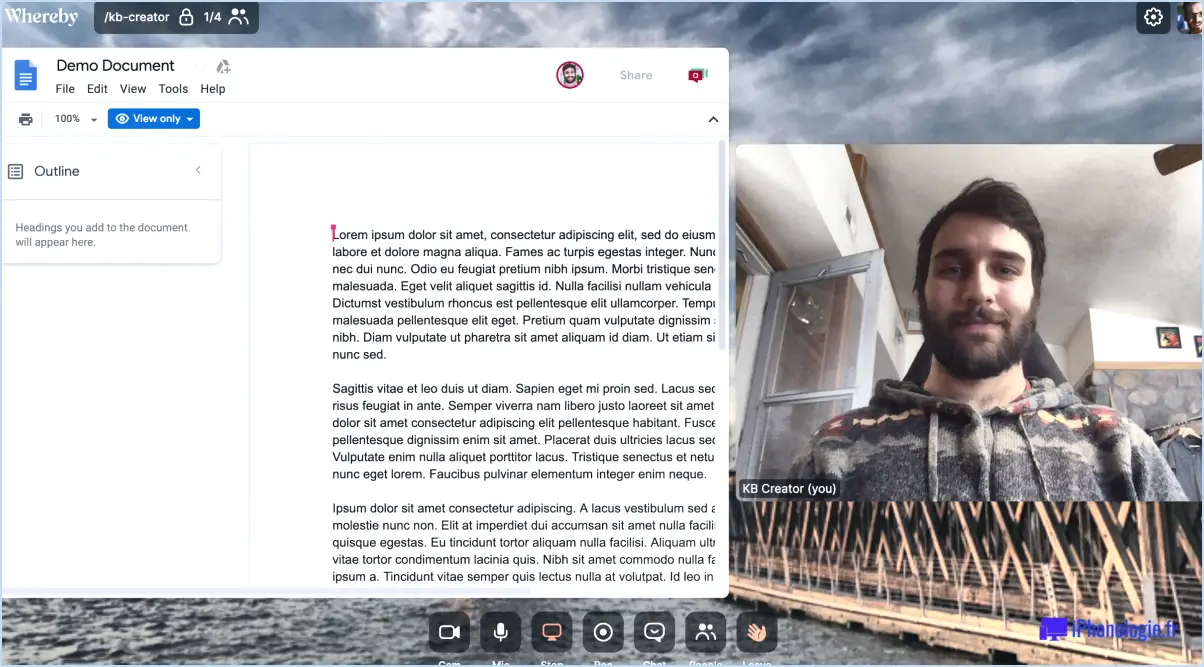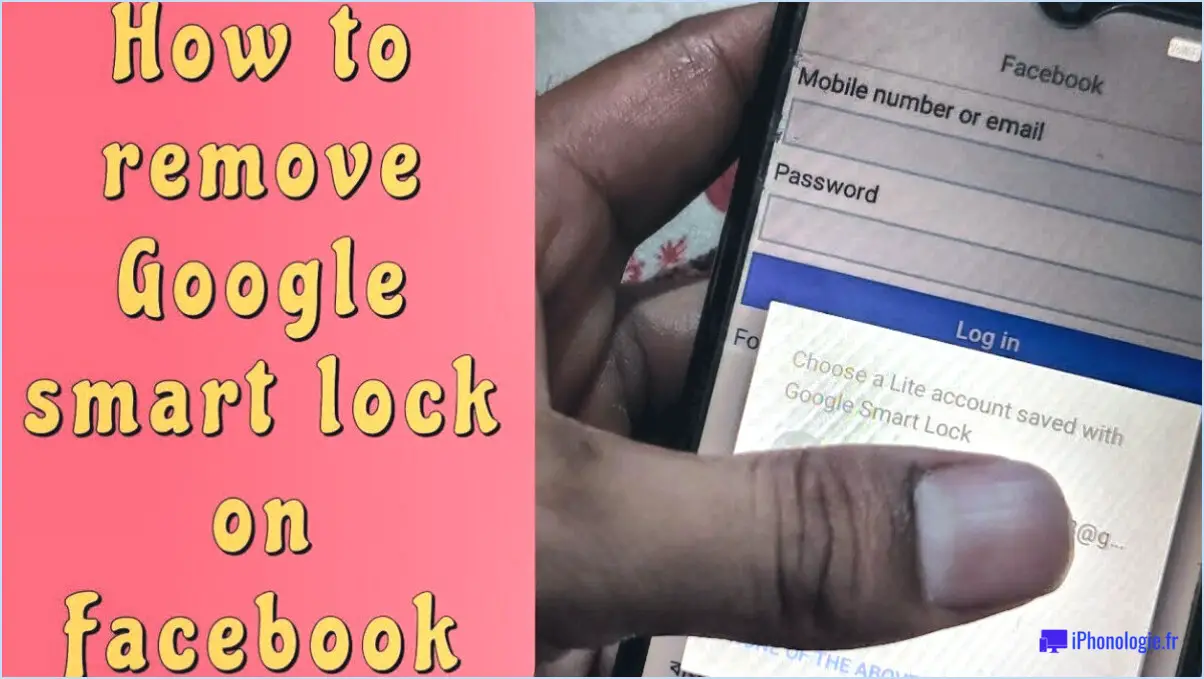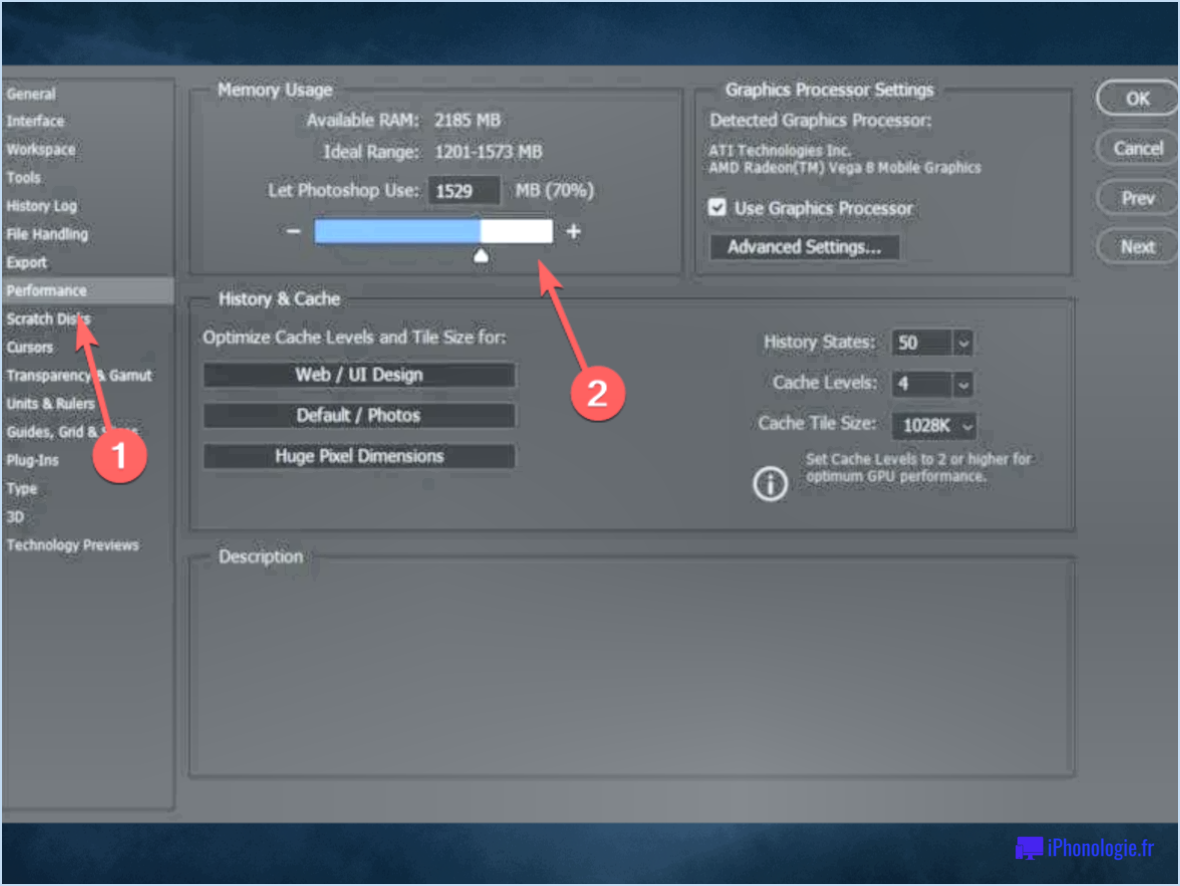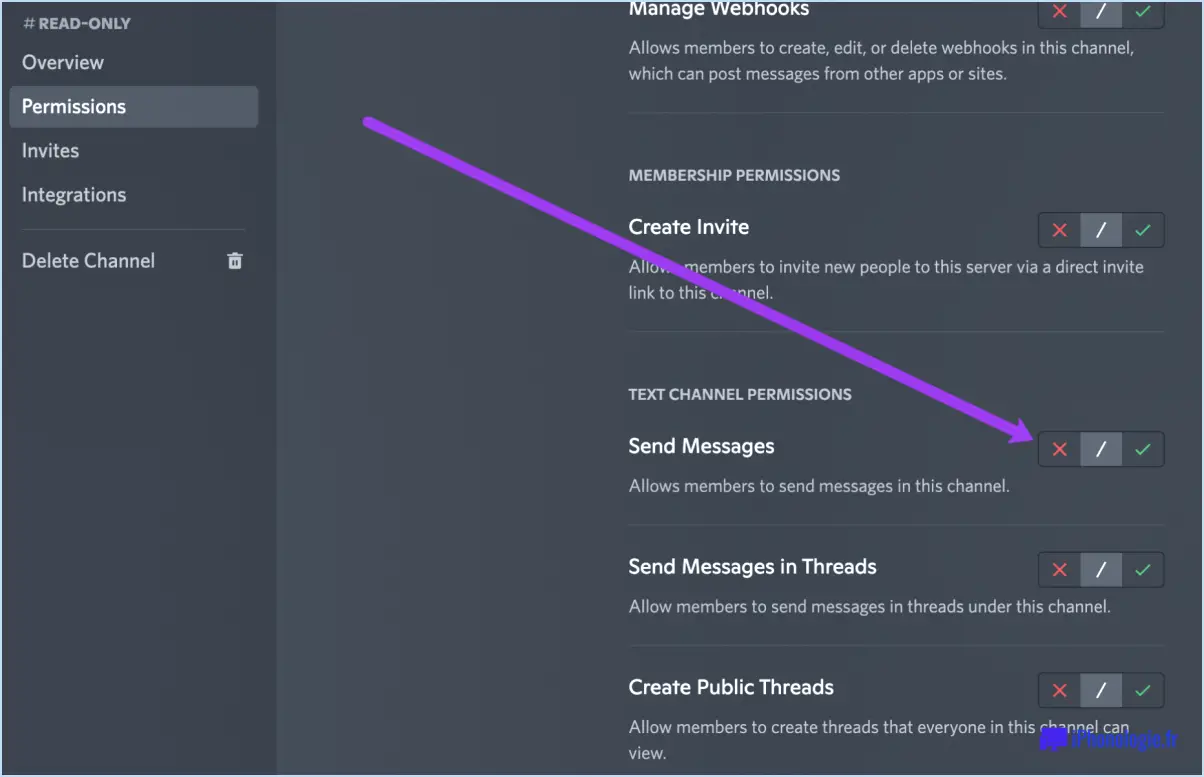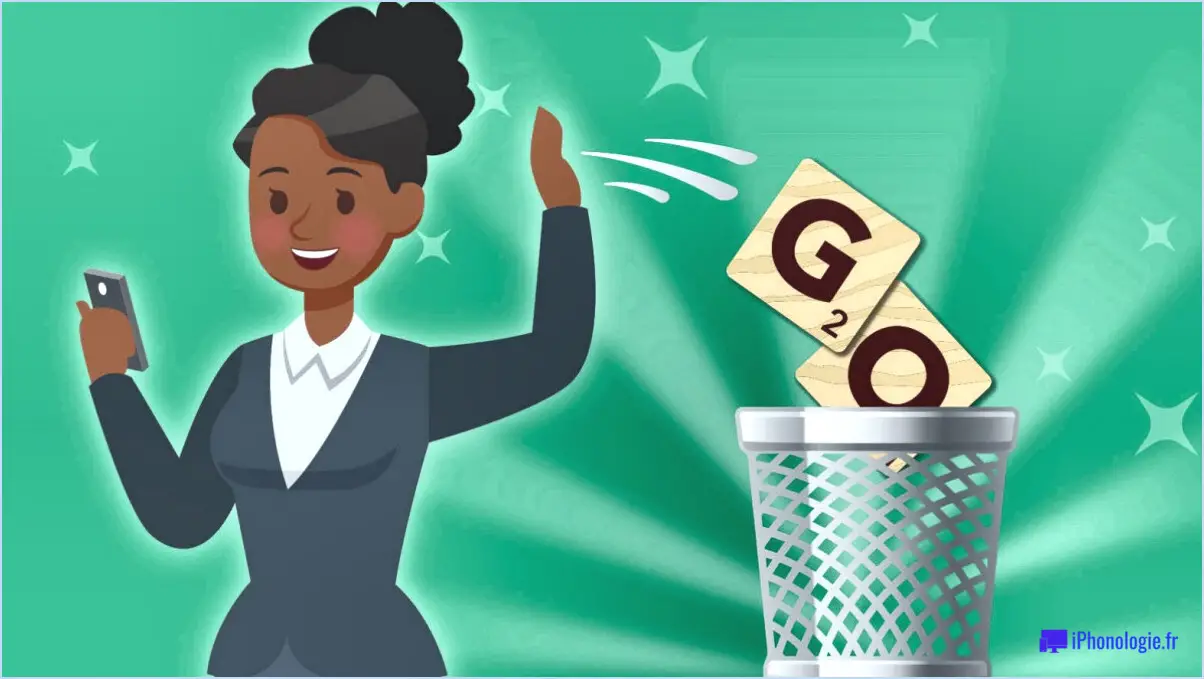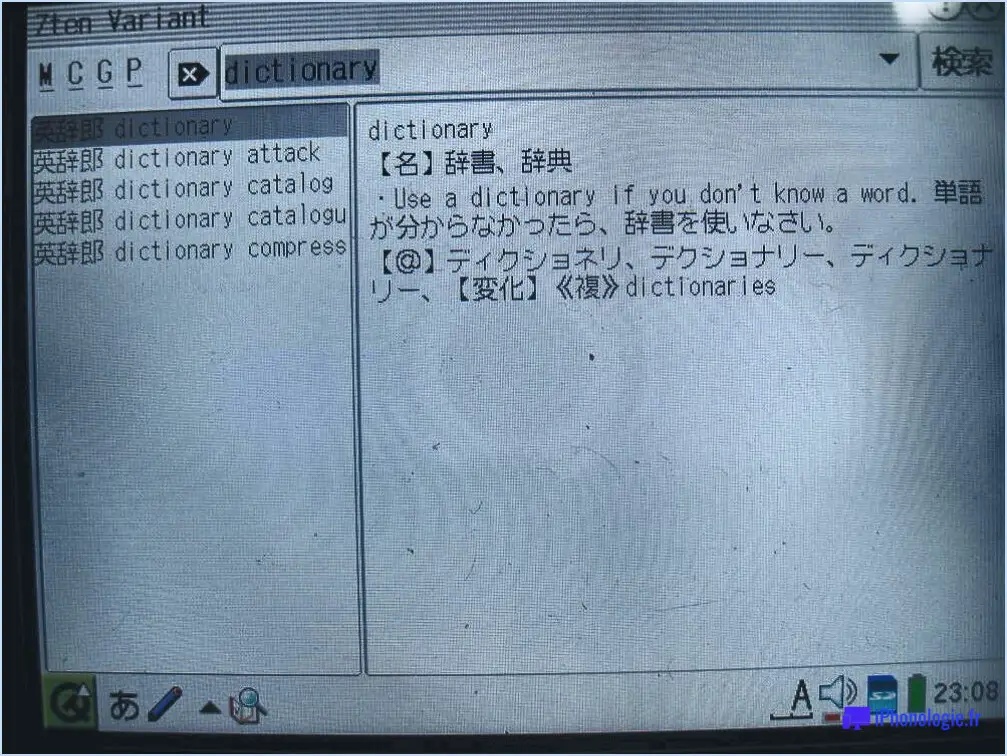Comment exporter imovie en mp4 sur iphone?
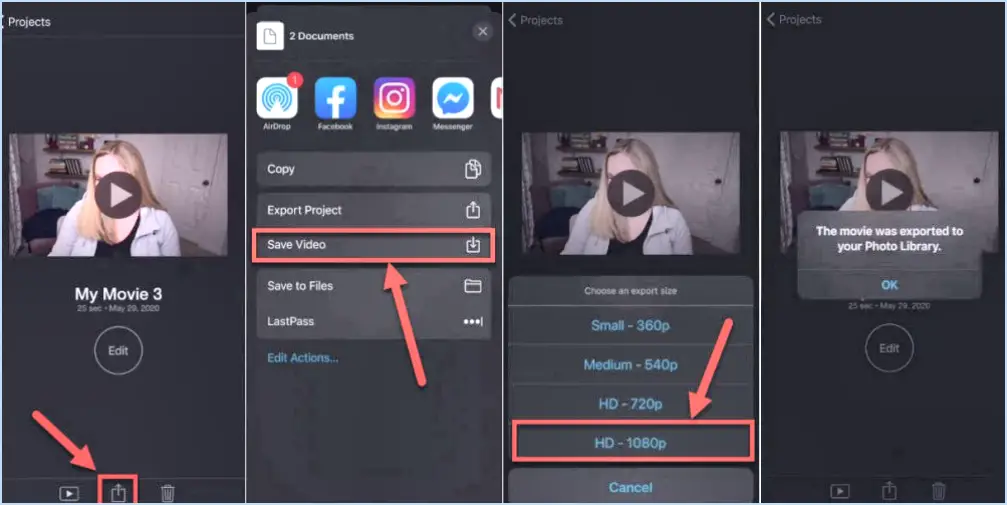
Pour exporter un projet iMovie au format MP4 sur votre iPhone, procédez comme suit :
- Ouvrez iMovie : Commencez par lancer l'application iMovie sur votre iPhone. Assurez-vous que le projet que vous souhaitez exporter est accessible dans votre bibliothèque iMovie.
- Sélectionnez votre projet : Dans iMovie, localisez le projet que vous souhaitez exporter dans la sous-fenêtre Projets. Tapez dessus pour le sélectionner.
- Bouton de partage : Une fois votre projet sélectionné, recherchez le bouton Partager dans la barre d'outils au bas de l'écran. Il ressemble généralement à un carré avec une flèche pointant vers le haut. Tapez dessus pour lancer le processus de partage.
- Choisissez le format : Une boîte de dialogue de partage s'affiche avec diverses options d'exportation. Dans le menu local Format, sélectionnez « MPEG-4 ». Il s'agit du format dont vous avez besoin pour convertir votre projet iMovie en fichier MP4.
- Exporter : Après avoir sélectionné le format MPEG-4, appuyez sur le bouton Exporter. iMovie commence alors à exporter votre projet au format MP4. La durée de ce processus peut varier en fonction de la longueur et de la complexité du projet.
- Enregistrer l'emplacement : iMovie vous invite à choisir une destination pour votre fichier MP4 exporté. Vous pouvez sélectionner l'emplacement de votre choix dans l'application Fichiers ou dans une autre application compatible où vous souhaitez enregistrer le fichier.
- Confirmer l'exportation : Une fois la destination sélectionnée, appuyez sur le bouton Enregistrer pour confirmer l'exportation. iMovie procède alors à la création d'une version MP4 de votre projet et l'enregistre à l'emplacement choisi.
- Accédez à votre MP4 : Une fois l'exportation terminée, vous pouvez accéder à votre fichier MP4 nouvellement créé à l'emplacement que vous avez indiqué précédemment.
Voilà, c'est fait ! Vous avez réussi à exporter votre projet iMovie au format MP4 sur votre iPhone. Ce fichier MP4 peut maintenant être facilement partagé, téléchargé ou utilisé comme bon vous semble.
Comment exporter des fichiers iMovie?
Pour exporter vos fichiers iMovie, procédez comme suit :
- Terminez et enregistrez votre projet : Avant d'exporter, assurez-vous que votre projet iMovie est terminé et enregistré afin d'éviter toute perte de travail.
- Ouvrez le menu d'exportation : Cliquez sur "Fichier" dans la barre de menu supérieure.
- Sélectionnez "Exporter le film" : Dans le menu déroulant, choisissez "Exporter le film".
- Choisissez le format d'exportation : Une boîte de dialogue s'affiche avec différentes options d'exportation. Sélectionnez le format qui vous convient. Les formats courants sont MP4, MOV et M4V.
- Ajuster les paramètres (facultatif) : Vous pouvez personnaliser les paramètres tels que la résolution vidéo, la qualité et la compression en cliquant sur le bouton "Options" à côté de la sélection du format.
- Sélectionnez la destination : Indiquez où vous souhaitez enregistrer le fichier exporté sur votre ordinateur.
- Nommez votre fichier : Donnez à votre fichier exporté un nom facile à retenir.
- Cliquez sur "Enregistrer" : Après avoir configuré les paramètres, cliquez sur le bouton "Enregistrer".
- Attendez l'exportation : iMovie exporte votre projet dans le format choisi. Le temps nécessaire dépend de la longueur du projet et des réglages.
- Terminer l'exportation : Une fois l'exportation terminée, votre fichier iMovie est prêt dans le dossier de destination.
Vous avez réussi à exporter vos fichiers iMovie. Vous avez réussi à exporter vos fichiers iMovie.
Comment exporter iMovie de l'iPhone vers 1080p?
Pour exporter un projet iMovie de votre iPhone en 1080p, procédez comme suit :
- Ouvrez votre projet iMovie dans l'application.
- Touchez le bouton de partage situé dans le coin supérieur droit de l'écran.
- Dans la liste des résolutions, sélectionnez "1080p".
- Confirmez votre choix et autorisez iMovie à exporter votre projet en résolution 1080p.
- Attendez la fin du processus d'exportation.
En suivant ces étapes, vous réussirez à exporter votre projet iMovie en résolution 1080p de haute qualité sur votre iPhone.
Comment modifier le type de fichier vidéo sur l'iPhone?
Pour modifier le type de fichier vidéo sur votre iPhone, suivez les étapes suivantes :
- Téléchargez une application de conversion vidéo: Rendez-vous sur l'App Store et téléchargez une application de conversion vidéo fiable. Nous vous recommandons d'utiliser "Video Converter by Handy Apps".
- Ouvrez l'application: Après l'installation, ouvrez l'application Video Converter sur votre iPhone.
- Sélectionnez votre vidéo: Choisissez le fichier vidéo que vous souhaitez convertir en parcourant le stockage de votre appareil.
- Choisissez le type de fichier souhaité: Dans l'application, sélectionnez le type de fichier cible dans lequel vous souhaitez convertir votre vidéo. Vous trouverez généralement plusieurs options telles que MP4, AVI ou MOV.
- Lancez la conversion: Appuyez sur le bouton « Convert » pour lancer le processus de conversion. L'application va opérer sa magie et transformer votre vidéo dans le type de fichier sélectionné.
- Localisez la vidéo convertie: Une fois la conversion terminée, l'application vous propose généralement d'enregistrer la vidéo nouvellement convertie. Vous pouvez la trouver dans la galerie de votre iPhone ou dans l'application elle-même.
Voilà, c'est fait ! Vous avez réussi à changer le type de fichier vidéo sur votre iPhone à l'aide d'une application de conversion vidéo.
L'iPhone enregistre-t-il en MP4 ou MOV?
L'iPhone enregistre exclusivement au format MP4 (MPEG-4). Ce format vidéo très répandu offre un bon équilibre entre la qualité vidéo et la taille du fichier, ce qui le rend idéal pour capturer des vidéos haute définition sur votre appareil. Les fichiers MP4 sont connus pour leur compatibilité avec différentes plateformes et différents appareils, ce qui garantit la facilité de partage et de lecture.
Il convient de noter que si l'iPhone enregistre principalement au format MP4, il peut également prendre en charge le format MOV (QuickTime) pour certaines applications ou paramètres spécifiques. Cependant, le format MP4 reste le format par défaut et le plus couramment utilisé pour l'enregistrement vidéo sur les iPhones. Ce format garantit que vos vidéos sont accessibles et peuvent être facilement partagées avec vos amis et votre famille sans problème de compatibilité.
En résumé, si vous vous interrogez sur le format d'enregistrement vidéo de l'iPhone, sachez qu'il utilise principalement le format MP4, ce qui est pratique pour vos besoins multimédias.
Comment convertir une vidéo de mon téléphone en MP4?
Pour convertir une vidéo de votre téléphone en MP4, suivez les étapes suivantes :
- Utilisez l'application Video Converter :
- Téléchargez une application de conversion vidéo dans la boutique d'applications de votre téléphone. Il existe de nombreuses options pour Android et iOS.
- Ouvrez l'application et sélectionnez la vidéo que vous souhaitez convertir.
- Choisissez le format de sortie MP4.
- Ajustez les paramètres supplémentaires tels que la résolution ou la qualité si nécessaire.
- Lancez le processus de conversion et l'application créera une version MP4 de votre vidéo.
- Conversion en ligne :
- Rendez-vous sur un site web de convertisseur vidéo en ligne de confiance. Il existe plusieurs options gratuites et payantes, telles que OnlineConvert, Zamzar ou Any Video Converter Online.
- Téléchargez votre fichier vidéo sur le site web.
- Sélectionnez MP4 comme format de sortie souhaité.
- Lancez le processus de conversion et le site Web vous fournira un lien de téléchargement pour votre fichier MP4.
- Programme informatique :
- Si vous préférez travailler sur un ordinateur, téléchargez un logiciel de conversion vidéo comme HandBrake, Freemake Video Converter ou VLC Media Player (qui sert également de convertisseur).
- Installez et ouvrez le programme.
- Importez votre fichier vidéo.
- Réglez le format de sortie sur MP4.
- Cliquez sur le bouton « Convertir » ou « Démarrer » pour commencer la conversion.
Choisissez la méthode qui convient le mieux à vos besoins et à votre équipement, et votre vidéo sera convertie en MP4 en un rien de temps.
Comment convertir MOV en MP4 gratuitement?
Pour convertir gratuitement des MOV en MP4, vous disposez de plusieurs options fiables :
- Convertisseur en ligne: Visitez Zamzar.com et suivez les étapes suivantes :
- Cliquez sur « Ajouter des fichiers » pour télécharger votre fichier MOV.
- Choisissez « MP4 » comme format de sortie.
- Entrez votre adresse e-mail pour recevoir le fichier converti.
- Cliquez sur « Convertir maintenant ».
- Solution logicielle: Pensez à utiliser Movavi Video Converter :
- Téléchargez et installez Movavi Video Converter.
- Lancez le programme et cliquez sur « Ajouter un média » pour importer votre fichier MOV.
- Sélectionnez « MP4 » comme format de sortie à partir des préréglages.
- Cliquez sur le bouton « Convert » pour lancer le processus de conversion.
Les deux méthodes sont conviviales et devraient répondre efficacement à vos besoins.
Dois-je convertir MOV en MP4?
La décision de convertir un MOV en MP4 dépend de vos besoins spécifiques et du choix du logiciel de conversion. En général, les fichiers MOV ont tendance à être plus petits que les fichiers MP4, ce qui fait de la conversion en MP4 un choix préférable lorsque la taille du fichier est une priorité.
Tenez compte des facteurs suivants :
- Compatibilité: Le format MP4 est largement pris en charge par divers appareils et plateformes, ce qui garantit une lecture sans problème de compatibilité.
- Taille du fichier: Si les contraintes de stockage ou de bande passante sont un problème, la taille réduite du MP4 peut être un avantage.
- Montage: Le format MP4 est généralement plus compatible avec les logiciels de montage vidéo, ce qui simplifie les tâches de post-production.
Évaluez vos besoins spécifiques et établissez vos priorités en conséquence, en privilégiant la conversion au format MP4 pour une compatibilité optimale et une gestion efficace des fichiers.
Pourquoi iMovie réduit-il la qualité vidéo?
iMovie peut réduire la qualité vidéo pour plusieurs raisons :
- Optimisation pour le périphérique iMovie optimise souvent les vidéos pour des appareils ou des tailles d'écran spécifiques. Cela peut impliquer la compression de la vidéo pour garantir une lecture fluide sur différentes plateformes.
- Réduction de la taille des fichiers: Pour faciliter le téléchargement et le partage, iMovie peut réduire la qualité de la vidéo en compressant le fichier. Les fichiers plus petits sont plus rapides à télécharger et consomment moins d'espace de stockage.
- Montage des effets: L'application de divers effets d'édition ou de transitions peut également avoir un impact sur la qualité de la vidéo. Ces modifications peuvent introduire des artefacts de compression ou réduire la clarté.
- Paramètres d'exportation: Les utilisateurs peuvent involontairement diminuer la qualité s'ils choisissent des paramètres d'exportation inférieurs, tels que la résolution ou le débit binaire.
- Qualité de l'importation: La qualité initiale de la vidéo source a son importance. Si la vidéo source est de qualité inférieure, le traitement d'iMovie peut l'aggraver.
Pour maintenir la qualité de la vidéo, assurez-vous que les paramètres de votre projet correspondent à la vidéo source et envisagez d'exporter avec des paramètres plus élevés si nécessaire.