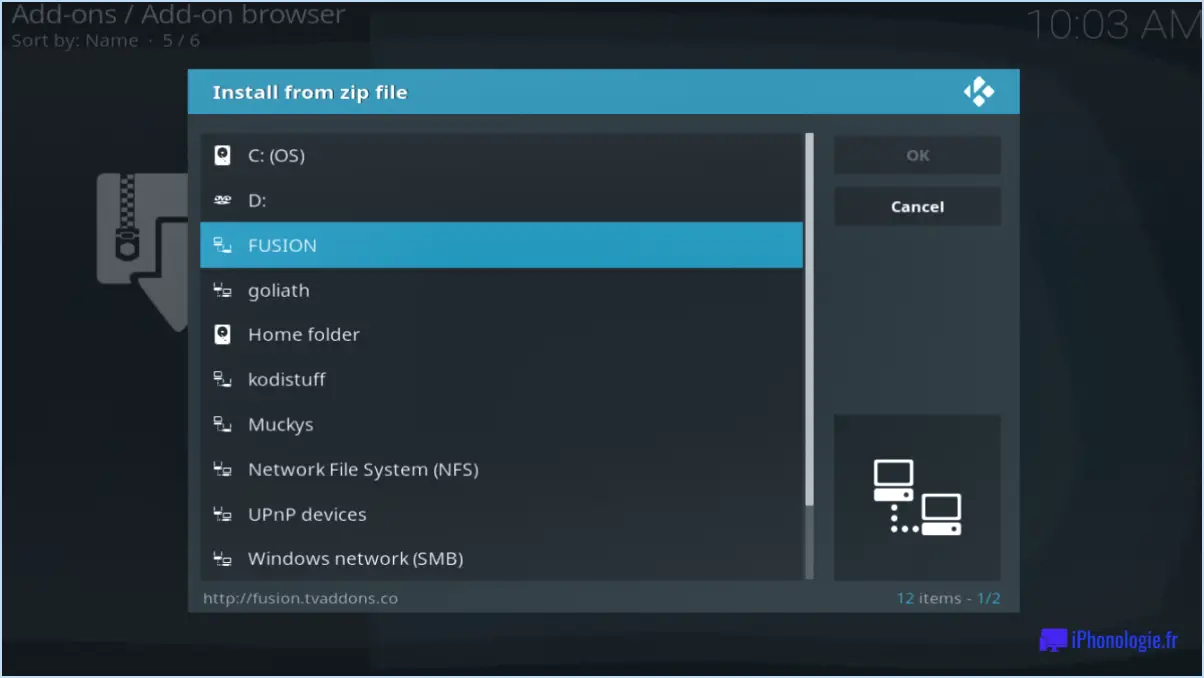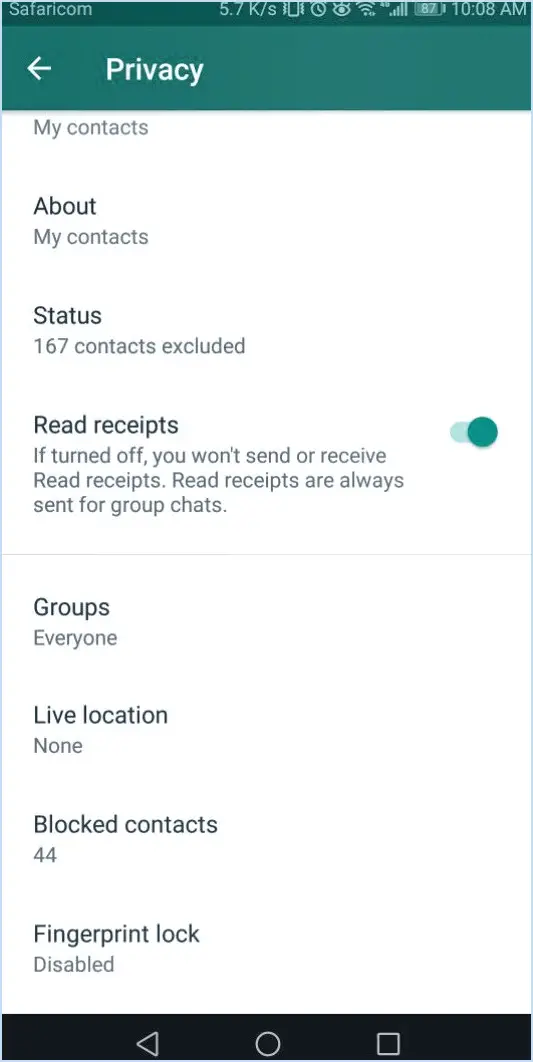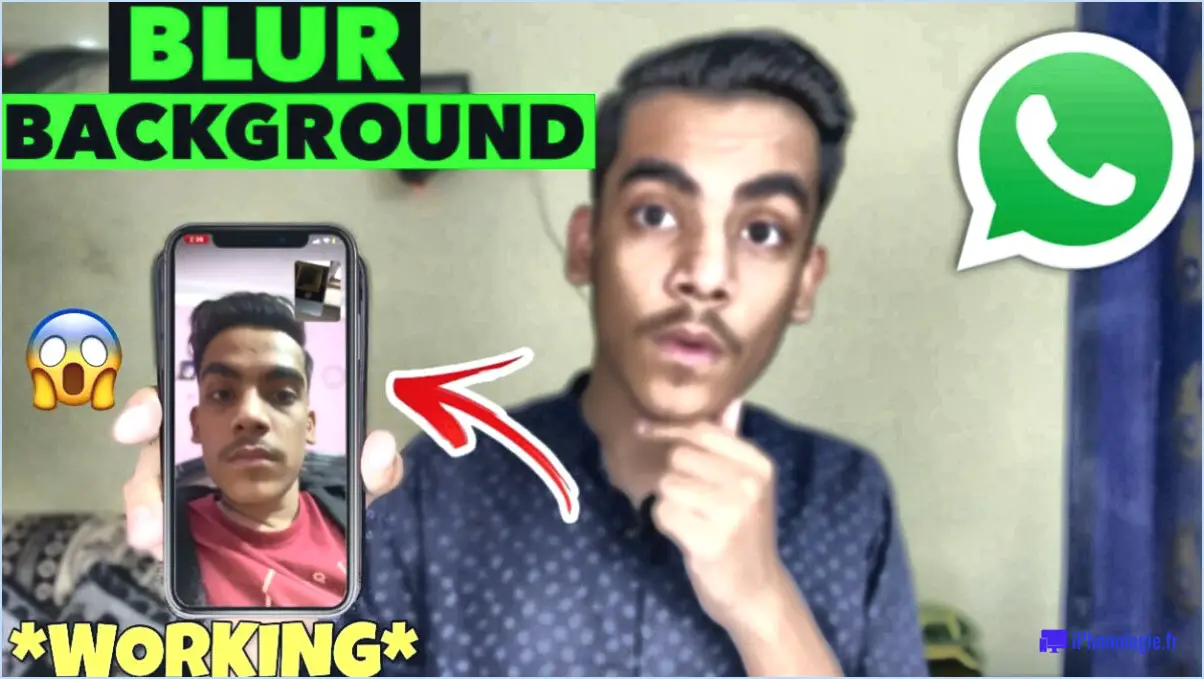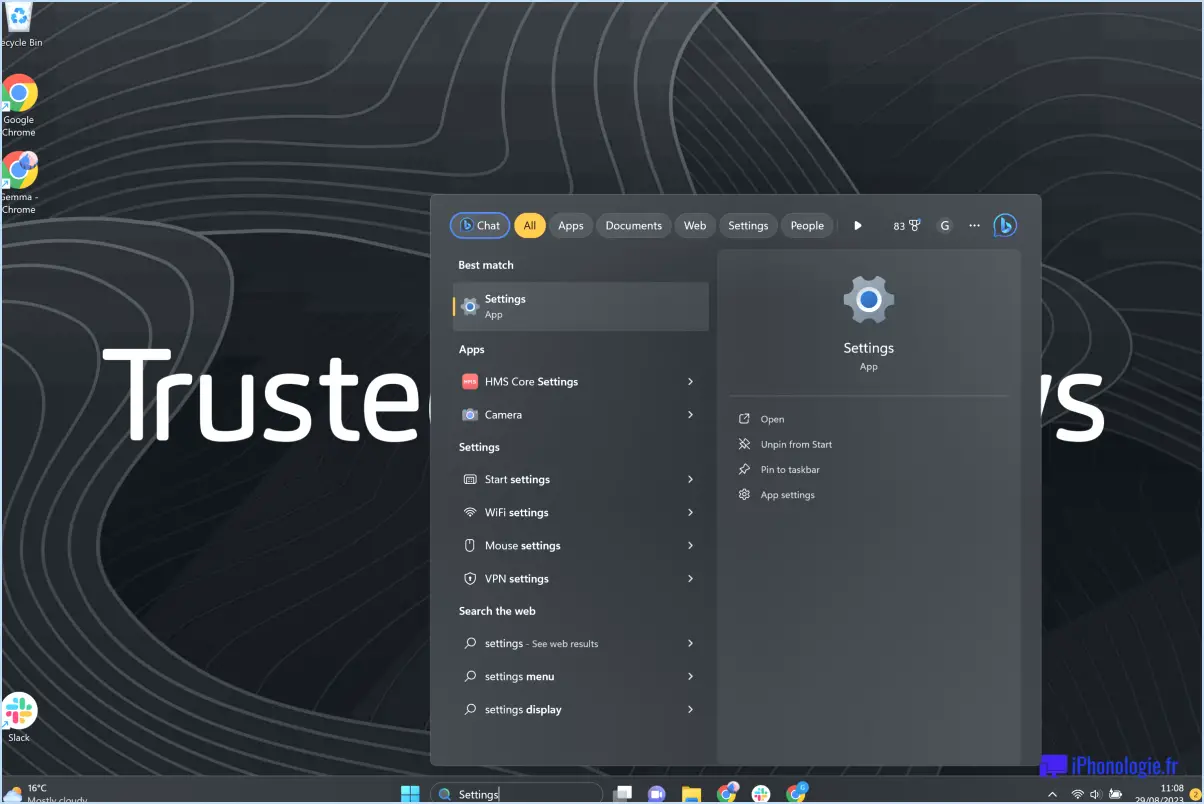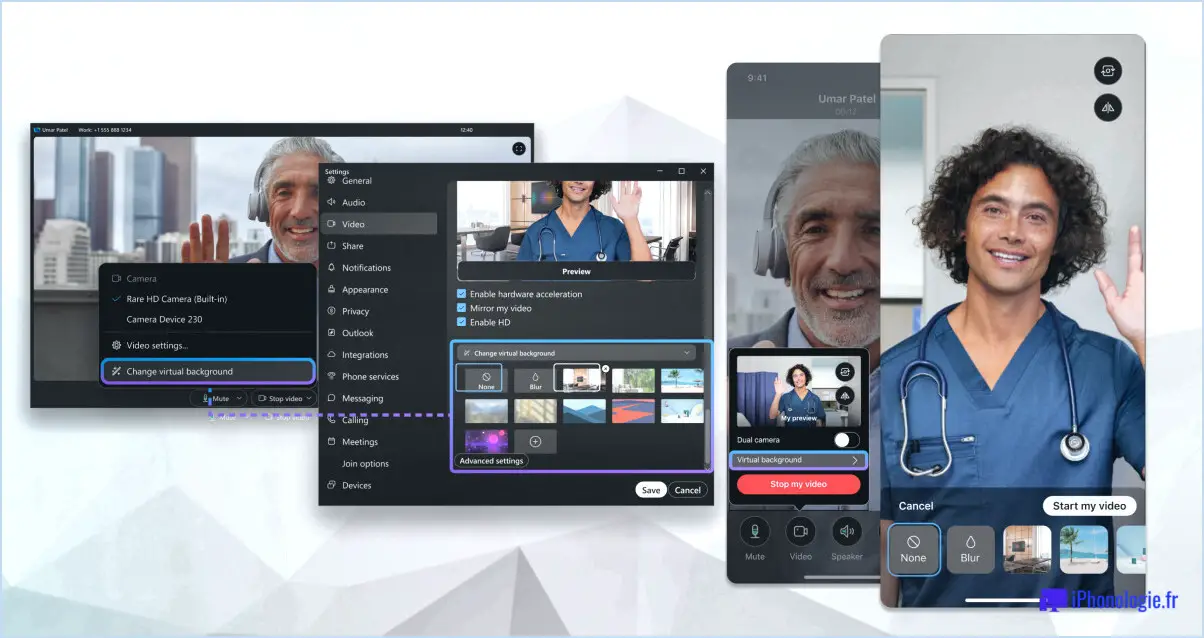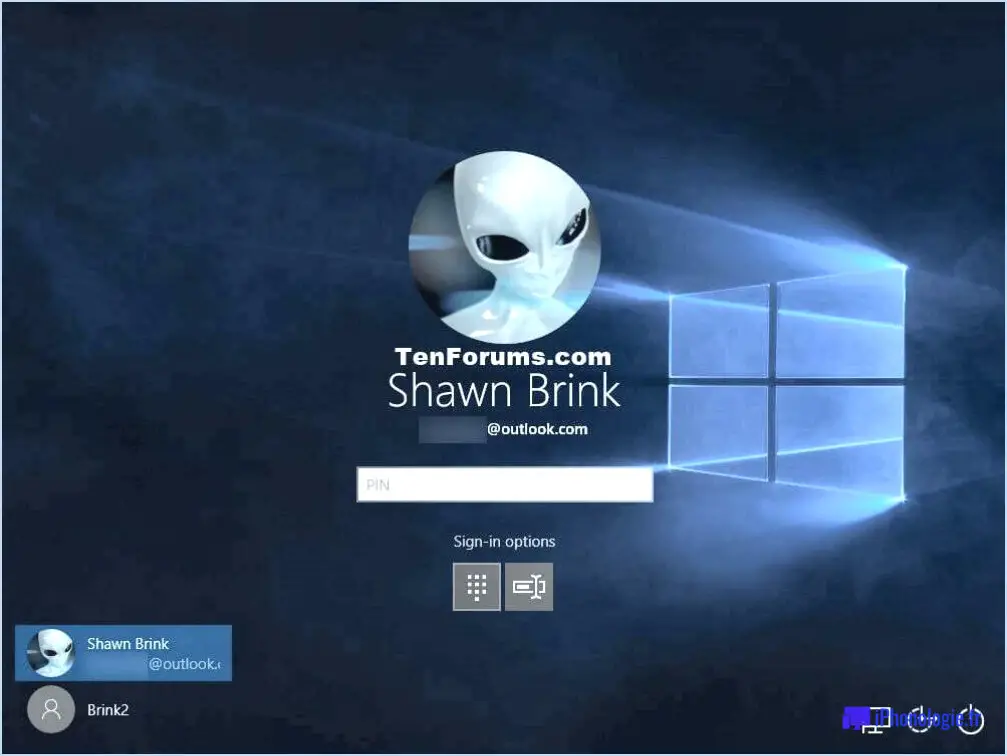10 outils gratuits pour optimiser le disque dur sous Windows?
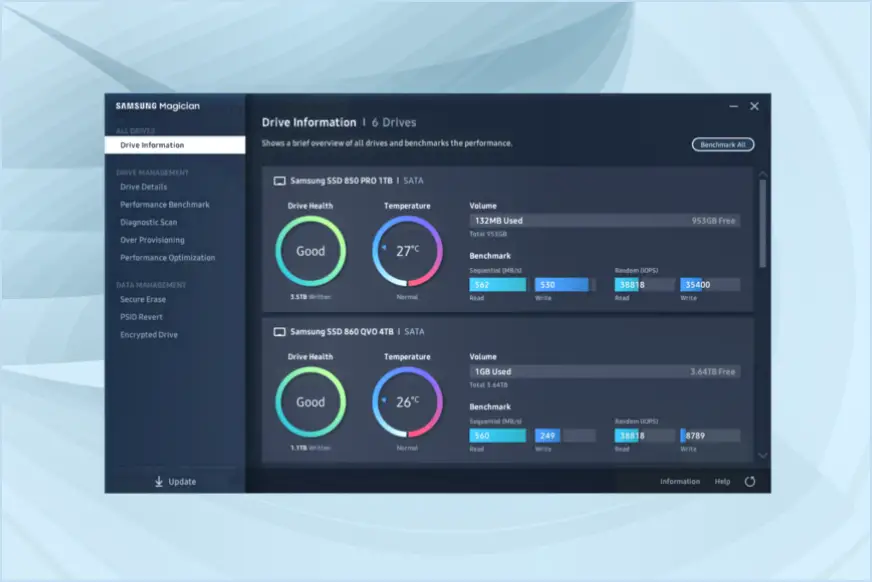
SSD Tweaker est un outil complet qui offre une multitude d'options pour l'optimisation des disques SSD. Il offre une interface facile à utiliser et est compatible à la fois avec les disques SSD et les disques durs.
Samsung Magician est un outil puissant spécialement conçu pour les disques SSD de Samsung. Il offre une suite de fonctions d'optimisation, notamment des mises à jour de micrologiciels, des analyses comparatives des performances et la sécurité des données.
Intel SSD Toolbox est un outil robuste destiné aux utilisateurs de disques SSD Intel. Il offre une gamme de fonctionnalités telles que la surveillance de la santé du lecteur, les scans de diagnostic et les mises à jour du micrologiciel.
Kingston SSD Toolbox est un outil conçu pour les disques SSD de Kingston. Il offre des fonctions telles que la surveillance de l'état du disque, les mises à jour du micrologiciel et l'effacement sécurisé.
Corsair SSD Toolkit est un outil polyvalent pour les disques SSD de Corsair. Il offre des fonctions telles que la surveillance de l'état des disques, l'effacement sécurisé et les mises à jour du micrologiciel.
OCZ Toolbox est un outil complet pour les disques SSD OCZ. Il offre une gamme de fonctionnalités, notamment les mises à jour du micrologiciel, l'effacement sécurisé et la surveillance de l'état du disque.
SanDisk SSD Dashboard est un outil robuste pour les disques SSD de SanDisk. Il offre des fonctionnalités telles que la surveillance des performances, les mises à jour du micrologiciel et le TRIM manuel ou programmé.
Boîte à outils Plextor est un outil polyvalent pour les disques SSD Plextor. Il offre des fonctions telles que la surveillance de l'état du disque, l'effacement sécurisé et les mises à jour du micrologiciel.
Boîte à outils SSD ADATA est un outil complet pour les disques SSD ADATA. Il offre une gamme de fonctionnalités telles que la surveillance de l'état du disque, l'effacement sécurisé et les mises à jour du micrologiciel.
Ces outils sont tous gratuits et peuvent vous aider à optimiser et à régler votre SSD sous Windows. Ils offrent une série de fonctions qui peuvent vous aider à maintenir la santé et les performances de votre disque SSD.
Comment faire de longues captures d'écran sur mon ordinateur portable sans aucun logiciel?
Prendre une longue capture d'écran sur votre ordinateur portable sans aucun logiciel est simple. Commencez par appuyer sur la touche Imprimer l'écran sur votre clavier. Cette action permet de capturer l'écran actuel. Ensuite, ouvrez une fenêtre programme de traitement de texte tel que Microsoft Word ou Google Docs. Collez la capture d'écran dans le document. Si nécessaire, ajustez la taille de l'image pour qu'elle s'adapte à la page.
Si vous utilisez un ordinateur portable Windows, vous pouvez également utiliser la fonction Outil de découpage est une fonction intégrée qui peut être utilisée. Cet outil vous permet de sélectionner et de capturer une zone spécifique de votre écran, ce qui le rend idéal pour les longues captures d'écran.
N'oubliez pas que ces deux méthodes ne nécessitent aucun logiciel supplémentaire, ce qui en fait des solutions pratiques et économiques pour réaliser de longues captures d'écran.
Comment faire une longue capture d'écran sur mon ordinateur portable à l'aide de l'outil de découpe?
Ouvrir l'outil de découpe à partir du menu Démarrer ou en tapant "outil de découpe" dans la barre de recherche de la barre des tâches. Cliquez sur le bouton Nouveau et sélectionnez Découpage rectangulaire. Pour effectuer une longue capture d'écran, faites glisser votre souris autour de la zone souhaitée. Lorsque vous relâchez le bouton de la souris, la capture d'écran est créée et automatiquement sauvegardée dans votre presse-papiers.
Comment activer le défilement sur mon MacBook Pro?
Activer le défilement sur votre MacBook Pro en en maintenant la touche Contrôle enfoncée. Une fois cette touche enfoncée, utilisez la touche les touches fléchées vers le haut ou vers le bas pour faire défiler les pages. Ce procédé simple vous permet de naviguer facilement dans les pages.
Comment faire une capture d'écran pleine page sur un ordinateur portable?
Faire une capture d'écran pleine page sur un ordinateur portable peut être réalisée de deux manières principales. Premièrement, vous pouvez utiliser la fonction intégrée d'impression d'écran. Cette fonction est généralement accessible en appuyant sur la touche "PrtScn" de votre clavier. Vous pouvez également opter pour une outil de capture d'écran tiers. Ces outils offrent souvent des fonctions supplémentaires telles que la capture de zones sélectives et des capacités d'annotation.
Comment utiliser Browseshot?
Browshot est un outil pratique extension Chrome conçue pour réaliser des captures d'écran de pages web. Pour l'utiliser, lancez les options de l'extension, puis pointez la page spécifique que vous souhaitez capturer. Le processus est simple :
- Ouvrez l'extension Browseshot.
- Sélectionnez la page que vous souhaitez capturer.
- L'extension créer une capture d'écran de la page choisie.
Le résultat est une capture d'écran de haute qualité, commodément enregistrée sur votre ordinateur pour référence ultérieure ou partage. Il s'agit d'un outil simple mais puissant pour la documentation visuelle du contenu web.
Comment faire une capture d'écran avec défilement sur Picpick?
Picpick propose une procédure simple pour réaliser des captures d'écran en défilement. Commencez par lancer le programme et naviguez jusqu'à la section "Capture" l'onglet "Capture". Utilisez votre souris pour délimiter la zone de capture d'écran souhaitée. Ensuite, localisez et cliquez sur le bouton "Capture par défilement" situé dans le coin inférieur droit du programme. Picpick fera alors défiler de manière autonome la zone sélectionnée, en effectuant une capture d'écran de chaque image.
Pourquoi ma capture d'écran par défilement ne fonctionne-t-elle pas?
Il y a plusieurs raisons pour lesquelles votre capture d'écran par défilement ne fonctionne pas. L'une des possibilités est que la fonction de capture d'écran de votre téléphone soit désactivée. Une autre possibilité est que l'écran de votre téléphone n'est pas assez sensible pour détecter le mouvement de votre doigt. Si aucune de ces possibilités ne semble être à l'origine du problème, il est possible qu'un bogue logiciel soit à l'origine du problème. Dans tous les cas, vous pouvez essayer de résoudre le problème en suivant les instructions de cet article : https://www.imore.com/how-fix-scrolling-screenshot-issues.
Comment imprimer une page Web entière sans la faire défiler?
Pour imprimer une page Web entière sans défilement, vous avez plusieurs possibilités. Tout d'abord, vous pouvez utiliser la fonction "Aperçu avant impression" de votre navigateur Web. Cela vous permet de voir un aperçu de la page telle qu'elle apparaîtra une fois imprimée. À partir de là, vous pouvez ajuster les marges ou sélectionner une autre imprimante si nécessaire. Vous pouvez également utiliser des outils d'impression Web tiers tels que PrintWhatYouLike ou Web2PDFConvert. Ces outils vous permettent d'imprimer la page entière sans avoir à la faire défiler. Essayez-les et profitez d'une impression sans souci !