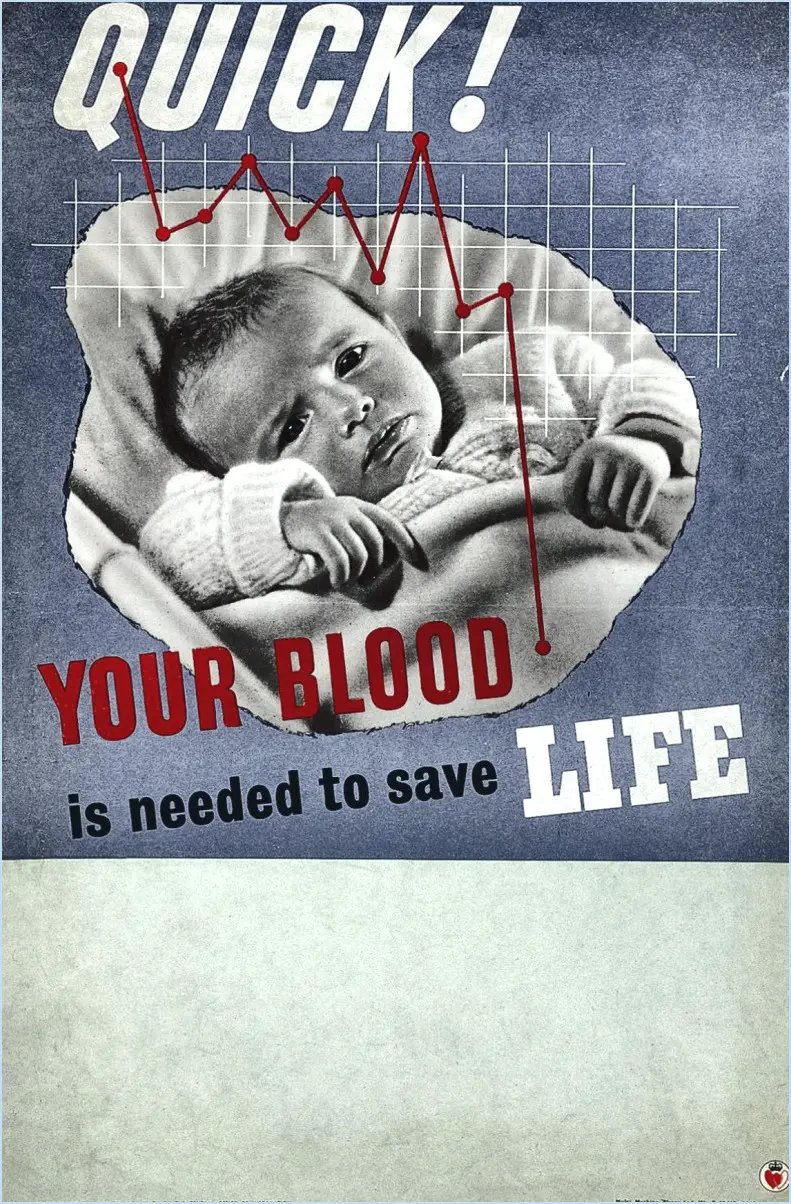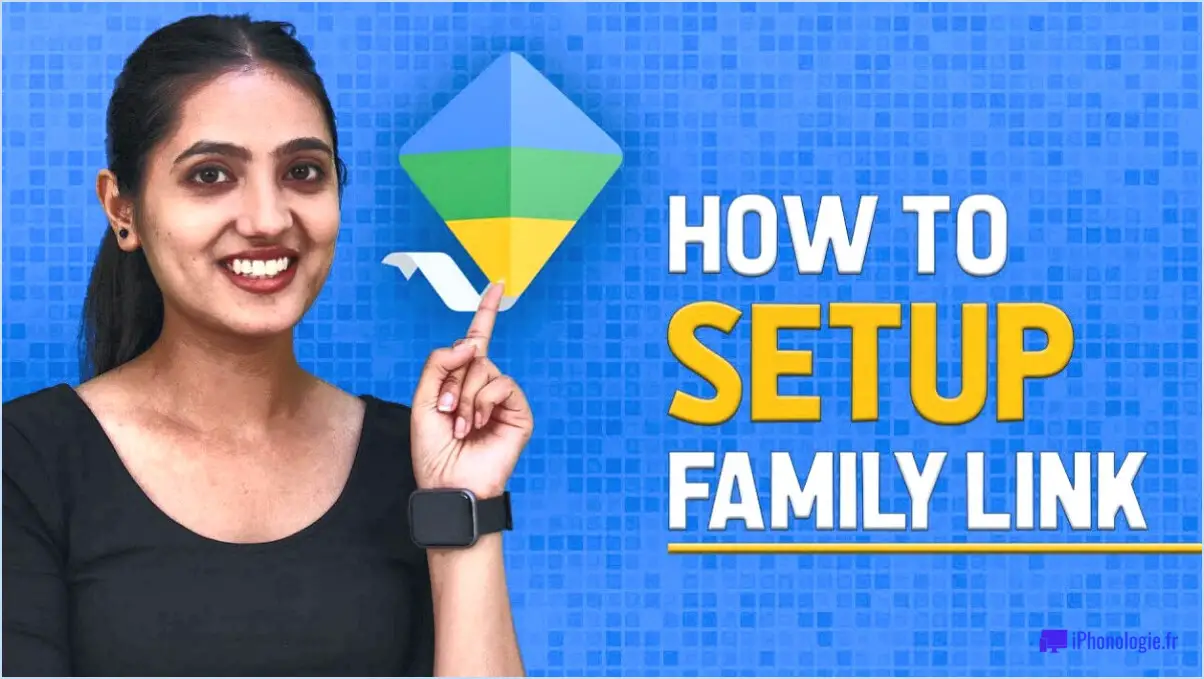Comment changer l'arrière-plan virtuel dans l'application webex desktop sur windows et mac?
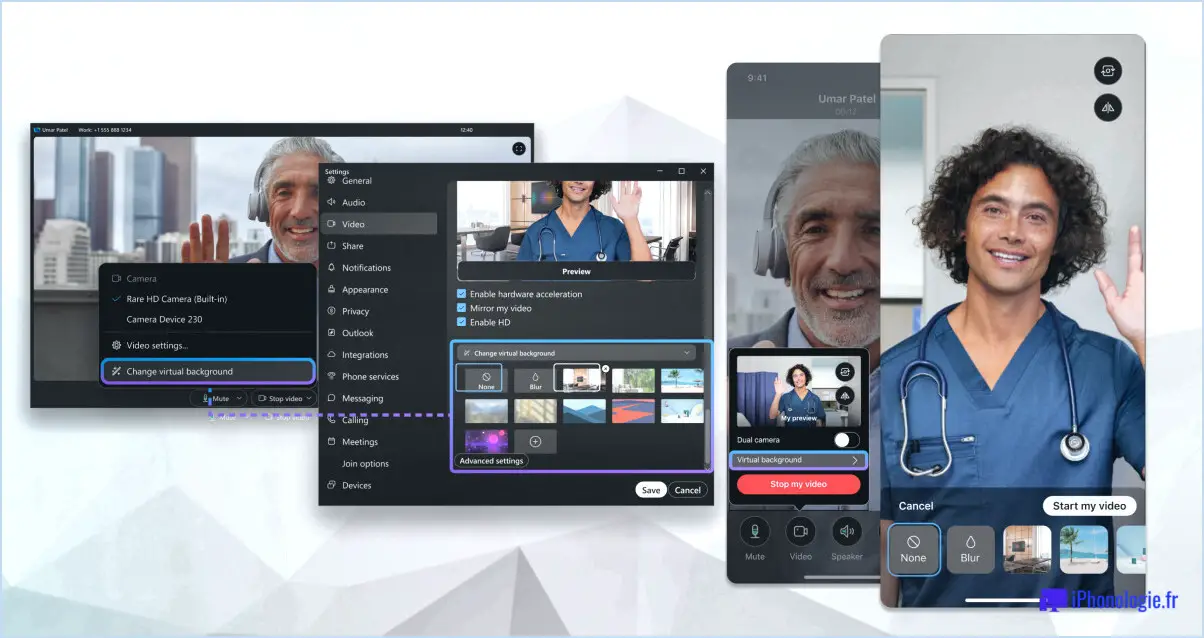
Pour modifier l'arrière-plan virtuel dans l'application de bureau Webex sur Windows et Mac, veuillez suivre les étapes suivantes pour une expérience transparente :
- Ouvrez webex.com : Lancez votre navigateur web préféré sur votre ordinateur Windows ou Mac et naviguez vers webex.com.
- Accédez aux préférences : Une fois le site web chargé, repérez le coin supérieur gauche de la fenêtre de webex.com. Vous y trouverez une icône de roue dentée symbolisant les paramètres. Cliquez sur cette icône pour accéder au menu des préférences.
- Explorez les paramètres d'apparence : Après avoir accédé au menu Préférences, plusieurs options s'offrent à vous pour personnaliser votre expérience Webex. Recherchez l'onglet "Apparence" et cliquez dessus pour continuer.
- Naviguez jusqu'aux arrière-plans : Dans les paramètres d'apparence, vous trouverez une section spécifiquement consacrée aux arrière-plans. Localisez et cliquez sur l'option "Arrière-plans" pour passer aux options de personnalisation de l'arrière-plan.
- Sélectionnez une nouvelle image : Dans la section Arrière-plans, vous trouverez l'option "Choisir une image d'arrière-plan". Cliquez sur cette option pour sélectionner une nouvelle image à utiliser comme arrière-plan virtuel. Un navigateur de fichiers s'ouvre, vous permettant de parcourir les fichiers et dossiers de votre ordinateur.
- Choisissez votre arrière-plan virtuel : Dans le navigateur de fichiers, naviguez jusqu'à l'emplacement de l'image que vous souhaitez utiliser comme arrière-plan virtuel. Sélectionnez le fichier image et cliquez sur "Ouvrir" ou "Choisir" pour confirmer votre sélection.
Comment télécharger des arrière-plans Webex?
Pour télécharger des arrière-plans Webex, procédez comme suit :
- Lancez l'application Webex sur votre appareil.
- Connectez-vous à votre compte.
- Localisez la section "Mon compte" dans l'application.
- Sélectionnez l'option "Arrière-plans" dans le menu.
- Une liste des arrière-plans récemment téléchargés s'affiche.
- Tapez sur l'arrière-plan que vous souhaitez télécharger.
- L'arrière-plan sélectionné s'ouvrira dans l'application.
En suivant ces étapes, vous pouvez facilement télécharger des arrière-plans Webex et personnaliser votre expérience de vidéoconférence. N'oubliez pas d'explorer différents arrière-plans pour trouver celui qui correspond à vos préférences et qui ajoute une touche de créativité à vos réunions. Profitez de la personnalisation de vos réunions Webex grâce à une gamme d'arrière-plans captivants !
Est-il possible de brouiller l'arrière-plan de Webex sur le bureau?
Oui, c'est possible. brouiller l'arrière-plan de Webex lorsque vous l'utilisez sur votre bureau. Pour ce faire, il vous suffit de suivre les étapes suivantes :
- Ouvrez les paramètres de votre compte Webex.
- Naviguez jusqu'à la page Onglet Général dans le menu des paramètres.
- Recherchez l'option intitulée "Image d'arrière-plan".
- Cliquez sur cette option pour sélectionner une autre image à utiliser comme arrière-plan.
En suivant ces étapes, vous serez en mesure de personnaliser votre arrière-plan et votre image de fond. le rendre flou selon vos préférences lorsque vous utilisez Webex sur votre bureau. Cette fonction peut s'avérer utile lors des vidéoconférences, en donnant un aspect plus propre et plus professionnel à vos réunions virtuelles.
N'oubliez pas de sélectionner une image qui complète votre environnement et maintient un niveau de professionnalisme ou de confidentialité. Profitez de l'expérience visuelle améliorée grâce à la fonction d'arrière-plan flou sur Webex !
Comment mettre à jour mon application de bureau Webex?
Pour mettre à jour votre application de bureau Webex, suivez ces étapes simples :
- Ouvrez l'App Store sur votre appareil.
- Recherchez "Webex" dans la barre de recherche.
- Localisez l'application Webex dans les résultats de la recherche.
- Cliquez sur le bouton "Mise à jour" à côté de l'icône de l'application Webex.
En suivant ces étapes, vous lancerez le processus de mise à jour de votre application de bureau Webex. Il est important de maintenir votre application à jour pour vous assurer que vous avez accès aux dernières fonctionnalités et améliorations de sécurité.
Comment utiliser Webex sur Mac?
Pour utiliser Webex sur votre Mac, procédez comme suit :
- Installez l'application Webex : Visitez le site web officiel de Cisco Webex et téléchargez la version Mac de l'application Webex Meetings. Suivez les instructions à l'écran pour terminer l'installation.
- Configurez votre compte : Lancez l'application Webex et connectez-vous à l'aide des informations d'identification de votre compte Webex. Si vous n'avez pas de compte, vous pouvez en créer un gratuitement sur le site Web de Webex.
- Participez à une réunion ou organisez-la : Une fois connecté, vous pouvez rejoindre une réunion en entrant le numéro de réunion fourni par l'organisateur. Vous pouvez également organiser votre propre réunion en cliquant sur le bouton "Programmer" dans l'application.
- Utilisez les fonctionnalités de macOS : Webex s'intègre à macOS, ce qui vous permet de partager facilement votre écran, d'accéder aux notifications et d'utiliser des raccourcis clavier pour les tâches courantes. Profitez de ces fonctionnalités intégrées pour améliorer votre expérience Webex.
N'oubliez pas que ces étapes fournissent un aperçu général et qu'il peut y avoir des fonctionnalités ou des paramètres supplémentaires spécifiques au déploiement de Webex de votre organisation. Consultez la documentation Webex ou contactez votre service informatique pour obtenir de l'aide.
Comment modifier les filtres dans WebEx?
Pour modifier les filtres dans WebEx, procédez comme suit :
- Ouvrez la boîte de dialogue Options dans WebEx.
- Naviguez jusqu'à l'onglet Filtres dans la boîte de dialogue Options.
- Pour ajouter un nouveau filtre, cliquez sur le bouton Ajouter.
- Saisissez les critères de filtrage souhaités pour le nouveau filtre.
- Si vous souhaitez supprimer un filtre existant, sélectionnez-le dans la liste.
- Cliquez sur le bouton Supprimer pour supprimer le filtre sélectionné.
En suivant ces étapes, vous pouvez facilement gérer et personnaliser les filtres dans WebEx en fonction de vos préférences. Profitez d'une expérience plus personnalisée lors de vos réunions WebEx !
Où se trouvent les préférences dans WebEx?
Pour accéder à vos préférences dans Webex, vous pouvez les trouver dans les paramètres de votre compte Webex. Voici comment localiser et gérer vos préférences :
- Connectez-vous à votre compte Webex à l'aide de vos identifiants.
- Une fois connecté, localisez le menu des paramètres. Il est généralement représenté par une icône d'engrenage ou de roue dentée.
- Cliquez sur le menu des paramètres pour ouvrir un menu déroulant ou une barre latérale.
- Dans le menu des paramètres, recherchez une option appelée "Préférences" ou quelque chose de similaire.
- Cliquez sur l'option "Préférences" pour accéder aux préférences de votre compte.
- Dans la section des préférences, vous pouvez personnaliser divers paramètres en fonction de vos besoins. Ces paramètres peuvent inclure l'audio, la vidéo, les notifications, les options de réunion, etc.
N'oubliez pas d'enregistrer les modifications apportées à vos préférences avant de quitter le menu des paramètres. De cette manière, vos préférences seront appliquées à votre compte Webex.
Comment puis-je modifier mon arrière-plan vidéo sans écran vert?
Pour modifier l'arrière-plan de votre vidéo sans écran vert, il existe plusieurs solutions. Tout d'abord, vous pouvez utiliser une balise photo comme arrière-plan. Des outils gratuits en ligne tels que GIMP ou Photoshop peuvent vous aider à accomplir cette tâche efficacement. Deuxièmement, vous pouvez opter pour une clip d'une autre vidéo ou d'un autre film pour servir d'arrière-plan. Des plateformes comme YouTube et d'autres sources en ligne proposent un large éventail de clips parmi lesquels vous pouvez choisir. Ces options peuvent vous aider à obtenir l'effet d'arrière-plan souhaité sans avoir recours à un écran vert.
Comment zoomer sur un arrière-plan sur un Mac sans écran vert?
Il existe plusieurs façons de zoomer sur un arrière-plan sans écran vert sur un Mac. Une méthode simple consiste à utiliser la touche outil de grossissement. Pour effectuer un zoom avant, cliquez et maintenez le bouton de la souris enfoncé tout en faisant glisser l'outil de grossissement sur la zone souhaitée. Vous pouvez également utiliser la fonction pratique pratiques. En appuyant sur Commande+0 (zéro) permet d'effectuer un zoom avant complet, Commande+1 permet de zoomer à moitié, et Commande+2 permet d'effectuer un zoom sur un quart de l'image. Ces options constituent des moyens simples et efficaces de mettre l'accent sur des parties spécifiques de l'arrière-plan de votre Mac.