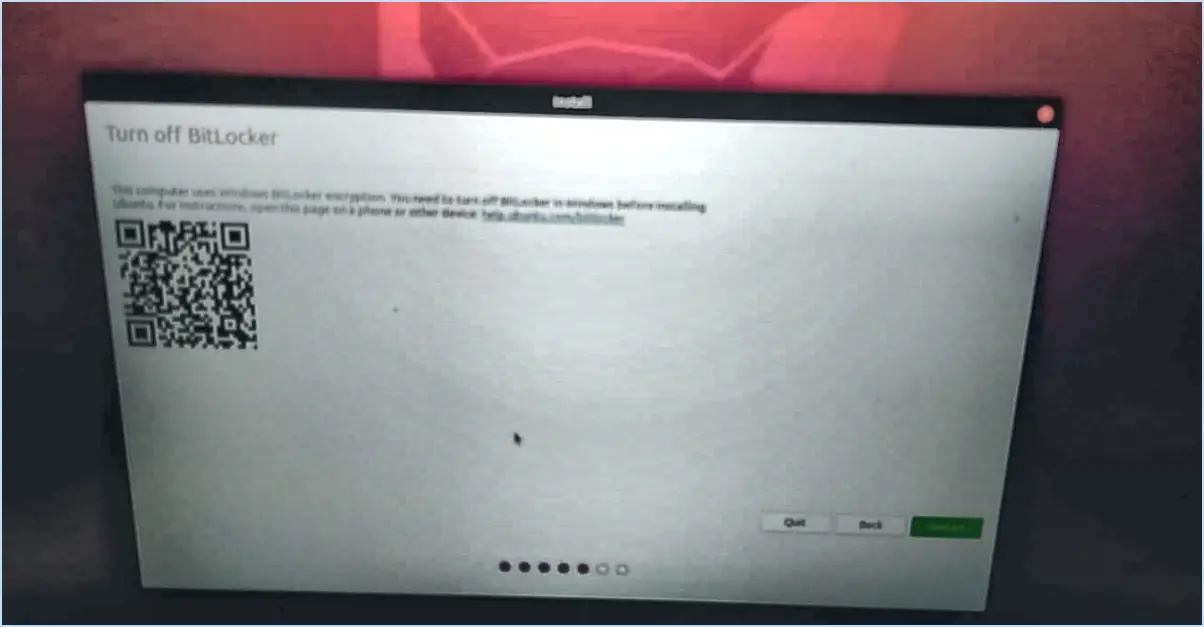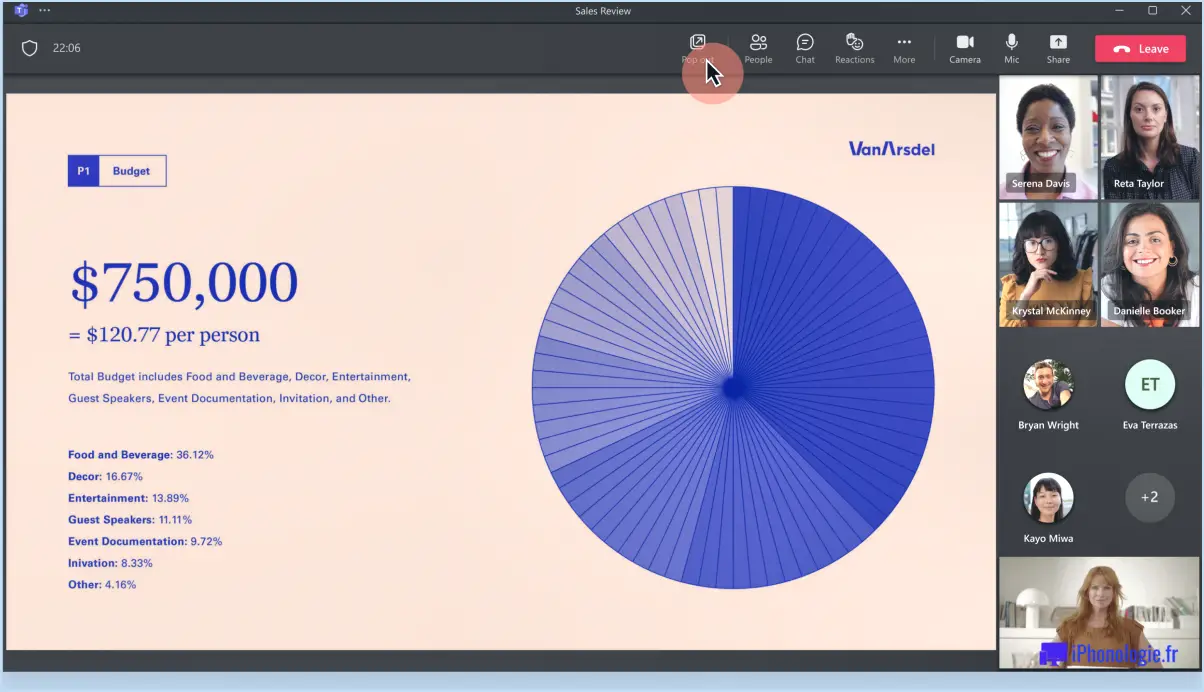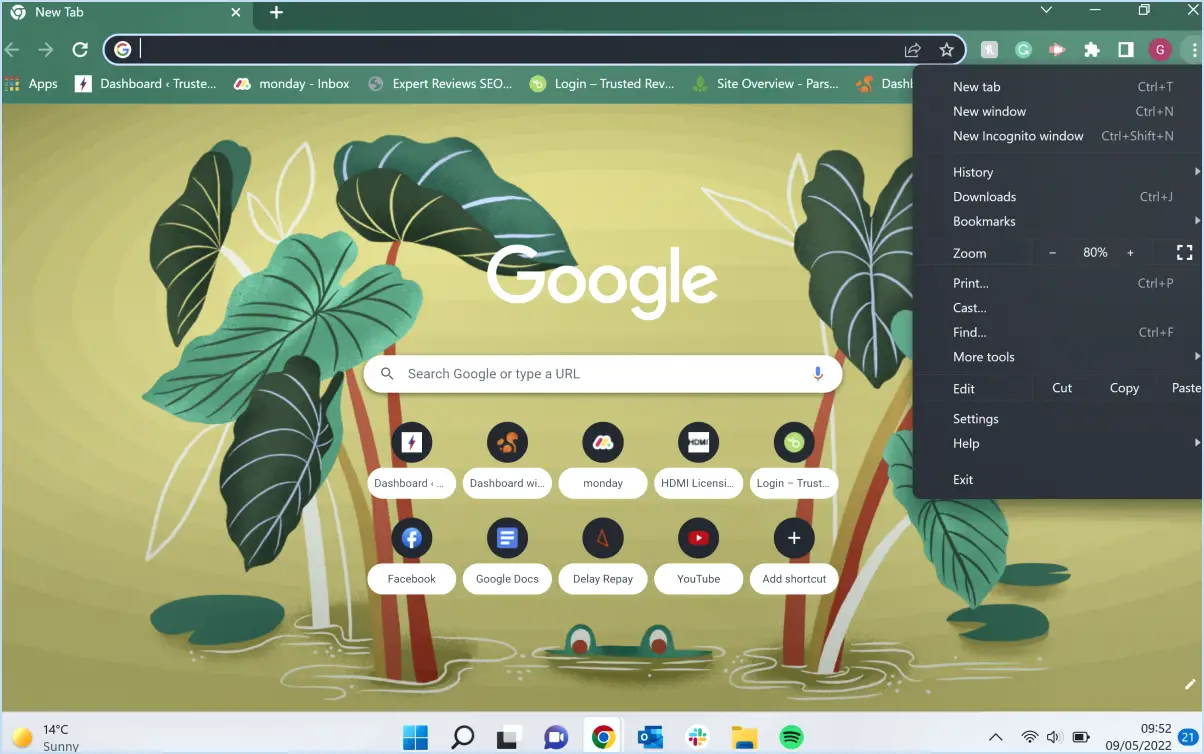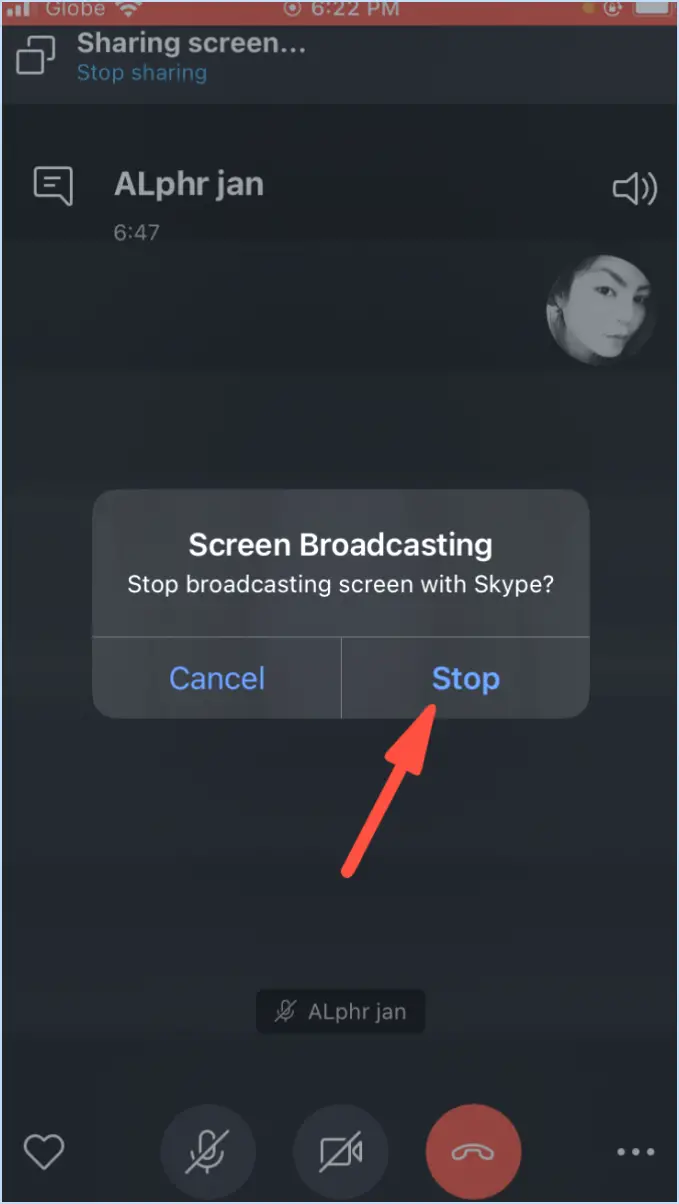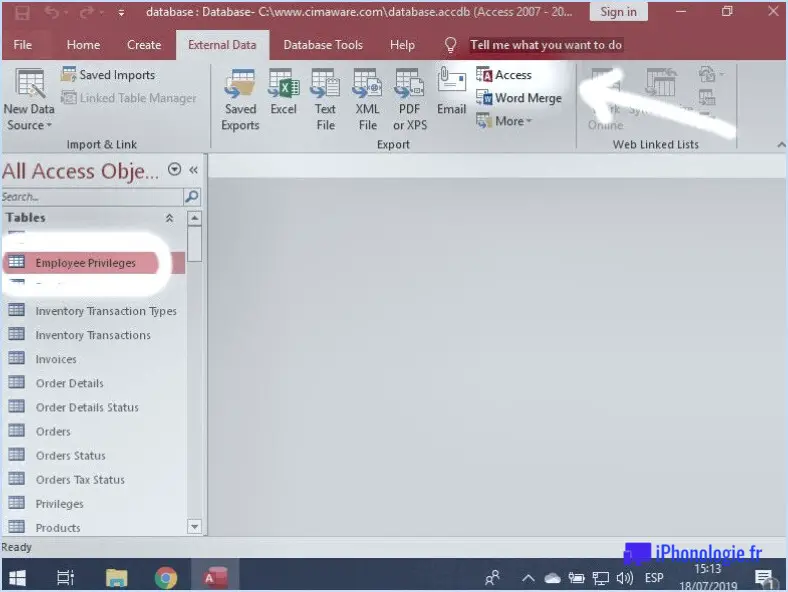3 façons d'activer le mode image dans l'image dans Chrome?
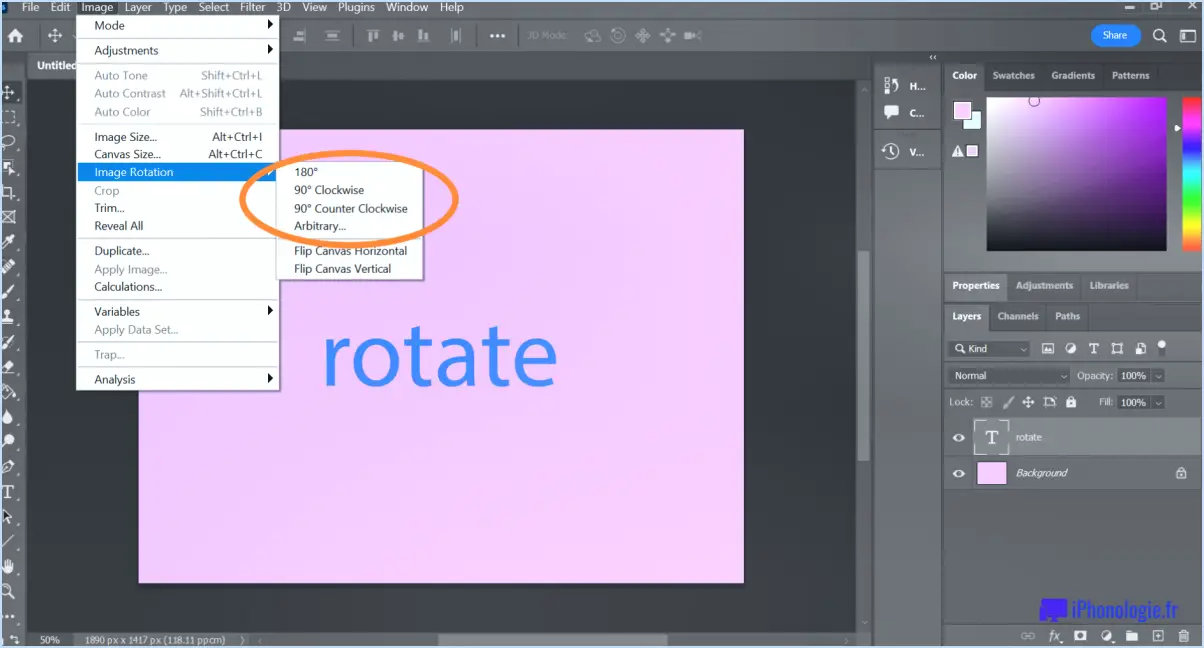
Pour activer le mode Image dans l'image dans Chrome, vous pouvez suivre ces trois étapes simples :
- Ouvrez le menu Paramètres : Commencez par lancer votre navigateur Chrome et localisez l'icône de menu à trois points, qui se trouve généralement dans le coin supérieur droit de la fenêtre. Cliquez dessus pour faire apparaître un menu déroulant, puis sélectionnez "Paramètres" parmi les options disponibles. Vous pouvez également taper "chrome://settings/" dans la barre d'adresse et appuyer sur Entrée pour accéder directement à la page des paramètres.
- Accéder aux paramètres avancés : Dans la page des paramètres de Chrome, faites défiler la page jusqu'à ce que vous atteigniez le bas de la page. Cliquez sur le lien "Afficher les paramètres avancés" pour développer des options supplémentaires. Vous aurez ainsi accès à un plus grand nombre de paramètres et de fonctionnalités de Chrome.
- Activez le mode "image dans l'image" : Après avoir développé les paramètres avancés, recherchez la section "Réseau". Dans cette section, vous trouverez une option intitulée "Activer le mode image dans l'image". Il suffit de cliquer sur le bouton associé pour activer le mode image dans l'image dans Chrome.
- Redémarrez Chrome : Une fois que vous avez activé le mode Image dans l'image, il est important de redémarrer votre navigateur Chrome pour que les modifications soient prises en compte. Vous pouvez le faire en fermant toutes les fenêtres ouvertes dans Chrome et en relançant le navigateur.
Après avoir suivi ces étapes, vous devriez être en mesure d'utiliser le mode "image dans l'image" lorsque vous regardez des vidéos ou effectuez d'autres tâches dans votre navigateur Chrome. Cette fonction pratique vous permet de faire apparaître une vidéo dans une fenêtre plus petite et redimensionnable qui flotte au-dessus des autres applications, ce qui vous permet d'être plus efficace en mode multitâche.
N'oubliez pas que le mode "image dans l'image" n'est pas forcément pris en charge par tous les sites web ou lecteurs vidéo, car il dépend de la mise en œuvre par les développeurs de sites web. Cependant, il est compatible avec de nombreuses plateformes vidéo populaires et constitue un moyen pratique de continuer à regarder des vidéos tout en travaillant sur d'autres tâches.
Comment obtenir l'incrustation dans Google Chrome?
Pour obtenir une superposition sur Google Chrome, vous avez plusieurs options à votre disposition. Une méthode pratique consiste à utiliser des extensions de navigateur spécialement conçues pour les superpositions, telles que Overlay. En installant et en activant l'extension Overlay à partir du Chrome Web Store, vous pouvez facilement créer des incrustations à des fins diverses, notamment des annotations de sites web, des maquettes de conception ou même des screencasts.
Une autre approche consiste à tirer parti de la fonctionnalité expérimentale connue sous le nom de WebRTC (Web Real-Time Communication). Avec WebRTC, les développeurs peuvent incorporer des capacités de communication en temps réel dans les applications web, ce qui permet de créer des superpositions qui interagissent avec le contenu du navigateur de manière dynamique.
Les deux options offrent des fonctionnalités uniques et répondent à des cas d'utilisation différents. Que vous préfériez la simplicité d'une extension dédiée comme Overlay ou la flexibilité de WebRTC, vous pouvez améliorer votre expérience de navigation en ajoutant des overlays à Google Chrome.
Comment faire de l'image dans l'image sur un ordinateur portable?
Pour activer l'incrustation d'image sur votre ordinateur portable, plusieurs options s'offrent à vous. Tout d'abord, vous pouvez utiliser les touches de raccourci pratiques. Appuyez sur la touche Windows et sur la touche P pour passer d'une fenêtre à l'autre en toute transparence. Vous pouvez également appuyer sur la touche Windows en même temps que sur les touches fléchées gauche ou droite pour naviguer sans effort entre les fenêtres. Ces raccourcis vous permettent de passer facilement en mode image dans l'image sur votre ordinateur portable, ce qui vous permet d'effectuer plusieurs tâches à la fois et d'améliorer votre productivité globale. N'oubliez pas d'expérimenter ces raccourcis et de trouver la méthode qui vous convient le mieux.
Comment faire apparaître Netflix dans le coin de mon Chromebook?
Pour obtenir Netflix sur votre Chromebook, il y a quelques options que vous pouvez considérer :
- Netflix Desktop: Vous pouvez utiliser une application tierce appelée Netflix Desktop, qui vous permet de diffuser Netflix directement via le navigateur de votre Chromebook.
- Chrome Web Store: Une autre option consiste à visiter le Chrome Web Store et à rechercher l'application officielle Netflix. Cette application est spécialement conçue pour les Chromebooks et offre une expérience Netflix transparente.
- Magasin Google Play: Si votre Chromebook prend en charge les applications Android, vous pouvez installer l'application Netflix à partir de la boutique Google Play. Il vous suffit de rechercher Netflix, de télécharger l'application et de profiter de vos émissions et films préférés.
N'oubliez pas de vous assurer que votre Chromebook dispose de la configuration requise et que vous êtes abonné à Netflix pour accéder à son contenu. Profitez de votre streaming Netflix sur votre Chromebook !
Comment obtenir une image de Netflix sur Google Chrome?
Pour obtenir une image de Netflix sur Google Chrome, suivez les étapes suivantes :
- Installez l'extension Netflix : Recherchez "Netflix extension for Google Chrome" dans le Chrome Web Store. Cliquez sur "Ajouter à Chrome", puis sur "Ajouter une extension" pour l'installer.
- Accédez à l'extension : Une fois installée, cliquez sur les trois lignes horizontales (icône de menu) dans le coin supérieur droit de la fenêtre du navigateur.
- Sélectionnez "Netflix" : Dans le menu déroulant, localisez et cliquez sur l'option "Netflix".
- Choisissez un film ou une émission de télévision : L'extension Netflix s'ouvre et affiche une liste de films et d'émissions de télévision disponibles. Parcourez les options et sélectionnez celle que vous souhaitez visionner.
- Profitez de l'image : Une fois que vous avez choisi le contenu souhaité, le lecteur Netflix se charge et vous pouvez le regarder.
N'oubliez pas que cette méthode nécessite un abonnement à Netflix. Profitez de votre expérience Netflix sur Google Chrome en toute simplicité !
Comment prendre une photo en mode navigateur?
Pour prendre une photo en mode navigateur, suivez les étapes suivantes :
- Lancez l'application caméra sur votre appareil.
- Recherchez le bouton "enregistrer", généralement situé en bas au centre de l'écran.
- Appuyez sur le bouton "enregistrer" pour activer la caméra en mode navigateur.
- Positionnez votre appareil de manière à cadrer le sujet que vous souhaitez capturer.
- Une fois que vous avez obtenu la composition souhaitée, appuyez sur le bouton de capture, généralement représenté par une icône d'appareil photo.
- L'appli appareil photo prendra alors une photo en mode navigateur et l'enregistrera dans la galerie de votre appareil.
N'oubliez pas d'accorder au préalable les autorisations nécessaires pour que l'appli caméra puisse accéder à l'appareil photo de votre appareil. Bonne prise de vue !
Comment activer le mode image dans l'UiPath?
Pour activer le mode image dans UiPath, procédez comme suit :
- Ouvrez les préférences d'UiPath.
- Sélectionnez l'onglet Images.
- Localisez la section Mode d'image.
- Réglez l'option Image sur Activé.
En activant le mode image, vous pourrez afficher des images dans UiPath. Cette fonctionnalité peut s'avérer utile lorsque vous avez besoin de visualiser des images et d'interagir avec elles au cours de tâches d'automatisation. N'oubliez pas d'enregistrer vos préférences après toute modification. Profitez de l'expérience visuelle améliorée lorsque vous travaillez avec UiPath !
Comment utiliser PiP UiPath?
PiP UiPath est un outil puissant pour la construction d'interfaces utilisateur grâce à son interface intuitive de type glisser-déposer. Pour utiliser efficacement PiP UiPath, suivez les étapes suivantes :
- Lancez UiPath Studio et ouvrez votre projet.
- Faites glisser l'activité "PiP UiPath" sur le canevas de conception.
- Personnalisez l'interface utilisateur en ajoutant des boutons, des étiquettes, des zones de texte et d'autres éléments à partir de la boîte à outils.
- Disposez les éléments sur le canevas pour créer la disposition souhaitée.
- Configurez les propriétés de chaque élément pour définir leur apparence et leur comportement.
- Utilisez le panneau "Propriétés" pour affiner les paramètres de l'élément sélectionné.
- Connectez les éléments avec les activités appropriées pour permettre l'interactivité.
- Testez l'interface en exécutant le projet et en interagissant avec l'interface utilisateur créée.
N'oubliez pas de sauvegarder régulièrement votre projet pour éviter de perdre tout progrès. Avec PiP UiPath, vous pouvez concevoir des interfaces dynamiques et conviviales sans avoir recours à un codage complexe.