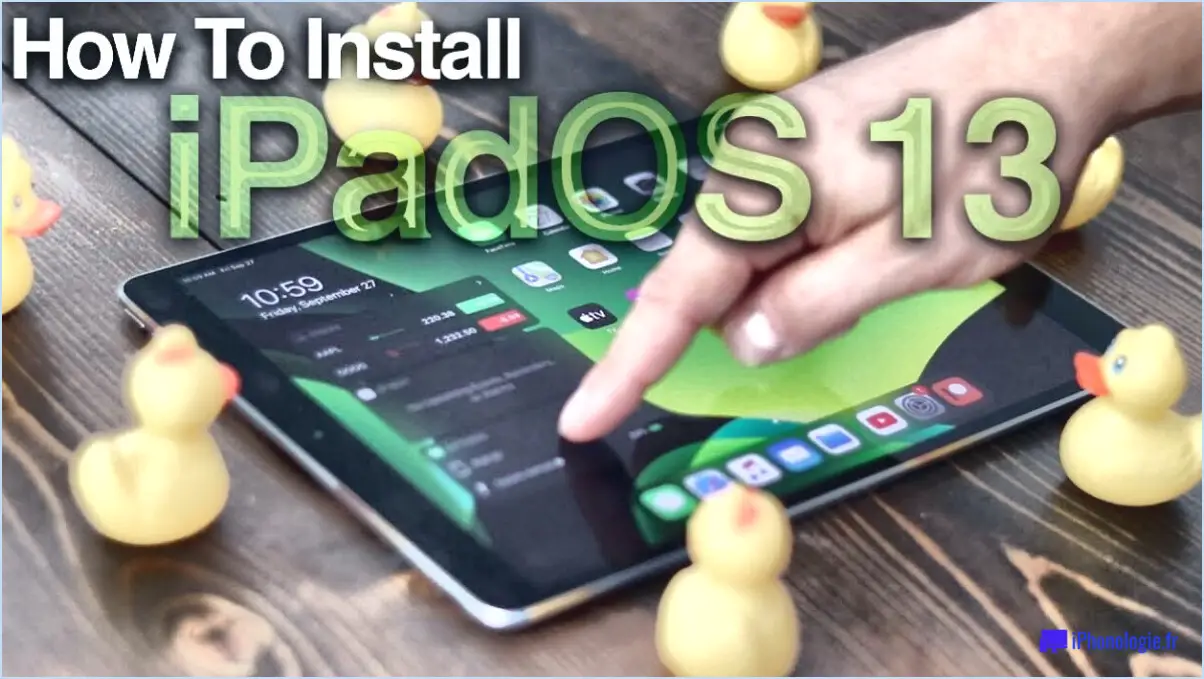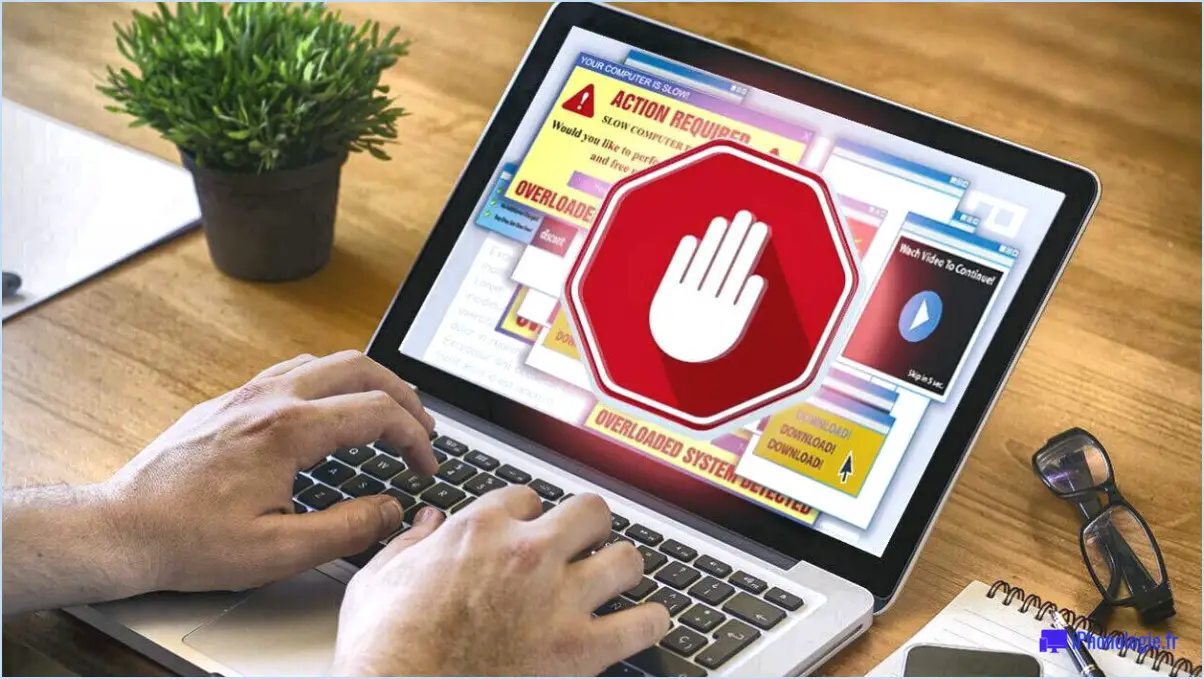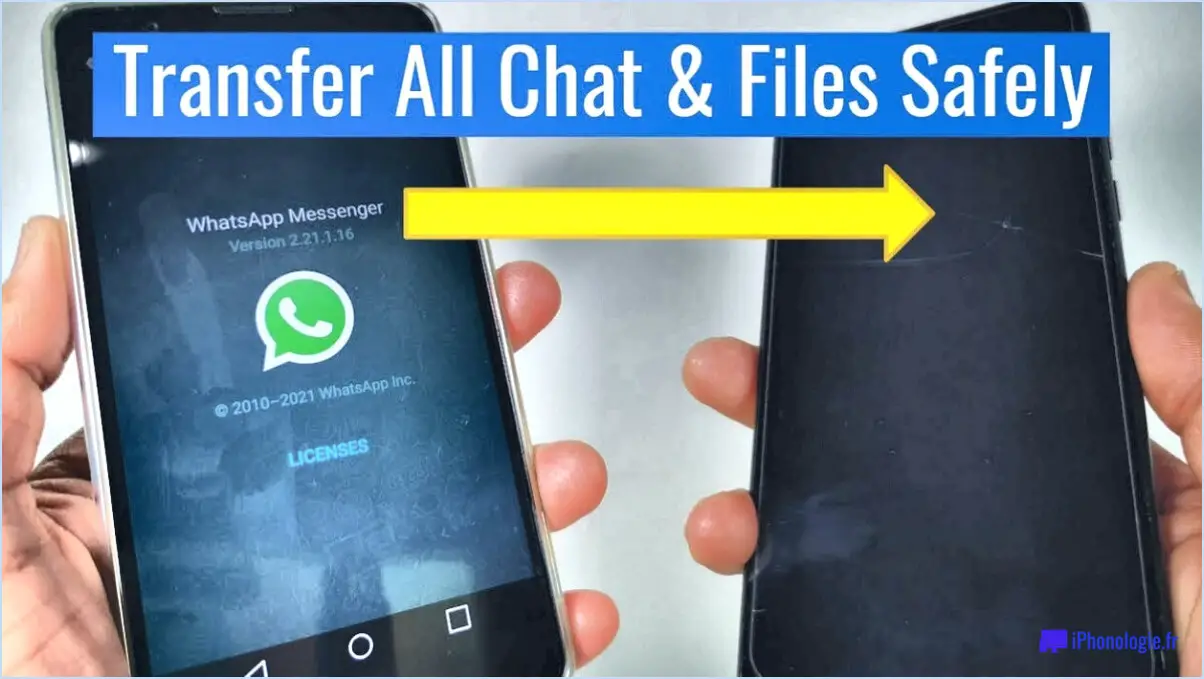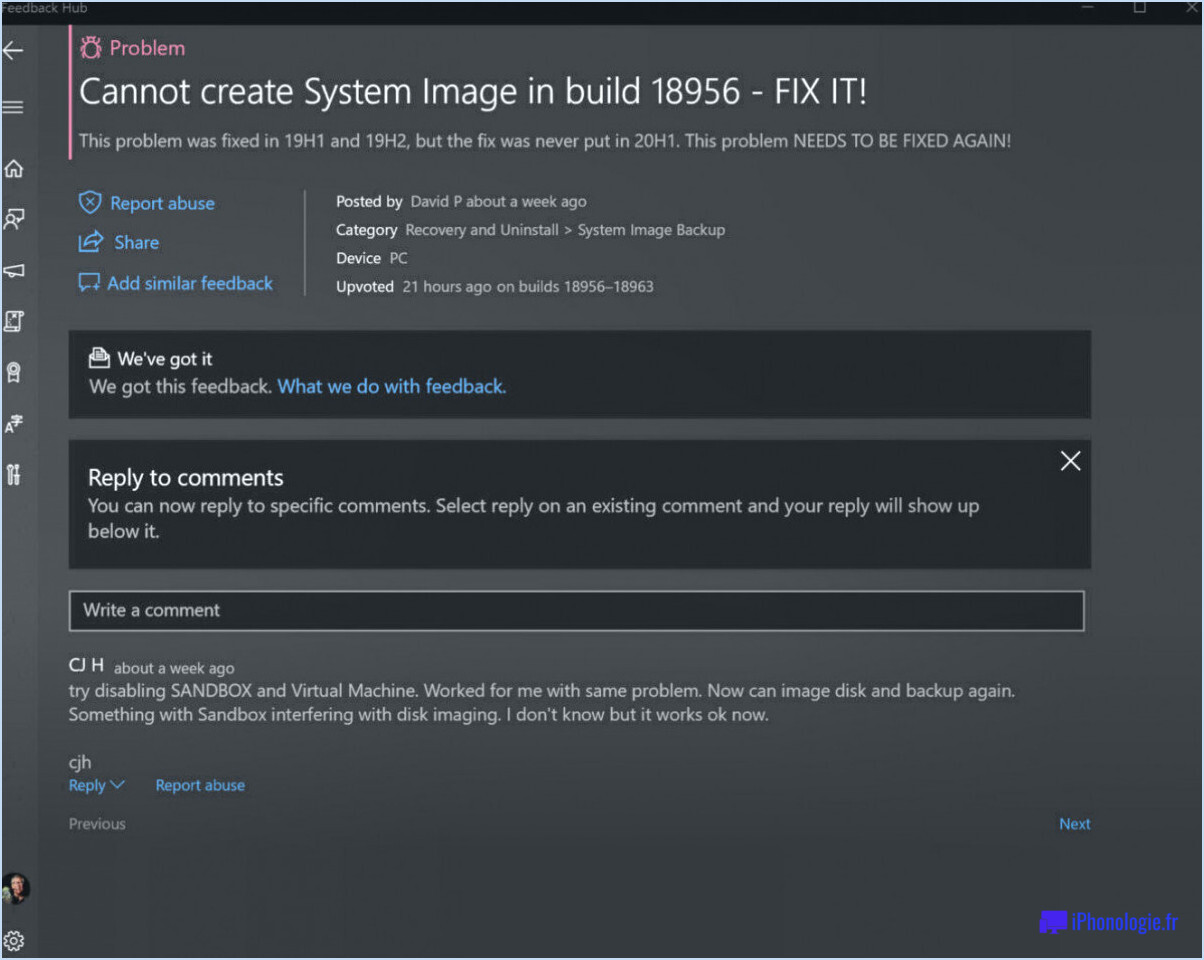3 façons de changer le thème dans windows 11?
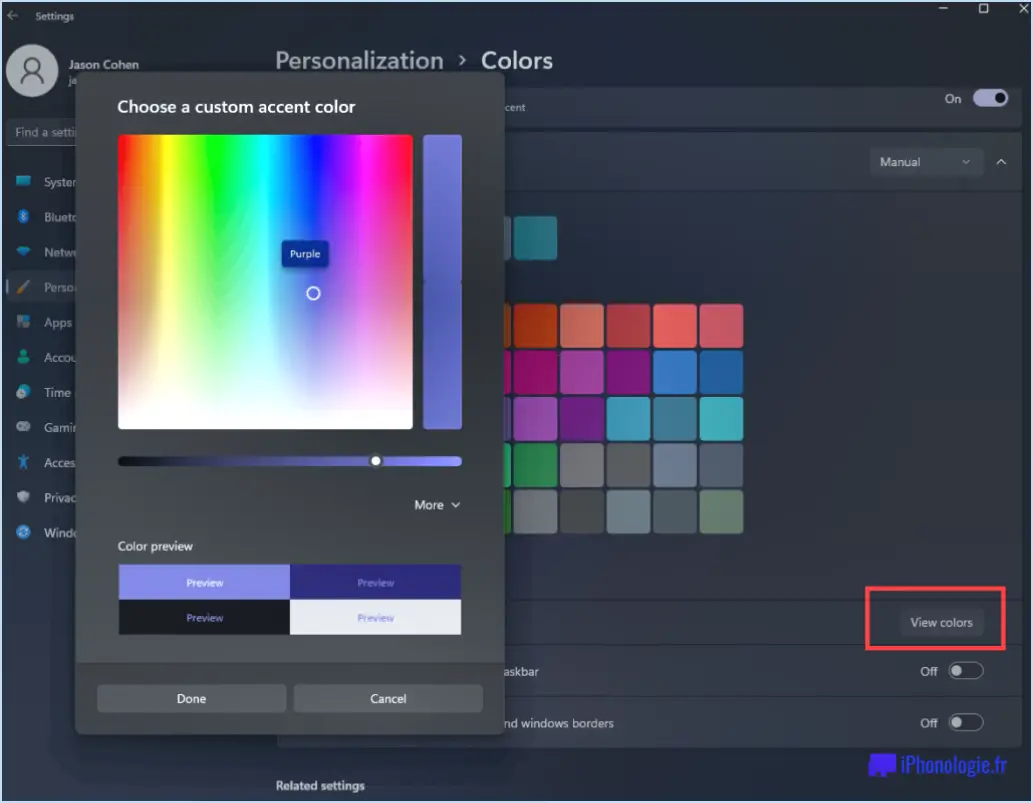
Pour changer de thème dans Windows 11, vous pouvez suivre ces trois méthodes simples :
- Utiliser les paramètres du thème:
- Cliquez sur le bouton Démarrer ou appuyez sur le bouton Touche Windows sur votre clavier.
- Tapez "Thèmes"dans la barre de recherche et sélectionnez "Paramètres des thèmes" dans les résultats.
- Dans la fenêtre Paramètres des thèmes, vous verrez une liste des thèmes disponibles. Cliquez sur le thème souhaité pour l'appliquer instantanément.
- Accès au menu de personnalisation:
- Cliquez sur le bouton Démarrer ou appuyez sur le bouton Windows.
- Choisissez "Paramètres" (l'icône en forme d'engrenage) dans le menu Démarrer.
- Dans les paramètres Windows, cliquez sur "Personnalisation" dans la barre latérale gauche.
- Sur le côté droit, vous trouverez la rubrique "Thèmes" . Cliquez dessus pour voir les thèmes disponibles.
- Sélectionnez le thème de votre choix et il sera appliqué à votre bureau Windows 11.
- Personnalisation des thèmes via le panneau de configuration:
- Appuyez sur Windows + R sur votre clavier pour ouvrir la fenêtre Exécuter la boîte de dialogue.
- Tapez "panneau de contrôle"et appuyez sur Entrer dans le pour ouvrir le panneau de configuration.
- Dans le panneau de configuration, cliquez sur "Apparence et personnalisation".
- Sélectionnez ensuite "Personnalisation" et cliquez sur "Thèmes sous "Voir aussi".
- Une fenêtre présentant différents thèmes installés s'affiche. Choisissez celui que vous préférez, et il sera défini comme votre nouveau thème.
N'oubliez pas que changer de thème vous permet de personnaliser l'aspect et la convivialité de votre bureau Windows 11. Vous pouvez choisir parmi différents thèmes préinstallés, ou vous pouvez télécharger des thèmes supplémentaires à partir du Microsoft Store ou d'autres sources fiables. Personnaliser votre bureau avec un thème qui résonne avec votre style et vos goûts peut rendre votre expérience de Windows 11 plus agréable et visuellement attrayante.
Comment changer d'écran sous Windows 11?
Pour changer d'écran de manière transparente sous Windows 11, suivez les étapes suivantes :
- Ouvrez le menu Démarrer: Cliquez sur l'icône Démarrer dans la barre des tâches.
- Recherchez "screen" (écran): Commencez à taper "screen" pour lancer la recherche.
- Sélectionnez "Résolution de l'écran": Dans les résultats de la recherche, choisissez "Résolution de l'écran".
- Choisissez votre écran: Sur l'écran "Résolution d'écran", choisissez l'écran que vous souhaitez utiliser.
Grâce à ces étapes simples, vous naviguerez sans effort entre les écrans sous Windows 11, ce qui améliorera votre expérience multitâche.
Comment supprimer des thèmes dans Windows 11?
Pour supprimer un thème dans Windows 11, suivez les étapes suivantes :
- Ouvrez le menu Démarrer et cliquez sur l'icône "Personnaliser et contrôler Windows".
- Dans la fenêtre Personnalisation et panneau de configuration, allez dans l'onglet Thèmes.
- Sélectionnez le thème que vous souhaitez supprimer.
- Cliquez sur le bouton Supprimer pour supprimer le thème de votre système.
Comment faire pour que mon Chromebook ressemble à Windows 11?
Pour que votre Chromebook ressemble à Windows 11, suivez les étapes suivantes :
- Personnaliser les paramètres : Modifiez l'apparence de votre Chromebook en ajustant les thèmes, les fonds d'écran et les icônes pour imiter l'esthétique de Windows 11.
- Logiciels tiers : Utilisez des applications telles que "Launcher for Windows" pour reproduire l'expérience du menu Démarrer et de la barre des tâches de Windows 11.
- Machine virtuelle : Exécutez une machine virtuelle Windows 11 sur votre Chromebook à l'aide d'un logiciel comme "VirtualBox" pour une sensation plus authentique.
N'oubliez pas qu'il peut être difficile d'obtenir une correspondance parfaite en raison des limitations matérielles.
Quel est le thème par défaut de Windows 11?
Le thème par défaut de Windows 11 s'appelle "Windows Classic".
Comment obtenir des thèmes classiques sous Windows 11?
Pour obtenir des thèmes classiques sur Windows 11, les méthodes divergent en fonction de votre version de Windows 11 et de votre configuration matérielle. Les options comprennent :
- Télécharger les thèmes personnalisés: Sourcez des thèmes classiques à partir de plateformes ou de forums tiers, puis appliquez-les manuellement.
- Utiliser un logiciel de thèmes classiques: Utilisez des outils tels que "Classic Themes" de NirSoft pour mettre en œuvre des thèmes classiques de manière transparente.
Où se trouve le dossier themes dans Windows 11?
Le dossier dossier themes dans Windows 11 est situé à l'endroit suivant C:NWindowsNThemes. Pour plus de détails sur les thèmes et leur utilisation, consultez le site web de Microsoft.
Pouvez-vous faire en sorte que Windows 11 ressemble à Windows 7?
Bien qu'il n'existe pas de méthode officielle pour faire ressembler Windows 11 à Windows 7, vous pouvez essayer quelques approches alternatives. L'une d'entre elles consiste à utiliser le logiciel "Windows 7 Style", qui vous permet de personnaliser l'apparence de Windows 11 pour qu'il ressemble à la présentation et au design familiers de Windows 7. En outre, vous pouvez explorer des applications logicielles tierces qui offrent des fonctionnalités similaires, vous permettant de transformer l'apparence de Windows 11 en celle de Windows 7. Veuillez noter que l'utilisation de logiciels tiers comporte certains risques. Il est donc conseillé de faire des recherches et de choisir des options fiables pour assurer une transition en douceur et en toute sécurité.
À quoi ressemblera Windows 11?
Windows 11 conserve le langage de conception de Windows 10 tout en améliorant les fonctionnalités. Les menu Démarrer refait surface avec un menu tuiles vivantes et Cortana l'intégration. Un système rationalisé et organisé barre des tâches complète les nouvelles méthodes d'accès aux fichiers grâce à la nouvelle barre des tâches Explorateur de fichiers.