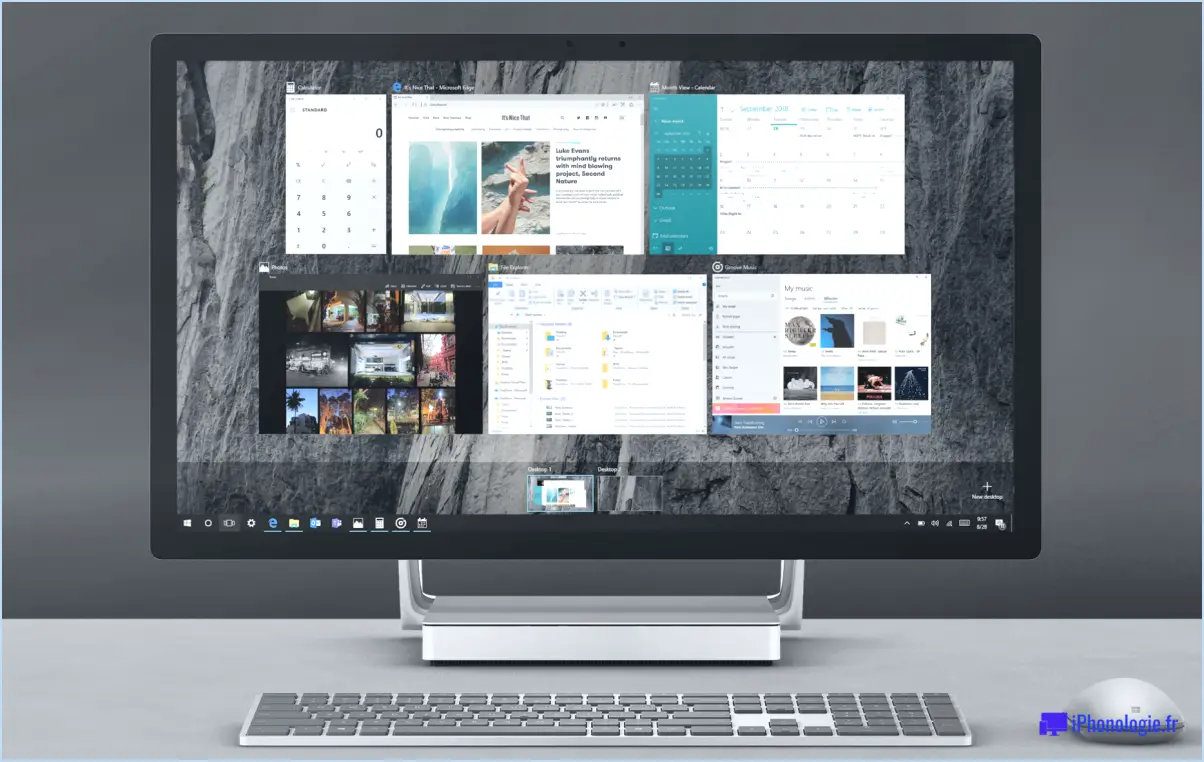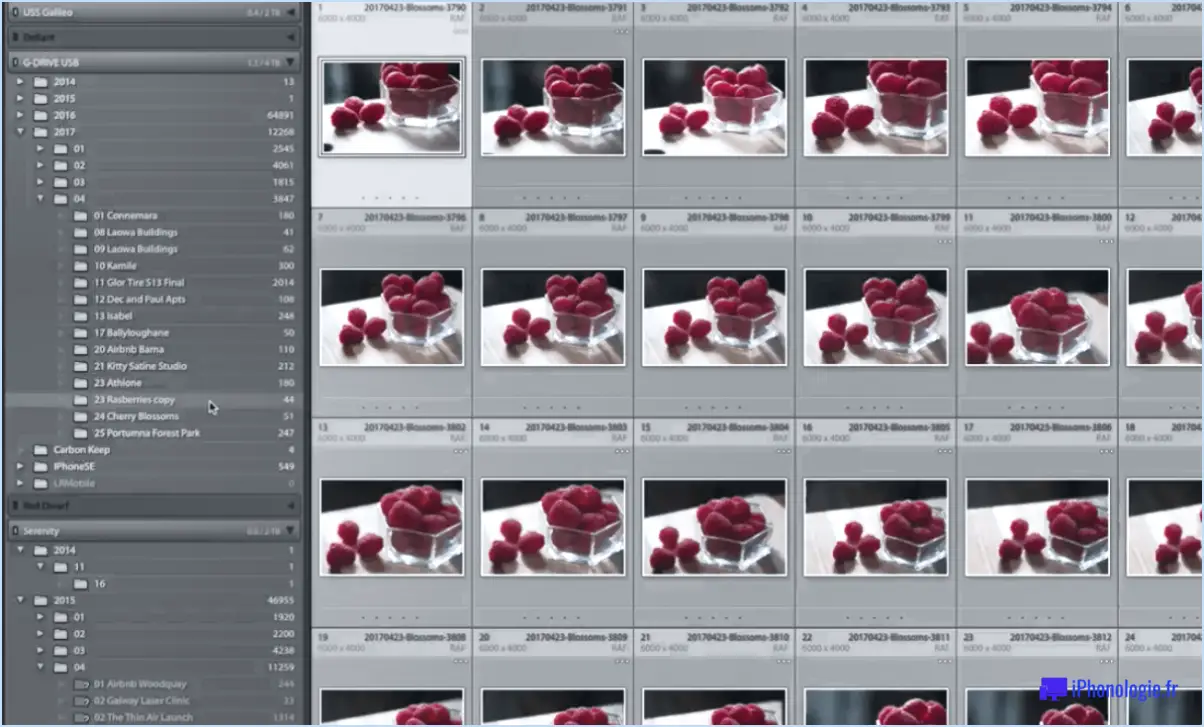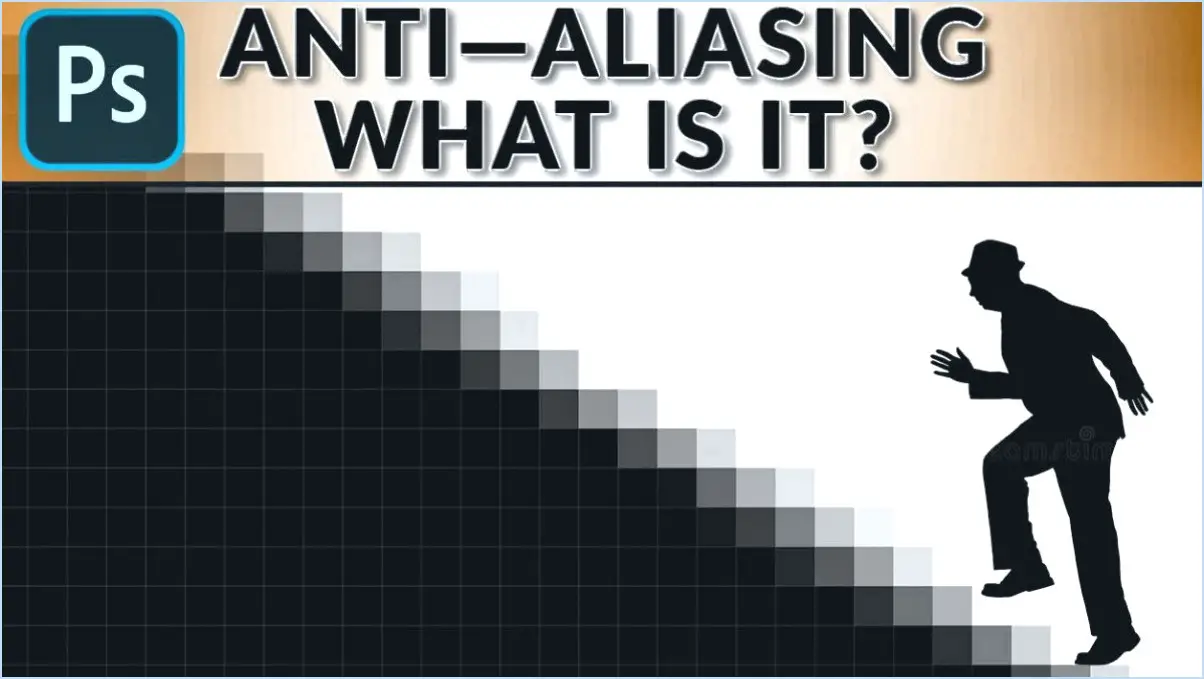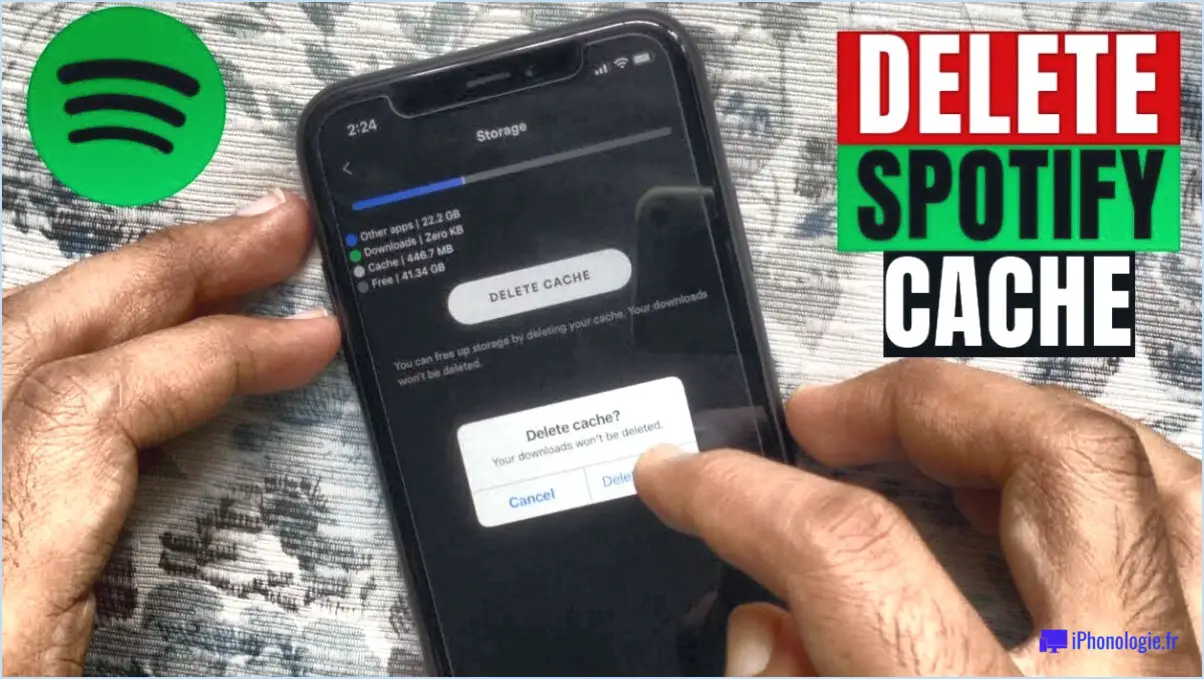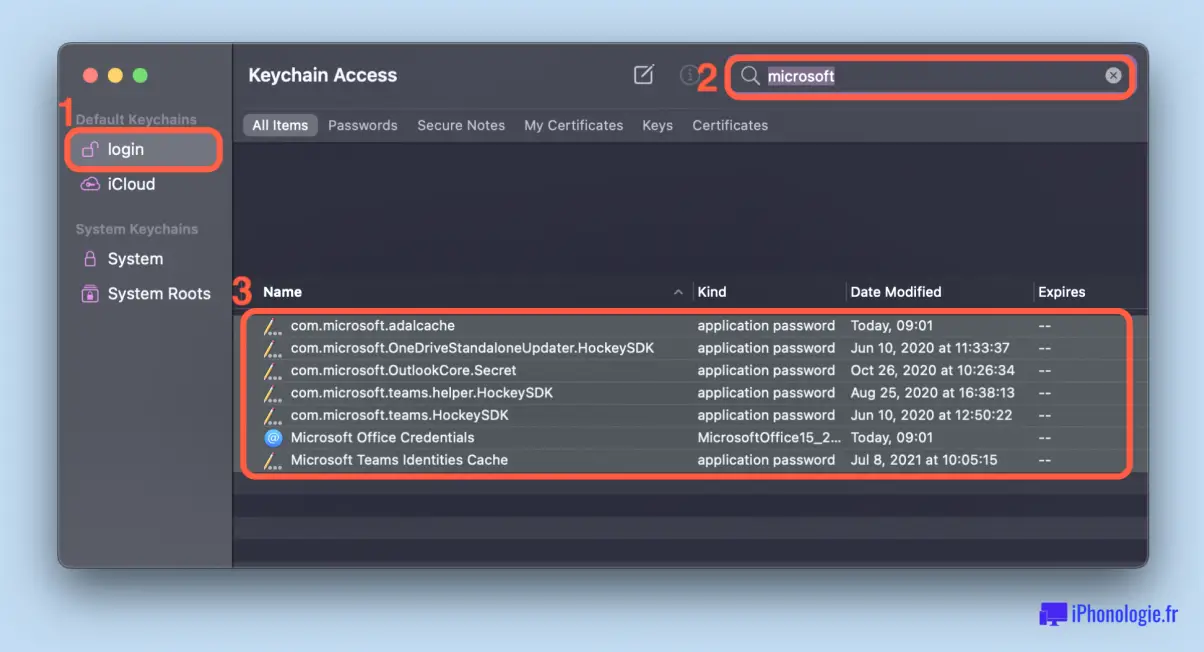Comment rendre votre arrière-plan flou sur Zoom et Google Meet?
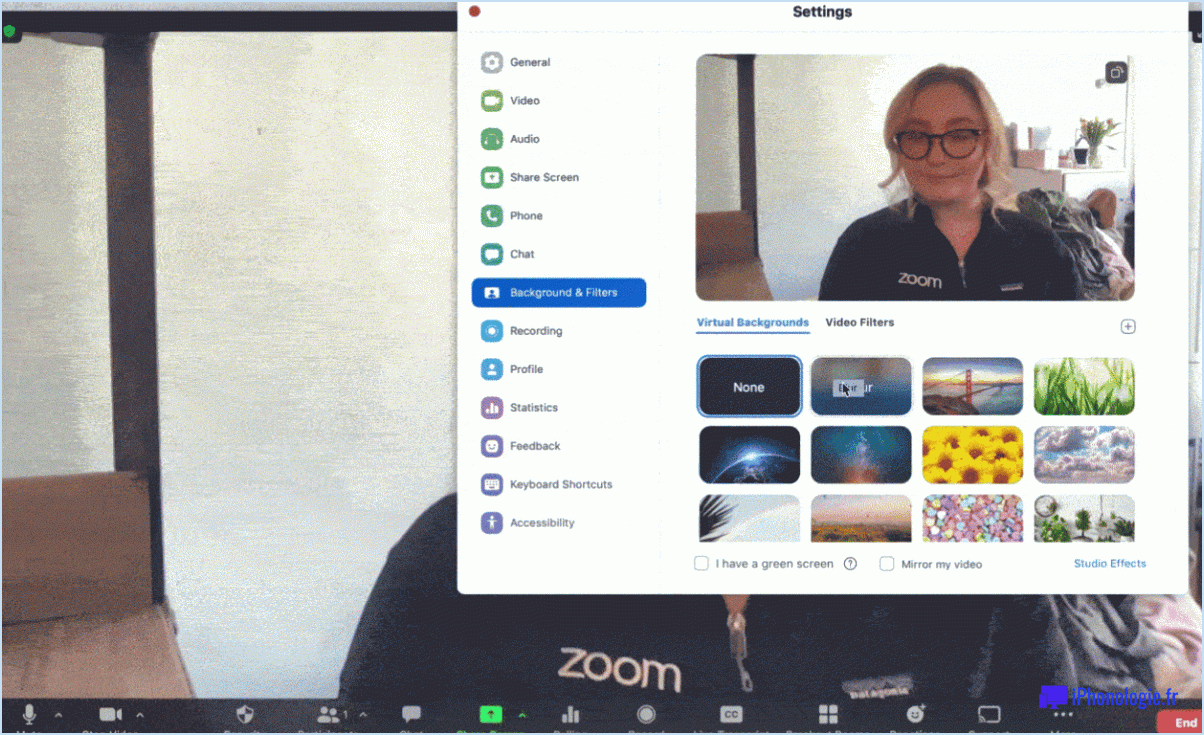
Pour rendre votre arrière-plan flou sur Zoom et Google Meet, suivez ces étapes simples pour une expérience de réunion virtuelle transparente :
- Ouvrez Zoom ou Google Meet : Lancez l'application ou le site web correspondant sur votre appareil.
- Accédez aux paramètres : Recherchez le bouton "Paramètres", généralement représenté par une icône en forme d'engrenage. Cliquez dessus pour accéder au menu des paramètres.
- Naviguez jusqu'à Options d'arrière-plan : Dans le menu des paramètres, recherchez et cliquez sur l'onglet "Arrière-plan". C'est ici que vous pouvez personnaliser les paramètres de votre arrière-plan virtuel.
- Sélectionnez "Background Blur" (flou d'arrière-plan) : Dans les options d'arrière-plan, vous trouverez la fonction "Flou d'arrière-plan". Cliquez dessus pour activer le flou d'arrière-plan.
- Ajustez le niveau de flou : Une fois le flou d'arrière-plan activé, vous pouvez choisir l'intensité de flou souhaitée. Faites glisser la barre de réglage du flou vers la gauche pour un flou subtil ou vers la droite pour un effet plus prononcé.
- Prévisualisez le flou : La plupart des plateformes vous permettent de prévisualiser l'effet de flou avant de l'appliquer à votre vidéo en direct. Profitez-en pour vous assurer que le réglage est parfait.
- Appliquez et enregistrez les paramètres : Une fois que vous êtes satisfait du niveau de flou de l'arrière-plan, cliquez sur le bouton "Appliquer" ou "Enregistrer" pour le définir comme option d'arrière-plan par défaut pour les prochaines réunions.
- Testez le flou lors d'un appel : Avant de rejoindre un appel ou une réunion importante, il est conseillé de tester la fonction de flou. Lancez un appel test ou utilisez l'option de prévisualisation pour confirmer que l'arrière-plan est correctement flouté.
- Tenez compte de l'éclairage et de la qualité de la webcam : Pour obtenir les meilleurs résultats, assurez-vous que votre environnement est bien éclairé et que votre webcam est de bonne qualité. Ces facteurs peuvent avoir un impact significatif sur l'efficacité de la fonction de flou d'arrière-plan.
- Maintenez un arrière-plan cohérent : Si vous passez fréquemment d'un arrière-plan virtuel à un autre, essayez de conserver un arrière-plan cohérent et professionnel pour améliorer votre expérience de vidéoconférence.
En suivant ces étapes, vous pouvez brouiller efficacement votre arrière-plan sur Zoom et Google Meet, créant ainsi un environnement visuel plus concentré et sans distraction pour vos réunions virtuelles.
Est-il possible de brouiller l'arrière-plan de Google Meet sur un téléphone?
Malheureusement, Google Meet ne permet pas actuellement de rendre l'arrière-plan flou sur les téléphones. Cette fonctionnalité n'est pas disponible dans la version mobile de l'application depuis la dernière mise à jour. Alors que Google Meet sur ordinateur propose une option de floutage de l'arrière-plan pour préserver la confidentialité et minimiser les distractions lors des appels vidéo, cette fonctionnalité n'a pas été étendue à l'application mobile. Les utilisateurs de téléphones n'auront pas la possibilité de rendre leur arrière-plan flou dans l'application. Toutefois, vous pouvez toujours envisager de vous placer dans un endroit bien éclairé avec un arrière-plan dégagé afin de conserver une apparence professionnelle lors de vos sessions Google Meet.
Comment rendre l'arrière-plan flou lors d'une vidéoconférence?
Pour brouiller l'arrière-plan lors d'une vidéoconférence, vous pouvez utiliser des applications logicielles telles que Skype ou Google Hangouts. Ces plateformes offrent des fonctions intégrées qui vous permettent d'obtenir une apparence professionnelle et sans distraction lors des réunions virtuelles. Voici un guide étape par étape :
- Ouvrez l'application de vidéoconférence sur votre ordinateur ou votre appareil mobile.
- Rejoignez ou démarrez un appel vidéo avec les participants que vous avez choisis.
- Localisez l'option de flou d'arrière-plan dans les paramètres de l'application ou pendant l'appel.
- Activez la fonction de flou d'arrière-plan pour flouter automatiquement la zone située derrière vous.
- Réglez le niveau de flou selon vos préférences, si l'option est disponible.
- Assurez-vous d'un éclairage et d'un positionnement adéquats pour améliorer l'effet de flou.
En suivant ces étapes, vous pouvez vous présenter de manière professionnelle et maintenir la confidentialité pendant les vidéoconférences.
Quelle version de Zoom a un arrière-plan flou?
La version de Zoom qui offre la fonction fond flou est la version Professionnel est la version professionnelle.
Comment rendre une image floue?
Pour rendre une image floue, vous avez plusieurs possibilités. Photoshop propose le filtre Flou gaussien, qui permet d'adoucir l'image. Vous pouvez également utiliser le filtre outil de flou dans Adobe Photoshop ou GIMP pour obtenir un effet similaire. Ces méthodes vous permettent de réduire la netteté et de créer un résultat plus subtil et esthétique dans vos images.
Google Meet propose-t-il des arrière-plans virtuels?
Oui, Google Meet offre des arrière-plans virtuels. Cette fonction permet aux utilisateurs de personnaliser leurs appels vidéo en ajoutant divers arrière-plans virtuels. Pour activer les arrière-plans virtuels dans Google Meet, procédez comme suit :
- Rejoignez ou démarrez une réunion.
- Cliquez sur sur le menu à trois points (Plus) pendant l'appel.
- Sélectionnez "Changer l'arrière-plan".
- Choisir parmi les arrière-plans virtuels disponibles ou téléchargez votre propre image.
Veuillez noter que que les arrière-plans virtuels peuvent ne pas être disponibles sur tous les appareils ou navigateurs.
Pourquoi ne puis-je pas ajouter un arrière-plan personnalisé à Google Meet?
Google Meet ne dispose pas de la fonctionnalité permettant d'ajouter des arrière-plans personnalisés. des arrière-plans personnalisés à l'heure actuelle. La plateforme n'offre pas aux utilisateurs la possibilité de personnaliser les arrière-plans de leurs réunions virtuelles au-delà des choix par défaut. Cette limitation pourrait être due à l'accent mis par Google sur la simplicité et la fiabilité pour les entreprises et les établissements d'enseignement. Contrairement à d'autres outils de vidéoconférence, Google Meet n'a pas intégré de fonction permettant de télécharger des arrière-plans personnalisés, ce qui permet de conserver une interface simple et facile à utiliser. Les utilisateurs à la recherche d'options d'arrière-plan personnalisées devront peut-être se tourner vers d'autres plates-formes de vidéoconférence qui proposent cette fonctionnalité.
Pourquoi mon zoom ne dispose-t-il pas de l'option Flouter l'arrière-plan?
L'absence de l'option Flou d'arrière-plan dans votre Zoom peut s'expliquer par le fait qu'il ne s'agit pas d'une fonctionnalité prise en charge. Les capacités actuelles de la plateforme peuvent ne pas englober cette fonction.
Google Meet a-t-il des filtres?
Oui, Google Meet dispose de filtres. Vous pouvez utiliser une variété de filtres pour améliorer votre vidéo pendant les réunions, en ajoutant des effets amusants et professionnels. Parmi les filtres les plus courants, citons le flou d'arrière-plan, la correction des couleurs et les arrière-plans virtuels. Les filtres permettent d'améliorer la qualité générale de la vidéo et de donner aux participants une image plus attrayante et plus soignée.