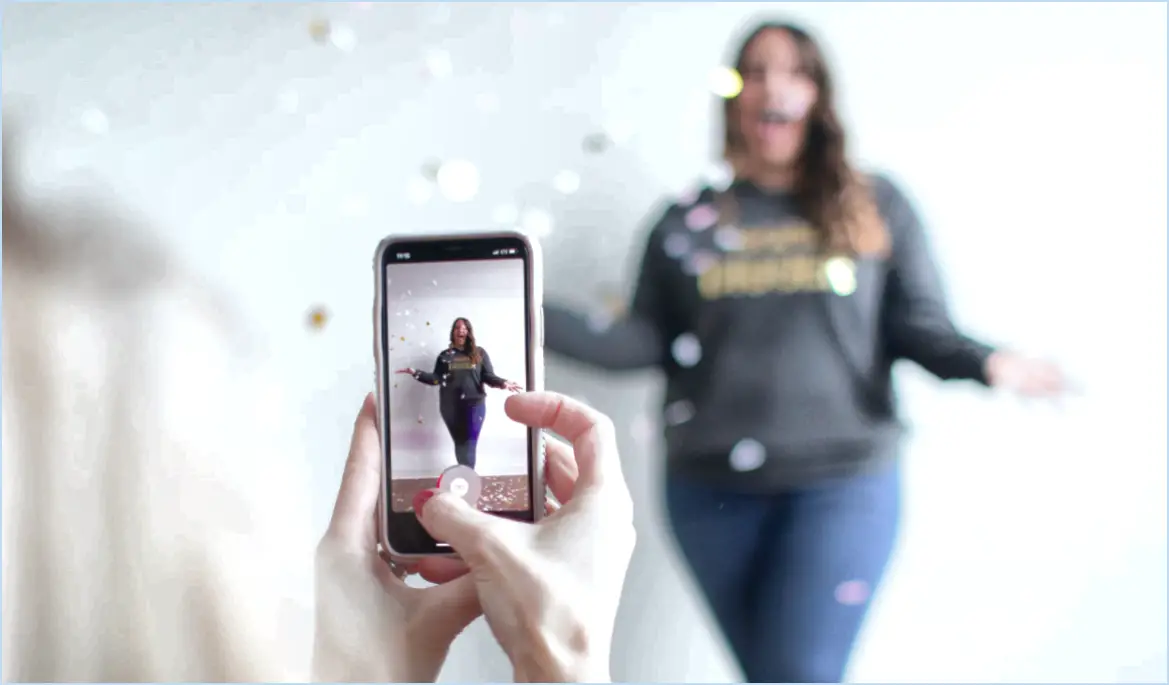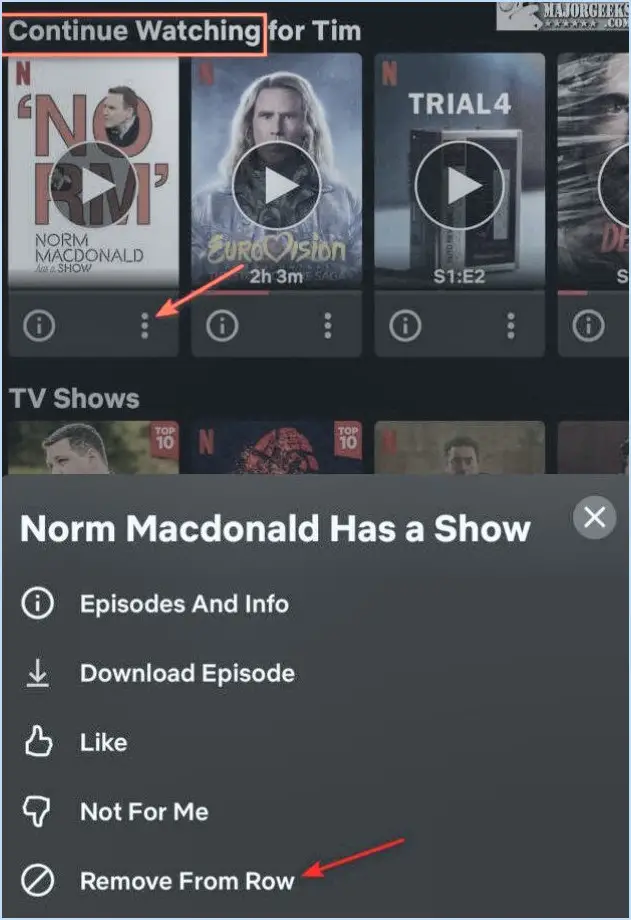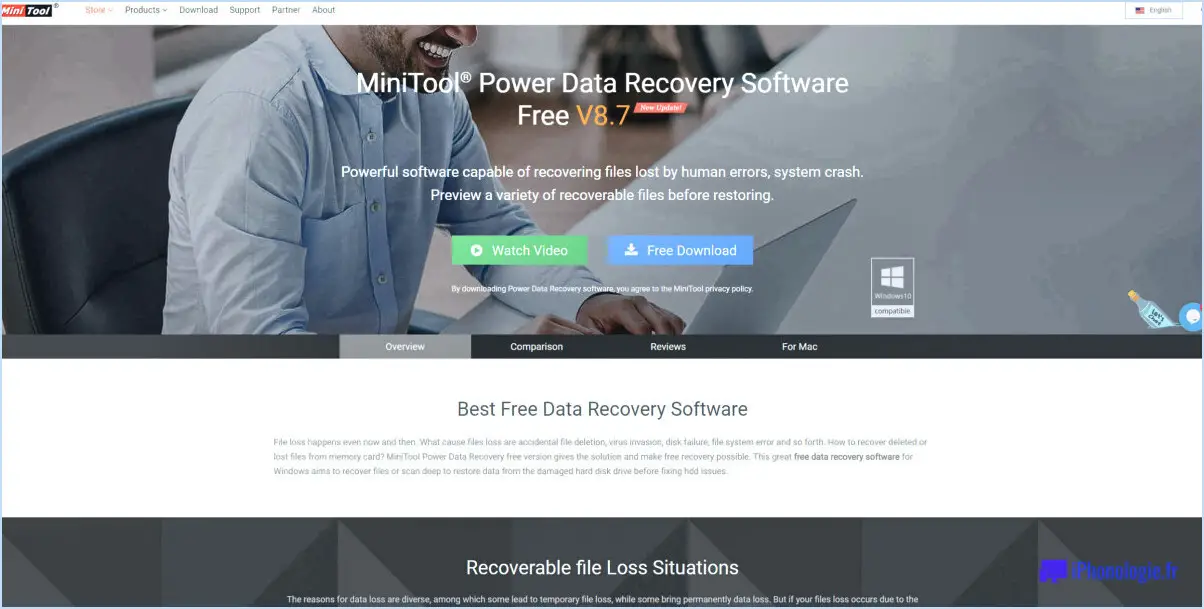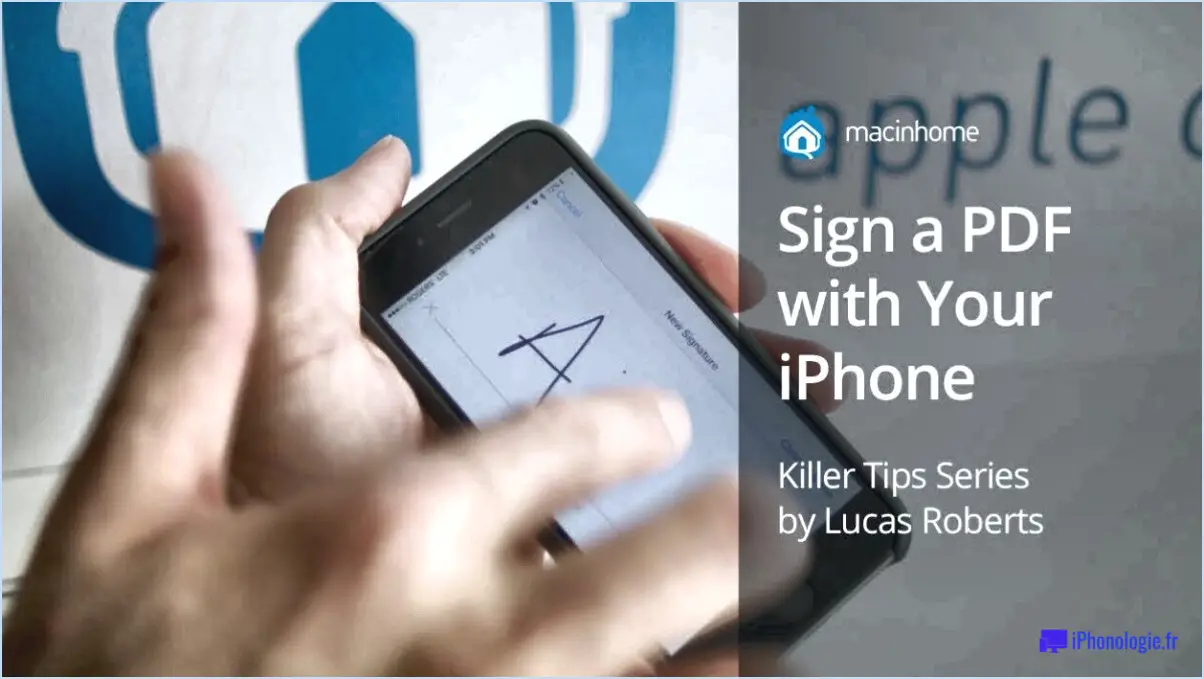4 façons d'ouvrir des images webp dans windows 10?

Pour ouvrir des images webp dans Windows 10, vous avez quelques options différentes. Voici quatre méthodes que vous pouvez essayer :
- Utiliser l'option "Ouvrir avec" : Commencez par faire un clic droit sur le fichier webp que vous souhaitez ouvrir. Dans le menu contextuel qui s'affiche, sélectionnez l'option "Ouvrir avec". Vous obtiendrez alors une liste de programmes pouvant être utilisés pour ouvrir le fichier. Recherchez et choisissez "Windows Photo Viewer" parmi les options disponibles. L'image webp s'ouvrira alors dans la visionneuse de photos Windows.
- Glisser-déposer dans Windows Photo Viewer : Une autre façon d'ouvrir les images webp est d'utiliser la fonction "glisser-déposer". Localisez simplement le fichier webp dans votre explorateur de fichiers ou sur votre bureau, cliquez sur le fichier et maintenez-le enfoncé, puis faites-le glisser sur l'icône de la visionneuse de photos Windows dans votre barre des tâches. Relâchez le bouton de la souris et Windows Photo Viewer ouvrira l'image webp pour que vous puissiez la visualiser.
- Enregistrer sous à l'aide de la visionneuse de photos Windows : Si vous avez déjà ouvert une image webp dans Windows Photo Viewer, vous pouvez l'enregistrer dans un format de fichier différent. Cliquez avec le bouton droit de la souris sur l'image webp lorsqu'elle est ouverte dans Windows Photo Viewer et sélectionnez l'option "Enregistrer sous" dans le menu contextuel. Cela vous permettra d'enregistrer l'image webp dans un autre format de fichier, tel que JPEG ou PNG, qui peut être plus largement pris en charge par d'autres applications.
- Utilisation d'autres visionneuses d'images : Bien que Windows Photo Viewer soit une option intégrée, vous pouvez également envisager d'utiliser d'autres applications de visualisation d'images qui prennent en charge les fichiers webp. Il existe plusieurs programmes tiers disponibles pour Windows 10, tels que IrfanView, XnView et FastStone Image Viewer, qui offrent une prise en charge plus large de divers formats d'image, y compris webp. Vous pouvez télécharger et installer l'une de ces applications à partir de leurs sites web respectifs et les utiliser pour ouvrir et visualiser des images webp sur votre ordinateur Windows 10.
N'oubliez pas que ces méthodes devraient vous aider à ouvrir des images webp dans Windows 10 en utilisant différentes approches, notamment Windows Photo Viewer et d'autres visionneuses d'images.
Qu'est-ce que les extensions d'images WebP Windows 10?
WebP est un format d'image spécifiquement développé pour offrir une meilleure compression que JPEG et PNG. Il vise à réduire la taille des fichiers d'images sans compromettre leur qualité visuelle. Pris en charge par des navigateurs populaires tels que Chrome, Firefox et Opera, WebP est désormais largement utilisé. Notamment, Windows 10 a inclus WebP en tant qu'extension d'image, permettant aux utilisateurs d'afficher et de travailler avec des images WebP directement sur leurs systèmes Windows. En intégrant WebP dans le système d'exploitation, Windows 10 facilite la compatibilité avec ce format d'image moderne. Les utilisateurs peuvent ainsi profiter de la compression améliorée et de la taille réduite des fichiers offertes par WebP, ce qui se traduit par des temps de chargement plus rapides et un stockage efficace des images.
Quels sont les programmes qui peuvent ouvrir les fichiers WebP?
Plusieurs programmes sont capables d'ouvrir des fichiers WebP. Notamment , Google Chrome, Firefox et Opera font partie des choix les plus courants. Ces navigateurs Web prennent en charge le format d'image WebP en mode natif, ce qui vous permet de visualiser les fichiers WebP et d'interagir avec eux de manière transparente. Il vous suffit d'ouvrir le fichier dans l'un de ces navigateurs pour découvrir le contenu des fichiers WebP. En outre, d'autres applications logicielles et éditeurs d'images prennent en charge le format WebP, comme Adobe Photoshop, GIMP et XnView. Cette gamme variée d'options vous permet d'accéder aux fichiers WebP et de les utiliser efficacement sur différentes plateformes et dans le cadre de différentes tâches.
Tous les navigateurs prennent-ils en charge le format WebP?
Oui, tous les navigateurs modernes prennent en charge le format WebP. Ce format d'image, développé par Google, offre une compression efficace et une qualité d'image supérieure. WebP est largement adopté et compatible avec les navigateurs les plus répandus, tels que Chrome, Firefox, Safari et Bord. Il permet aux sites web de charger les images plus rapidement, réduisant ainsi l'utilisation de la bande passante et améliorant l'expérience des utilisateurs. En outre, WebP prend en charge diverses fonctionnalités telles que la transparence et l'animation, ce qui en fait un choix polyvalent pour les développeurs et les concepteurs de sites web. L'adoption de WebP permet d'optimiser la diffusion des images et d'améliorer les performances des sites web sur différents navigateurs.
WebP peut-il être enregistré en tant que JPG?
Oui, le WebP peut être enregistré en tant que JPG (JPEG). WebP est un format d'image développé par Google qui permet une compression efficace sans perte significative de la qualité de l'image. Bien que WebP offre une compression supérieure et des fichiers plus petits que JPG, il peut arriver que vous deviez enregistrer une image WebP en tant que fichier JPG.
Pour convertir une image WebP en JPG, vous pouvez utiliser divers logiciels d'édition d'images ou des convertisseurs en ligne. Voici quelques étapes à suivre :
- Ouvrez votre logiciel d'édition d'images préféré ou trouvez un convertisseur en ligne fiable.
- Téléchargez l'image WebP que vous souhaitez convertir.
- Sélectionnez le format de sortie comme suit JPG (JPEG).
- Réglez les paramètres souhaités, tels que la qualité de l'image ou le niveau de compression.
- Cliquez sur le bouton "Convertir" ou "Enregistrer" pour générer la version JPG de l'image WebP.
- Téléchargez le fichier JPG converti sur votre appareil.
N'oubliez pas que la conversion de WebP en JPG peut entraîner une augmentation de la taille du fichier et une légère perte de qualité de l'image. C'est toujours une bonne idée de comparer le fichier JPG converti avec la version WebP d'origine pour vous assurer qu'il répond à vos exigences.
Comment empêcher Chrome d'enregistrer les images au format WebP?
Pour empêcher Chrome d'enregistrer des images au format WebP, procédez comme suit :
- Ouvrez Chrome et cliquez sur le menu à trois points dans le coin supérieur droit.
- Sélectionnez "Paramètres" dans le menu déroulant.
- Faites défiler vers le bas et cliquez sur "Avancé" pour développer d'autres options.
- Dans la section "Confidentialité et sécurité", choisissez "Paramètres de contenu".
- Faites défiler vers le bas pour trouver la section "Images" et cliquez dessus.
- Repérez l'option "WebP" et décochez la case située à côté de "Enregistrer les images en tant que WebP".
En désactivant ce paramètre, Chrome enregistrera les images dans leur format d'origine au lieu de les convertir en WebP. N'oubliez pas d'enregistrer vos modifications, et le tour est joué !
Adobe peut-il convertir des images WebP en JPG?
Non, Adobe ne propose pas actuellement d'option de conversion directe pour les fichiers JPG WebP. Les logiciels Adobe, y compris les outils populaires tels que Photoshop et Lightroom, prennent principalement en charge les formats d'image largement utilisés tels que JPEG, PNG et GIF. WebP est un format d'image relativement récent développé par Google, connu pour sa compression efficace et la taille réduite de ses fichiers. Cependant, si vous avez besoin de convertir un fichier JPG WebP dans un format différent, vous pouvez explorer des solutions alternatives telles que des outils de conversion en ligne ou des logiciels tiers spécifiquement conçus pour les conversions WebP.
Comment convertir un fichier WebP en PDF?
Pour convertir un fichier WebP en PDF, vous pouvez utiliser Adobe Acrobat Reader. Commencez par télécharger la dernière version sur le site web d'Adobe et installez-la sur votre appareil. Après avoir lancé Acrobat Reader, accédez au menu Fichier et sélectionnez "Ouvrir". Dans la boîte de dialogue Ouvrir, naviguez jusqu'au dossier où est stocké votre fichier WebP et sélectionnez-le. Cliquez ensuite sur "Ouvrir" pour importer le fichier WebP dans Acrobat Reader. Une fois le fichier ouvert, allez à nouveau dans le menu Fichier et sélectionnez "Enregistrer sous". Choisissez le format PDF et indiquez le dossier de destination. Enfin, cliquez sur "Enregistrer" pour convertir et enregistrer le fichier WebP en tant que document PDF.