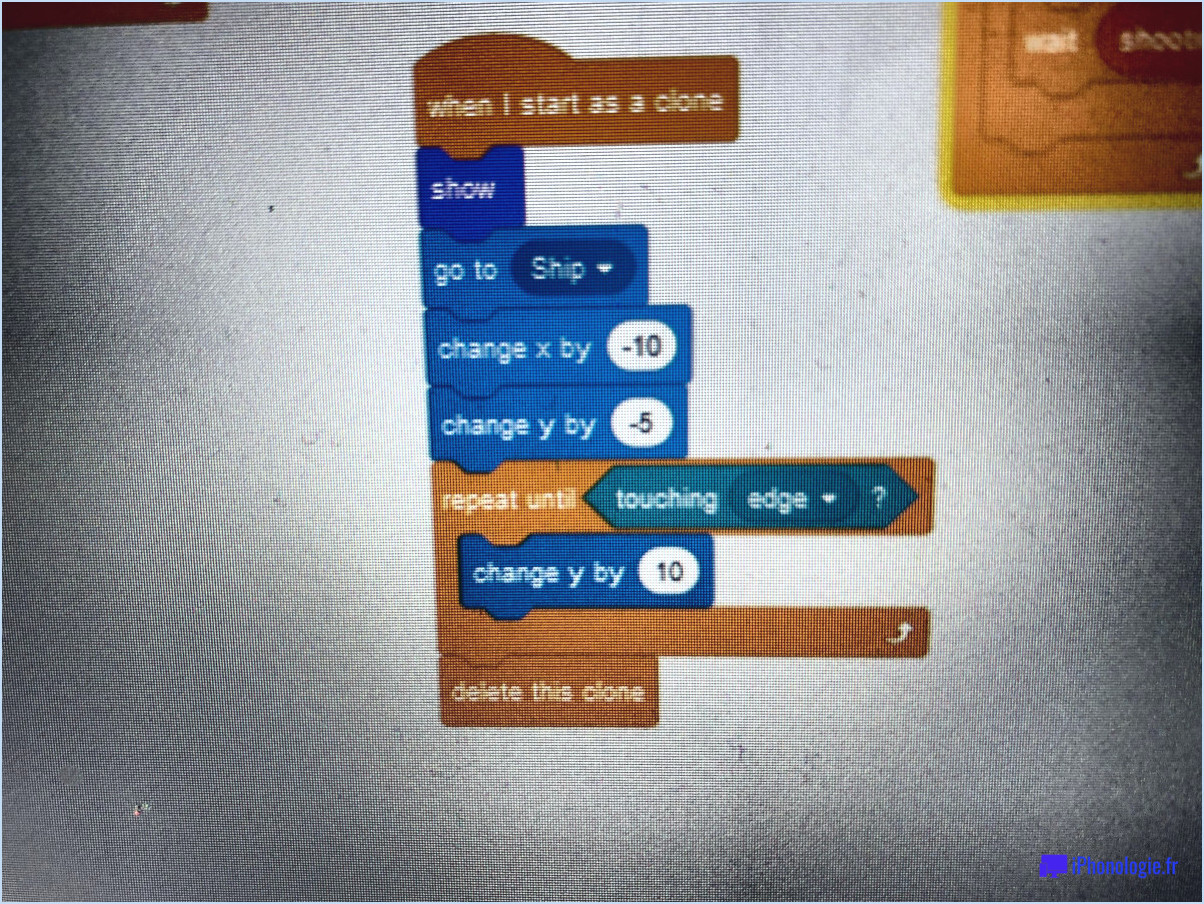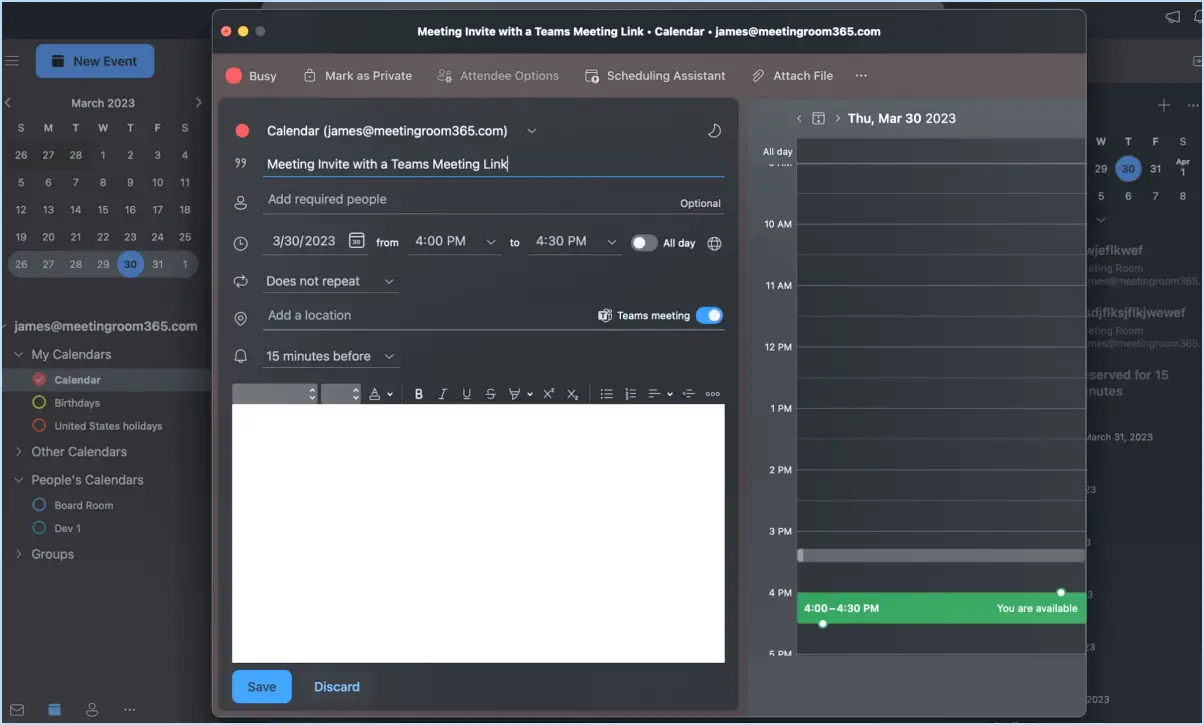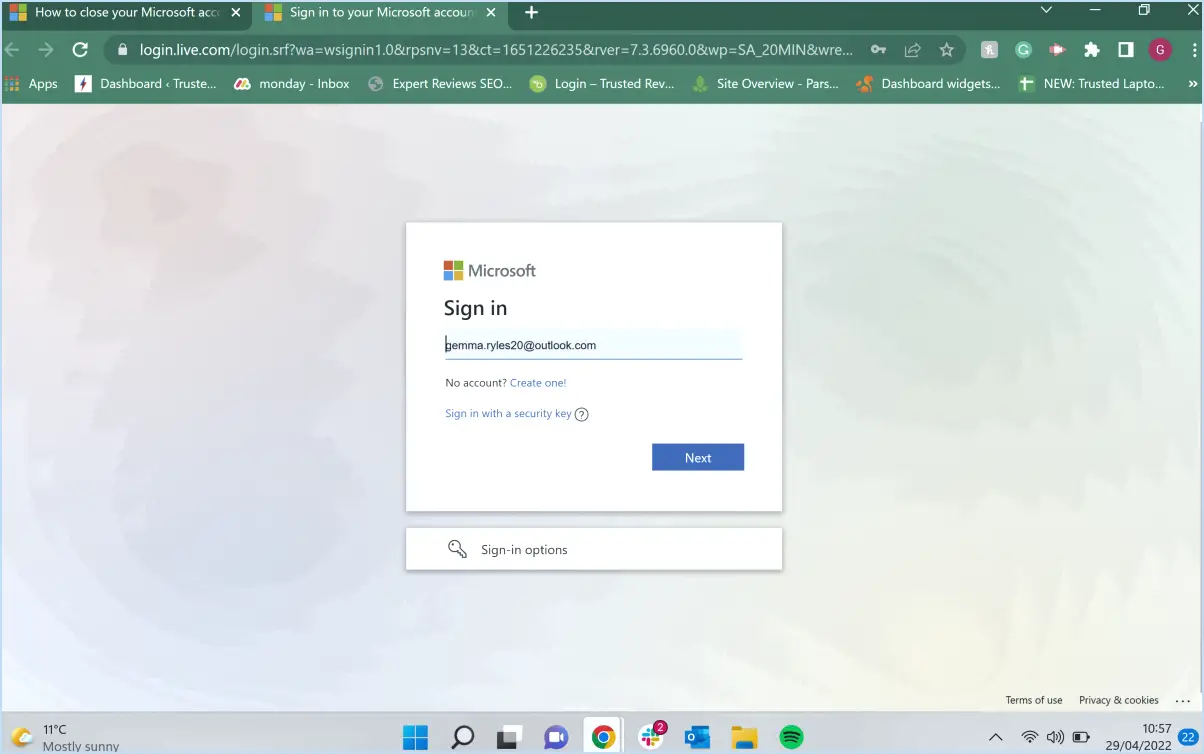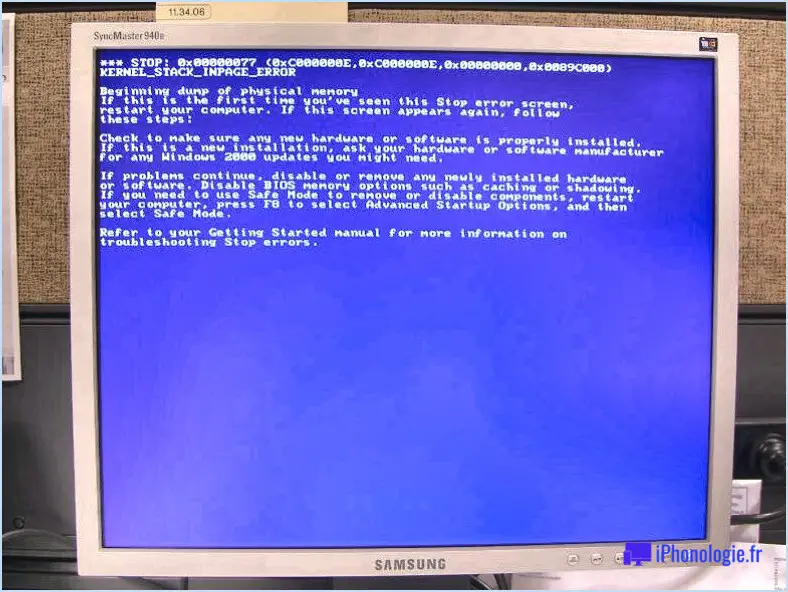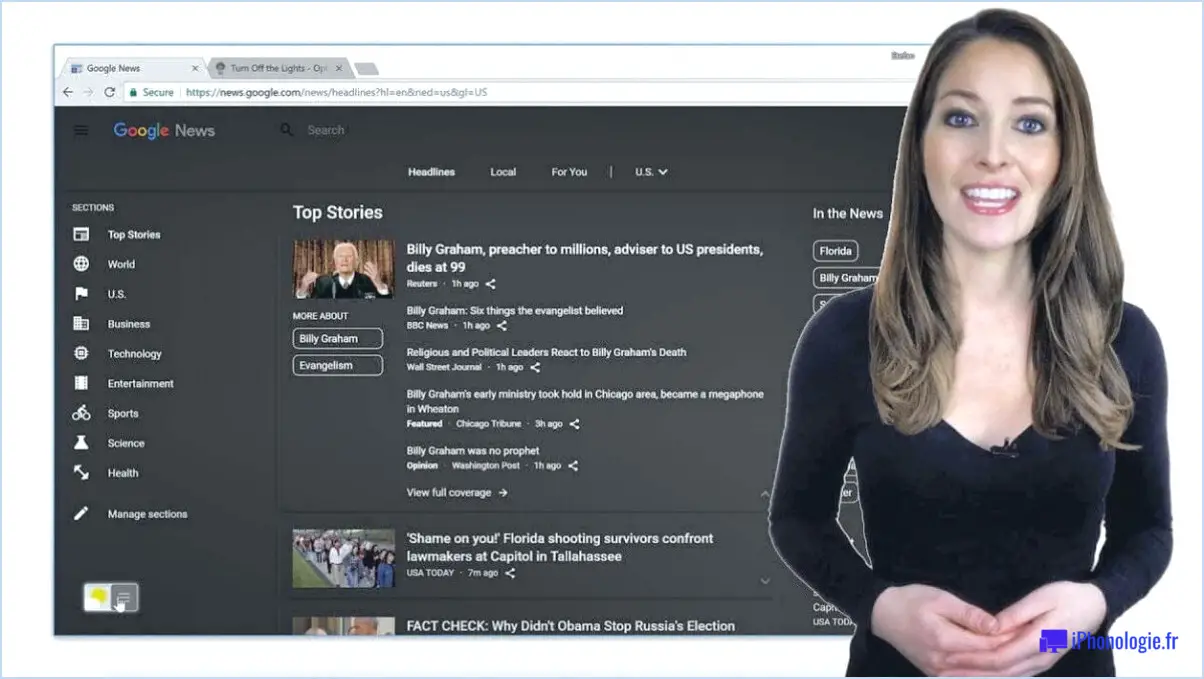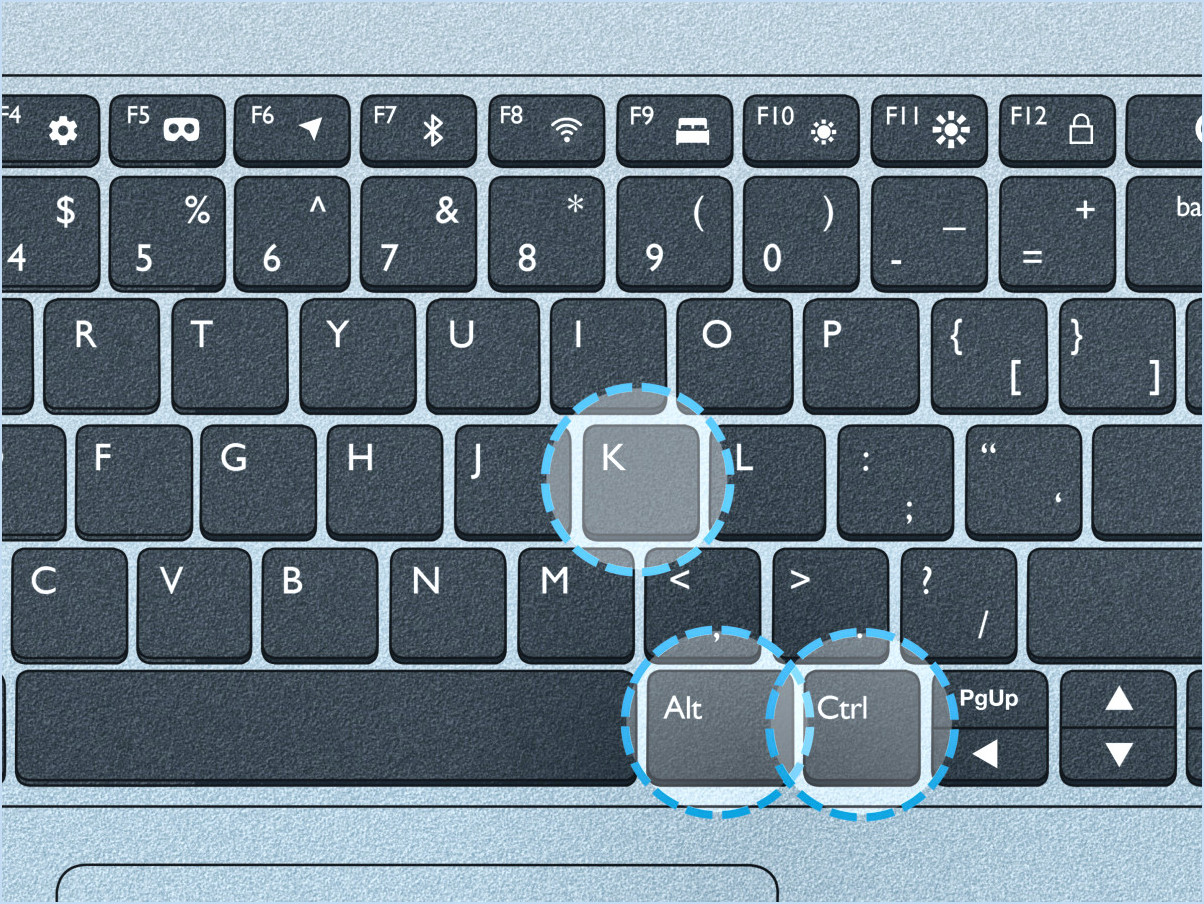Comment faire des captures d'écran dans edge en utilisant la fonction de capture web?
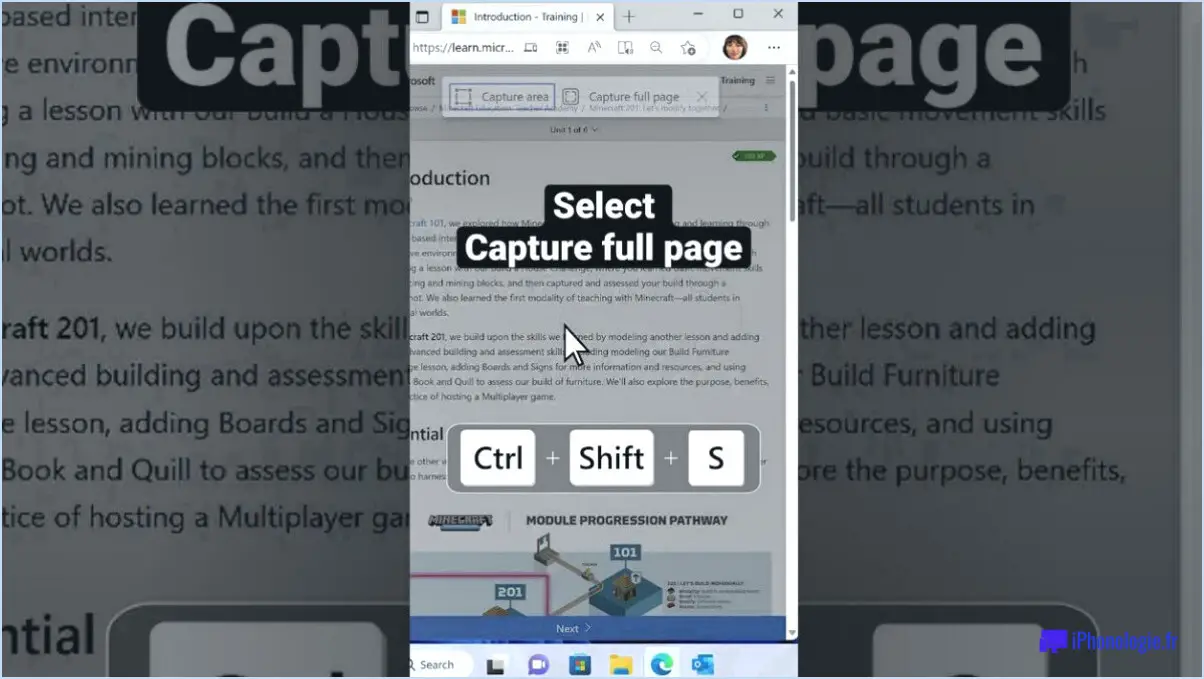
Pour réaliser des captures d'écran dans Microsoft Edge à l'aide de la fonction de capture Web, vous pouvez suivre les étapes suivantes :
- Ouvrez le navigateur Edge sur votre appareil et naviguez jusqu'à la page web que vous souhaitez capturer.
- Repérez la barre de menu dans le coin supérieur gauche de la fenêtre Edge. Elle est représentée par trois lignes horizontales. Cliquez sur ce bouton de menu pour développer les options.
- Dans le menu développé, vous trouverez l'option "Capture d'écran". Cliquez dessus pour lancer l'outil de capture d'écran.
- Une boîte de dialogue Capture d'écran apparaît, vous présentant différentes options pour capturer la page web. Vous pouvez sélectionner PNG ou JPG comme format de fichier pour votre capture d'écran.
- Une fois votre sélection effectuée, cliquez sur le bouton "Enregistrer" pour sauvegarder la capture d'écran sur votre appareil.
En suivant ces étapes, vous pouvez facilement utiliser la fonction de capture Web intégrée de Microsoft Edge pour effectuer des captures d'écran de pages Web. Elle constitue une méthode pratique et directe pour capturer le contenu visuel des sites web sans avoir besoin d'outils ou de logiciels externes.
Veuillez noter que cette fonctionnalité est spécifique au navigateur Microsoft Edge et peut ne pas être disponible dans d'autres navigateurs web. C'est un outil utile à diverses fins, comme la sauvegarde d'informations importantes, la documentation de contenus web ou le partage de références visuelles avec d'autres personnes.
N'oubliez pas d'utiliser cette fonction de manière responsable et de respecter les lois sur les droits d'auteur lorsque vous capturez et partagez des captures d'écran de pages web.
Où les captures d'écran sont-elles enregistrées dans Edge?
Les captures d'écran dans Edge sont enregistrées dans le cache du navigateur. Le cache est un emplacement de stockage temporaire qui stocke des copies des pages web, des images et des autres ressources que vous avez visitées ou auxquelles vous avez accédé. Lorsque vous réalisez une capture Web dans Edge, elle est stockée localement sur votre appareil dans le cache. Cela vous permet d'accéder rapidement au contenu capturé et de le visualiser sans avoir à le récupérer à nouveau sur Internet.
Il est important de noter que le cache est conçu pour un stockage temporaire et qu'il peut être effacé automatiquement par le navigateur ou manuellement par l'utilisateur. Par conséquent, si vous souhaitez conserver vos captures d'écran pendant une période plus longue, il est recommandé de les enregistrer dans un emplacement plus permanent, tel que le stockage local de votre appareil ou les services de stockage en nuage.
En résumé, Edge enregistre les captures Web dans son cache, ce qui constitue un moyen pratique d'accéder au contenu capturé et de l'afficher localement sur votre appareil.
Comment effectuer une capture d'écran d'une section d'une page web sous Windows?
Pour effectuer une capture d'écran d'une section d'une page web sous Windows, la méthode varie en fonction de la version de Windows que vous utilisez.
Pour Windows 10, 8.1 et 8, procédez comme suit :
- Ouvrez la fenêtre de l'explorateur de fichiers.
- Naviguez jusqu'au dossier dans lequel vous souhaitez enregistrer la capture d'écran.
- Cliquez avec le bouton droit de la souris sur la page dans l'explorateur de fichiers.
- Sélectionnez "Prendre une capture d'écran".
Pour Windows 7 et les versions antérieures :
- Ouvrez le menu Démarrer.
- Sélectionnez "Panneau de configuration".
- Recherchez l'option "Capture d'écran".
En suivant ces étapes, vous pouvez capturer une section spécifique d'une page web dans Windows. Bonne capture d'écran !
Comment réaliser une capture d'écran en continu sous Windows 10?
Pour réaliser une capture d'écran en continu sous Windows 10, vous avez plusieurs options à votre disposition. L'une d'entre elles consiste à utiliser l'outil d'écrêtage, qui offre un moyen simple et efficace de réaliser des captures d'écran en continu. Voici comment procéder :
- Ouvrez le menu Démarrer et recherchez "Outil de découpe".
- Une fois que la fenêtre de l'outil d'écrêtage apparaît, cliquez sur le bouton "Nouveau".
- Dans le menu déroulant, sélectionnez "Continu".
- Ensuite, vous pouvez spécifier la fréquence à laquelle les captures d'écran seront prises en cliquant sur le bouton "Options".
- Réglez l'intervalle de temps souhaité pour la capture des captures d'écran et sélectionnez la taille que vous préférez.
- Cliquez sur le bouton "OK" pour confirmer vos réglages.
À présent, l'outil de découpe capture automatiquement des captures d'écran en continu en fonction de la fréquence choisie et des préférences de taille.
Vous pouvez également explorer d'autres méthodes telles que l'utilisation de raccourcis clavier ou d'un logiciel de capture d'écran tiers pour des options plus avancées.
Comment capturer une partie de l'écran?
Pour capturer une partie de l'écran, vous avez plusieurs options à votre disposition. La première méthode consiste à utiliser la touche Touche Windows + Imprimer l'écran . En appuyant simultanément sur ces touches, vous pouvez capturer la totalité de l'écran. En appuyant simultanément sur ces touches, vous pouvez capturer l'écran entier, ainsi que toutes les fenêtres ouvertes. La capture d'écran est automatiquement enregistrée dans le dossier Screenshots de votre répertoire Pictures.
Vous pouvez également utiliser la combinaison de touches Outil de découpage un outil pratique disponible dans Microsoft Windows. Il vous suffit de rechercher "Snipping Tool" dans le menu Démarrer, de lancer l'application et de cliquer sur "Nouveau" pour commencer une capture. Vous pouvez ensuite sélectionner la zone spécifique de l'écran que vous souhaitez capturer, et l'image découpée sera sauvegardée pour une utilisation ultérieure.
En outre, plusieurs applications tierces offrent des fonctions plus avancées pour capturer une partie de l'écran. Parmi les choix les plus populaires, citons Snagit, Greenshot et Lightshot, qui offrent des possibilités d'édition et d'annotation supplémentaires pour améliorer vos captures d'écran.
Qu'est-ce que la capture Web?
Web Capture est un puissant outil de outil de scraping web conçu pour extraire de précieuses précieuses des sites web. Grâce à ses nombreuses fonctionnalités, il offre aux utilisateurs des moyens efficaces de recueillir des informations. Cet outil prend en charge des fonctionnalités essentielles telles que les cookies ce qui permet une interaction transparente avec les sites web qui nécessitent une authentification. En outre, il permet les soumissions de formulaires facilitant l'extraction de données à partir de formulaires web. En outre, les requêtes HTTP sont prises en charge, ce qui permet d'extraire des pages web ou des ressources spécifiques. Web Capture permet aux utilisateurs d'extraire rapidement et efficacement des données ciblées à partir de sites web.
La capture Web est-elle la même chose que la capture d'écran?
La capture Web et la capture d'écran ne sont pas identiques. La capture d'écran fait référence à la capture de l'ensemble de l'écran d'un appareil, y compris tous les éléments et fenêtres visibles. D'autre part, capture d'écran capture spécifiquement la partie de l'écran qui est actuellement visible dans un navigateur web.
Les principales différences entre les deux sont les suivantes :
- Contenu capturé: Les captures d'écran incluent toutes les applications et fenêtres ouvertes, tandis que la capture web se concentre uniquement sur le contenu visible dans un navigateur web.
- Portée: Les captures d'écran englobent l'ensemble de l'écran, alors que la capture web se limite à la fenêtre active du navigateur.
- Objectif: Les captures d'écran sont généralement utilisées pour documenter ou partager des informations sur l'ensemble de l'écran, tandis que les captures de sites web sont généralement utilisées pour enregistrer ou partager un contenu web spécifique.
Par conséquent, la capture web et la capture d'écran diffèrent en termes de ce qu'elles capturent et de leur utilisation prévue.
Quel est le raccourci clavier pour la capture d'écran?
Le raccourci clavier pour effectuer une capture d'écran sur un Mac est le suivant Commande+Maj+3. Cette combinaison de touches permet de capturer l'intégralité de l'écran et de l'enregistrer sous forme de fichier sur votre bureau. C'est un moyen rapide et pratique de capturer et de partager ce qui s'affiche sur l'écran de votre Mac. En utilisant ce raccourci clavier, vous pouvez facilement documenter des informations importantes, capturer des images ou partager des moments précis avec d'autres personnes. N'oubliez pas d'appuyer simultanément sur les touches, et vous entendrez le son de l'obturateur de l'appareil photo, indiquant que la capture d'écran a été réalisée avec succès. Vous pouvez ensuite localiser la capture d'écran enregistrée sur votre bureau et l'utiliser selon vos besoins. Grâce à ce raccourci, vous pouvez capturer efficacement votre écran sans avoir recours à un logiciel supplémentaire ou à des étapes complexes.
Comment faire une capture d'écran sur un PC sans l'outil de découpe?
Pour réaliser une capture d'écran sur un PC sans l'outil de découpe, il existe quelques méthodes simples à utiliser. L'une d'entre elles consiste à appuyer simultanément sur la touche Windows, les touches Alt et PrtScr. Cette combinaison permet de capturer l'intégralité de l'écran et de l'enregistrer en tant que capture d'écran. Vous pouvez également utiliser le bouton PrintScreen de votre clavier, qui capture la fenêtre actuelle. Veillez toutefois à ne pas inclure d'informations sensibles dans votre capture d'écran lorsque vous utilisez cette méthode. Ces techniques simples et rapides vous permettent de capturer des images sur votre PC sans avoir recours à l'outil de découpe.