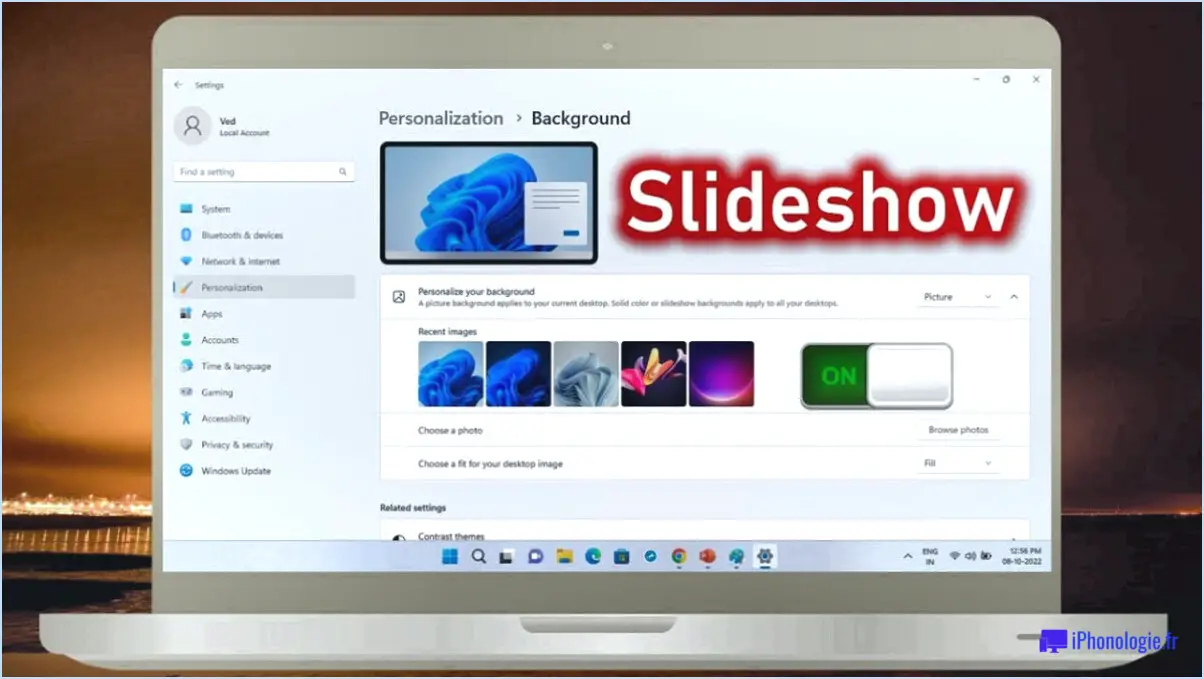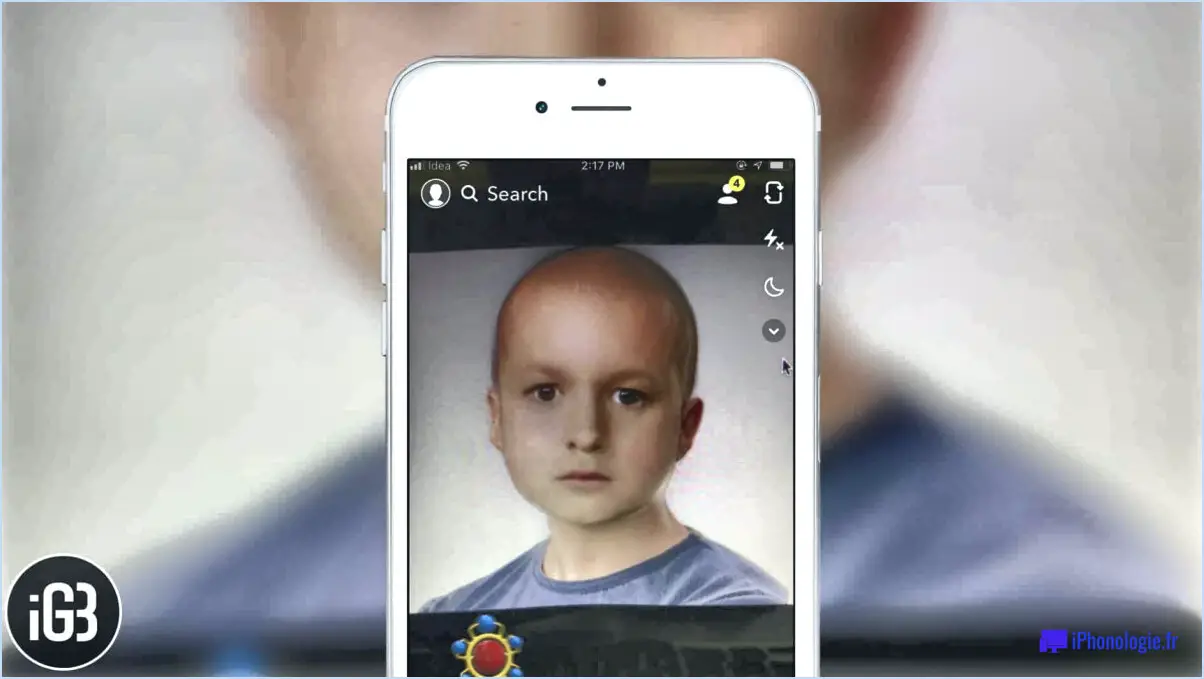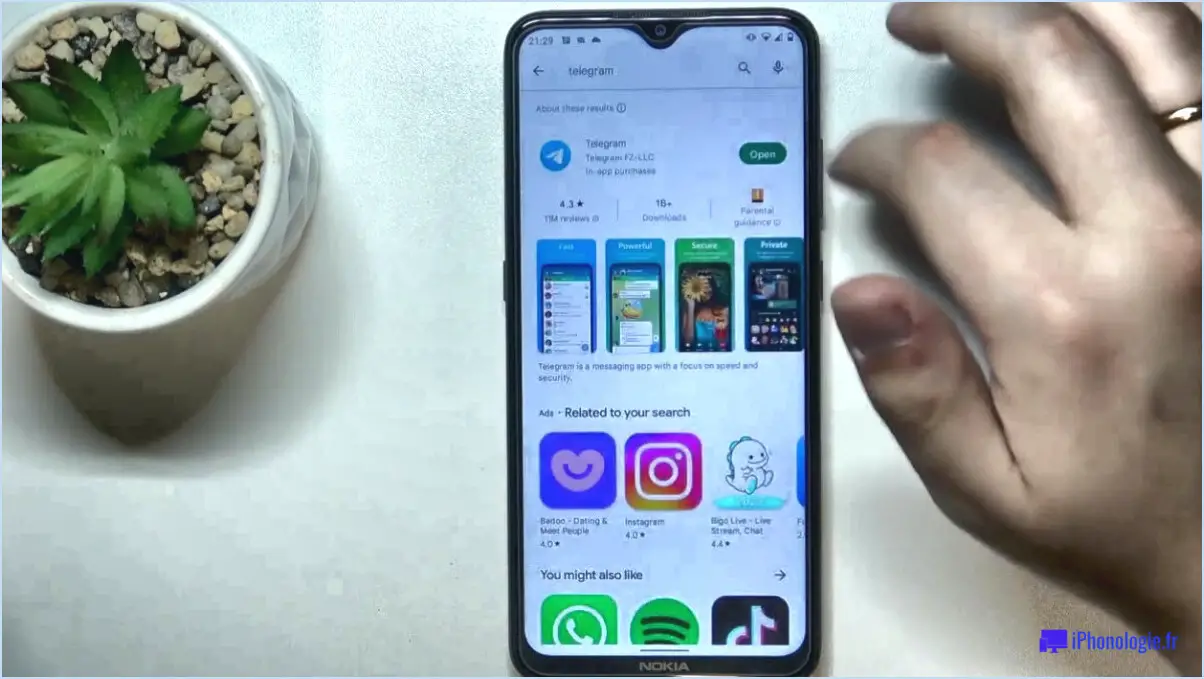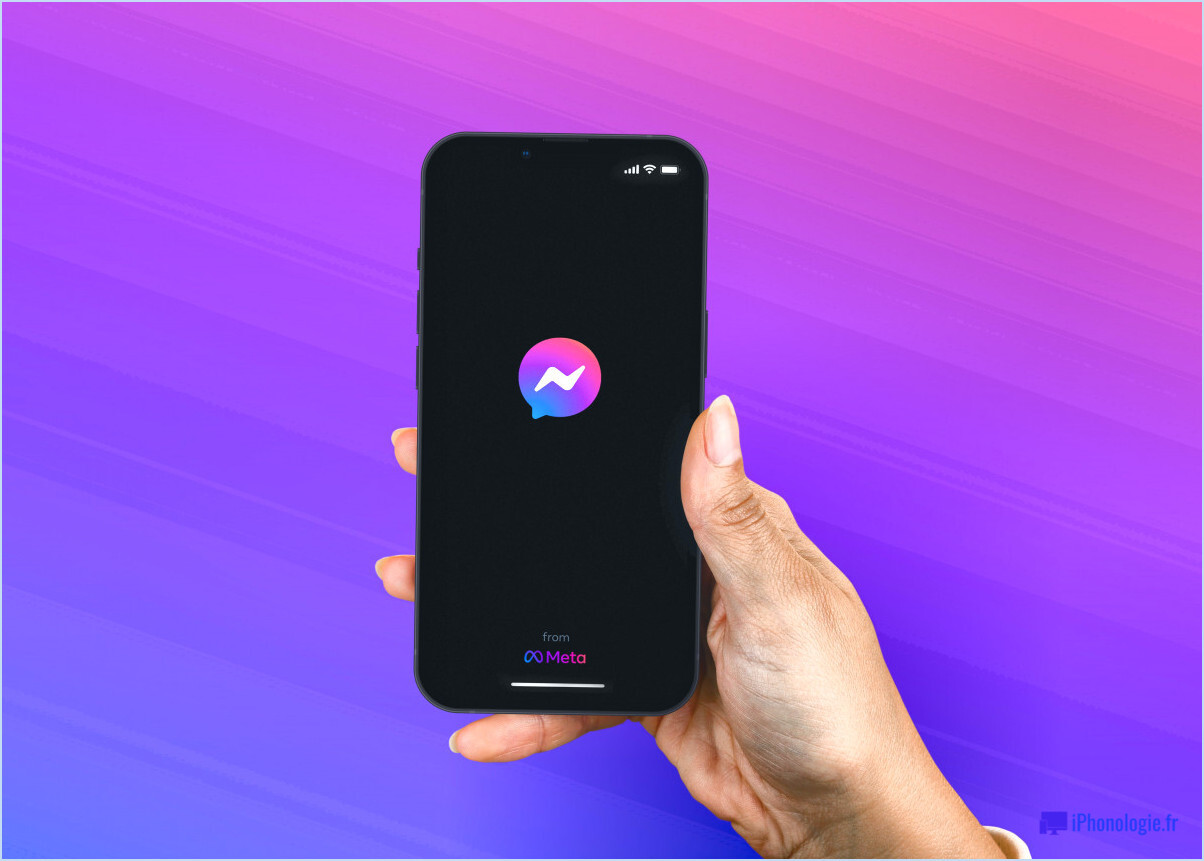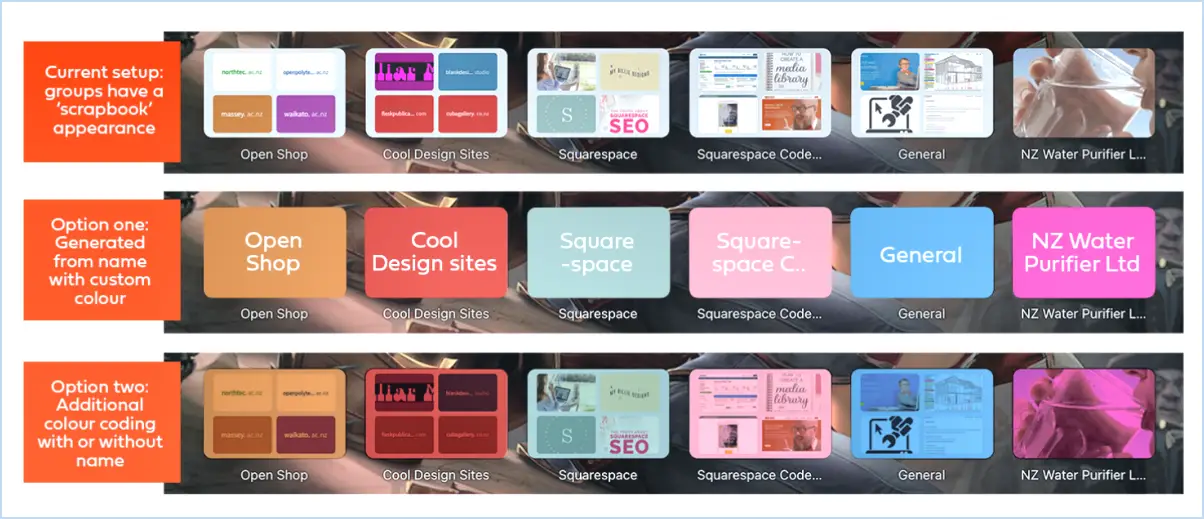Comment utiliser winpaletter pour coloriser les accents de windows 11 ou 10?
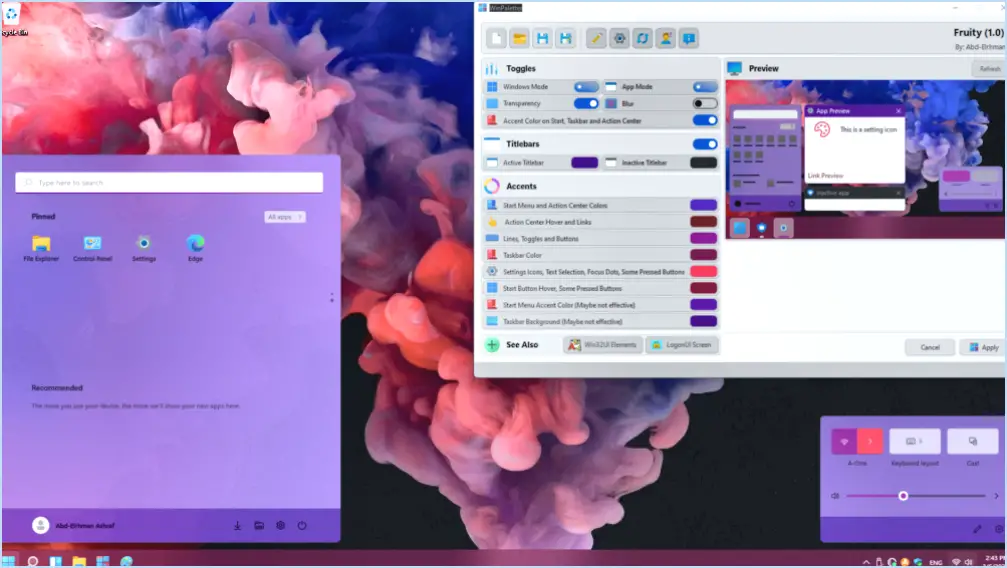
Coloriser les accents de Windows en utilisant WinPaletter peut être un moyen créatif de personnaliser l'apparence de votre système d'exploitation Windows 11 ou 10. Bien que les étapes spécifiques puissent différer en fonction de votre ordinateur et de la version du système d'exploitation, voici quelques conseils généraux pour vous aider à démarrer :
- Télécharger et installer WinPaletter: Commencez par télécharger WinPaletter, un logiciel tiers qui vous permet de personnaliser les accents de Windows. Installez le programme en suivant les instructions fournies.
- Lancement de WinPaletter: Une fois installé, lancez WinPaletter sur votre ordinateur. Le logiciel devrait ouvrir une interface conviviale avec plusieurs options de personnalisation des couleurs.
- Sélection des accents: Localisez l'option dans WinPaletter qui vous permet de choisir les accents que vous voulez colorer. Cela peut inclure les bordures des fenêtres, les barres de titre, la barre des tâches, le menu démarrer et d'autres éléments de l'interface utilisateur.
- Utilisation de l'outil Pipette: Pour sélectionner une couleur spécifique, utilisez la pipette fournie par WinPaletter. Cet outil vous permet d'échantillonner n'importe quelle couleur de votre écran ou d'une palette de couleurs prédéfinie. Il suffit de cliquer sur la couleur désirée pour la sélectionner.
- Créer un effet de dégradé: Si vous préférez un changement progressif de couleur pour vos accents, WinPaletter peut proposer un outil de dégradé. Cet outil vous permet de définir une gamme de couleurs et de créer une transition douce entre elles. Expérimentez avec différents paramètres de dégradé jusqu'à ce que vous obteniez l'effet désiré.
- Application et prévisualisation des modifications: Une fois que vous avez choisi les couleurs souhaitées ou créé un effet de dégradé, appliquez les modifications dans WinPaletter. Le logiciel doit proposer une option permettant de prévisualiser vos accents colorisés avant de les finaliser.
- Sauvegarde et activation de la personnalisation: Une fois que vous êtes satisfait de la colorisation, enregistrez les paramètres dans WinPaletter. Le programme devrait générer un fichier de thème qui contient vos couleurs d'accentuation personnalisées. Activez le fichier de thème dans vos paramètres Windows pour que les modifications prennent effet.
N'oubliez pas que, bien que l'utilisation de WinPaletter permette une grande personnalisation, il est important de faire preuve de prudence et de sauvegarder votre système avant d'effectuer toute modification.
Comment rendre Windows 11 plus esthétique?
Pour rendre Windows 11 plus esthétique, il y a quelques étapes simples à suivre. Premièrement , changer l'image d'arrière-plan à quelque chose qui résonne avec votre style personnel. Vous pouvez le faire en naviguant vers le menu de personnalisation, où vous trouverez une gamme de belles images parmi lesquelles vous pourrez choisir ou même définir votre propre image personnalisée. Vous pouvez également explorer des thèmes gratuits ou payants disponibles en ligne. Ces thèmes sont souvent accompagnés d'un ensemble cohérent de fonds d'écran, d'icônes et de styles visuels qui peuvent transformer l'aspect général de votre bureau.
En outre, vous pouvez créer des ajustements mineurs à l'apparence des fenêtres et des icônes. Windows 11 offre des options pour personnaliser la taille, les couleurs et la transparence des fenêtres, ce qui vous permet de créer une disposition plus agréable à l'œil. Vous pouvez également modifier les styles d'icônes pour les adapter à vos préférences.
En expérimentant ces options de personnalisation visuelle vous pouvez donner à votre Windows 11 une apparence fraîche et attrayante qui reflète vos goûts personnels et améliore votre expérience globale.
Peut-on changer la couleur d'accentuation utilisée dans le menu Démarrer?
Malheureusement, il n'est pas possible de modifier la couleur d'accentuation utilisée dans le menu Démarrer. La conception du menu Démarrer dans Windows 10 vise à maintenir la cohérence avec d'autres fonctionnalités du système d'exploitation, telles que la barre des tâches et l'écran Démarrer. Par conséquent, la couleur d'accentuation utilisée dans le menu Démarrer est prédéterminée et ne peut pas être adaptée aux préférences individuelles. Bien que Windows 10 offre diverses options de personnalisation, telles que la modification de l'arrière-plan du bureau ou l'application de thèmes, la modification de la couleur d'accentuation spécifiquement pour le menu Démarrer n'est pas actuellement prise en charge. Il convient de noter que les futures mises à jour ou versions de Windows pourraient introduire de nouvelles options de personnalisation, de sorte que garder un œil sur les annonces officielles de Microsoft pourrait fournir des indications sur tout changement potentiel.
Comment modifier la couleur d'accentuation dans Windows 11 sans l'activer?
Changer la couleur d'accentuation dans Windows 11 sans l'activer peut être un peu difficile, car la fonction de couleur d'accentuation doit être activée dans l'application Paramètres. Toutefois, si vous cherchez d'autres moyens de personnaliser votre expérience Windows 11, envisagez les options suivantes :
- Utilisez des outils de personnalisation tiers : Il existe plusieurs applications logicielles tierces disponibles en ligne qui vous permettent de modifier la couleur d'accentuation et d'autres éléments visuels de Windows 11. Ces outils offrent plus de flexibilité et d'options de personnalisation.
- Explorez d'autres thèmes : Windows 11 propose une gamme de thèmes préinstallés qui s'accompagnent de leurs propres couleurs d'accentuation. Vous pouvez essayer d'appliquer différents thèmes pour modifier l'apparence générale de votre système sans modifier spécifiquement la couleur d'accentuation.
- Faites des essais avec le papier peint et les fonds d'écran : Bien que cela ne modifie pas directement la couleur d'accentuation, le fait de sélectionner des fonds d'écran et des arrière-plans dont les couleurs complètent ou contrastent avec la couleur d'accentuation par défaut peut donner à votre bureau un aspect nouveau.
N'oubliez pas que la modification des paramètres du système ou l'utilisation d'outils tiers comporte certains risques. Il est donc important de faire des recherches et d'utiliser des sources fiables. Faites toujours preuve de prudence lorsque vous apportez des modifications à votre système d'exploitation.
Comment rendre mes couleurs éclatantes sous Windows 11?
Pour rendre vos couleurs plus éclatantes sous Windows 11, vous pouvez suivre les étapes suivantes :
- Ajustez les saturation des couleurs: Augmentez le niveau de saturation pour que les couleurs paraissent plus intenses et éclatantes. Vous trouverez cette option dans les paramètres d'affichage de Windows 11.
- Modifiez le niveau de saturation de l'image. température de couleur: La modification de la température des couleurs peut avoir un impact significatif sur l'éclat de vos couleurs. Expérimentez avec des tons plus chauds ou plus froids pour trouver l'effet désiré. Vous pouvez également ajuster ce paramètre dans les réglages de l'écran.
- Utiliser un profil de couleur pour les supports numériques : Sélectionnez un profil de couleurs spécialement conçu pour les supports numériques, car il garantit des couleurs précises et cohérentes sur différents appareils. Recherchez des profils de couleurs adaptés à votre écran et installez-les si nécessaire.
En suivant ces étapes, vous pouvez améliorer l'éclat de vos couleurs et profiter d'une expérience visuelle captivante sous Windows 11.
Comment créer une couleur d'accentuation personnalisée?
Pour créer une couleur d'accentuation personnalisée, plusieurs options s'offrent à vous. Tout d'abord, vous pouvez utiliser un outil de sélection de couleurs en ligne, tel que celui fourni dans le lien mentionné. Ces outils vous permettent de sélectionner une couleur de base et de modifier sa teinte, sa saturation et sa luminosité pour créer la nuance d'accent souhaitée. Une autre option consiste à utiliser une application spécialisée telle que ColorPicker, qui offre une interface conviviale pour la personnalisation des couleurs. Ces applications proposent généralement une série d'outils et de fonctions permettant d'ajuster les différentes propriétés des couleurs et de créer des accents uniques. Que vous choisissiez un sélecteur de couleurs en ligne ou une application spécialisée, les deux méthodes offrent une certaine souplesse dans la création de votre propre couleur d'accent personnalisée.
Comment installer des thèmes personnalisés sur Windows 11?
L'installation de thèmes personnalisés sur Windows 11 peut se faire de deux manières. Tout d'abord, vous pouvez utiliser la boutique de thèmes Windows intégrée, qui propose une sélection de thèmes prédéfinis. Il vous suffit d'ouvrir l'application Store, de naviguer jusqu'à la section "Thèmes" et de choisir le thème que vous souhaitez installer. Vous pouvez également utiliser un programme d'installation de thème tiers pour bénéficier d'options de personnalisation plus étendues. Ces installateurs vous permettent d'appliquer des thèmes personnalisés téléchargés à partir de sources fiables. N'oubliez pas de faire preuve de prudence lorsque vous téléchargez des thèmes et de vous assurer qu'ils sont compatibles avec Windows 11. En explorant ces pistes, vous pouvez personnaliser votre expérience de Windows 11 avec des thèmes personnalisés.
Comment obtenir de vrais accents noirs dans Windows 11?
Pour obtenir des accents noirs dans Windows 11, vous pouvez utiliser plusieurs méthodes. Tout d'abord, vous pouvez utiliser un raccourci clavier pour changer la couleur du texte en noir. Pour ce faire, appuyez sur "Ctrl + Shift + C" sur votre clavier. Deuxièmement, l'utilisation d'une application de filtre de couleur telle que Color Filters pour Windows 10 ou MacOS peut vous aider à obtenir l'effet désiré. Ces applications vous permettent d'appliquer des filtres qui modifient les couleurs d'affichage, ce qui vous permet d'obtenir de véritables accents noirs sur votre interface Windows 11.
Quelle est la meilleure couleur d'accentuation?
Le choix de la "meilleure" couleur d'accent est subjectif et dépend de divers facteurs tels que le teint de la peau et la couleur des cheveux. Différentes couleurs d'accent peuvent compléter différentes personnes de manière unique. Toutefois, le bleu, le vert et le violet sont des couleurs d'accent très appréciées. Ces couleurs peuvent ajouter une touche vibrante à une tenue ou à une décoration d'intérieur et sont souvent choisies pour leur polyvalence et leur capacité à créer des contrastes qui attirent le regard. En fin de compte, la meilleure couleur d'accent est celle qui met en valeur le style personnel d'une personne et complète son apparence générale.