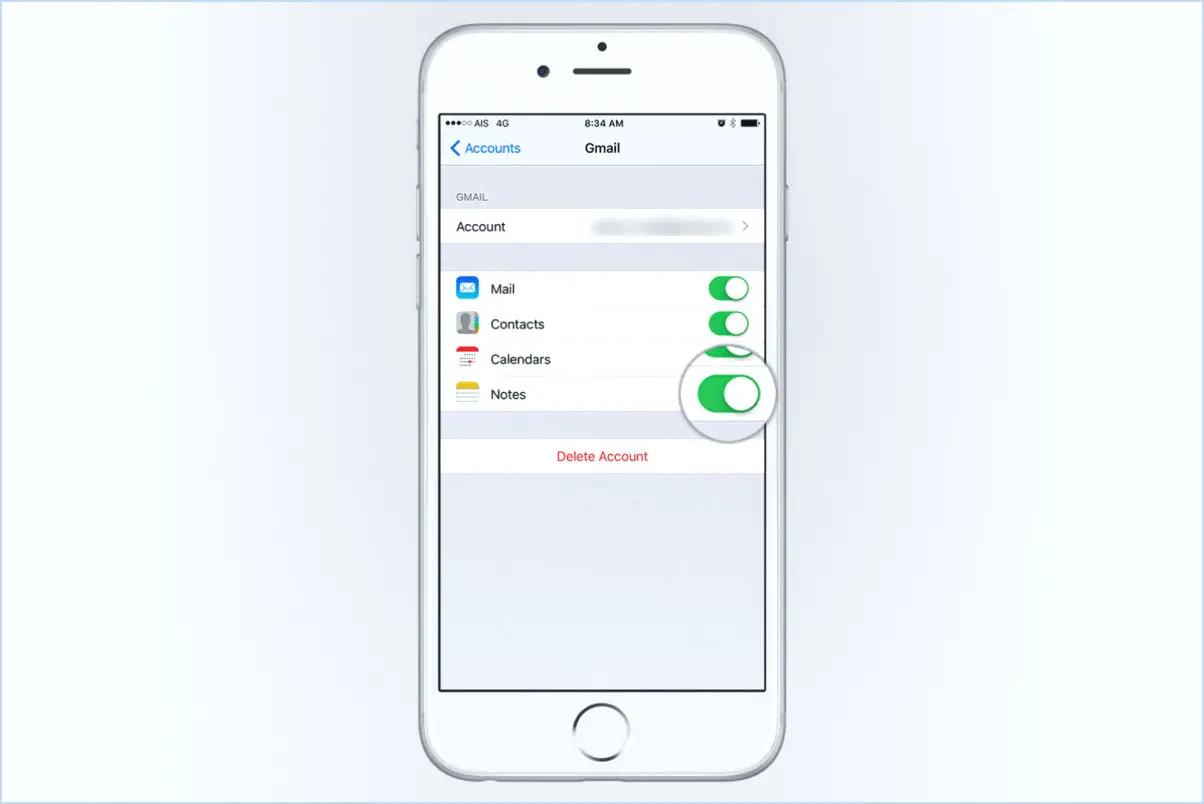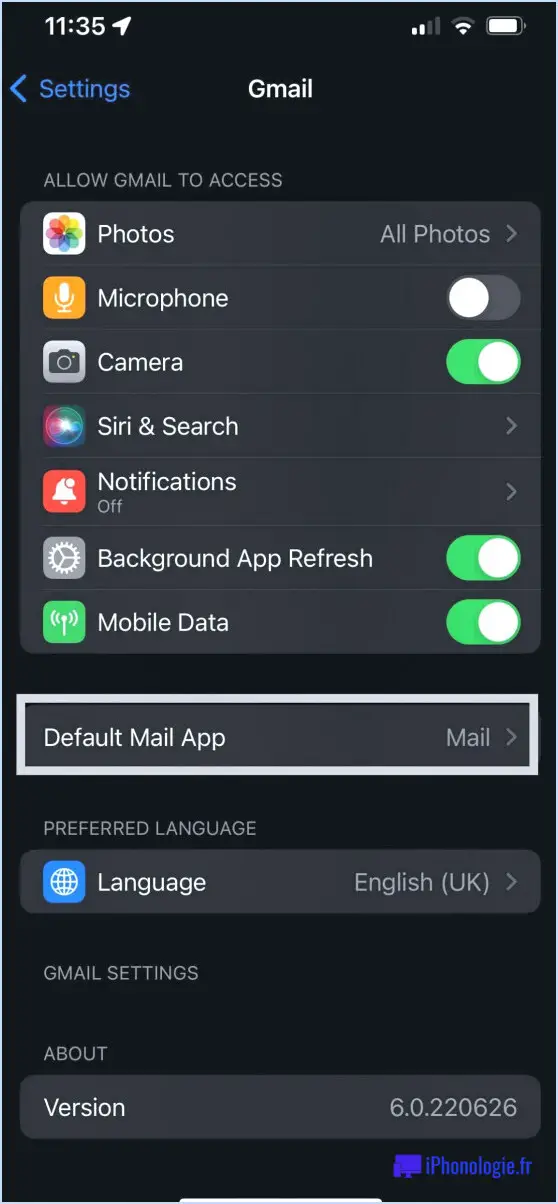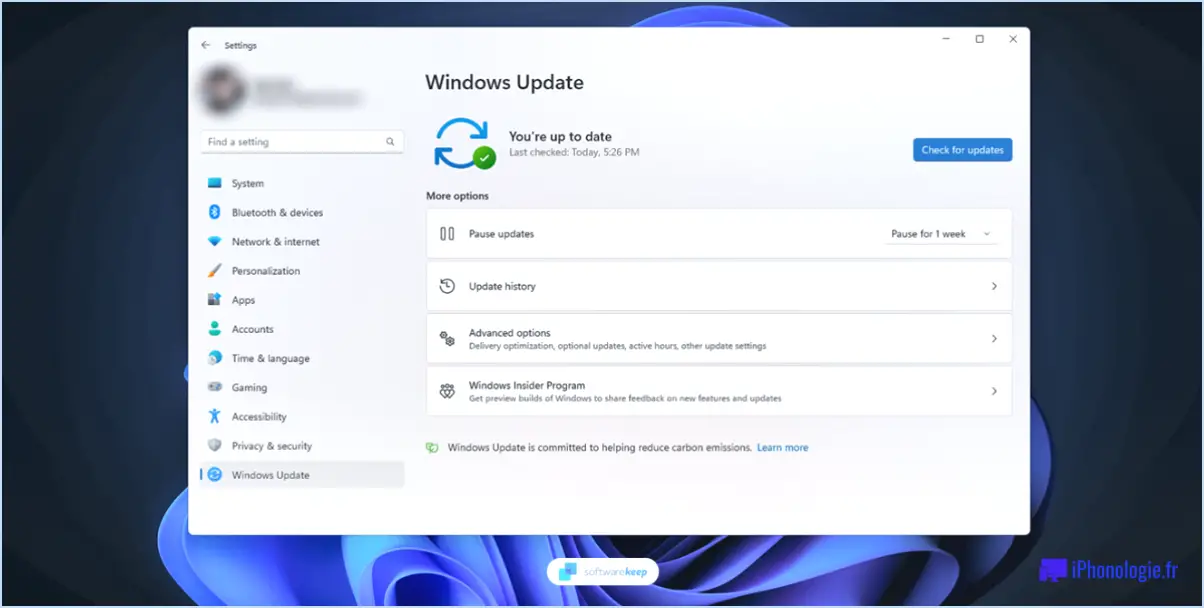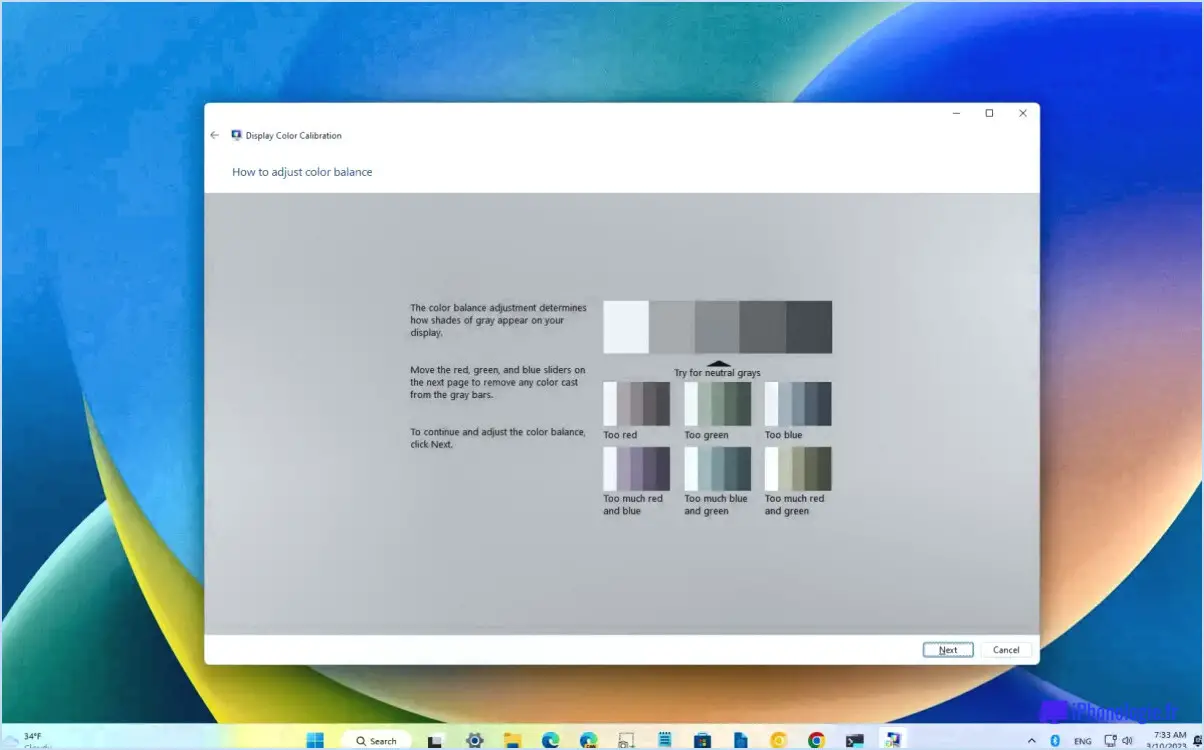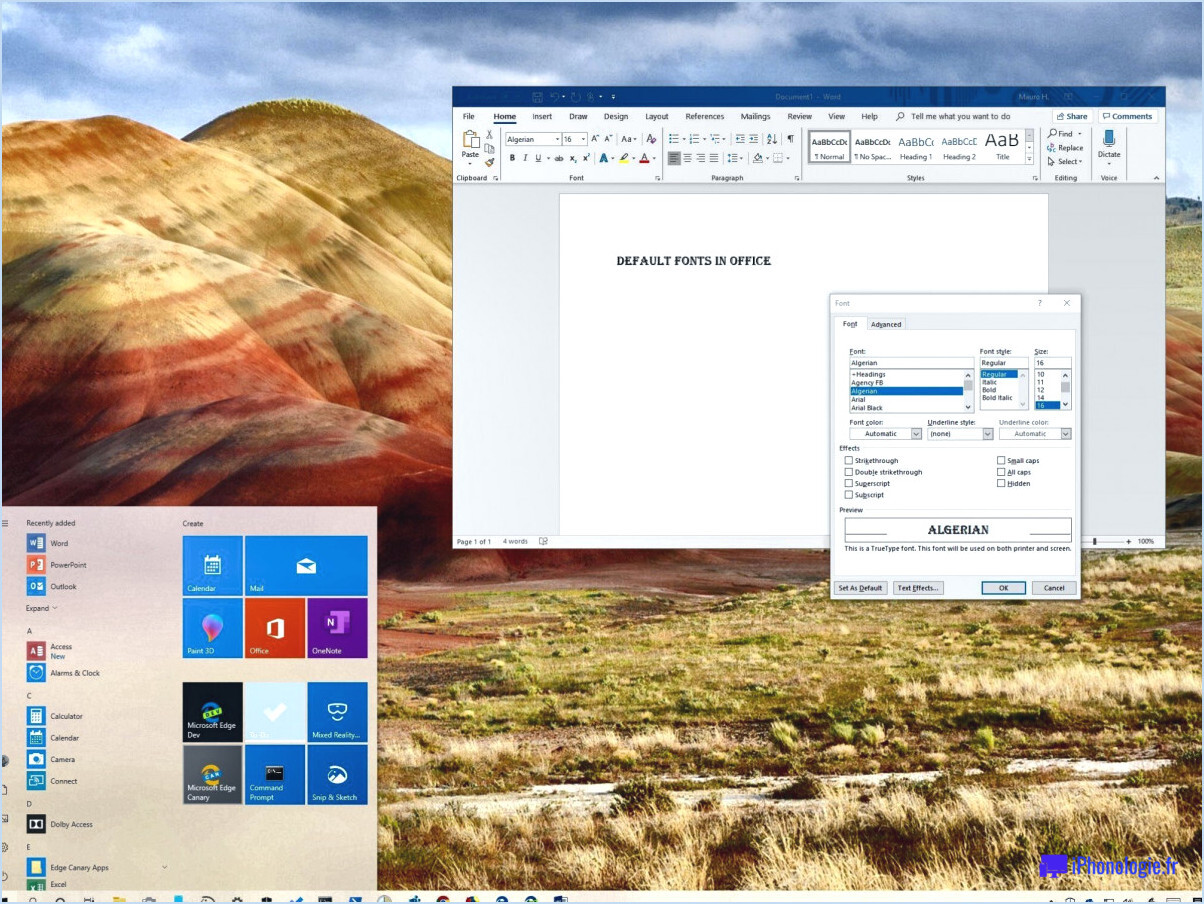5 façons de convertir heic en jpg ou png dans windows 10 8 7?

La conversion des fichiers HEIC (High Efficiency Image Format) en JPG ou PNG dans Windows 10, 8 ou 7 peut être effectuée à l'aide de différentes méthodes. Voici cinq façons d'accomplir cette tâche :
- Utilisation de convertisseurs en ligne: Il existe plusieurs outils de conversion en ligne qui vous permettent de convertir des fichiers HEIC en JPG ou PNG sans installer de logiciel. Ces plateformes disposent généralement d'une interface simple où vous pouvez télécharger votre fichier HEIC et sélectionner le format de sortie souhaité. Une fois la conversion terminée, vous pouvez télécharger l'image convertie sur votre ordinateur.
- Utilisation de logiciels dédiés: Il existe des logiciels spécialement conçus pour convertir les fichiers HEIC. C'est le cas de iMazing HEIC Converter, une application de bureau gratuite pour Windows. Ce logiciel vous permet de convertir les fichiers HEIC en JPG ou PNG en quelques clics. Il suffit d'installer le logiciel, d'ajouter les fichiers HEIC, de choisir le format de sortie et de lancer le processus de conversion.
- Utilisation d'éditeurs d'images: Les logiciels d'édition d'images les plus répandus, tels qu'Adobe Photoshop ou GIMP, peuvent également aider à convertir les fichiers HEIC dans d'autres formats. Ouvrez le fichier HEIC dans l'éditeur d'images choisi, effectuez les modifications ou ajustements souhaités, puis enregistrez le fichier au format JPG ou PNG. Bien que cette méthode nécessite un logiciel d'édition d'images, elle offre une flexibilité supplémentaire si vous souhaitez apporter des modifications à l'image avant la conversion.
- Utiliser les services de stockage en nuage: Les plateformes de stockage en nuage telles que Google Drive ou Dropbox proposent souvent une conversion automatique des fichiers HEIC en JPG ou PNG lorsque vous les téléchargez. Il vous suffit de télécharger le fichier HEIC sur votre compte de stockage en nuage, et la plateforme le convertira automatiquement dans un format plus largement pris en charge. Une fois la conversion terminée, vous pouvez télécharger le fichier converti sur votre ordinateur Windows.
- Installation du codec HEIC: Si vous rencontrez fréquemment des fichiers HEIC et que vous souhaitez les afficher directement au format JPG ou PNG, l'installation d'un codec HEIC peut s'avérer utile. Il existe plusieurs options de codec qui permettent à Windows de prendre en charge les fichiers HEIC de manière native. Une fois le codec installé, vous pouvez ouvrir les fichiers HEIC à l'aide de la visionneuse de photos par défaut de Windows ou d'autres applications de visualisation d'images sans avoir besoin de les convertir.
N'oubliez pas de choisir la méthode qui correspond le mieux à vos préférences et à vos besoins. Chaque option fournit un moyen de convertir les fichiers HEIC en JPG ou PNG dans Windows 10, 8 ou 7, ce qui vous permet de travailler plus efficacement avec ces images.
Comment convertir un fichier PNG en PDF?
La conversion d'un fichier PNG au format PDF est un processus simple, et vous avez le choix entre plusieurs options. Voici comment procéder :
- Convertisseur en ligne : utilisez un outil de conversion en ligne tel que Convertio (https://convertio.co/). Ce site web convivial vous permet de convertir vos fichiers PNG en PDF de manière rapide et pratique. Il vous suffit de télécharger le fichier PNG, de sélectionner le format PDF comme sortie et de lancer la conversion. Une fois la conversion terminée, vous pouvez télécharger le fichier PDF converti sur votre appareil.
- Applications logicielles : Vous pouvez également utiliser des logiciels tels qu'Adobe Acrobat ou Preview (disponible sur Mac). Avec Adobe Acrobat, ouvrez le fichier PNG et choisissez l'option "Enregistrer sous", en sélectionnant PDF comme format de fichier. Preview, quant à lui, offre une fonction "Exporter en PDF", qui vous permet d'enregistrer votre PNG en tant que fichier PDF.
N'oubliez pas, quelle que soit la méthode choisie, de toujours revérifier le PDF converti pour vous assurer de la qualité et de la mise en page souhaitées.
Comment fonctionnent les captures d'écran?
Les captures d'écran sont un outil précieux pour capturer des images de votre écran d'ordinateur. Elles vous permettent de sauvegarder et de partager ce que vous voyez sur votre écran. Pour réaliser une capture d'écran, vous utilisez généralement une combinaison de touches spécifique. Sur un PC, il s'agit souvent de la touche Imprimer l'écran (PrtScn), tandis que sur un Mac, il s'agit de la combinaison Commande-Majuscule-3. Une fois que vous avez appuyé sur les touches appropriées, une capture d'écran est prise et enregistrée sous forme de fichier image. Les captures d'écran sont couramment utilisées à diverses fins, telles que la capture de mèmes amusants, la documentation de problèmes logiciels ou la création de didacticiels visuels. Elles constituent un moyen pratique de capturer et de partager des informations visuelles.
Lorsque vous faites une capture d'écran, où va-t-elle?
Lorsque vous faites une capture d'écran, celle-ci est automatiquement enregistrée dans la galerie de photos de votre appareil. Que vous utilisiez un smartphone, une tablette ou un ordinateur, la capture d'écran est stockée dans un dossier désigné dans le stockage de votre appareil. Par défaut, les captures d'écran sont généralement regroupées dans un album ou dossier dédié "Captures d'écran". Vous pouvez ainsi accéder à vos captures d'écran et les visualiser à tout moment. Pensez à consulter la galerie de photos de votre appareil ou à rechercher le dossier "Captures d'écran" pour localiser et gérer facilement vos captures d'écran.
Comment insérer une image dans un document PDF?
Pour insérer une image dans un document PDF, il existe plusieurs options. L'une d'entre elles consiste à utiliser Adobe Acrobat, un programme très répandu pour traiter les fichiers PDF. Avec Adobe Acrobat, vous pouvez facilement insérer une image dans un document PDF en suivant les étapes suivantes :
- Ouvrez le fichier PDF dans Adobe Acrobat.
- Cliquez sur le menu "Outils" et sélectionnez "Modifier le PDF".
- Dans la barre d'outils d'édition, cliquez sur l'option "Ajouter une image".
- Choisissez le fichier image que vous souhaitez insérer à partir de votre ordinateur et cliquez sur "Ouvrir".
- Positionnez l'image dans le document PDF en la faisant glisser à l'endroit souhaité.
- Redimensionnez l'image si nécessaire en cliquant et en faisant glisser les coins.
Si vous utilisez un Mac, vous pouvez également utiliser l'application Aperçu pour insérer une image dans un document PDF. Voici comment procéder :
- Ouvrez le fichier PDF dans Aperçu.
- Cliquez sur le menu "Outils" et sélectionnez "Annoter" > "Annoter".
- Cliquez sur l'icône "Image" dans la barre d'outils "Annotation".
- Sélectionnez le fichier image que vous souhaitez insérer et cliquez sur "Choisir".
- Positionnez et redimensionnez l'image selon vos besoins.
En utilisant Adobe Acrobat ou Preview, vous pouvez facilement insérer une image dans votre document PDF.
Comment coller une capture d'écran dans un document PDF sur Mac?
Pour coller une capture d'écran dans un document PDF sur un Mac, suivez ces étapes simples :
- Ouvrez le document PDF et naviguez jusqu'à la page où vous souhaitez insérer la capture d'écran.
- Effectuez une capture d'écran de l'ensemble de l'écran ou d'une partie spécifique. Pour capturer l'ensemble de l'écran, appuyez sur Commande + Maj + 4. Pour capturer une zone spécifique, appuyez sur Commande + Maj + 3.
- Une fois la capture d'écran effectuée, elle est enregistrée sous la forme d'un fichier .PNG sur votre bureau.
- Ouvrez le fichier .PNG et copiez-le en appuyant sur Commande + C.
- Revenez au document PDF et allez à l'emplacement souhaité.
- Collez la capture d'écran dans le document PDF en appuyant sur Commande + V.
Voilà, c'est fait ! Votre capture d'écran est maintenant insérée dans le document PDF.
Comment supprimer une capture d'écran de mon Mac de bureau?
Pour supprimer une capture d'écran de votre bureau sur un Mac, suivez ces étapes simples :
- Appuyez sur Commande-Maj-3 pour effectuer la capture d'écran.
- Localisez le fichier de capture d'écran sur votre bureau.
- Faites un contrôle-clic (ou un clic droit) sur le fichier de capture d'écran.
- Dans le menu contextuel qui s'affiche, sélectionnez "Supprimer".
En suivant ces étapes, vous pouvez rapidement et facilement supprimer une capture d'écran de votre bureau sur Mac. N'oubliez pas de vérifier que vous avez sélectionné la bonne capture d'écran avant de la supprimer afin d'éviter de supprimer accidentellement le mauvais fichier. Pour un espace de travail propre et organisé, il est essentiel que votre bureau ne soit pas encombré.
Pourquoi mes captures d'écran ne sont-elles pas placées dans le dossier des captures d'écran?
Plusieurs raisons peuvent expliquer pourquoi vos captures d'écran ne sont pas sauvegardées dans le dossier de captures d'écran que vous avez désigné. L'une d'entre elles est que votre dossier de captures d'écran n'est pas configuré comme emplacement d'enregistrement par défaut. Pour le confirmer, ouvrez votre dossier de captures d'écran et vérifiez la présence d'une petite flèche dans le coin inférieur droit de la fenêtre. Si elle est présente, elle indique que le dossier est configuré comme emplacement d'enregistrement par défaut. Si ce n'est pas le cas, suivez les étapes suivantes pour le définir comme emplacement par défaut :
- Cliquez avec le bouton droit de la souris sur votre dossier de capture d'écran et sélectionnez "Propriétés".
- Dans la fenêtre Propriétés, accédez à l'onglet "Emplacement".
- Cliquez sur le bouton "Restaurer la valeur par défaut" pour définir le dossier comme emplacement d'enregistrement par défaut.
- Confirmez les modifications en cliquant sur "Appliquer" puis sur "OK".
En outre, il est utile de vérifier les paramètres de votre ordinateur pour s'assurer que la fonction d'enregistrement automatique des captures d'écran est activée. Pour ce faire, allez dans le menu "Paramètres", naviguez jusqu'à "Système" et sélectionnez "Stockage". Assurez-vous que l'option "Captures d'écran" est activée.
En suivant ces étapes, vous devriez être en mesure de vous assurer que vos captures d'écran sont automatiquement sauvegardées dans le dossier que vous avez désigné.
Pourquoi ne puis-je pas voir mes captures d'écran sur Mac?
Si vous ne pouvez pas voir vos captures d'écran sur votre Mac, il y a quelques raisons possibles :
- Mauvais emplacement de sauvegarde : Par défaut, les captures d'écran sont automatiquement enregistrées sur votre bureau. Recherchez les fichiers de capture d'écran sur votre bureau.
- Raccourcis clavier incorrects : Assurez-vous que vous utilisez les bons raccourcis clavier pour réaliser des captures d'écran. Pour une capture en plein écran, appuyez sur Commande (Cmd) + Maj + 3. Pour une capture sélective, appuyez sur Commande (Cmd) + Maj + 4.
- Aperçu différé de la capture d'écran : Il peut arriver que la capture d'écran mette quelques instants à s'afficher sur votre écran. Soyez patient et attendez qu'elle se charge.
- Captures d'écran enregistrées dans le presse-papiers : Si vous utilisez un Macbook avec macOS Mojave ou une version ultérieure, il se peut que les captures d'écran soient enregistrées dans le presse-papiers au lieu du bureau. Collez la capture d'écran dans un éditeur d'images ou un document pour la visualiser.
N'oubliez pas de revérifier ces facteurs pour résoudre le problème et localiser vos captures d'écran sur votre Mac.