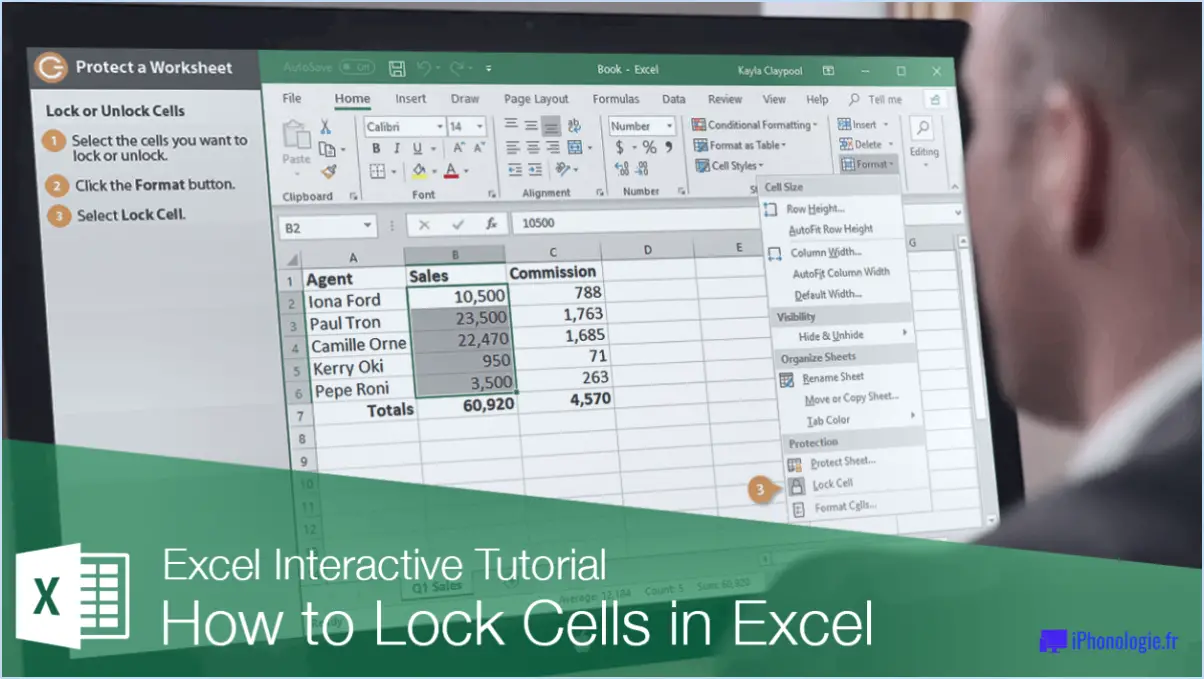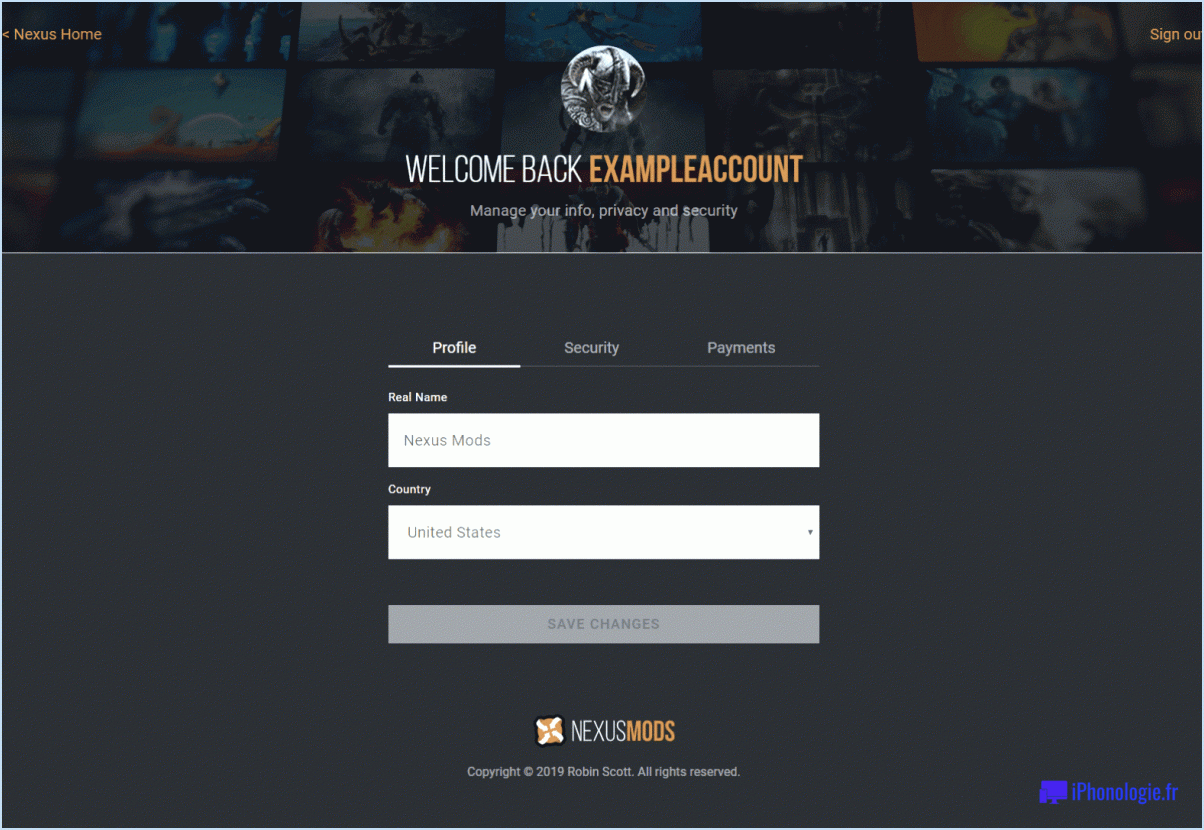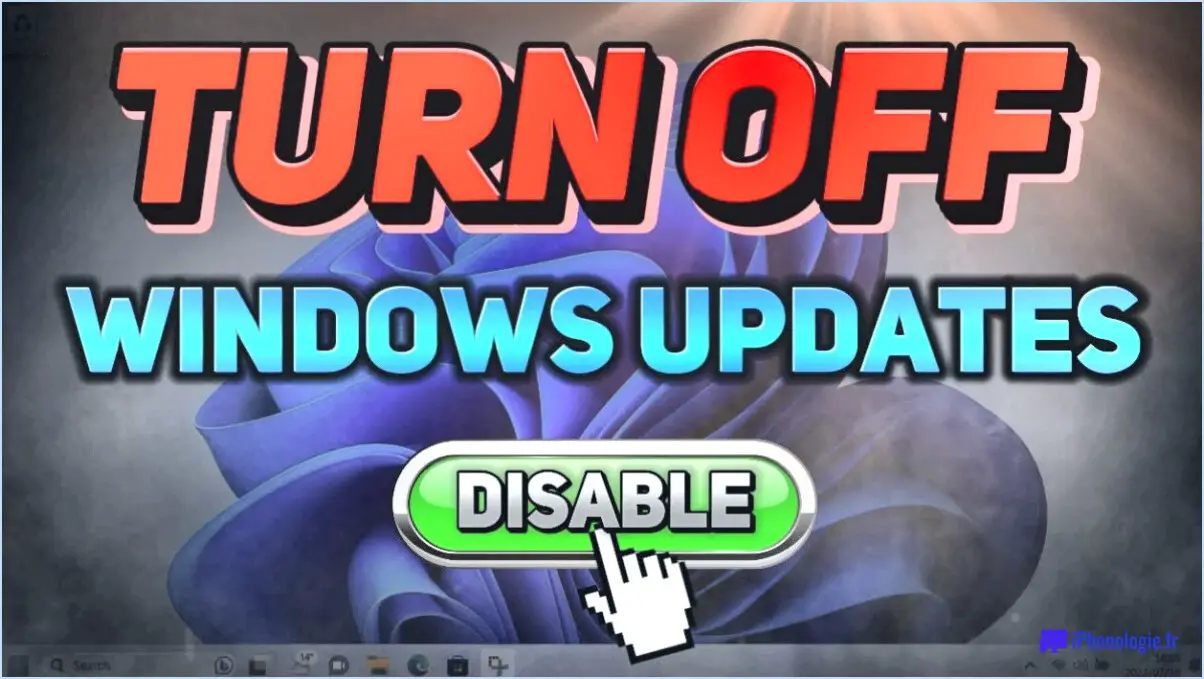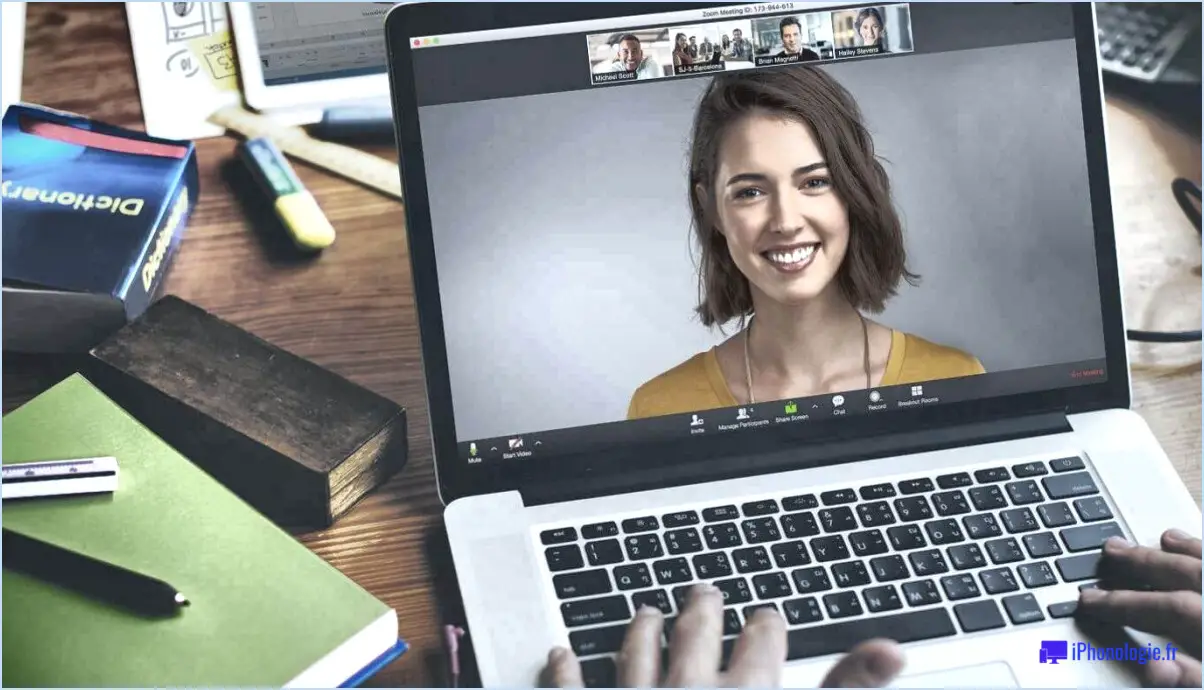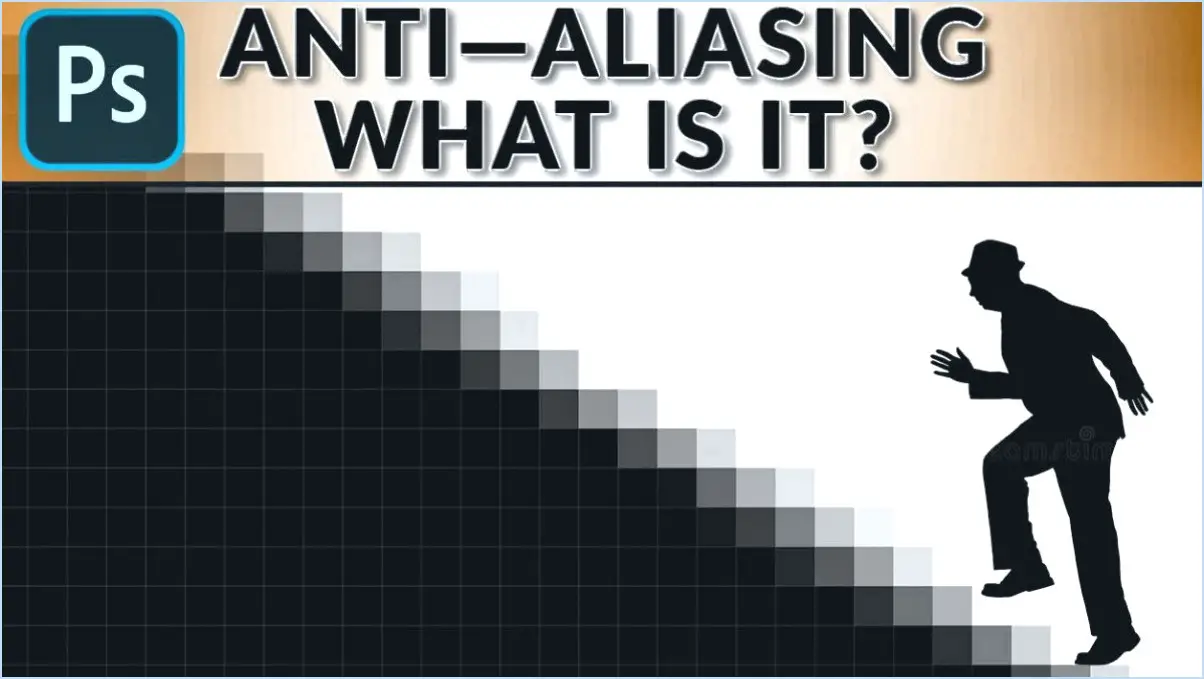Comment réparer la gestion des couleurs de windows 11 qui ne fonctionne pas?
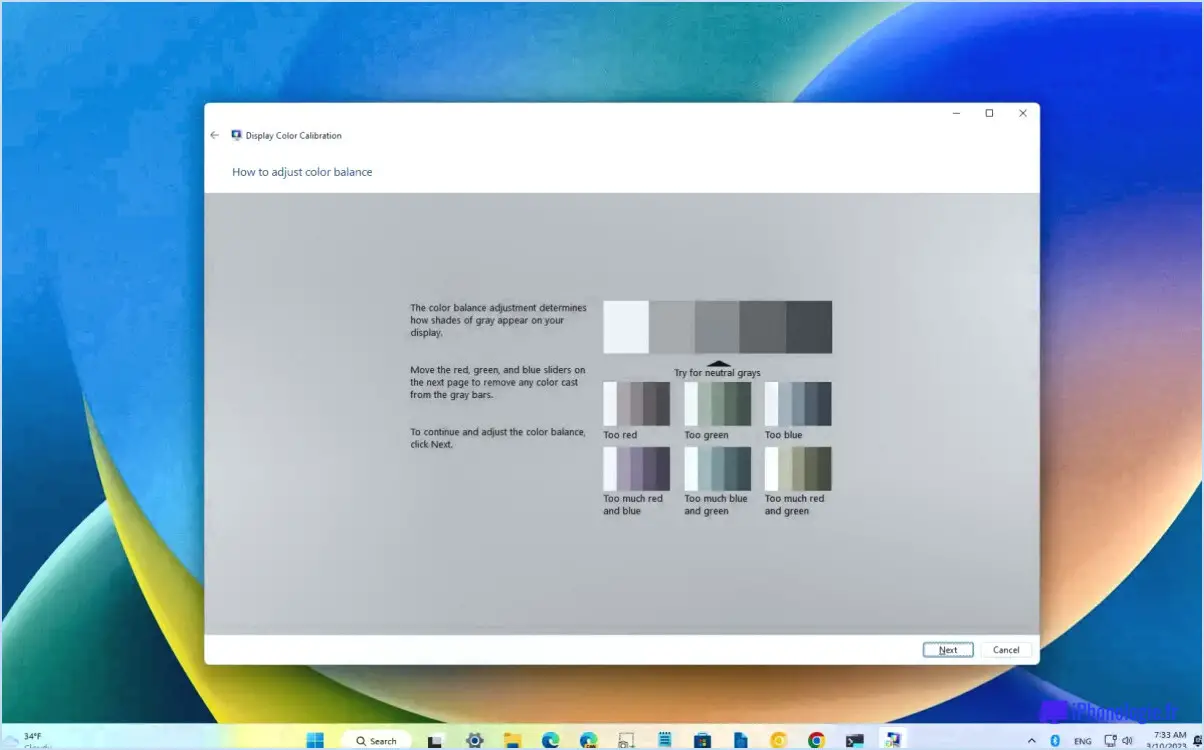
Étape 1 : Mise à jour des profils de couleurs. La première étape pour résoudre les problèmes de gestion des couleurs de Windows 11 consiste à s'assurer que les profils de couleurs de vos appareils sont à jour. Visitez le site Web du fabricant de votre appareil et téléchargez les derniers profils de couleurs. Après le téléchargement, installez ces profils pour vous assurer que votre système utilise les informations de couleur les plus précises.
Étape 2 : Étalonnage du moniteur. L'étape suivante consiste à vérifier que votre moniteur est correctement étalonné. Pour ce faire, vous pouvez utiliser un colorimètre en ligne. Ces outils peuvent vous aider à ajuster les paramètres de votre moniteur afin d'afficher les couleurs avec précision.
Étape 3 : Étalonnage du matériel. Si votre moniteur le permet, envisagez d'utiliser la fonction d'étalonnage matériel. Cette fonction vous permet d'ajuster les paramètres de couleur directement sur le moniteur, en contournant la gestion des couleurs du système d'exploitation. Cela permet souvent d'obtenir une représentation plus précise des couleurs.
Étape 4 : Paramètres de gestion des couleurs de Windows. Enfin, assurez-vous que Windows utilise le profil de couleur correct pour votre moniteur. Accédez aux paramètres de gestion des couleurs dans le panneau de configuration. Sous l'onglet Périphériques, sélectionnez votre moniteur et cochez la case "Utiliser mes paramètres pour ce périphérique". Cliquez ensuite sur le bouton "Ajouter" et sélectionnez le profil de couleur que vous avez téléchargé précédemment.
En suivant ces étapes, vous devriez pouvoir résoudre la plupart des problèmes liés à la gestion des couleurs dans Windows 11. N'oubliez pas qu'une représentation précise des couleurs est essentielle pour des tâches telles que l'édition de photos et la conception graphique, et qu'il vaut donc la peine de prendre le temps de s'assurer que votre système est correctement configuré.
Comment utiliser la gestion des couleurs de Windows?
Gestion des couleurs de Windows offre plusieurs méthodes pour affiner votre affichage. Pour accéder à la gestion des couleurs Gestion des couleurs, naviguez jusqu'au Panneau de configuration > Apparence et personnalisation > Affichage > Calibrer la couleur. Ici, vous pouvez ajuster les couleurs pour votre application spécifique.
Vous pouvez également utiliser la fonction profil ICC qui est préinstallé dans Windows. Ce profil fournit un ensemble standard de couleurs, garantissant la cohérence entre les différents appareils.
Pour une gestion des couleurs plus avancée, envisagez d'utiliser un profil profil de couleur créé dans un programme de conception graphique tel que Photoshop ou Illustrator. Importez ce profil dans Windows pour obtenir une palette de couleurs hautement personnalisée.
Comment résoudre le problème de couleur de l'écran?
Tout d'abord assurez-vous que votre ordinateur est correctement connecté à l'écran approprié. Pour un écran externe, vérifiez qu'il est correctement branché et sous tension. Pour un écran interne, réglez la résolution et la luminosité. Deuxièmement et, le cas échéant, enquêter logiciel ou pilote pourraient être à l'origine du problème de couleur.
Comment réinitialiser plusieurs écrans dans Windows 11?
A réinitialiser plusieurs écrans en Windows 11, suivez les étapes suivantes :
- Ouvrez le Paramètres. Il s'agit de votre centre de contrôle pour ajuster les différents paramètres du système.
- Sélectionnez l'affichage. C'est ici que vous trouverez tous les réglages relatifs à votre écran.
- Recherchez la section intitulée "Affichages multiples". C'est ici que vous pouvez gérer les paramètres pour plus d'un moniteur.
- Sélectionnez les écrans que vous souhaitez réinitialiser. Vous pouvez en choisir un ou plusieurs, en fonction de vos besoins.
- Enfin, cliquez sur Réinitialiser. Cette opération permet de rétablir les paramètres par défaut des affichages sélectionnés.
N'oubliez pas que ce processus n'affectera pas les autres paramètres du système, mais uniquement les configurations d'affichage que vous avez choisi de réinitialiser.
Comment réinstaller l'application Paramètres de Windows 11?
Réinstallation de l'application Paramètres de Windows 11 est un processus simple si vous passez de Windows 10 à Windows 11.
- Ouvrez le menu Démarrer et lancez une recherche sur "Paramètres".
- Une fois l'application Paramètres apparue, naviguez jusqu'à l'onglet "Apps".
- Dans l'onglet "Apps", localisez "Paramètres"et passez à "Windows Update."
- Sur la page Windows Update, cliquez simplement sur l'icône "Démarrer".
Cette séquence d'actions réinstallera effectivement l'application Paramètres de Windows 11 sur votre système.
Pourquoi les couleurs de mon ordinateur sont-elles altérées?
Écrans sales ou poussiéreux provoquent souvent des distorsions de couleurs sur les ordinateurs. Un simple nettoyage avec un chiffon et de l'alcool à friction peut y remédier. Cependant, si l'écran est excessivement sale, un service professionnel peut être nécessaire. Une autre cause fréquente est un mauvais fonctionnement de l'écran de la carte vidéo. Si elle ne fonctionne pas correctement, elle déforme les couleurs affichées.
- Nettoyez votre écran
- Vérifiez votre carte vidéo
Quel est le raccourci pour réinitialiser les graphiques?
Pour réinitialiser les graphiques dans Windows 10, suivez ces étapes simples :
- Appuyez sur le bouton Windows + R pour ouvrir la boîte de dialogue Exécuter.
- Dans la boîte de recherche, tapez "graphiques" et appuyez sur la touche Entrée.
- Cliquez sur Réinitialisation graphique dans les résultats de la recherche.
En suivant ces étapes, vous pouvez facilement réinitialiser vos paramètres graphiques dans Windows 10. Ce raccourci vous permet de résoudre rapidement tout problème lié aux graphiques et de restaurer les paramètres par défaut. Essayez-le chaque fois que vous rencontrez des problèmes liés aux graphiques sur votre système Windows 10.
Comment réinstaller les pilotes graphiques?
Pour réinstaller les pilotes graphiques, il est essentiel de s'assurer que votre ordinateur dispose des derniers pilotes installés. Vous pouvez obtenir ces pilotes à partir du site web du fabricant ou du programme d'installation de pilotes qui accompagne votre ordinateur. Si vous ne disposez pas d'un programme d'installation de pilotes, vous pouvez généralement en télécharger un sur Internet. Après avoir obtenu les pilotes, désinstallez les pilotes existants. Ouvrez le Gestionnaire de périphériques, localisez la carte graphique, cliquez dessus avec le bouton droit de la souris et sélectionnez Désinstaller.
Chrome gère-t-il les couleurs?
Chrome n'utilise pas de système de gestion des couleurs, ce qui signifie qu'il ne modifie ni n'ajuste les couleurs lors de leur rendu sur l'ordinateur de l'utilisateur. Par conséquent, toutes les couleurs sont affichées exactement comme elles sont transmises. Cette absence de gestion des couleurs garantit que les couleurs que vous voyez dans Chrome sont conformes à l'intention initiale du créateur du contenu. Toutefois, il est important de noter que la précision de la reproduction des couleurs peut varier en fonction de l'étalonnage et des paramètres du moniteur de l'utilisateur.