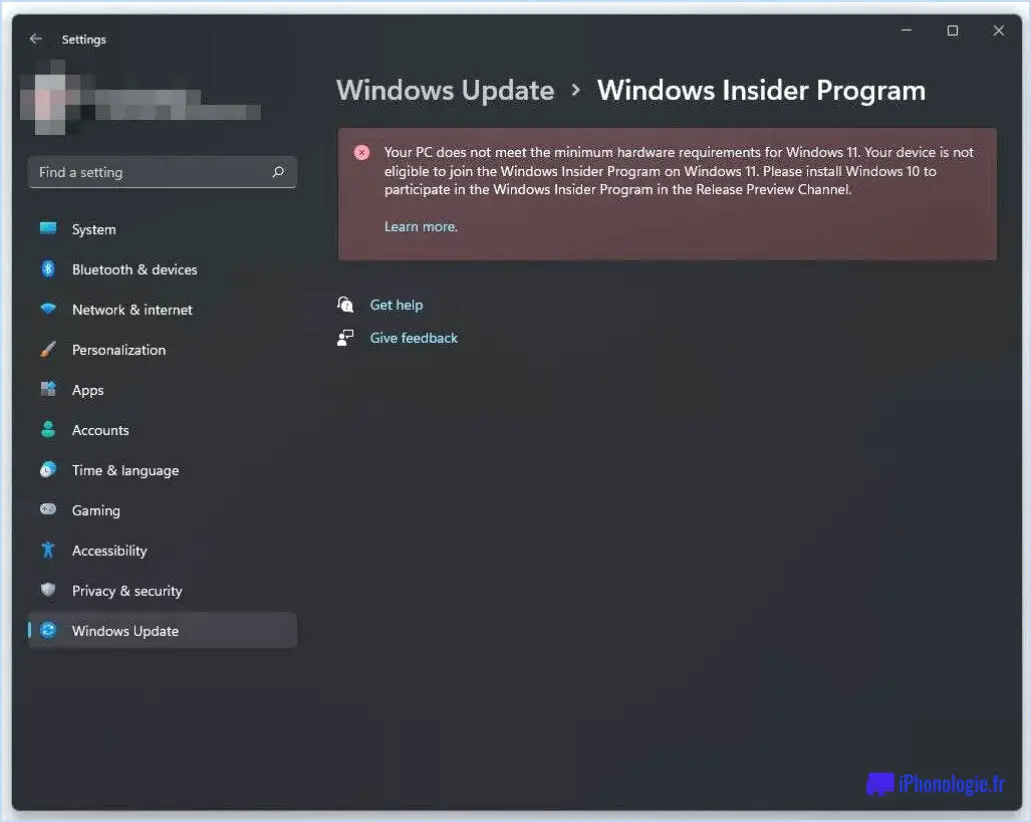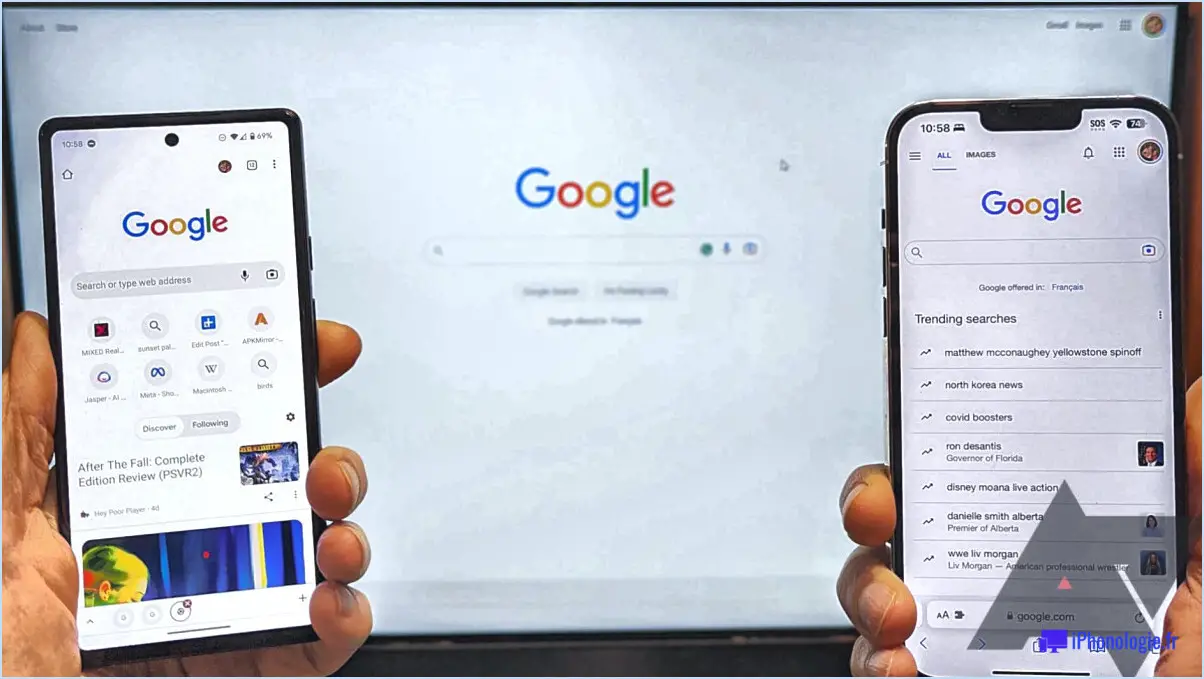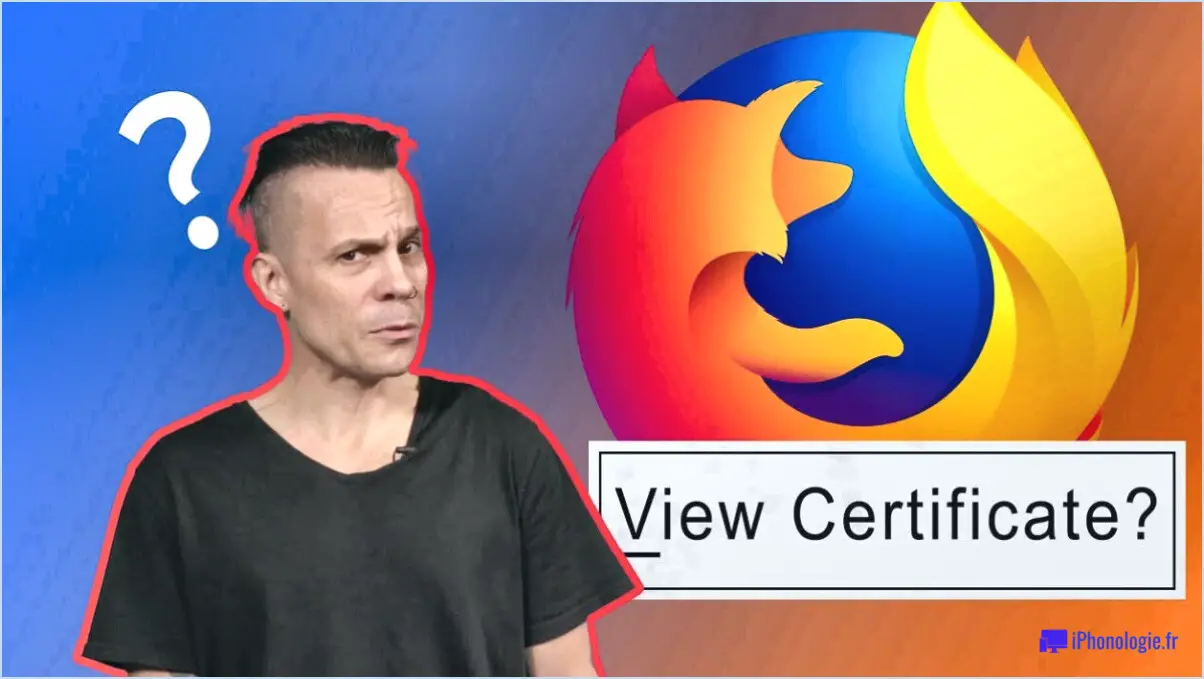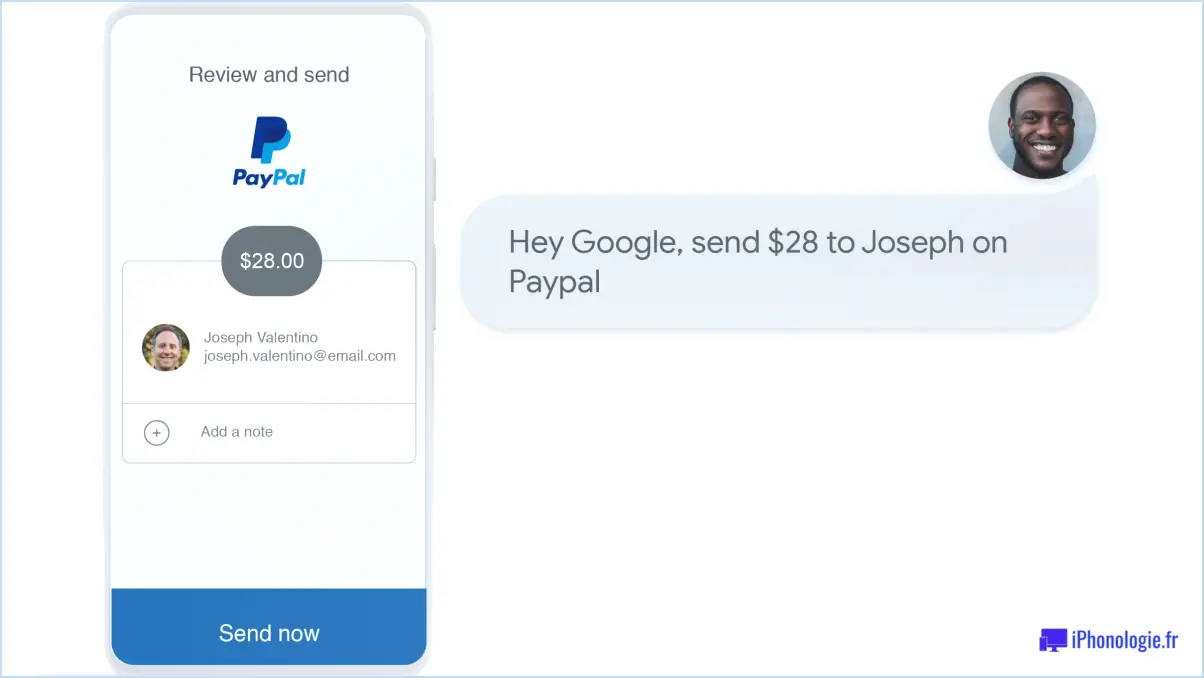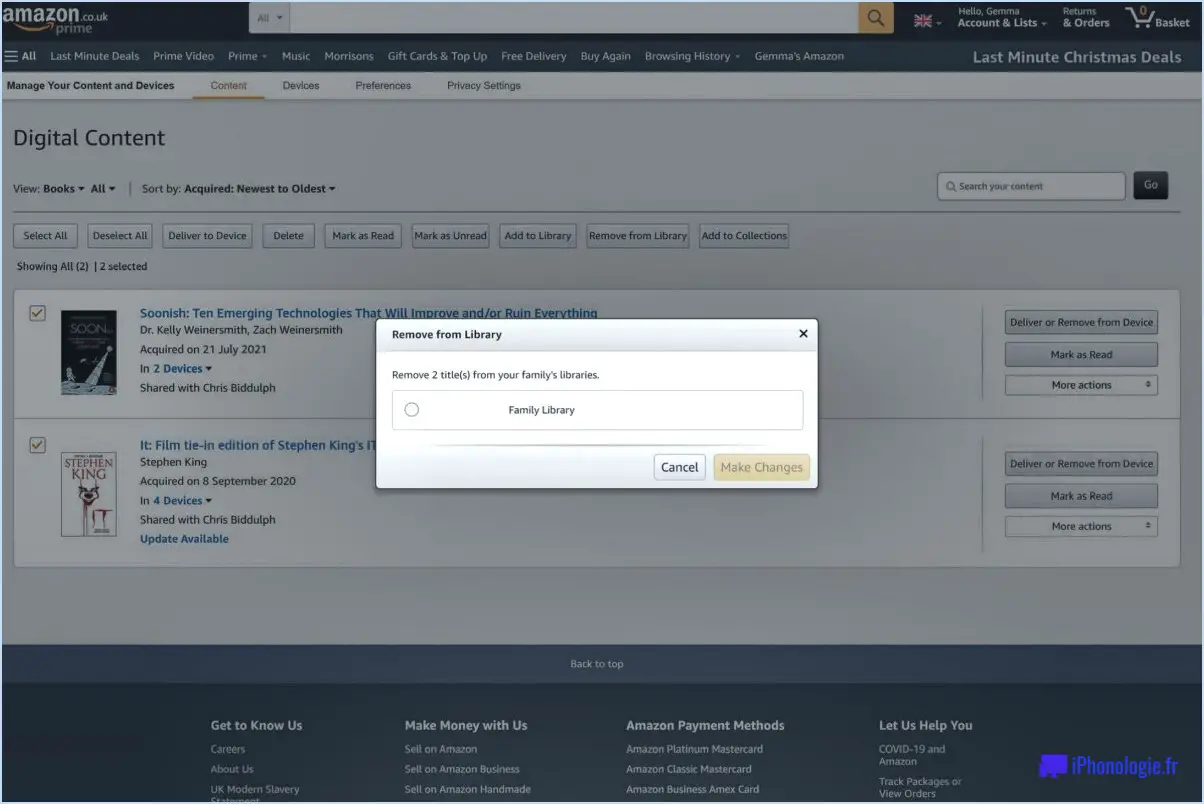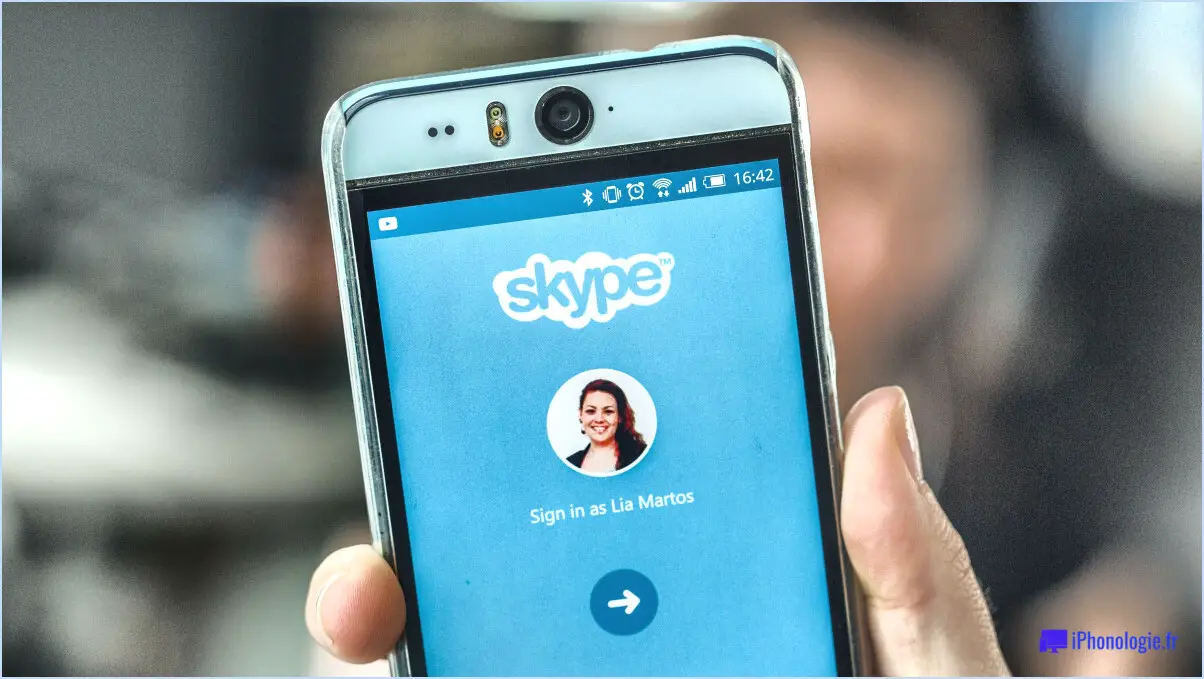Comment déplacer la barre des tâches sur le côté windows 7?
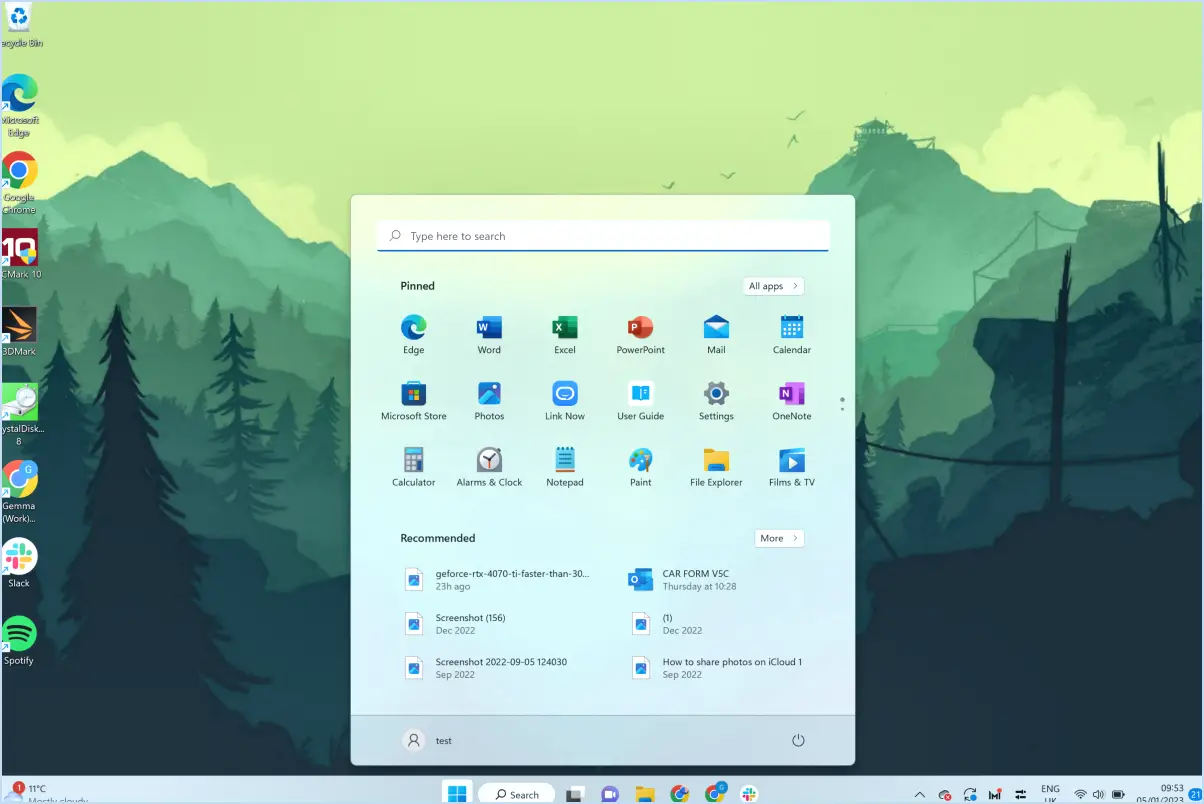
Pour déplacer la barre des tâches sur le côté de la fenêtre dans Windows 7, suivez les étapes suivantes pour une transition transparente :
- Cliquez avec le bouton droit de la souris sur la barre des tâches : Commencez par cliquer avec le bouton droit de la souris sur une zone vide de la barre des tâches. Cela ouvrira un menu contextuel qui contient plusieurs options de personnalisation.
- Déverrouiller la barre des tâches : Si la barre des tâches est verrouillée, vous devez d'abord la déverrouiller. Recherchez l'option "Verrouiller la barre des tâches" dans le menu contextuel. S'il y a une coche à côté, cliquez dessus pour supprimer la coche et déverrouiller la barre des tâches.
- Positionnez la barre des tâches : Placez votre curseur sur la barre des tâches et cliquez sur le bouton gauche de la souris en le maintenant enfoncé. Tout en maintenant le bouton enfoncé, vous pouvez maintenant faire glisser la barre des tâches vers le côté de la fenêtre où vous souhaitez la placer. Relâchez le bouton de la souris pour fixer la barre des tâches à sa nouvelle position.
- Redimensionner la barre des tâches (facultatif) : Il se peut que vous souhaitiez ajuster la largeur de la barre des tâches après l'avoir déplacée sur le côté. Passez votre curseur sur le bord de la barre des tâches jusqu'à ce qu'il se transforme en une flèche double face. Cliquez et faites glisser pour redimensionner la barre des tâches selon vos préférences.
- Verrouiller la barre des tâches (facultatif) : Si vous souhaitez empêcher toute modification accidentelle de la position de la barre des tâches, vous pouvez la verrouiller à nouveau. Il vous suffit de cliquer avec le bouton droit de la souris sur la barre des tâches, de naviguer jusqu'à "Verrouiller la barre des tâches" et de cliquer pour rétablir la coche.
- Personnaliser les icônes de la barre des tâches (facultatif) : Vous pouvez également personnaliser les icônes de la barre des tâches pour garantir un accès rapide aux applications les plus utilisées. Il vous suffit de faire glisser les icônes sur la barre des tâches ou de les supprimer en cliquant avec le bouton droit de la souris et en sélectionnant "Désépingler de la barre des tâches".
N'oubliez pas que vous pouvez déplacer la barre des tâches vers n'importe quel côté de l'écran : en haut, en bas, à gauche ou à droite, selon vos préférences. Ce déplacement peut s'avérer particulièrement utile pour optimiser votre espace de travail sur les écrans larges ou pour améliorer vos capacités multitâches.
Où se trouvent les paramètres de la barre des tâches dans Windows 7?
Pour accéder à paramètres de la barre des tâches dans Windows 7, procédez comme suit :
- Cliquez avec le bouton droit de la souris sur sur une zone vide de l'écran barre des tâches elle-même.
- Dans le menu contextuel qui apparaît, sélectionnez Propriétés.
- Le menu contextuel qui s'affiche permet de sélectionner Propriétés. Propriétés de la barre des tâches et du menu Démarrer s'ouvre.
- Dans cette fenêtre, vous pouvez personnaliser divers éléments de la barre des tâches et du menu Démarrer. paramètres de la barre des tâches:
- Verrouiller la barre des tâches: Empêche toute modification accidentelle de sa position.
- Masquer automatiquement la barre des tâches: Fait disparaître la barre des tâches lorsqu'elle n'est pas utilisée.
- Utiliser de petites icônes: Réduit la taille des icônes de la barre des tâches.
- Emplacement de la barre des tâches: Choisissez l'emplacement (en bas, en haut, à gauche, à droite) de la barre des tâches.
Ajustez ces paramètres selon vos préférences, puis cliquez sur Appliquer et OK pour enregistrer vos modifications.
Rappelez-vous que ces étapes vous permettent d'affiner votre barre des tâches dans Windows 7.
Qu'est-ce que la barre des tâches sous Windows 7?
Les barre des tâches sous Windows 7 est une barre proéminente située en haut de l'écran, qui comprend des éléments essentiels de la barre des tâches icônes pour le contrôle de l'ordinateur. Notamment, la barre des tâches affiche les l'horloge de la barre des tâches indiquant l'heure de la fenêtre active. Elle contient également des icônes telles que Outils système, Explorateur et Connexions réseau pour un accès rapide.
Pouvez-vous inverser la barre des tâches?
Oui, vous pouvez inverser la barre des tâches. Contrairement à ce que l'on croit souvent, il n'est pas nécessaire de modifier complètement la barre des tâches pour l'inverser. Vous pouvez modifier l'apparence de la barre des tâches sans affecter les autres fonctions. Voici comment procéder :
- Cliquez avec le bouton droit de la souris: Cliquez simplement avec le bouton droit de la souris sur la barre des tâches.
- Déverrouiller la barre des tâches: Si elle est verrouillée, déverrouillez-la en cliquant sur l'option "Verrouiller la barre des tâches".
- Glisser et retourner: Cliquez sur la barre des tâches et faites-la glisser vers le bord opposé de votre écran. Elle basculera vers le haut, la gauche ou la droite, en fonction de l'endroit où vous la placez.
- Repositionnement et redimensionnement: Une fois retourné, vous pouvez personnaliser sa taille et sa position.
N'hésitez donc pas à inverser votre barre des tâches en fonction de vos préférences : il s'agit d'une fonctionnalité flexible.
Comment obtenir la barre des tâches classique?
Pour obtenir la barre des tâches barre des tâches classique sous Windows 10, procédez comme suit :
- Cliquez avec le bouton droit de la souris sur: Commencez par faire un clic droit sur n'importe quelle zone vide de votre barre des tâches actuelle.
- Paramètres de la barre des tâches: Sélectionnez "Paramètres de la barre des tâches" dans le menu contextuel qui apparaît.
- Style de la barre des tâches: Faites défiler vers le bas et, dans la section "Combiner les boutons de la barre des tâches", choisissez "Jamais" dans le menu déroulant. Cela empêchera le regroupement des icônes.
- Barres d'outils: Cliquez à nouveau avec le bouton droit de la souris sur la barre des tâches, survolez "Barres d'outils" et sélectionnez "Nouvelle barre d'outils".
- Adresse: Dans la fenêtre de sélection des dossiers, tapez %APPDATA%NMicrosoftNInternet ExplorerNLancement rapide et appuyez sur Entrée.
- Sélectionnez le dossier: Cliquez sur "Select Folder" pour confirmer.
- Déverrouiller la barre des tâches: Assurez-vous que la barre des tâches est déverrouillée en cliquant avec le bouton droit de la souris et en décochant l'option "Verrouiller la barre des tâches".
- Redimensionner et réorganiser: Ajustez la hauteur de la barre des tâches et réorganisez les icônes comme vous le souhaitez.
- Personnaliser: Cliquez avec le bouton droit de la souris sur n'importe quelle zone vide et sélectionnez "Barres d'outils". Décochez les cases "Afficher le texte" et "Afficher le titre" pour lui donner un aspect plus classique.
En suivant ces étapes, vous recréerez la barre des tâches classique de Windows sur votre système Windows 10.
Comment faire pour que ma barre d'outils redevienne normale?
Si votre barre d'outils a été personnalisée et que vous souhaitez revenir aux paramètres par défaut, vous pouvez suivre les étapes suivantes :
- Ouvrez les paramètres système de Windows : Accédez à l'outil Paramètres du système Windows. Vous pouvez le faire en cliquant avec le bouton droit de la souris sur le bureau et en sélectionnant "Paramètres d'affichage" ou en appuyant sur la touche Windows, en tapant "Paramètres" et en sélectionnant l'option correspondante.
- Accédez à la rubrique Personnalisation : Dans les paramètres du système, naviguez jusqu'à la section "Personnalisation".
- Choisissez la barre des tâches : Dans le menu Personnalisation, sélectionnez "Barre des tâches" dans le menu de gauche.
- Rétablissez la valeur par défaut : Recherchez l'option permettant de "réinitialiser" ou de "restaurer" les paramètres de la barre des tâches à leur configuration par défaut. Cliquez sur cette option pour lancer la réinitialisation.
- Confirmer : Une demande de confirmation peut apparaître. Confirmez que vous souhaitez réinitialiser les paramètres de la barre des tâches.
- Redémarrez si nécessaire : Une fois le processus terminé, fermez la fenêtre des paramètres et redémarrez votre ordinateur si vous y êtes invité.
Votre barre d'outils devrait ainsi retrouver son apparence par défaut. N'oubliez pas que ce processus peut varier légèrement en fonction de votre version de Windows, mais les étapes générales restent les mêmes.
Comment retourner mon écran à l'horizontale?
Pour mettre l'écran à l'horizontale, procédez comme suit :
- Connecter les fils: Fixez les câbles du moniteur au port de sortie vidéo de l'appareil.
- Maintien de l'orientation: Appuyez sur l'une des trois orientations de l'écran et maintenez-la enfoncée pendant environ 10 secondes.
- Relâcher: Lâchez le bouton et laissez l'orientation de l'écran se régler automatiquement.
Comment modifier la disposition de mon écran?
Pour modifier la disposition de votre écran, suivez les étapes suivantes pour une transition en douceur :
- Déterminez le format d'affichage : Vérifiez les paramètres de votre appareil dans la section "Écran" pour trouver des options de réglage de la disposition.
- Identifier le mode d'orientation : S'il n'est pas trouvé, vérifiez si votre appareil utilise le mode portrait ou paysage.
- Modifier l'orientation : Utilisez les paramètres ou un ordinateur pour modifier l'orientation de l'affichage.
- Améliorer avec des polices et des icônes personnalisées : Téléchargez des polices et des icônes en ligne, puis placez-les dans le dossier "Polices" de votre appareil.
Ces étapes simples vous aideront à modifier efficacement la disposition de votre écran.