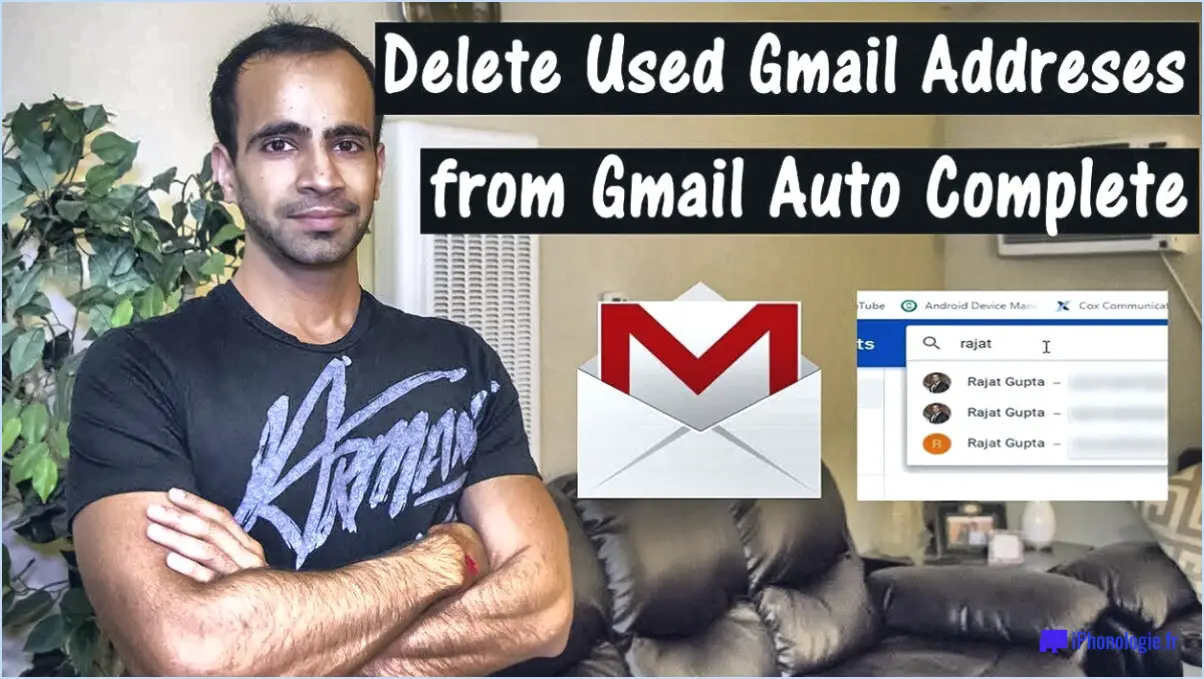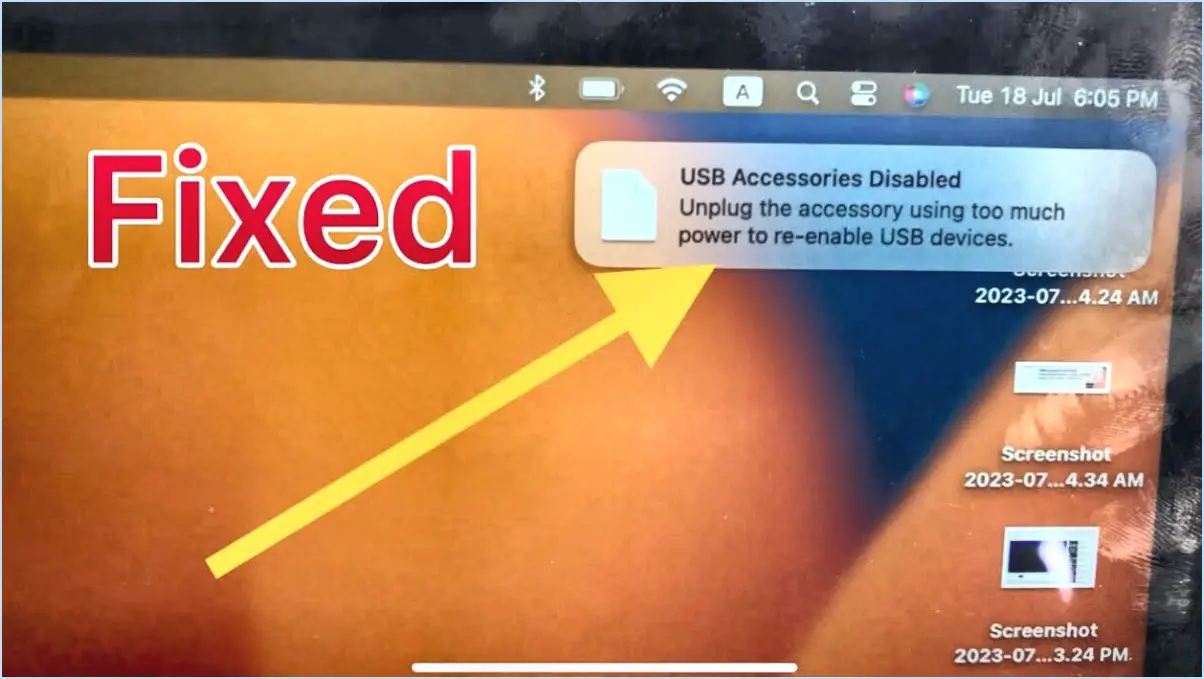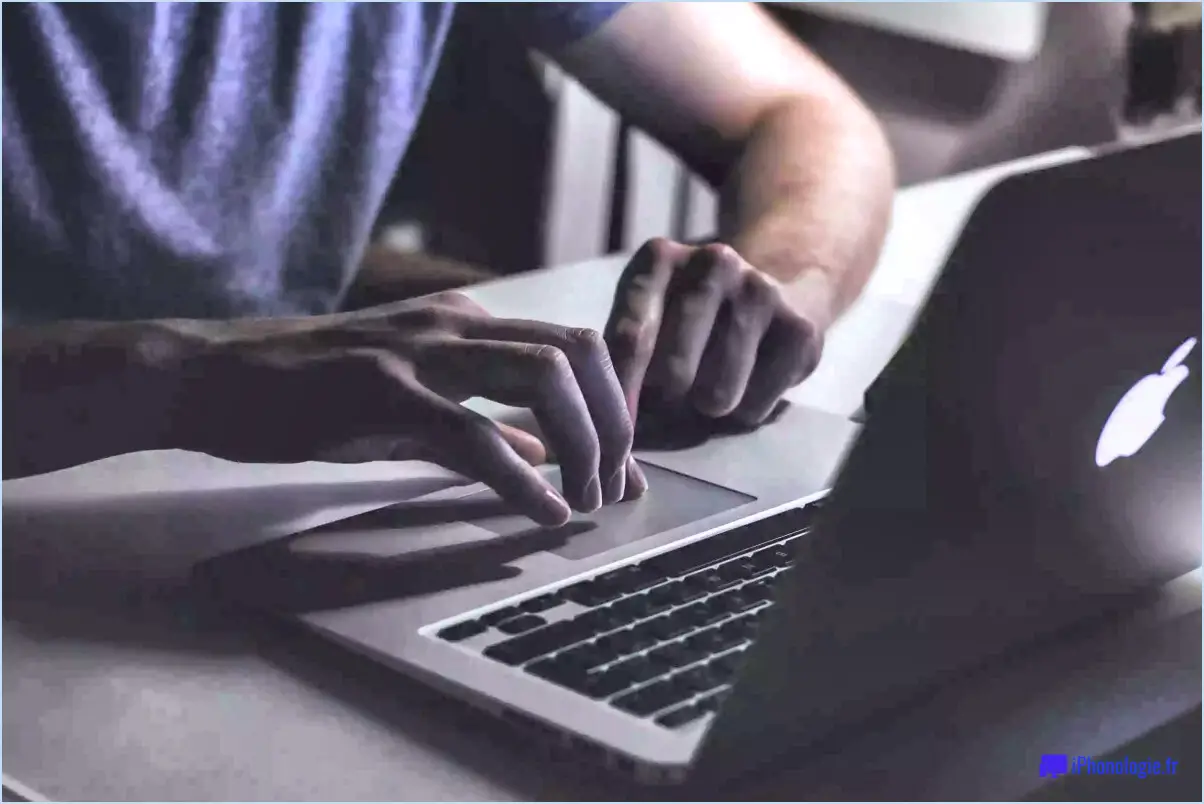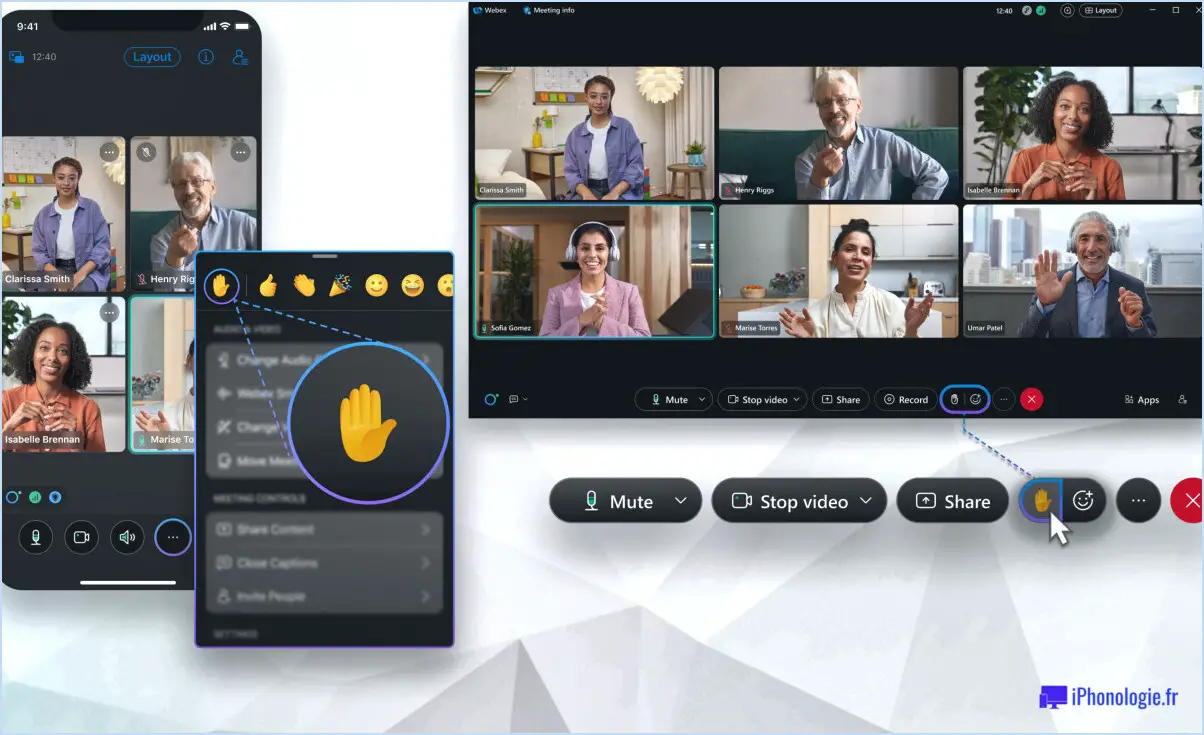Activer flip 3d dans windows 8?
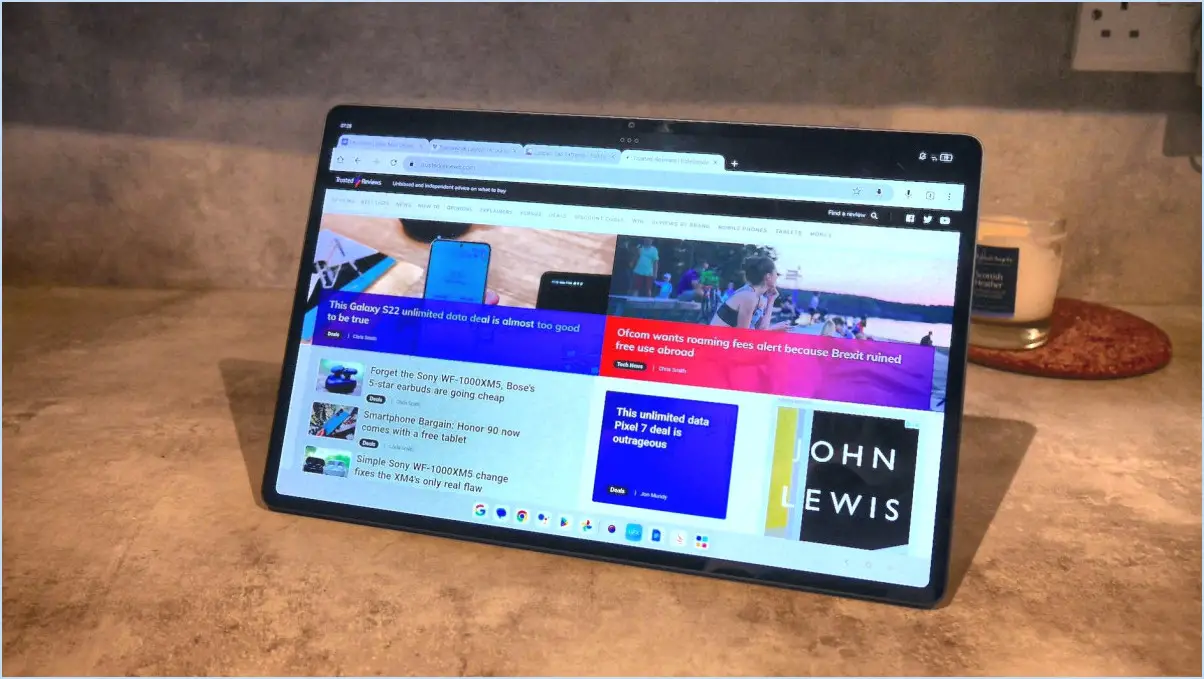
Pour activer Flip 3D dans Windows 8, suivez les étapes suivantes :
- Accédez aux paramètres: Commencez par ouvrir l'application Paramètres. Vous pouvez le faire en appuyant sur la touche Windows de votre clavier ou en cliquant sur l'icône Windows dans le coin inférieur gauche de votre écran et en sélectionnant "Paramètres" dans le menu.
- Naviguez jusqu'à Paramètres d'affichage: Dans l'application Paramètres, localisez et cliquez sur l'option "Système". Cela ouvrira un sous-menu avec divers paramètres liés à l'affichage.
- Activer la vue 3D: Dans le sous-menu "Système", vous trouverez l'onglet "Affichage" sur le côté gauche. Cliquez dessus pour accéder à vos paramètres d'affichage.
- Activer Flip 3D: Faites défiler les paramètres d'affichage jusqu'à ce que vous tombiez sur l'option intitulée "Vue 3D". Il est important de noter que Flip 3D n'est pas activé par défaut dans Windows 8. Pour l'activer, il suffit de basculer l'interrupteur sur la position "On".
- Confirmer les modifications: Après avoir activé l'option "Vue 3D", votre fonction Flip 3D devrait maintenant être activée. Vous pouvez le vérifier en appuyant simultanément sur la touche Windows et la touche Tab. Cette action lancera Flip 3D, vous permettant de naviguer dans vos fenêtres ouvertes d'une manière visuellement attrayante en 3D.
- Personnaliser Flip 3D (optionnel): Windows 8 propose également des options de personnalisation pour Flip 3D. Pour explorer ces options, cliquez sur le lien "Paramètres avancés" situé sous le bouton de basculement de l'affichage 3D. Ici, vous pouvez ajuster l'apparence et le comportement de Flip 3D en fonction de vos préférences.
Voilà, c'est fait ! Vous avez réussi à activer Flip 3D dans Windows 8. Cette fonctionnalité offre une manière visuellement dynamique de passer d'une application ouverte à l'autre, améliorant ainsi votre expérience du multitâche.
N'oubliez pas que Flip 3D est une fonctionnalité conçue pour les utilisateurs qui préfèrent une interface graphique pour la gestion des fenêtres. Il peut s'agir d'un outil pratique pour localiser rapidement les programmes ouverts et passer de l'un à l'autre.
Comment activer Flip 3Comment activer Flip 3D?
Pour activer Flip 3D suivez les étapes suivantes :
- Ouvrez Paramètres : Cliquez sur le bouton "Démarrer" et sélectionnez "Paramètres".
- Allez dans Système : Dans le menu "Paramètres", choisissez l'option "Système".
- Accédez à Multitâche : Dans la barre latérale gauche, cliquez sur "Multitâche".
- Activer Flip 3D : Faites défiler vers le bas pour trouver l'interrupteur à bascule "Activer Flip 3D". Activez-le.
- Appliquer les modifications : Une fois l'option activée, votre système prend en charge Flip 3D pour le multitâche.
N'oubliez pas que Flip 3D est une fonctionnalité facultative qui améliore le multitâche en vous permettant de passer d'une application ouverte à une autre dans une présentation en 3D. Profitez d'une navigation plus fluide dans vos tâches !
Comment faire un Flip 3D sur Windows 10?
Pour faire un flip 3D sur Windows 10, vous avez plusieurs options :
- Application de visualisation 3D: Utilisez l'application 3D Viewer, disponible sur le Windows Store. Cette application polyvalente permet de visionner des contenus 3D à partir de sources telles que les disques Blu-ray et les DVD.
- Mode immersif dans les paramètres: Vous pouvez également utiliser la fonction Mode immersif dans l'application Paramètres. Cette fonction vous permet de profiter de contenus 3D sur votre ordinateur de bureau ou portable grâce à un adaptateur d'affichage dédié.
Quelle est la touche de raccourci d'Aero Flip?
Pour accéder rapidement à Aero Flip 3D, utilisez la combinaison de touches de raccourci : Touche Windows + Tab. Cette combinaison de touches active la fonction Aero Flip 3D, qui vous permet de faire défiler les fenêtres ouvertes dans une pile tridimensionnelle pour une utilisation efficace du multitâche. Vous pouvez également activer la fonction Aero Flip 3D dans l'application Paramètres de votre appareil. Naviguez jusqu'à Affichage dans l'application Paramètres et, sous "Affichage 3D", activez la fonction Aero Flip 3D. En utilisant le bouton Touche Windows + Tab est un moyen rapide et pratique d'utiliser Aero Flip 3D pour une navigation transparente dans les fenêtres.
Qu'est-ce que la fonction flip?
Fonctionnalité de flip permet aux utilisateurs de faire pivoter l'écran de leur téléphone à la fois horizontalement et verticalement. Cette fonction polyvalente permet d'ajuster l'orientation de l'écran en fonction des préférences de l'utilisateur ou des exigences d'une application spécifique.
Quel est le raccourci clavier pour la vue Flip 3D?
Le raccourci clavier pour la vue Flip 3D est le suivant Vue 3D inversée est F.
Comment utiliser Aero Shake dans Windows 7?
Pour utiliser Aero Shake dans Windows 7, accédez au menu Démarrer et naviguez jusqu'à Tous les programmes. Ensuite, allez dans Accessoires et cliquez sur Outils système. Dans la fenêtre Outils système, recherchez et sélectionnez Aero Shake. Si vous utilisez une souris, placez-la dans le coin inférieur gauche de l'écran, puis faites glisser le curseur vers le haut. Si vous utilisez le clavier, appuyez sur les touches Windows + R, saisissez "aero shake" et confirmez. Cette action permet de rationaliser votre espace de travail en réduisant les fenêtres inactives.
Comment utilisez-vous Aero Snap?
Aero Snap, une fonctionnalité de macOS, rationalise le redimensionnement des fenêtres. Pour utiliser Aero Snap Commencez par sélectionner la fenêtre souhaitée. Ensuite, saisissez un coin et faites-le glisser verticalement pour redimensionner rapidement la fenêtre. Cette fonctionnalité facilite le travail multitâche et améliore votre flux de travail. Suivez ces étapes pour une gestion efficace des fenêtres :
- Choisissez la fenêtre cible.
- Cliquez sur un coin et maintenez-le enfoncé.
- Faites-le glisser vers le haut ou vers le bas.
Instantané aérodynamique optimise l'espace disponible à l'écran et augmente la productivité en ajustant sans effort la taille des fenêtres.
Comment définir des raccourcis clavier dans l'animation Adobe?
Pour définir des raccourcis clavier dans Adobe Animation, procédez comme suit :
- Ouvrez la fenêtre des préférences : Allez dans Fenêtre > Préférences.
- Cliquez sur l'onglet Clavier.
- Dans la section Clavier, choisissez l'onglet Key Bindings.
- Attribuer des combinaisons de touches : Sélectionnez les commandes et attribuez les combinaisons de touches souhaitées.
Personnalisez efficacement votre flux de travail en définissant combinaisons de touches en fonction de vos préférences.