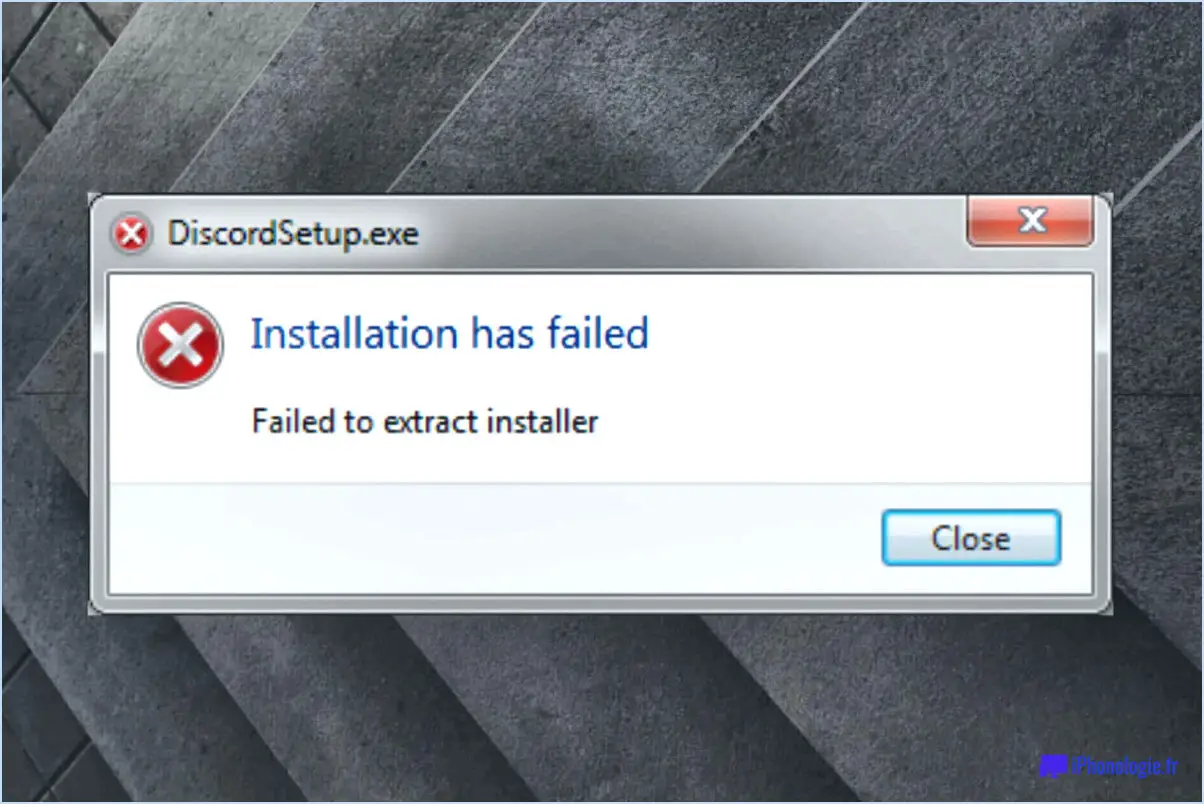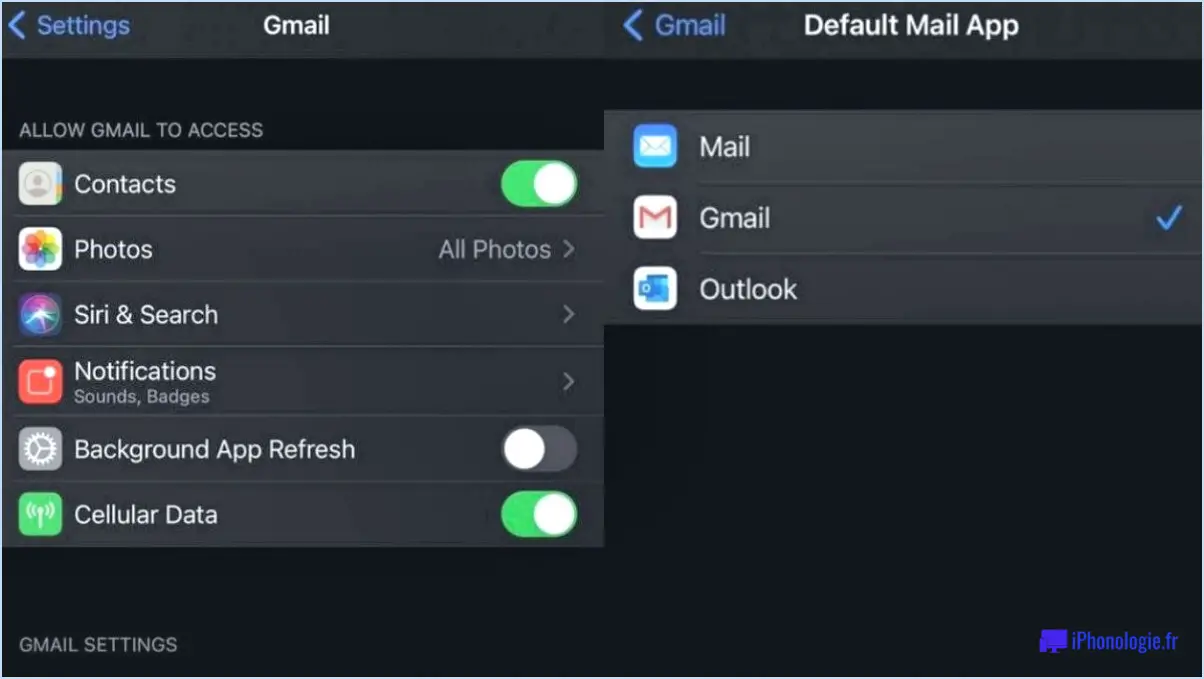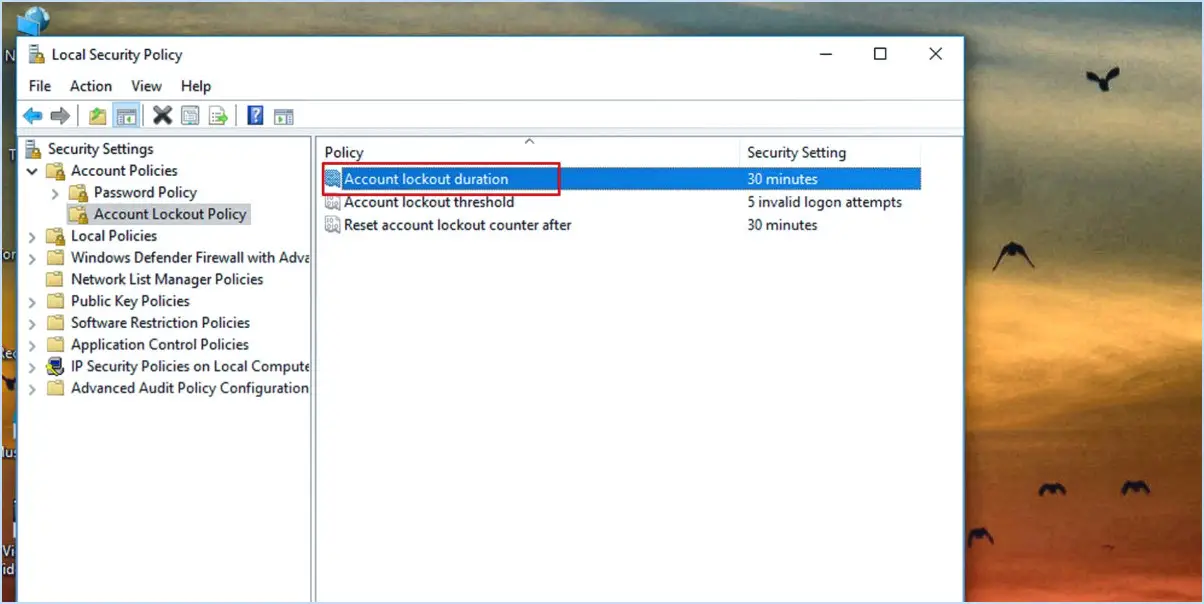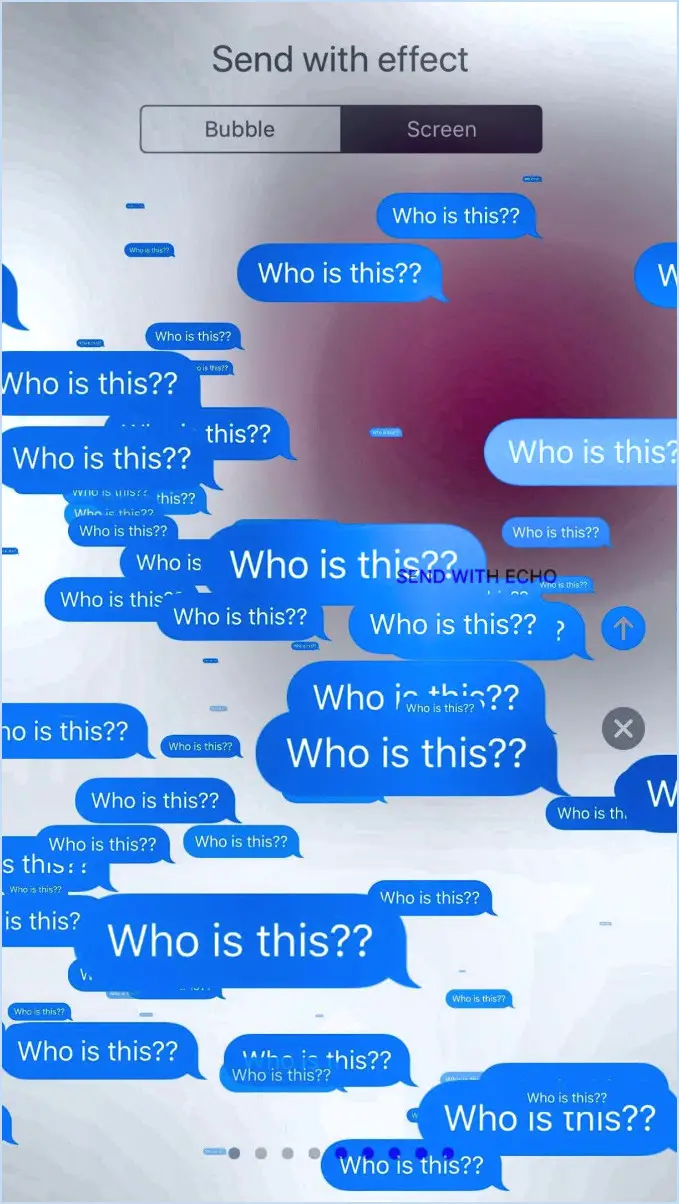Comment réactiver un appareil dans Office 365?
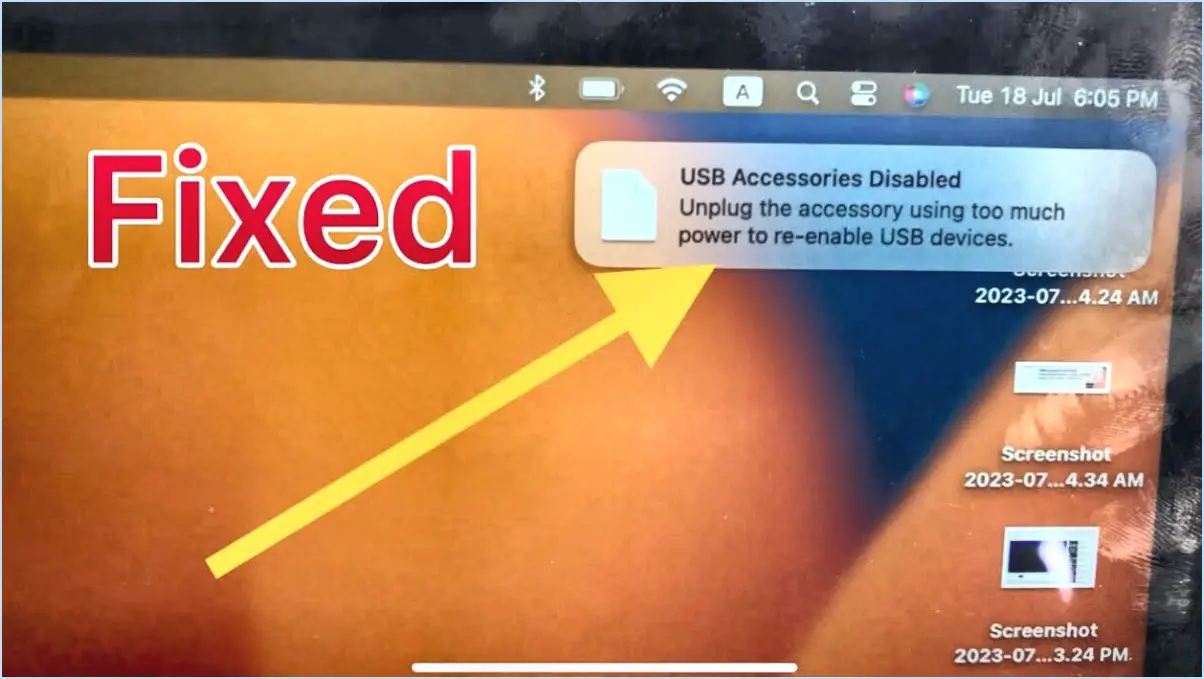
Pour réactiver un appareil dans Office 365, procédez comme suit :
- Connectez-vous à votre compte Office 365 à l'aide de vos identifiants.
- Une fois connecté, accédez à la page "Gestion des appareils". Vous trouverez généralement cette option dans la section "Paramètres" ou "Gestion du compte". Si vous n'êtes pas sûr, vous pouvez utiliser la fonction de recherche dans Office 365 pour trouver la page spécifique.
- Sur la page "Gestion des appareils", vous verrez une liste des appareils associés à votre compte Office 365. Recherchez le dispositif que vous souhaitez réactiver.
- Sélectionnez le dispositif dans la liste en cliquant dessus. Les détails de l'appareil et les actions disponibles s'affichent.
- Dans les détails du dispositif, vous devriez trouver un bouton "Activer" ou une option similaire. Cliquez dessus pour réactiver l'appareil.
- Après avoir cliqué sur le bouton "Activer", le dispositif sera réactivé et devrait retrouver l'accès aux services et fonctionnalités d'Office 365.
Il est important de noter que les étapes peuvent varier légèrement en fonction de la version spécifique d'Office 365 que vous utilisez ou de toute configuration personnalisée mise en œuvre par votre organisation. Toutefois, la procédure générale décrite ci-dessus devrait fonctionner pour la plupart des utilisateurs d'Office 365.
Si vous rencontrez des difficultés ou ne parvenez pas à trouver la page "Gestion des appareils", je vous recommande de contacter l'assistance informatique de votre organisation ou de consulter la documentation officielle d'Office 365 pour obtenir des conseils supplémentaires adaptés à votre configuration spécifique.
Comment réactiver un appareil sur mon compte Microsoft?
Pour réactiver un appareil sur votre compte Microsoft, procédez comme suit :
- Connectez-vous à votre compte Microsoft à l'aide de vos informations d'identification.
- Accédez à la section "Sécurité" des paramètres de votre compte.
- Recherchez l'option "Appareils" et cliquez dessus.
- Vous verrez une liste des appareils associés à votre compte.
- Sélectionnez l'appareil que vous souhaitez réactiver.
- Suivez les instructions fournies pour terminer le processus.
En suivant ces étapes, vous pourrez réactiver le dispositif et retrouver l'accès à ses fonctionnalités sur votre compte Microsoft. N'oubliez pas de vous assurer que vous êtes connecté à votre compte avant de procéder à la réactivation.
Comment gérer mes dispositifs Office 365?
Pour gérer efficacement vos dispositifs Office 365, suivez les étapes suivantes :
- Créez un compte Microsoft : Commencez par créer un compte Microsoft si vous ne l'avez pas encore fait. Ce compte servira de point d'accès principal pour la gestion de vos appareils Office 365.
- Connectez-vous à votre compte : Une fois que vous avez un compte Microsoft, connectez-vous à l'aide de vos identifiants sur le portail Office 365. Ce portail constitue une plaque tournante centralisée pour la gestion de vos appareils et applications.
- Accédez à la gestion des appareils : Sur le portail Office 365, accédez à la section "Mon compte". Recherchez l'option "Gestion des appareils" et cliquez dessus pour accéder aux fonctionnalités de gestion des appareils.
- Gérez vos appareils : Dans la section Gestion des appareils, vous pourrez afficher et gérer vos appareils enregistrés. Cela comprend des tâches telles que l'effacement à distance d'un appareil, l'activation des politiques de sécurité des appareils ou la suppression d'un appareil de votre compte.
- Configurer la gestion des appareils mobiles (MDM) : Si vous avez besoin de capacités de gestion avancées pour les appareils mobiles, envisagez de configurer la gestion des appareils mobiles (MDM). La gestion des appareils mobiles vous permet d'appliquer des politiques de sécurité, de gérer l'installation d'applications et de contrôler l'accès aux données sur les appareils mobiles.
En suivant ces étapes, vous pouvez gérer efficacement vos appareils Office 365, ce qui garantit un fonctionnement sans heurts et une sécurité renforcée.
Je n'arrive pas à ajouter un appareil à mon compte Microsoft?
Si vous ne parvenez pas à ajouter un appareil à votre compte Microsoft, il peut y avoir plusieurs raisons à cela. Tout d'abord, il est possible que l'appareil que vous essayez d'ajouter ait déjà été ajouté à votre compte. Pour le vérifier, accédez à la page Appareils dans les paramètres de votre compte. Deuxièmement, si l'appareil est compatible mais que vous rencontrez toujours des problèmes, cela peut être dû à des autorisations insuffisantes. Assurez-vous que vous disposez des autorisations nécessaires pour ajouter des appareils à votre compte. Vérifiez les paramètres du compte ou contactez l'administrateur si nécessaire.
Comment réactiver des appareils dans le gestionnaire de périphériques?
Pour réactiver les périphériques dans le Gestionnaire de périphériques, procédez comme suit :
- Ouvrez le Gestionnaire de périphériques en cliquant avec le bouton droit de la souris sur le menu Démarrer et en sélectionnant "Gestionnaire de périphériques" dans la liste.
- Dans la fenêtre Gestionnaire de périphériques, allez dans le menu "Affichage" et sélectionnez "Afficher les périphériques cachés". Cette opération permet d'afficher tous les périphériques cachés dans la liste.
- Toujours dans le menu "Affichage", choisissez "Appareils par type" pour organiser les appareils dans une vue catégorisée.
- Localisez le périphérique spécifique que vous souhaitez réactiver et double-cliquez dessus pour ouvrir ses propriétés.
- Dans la fenêtre des propriétés du périphérique, naviguez jusqu'à l'onglet "Général" et cliquez sur le bouton "Activer" pour activer le périphérique.
En suivant ces étapes, vous pouvez facilement réactiver des périphériques qui étaient auparavant désactivés dans le gestionnaire de périphériques.
Sur combien d'appareils puis-je utiliser Office 365?
Vous pouvez installer Office 365 sur jusqu'à 5 appareils. Cela signifie que vous pouvez activer et utiliser votre abonnement Office 365 sur un total de cinq appareils différents. Que vous ayez un ordinateur de bureau, un ordinateur portable, une tablette ou un smartphone, vous avez la possibilité d'utiliser Office 365 sur n'importe quelle combinaison de ces appareils, tant que vous restez dans la limite de cinq. Vous pouvez ainsi accéder à vos applications Office préférées, telles que Word, Excel, PowerPoint et Outlook, sur plusieurs appareils, ce qui vous garantit productivité et commodité, où que vous alliez. N'oubliez pas qu'en gérant judicieusement vos installations, vous pouvez tirer le meilleur parti de votre abonnement Office 365.
Comment ajouter un appareil mobile à Outlook?
Pour ajouter un appareil mobile à Outlook, procédez comme suit :
- Ouvrez Outlook et allez dans Fichier > Ajouter un compte.
- Sélectionnez Configuration manuelle et cliquez sur Suivant.
- Saisissez votre nom, votre adresse électronique et votre mot de passe, puis cliquez sur Suivant.
- Choisissez Exchange ActiveSync comme type de compte et cliquez sur Suivant.
- Saisissez le numéro IMEI de votre appareil mobile. Le numéro IMEI est un identifiant unique pour votre appareil.
- Cliquez sur le bouton Ajouter pour ajouter l'appareil.
- Enfin, cliquez sur OK pour terminer la procédure de configuration.
En suivant ces étapes, vous parviendrez à ajouter votre appareil mobile à Outlook. Cela vous permettra d'accéder à votre courrier électronique, à vos contacts et à votre calendrier sur votre appareil tout en restant synchronisé avec votre compte Outlook. Profitez de la commodité de la gestion de vos données Outlook en déplacement !
Comment ajouter un appareil au gestionnaire d'appareils?
Pour ajouter un appareil au Gestionnaire d'appareils, procédez comme suit :
- Ouvrez le gestionnaire de périphériques en appuyant sur Windows+X et en sélectionnant Gestionnaire de périphériques dans le menu.
- Cliquez sur le menu Affichage et sélectionnez Afficher les périphériques cachés.
- Développez les catégories jusqu'à ce que vous trouviez le périphérique que vous souhaitez ajouter.
- Cliquez avec le bouton droit de la souris sur le périphérique et sélectionnez Ajouter un matériel hérité.
- Suivez les étapes de l'assistant qui s'affiche pour ajouter le périphérique.
En suivant ces étapes, vous pouvez facilement ajouter un périphérique au Gestionnaire de périphériques et vous assurer qu'il est reconnu et correctement configuré sur votre système.
Comment contourner un compte désactivé?
Pour contourner un compte désactivé, plusieurs options sont possibles. Tout d'abord, vous pouvez créer un nouveau compte en utilisant une autre adresse électronique. Cela vous permet de repartir à zéro et de retrouver l'accès à la plateforme ou au service. Une autre méthode consiste à tenter de réinitialiser votre mot de passe si vous vous souvenez encore de votre ancien mot de passe. De nombreuses plateformes proposent une fonction "mot de passe oublié" qui vous permet de réinitialiser votre mot de passe en suivant une série d'étapes de vérification. Toutefois, si vous avez oublié votre mot de passe, cette fonction peut être utile pour récupérer votre compte. N'oubliez pas de suivre les directives et les protocoles de sécurité de la plateforme tout au long du processus.