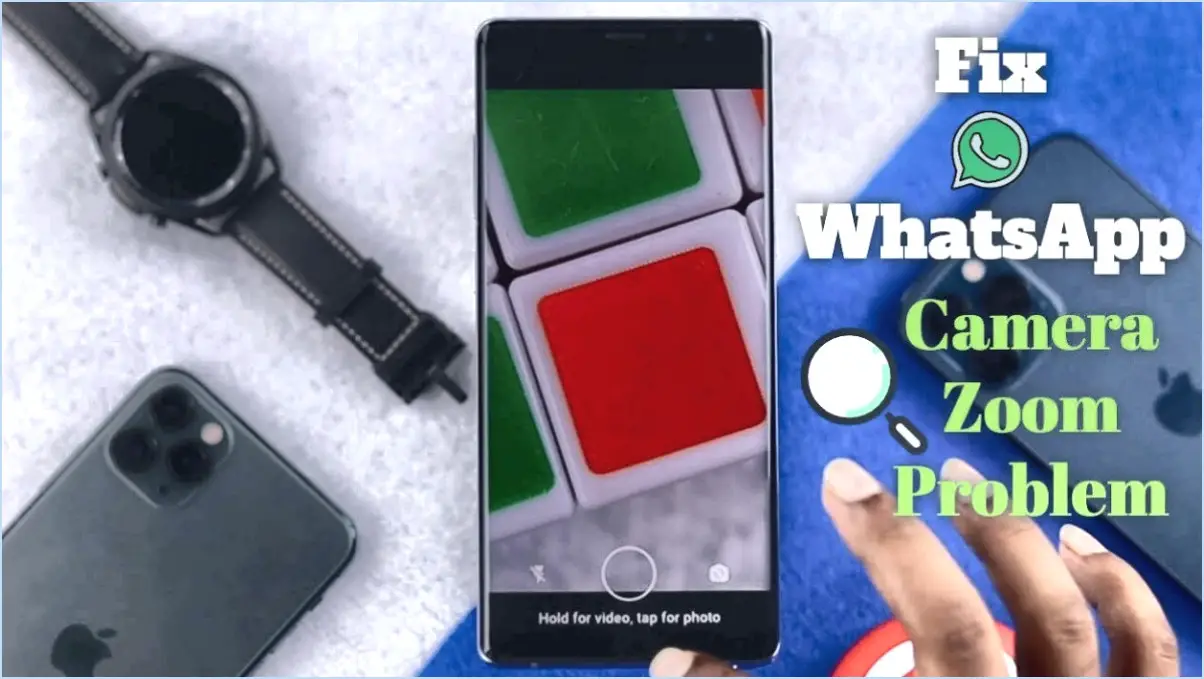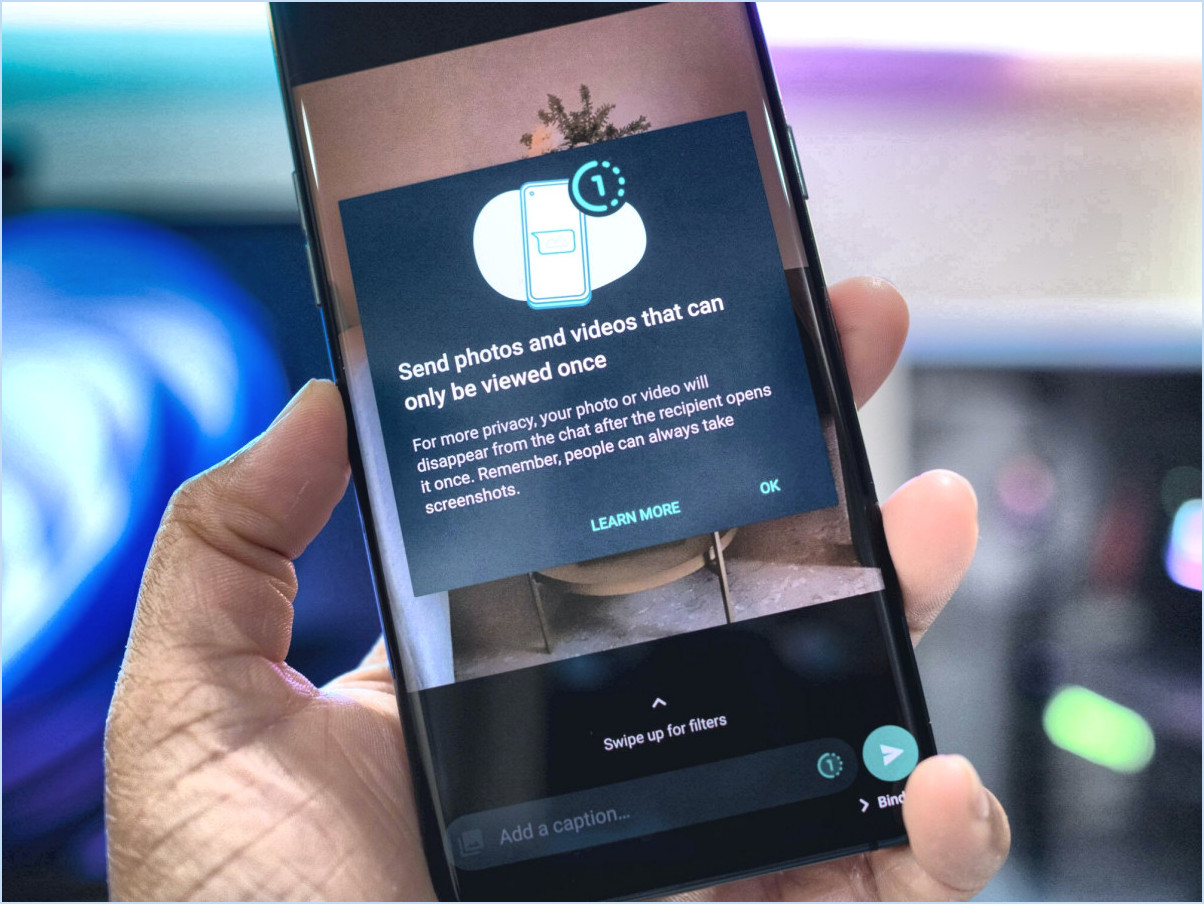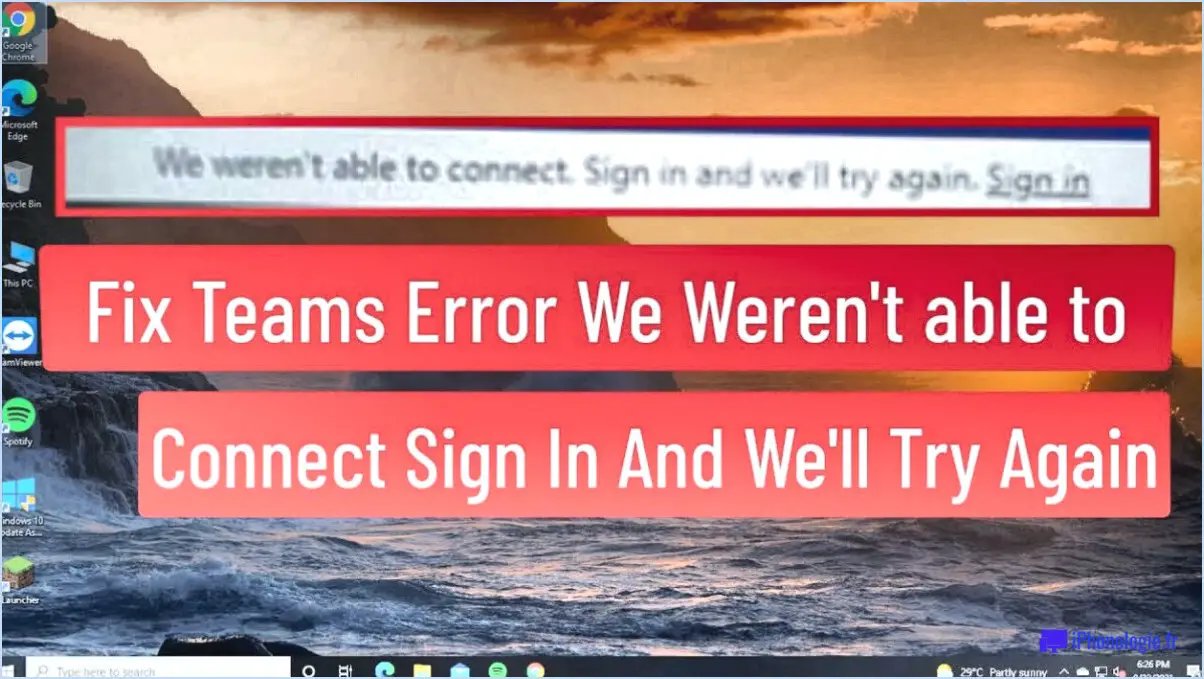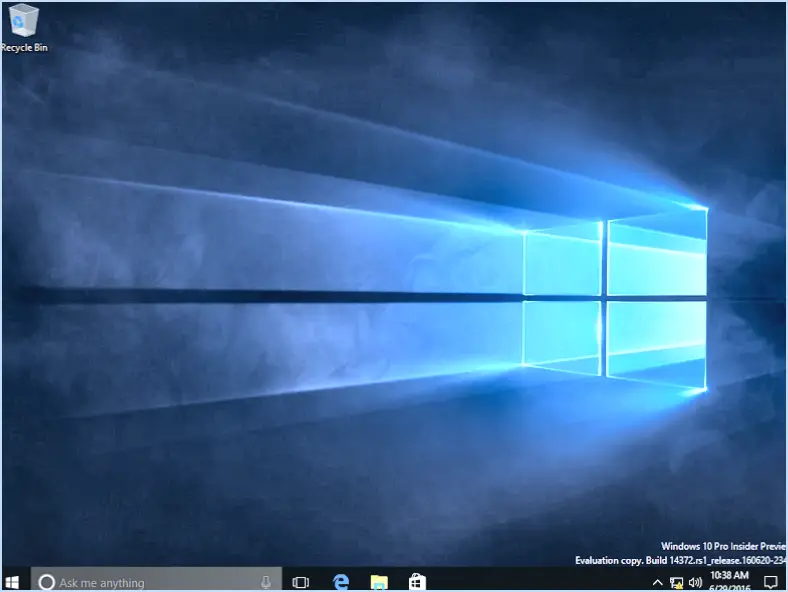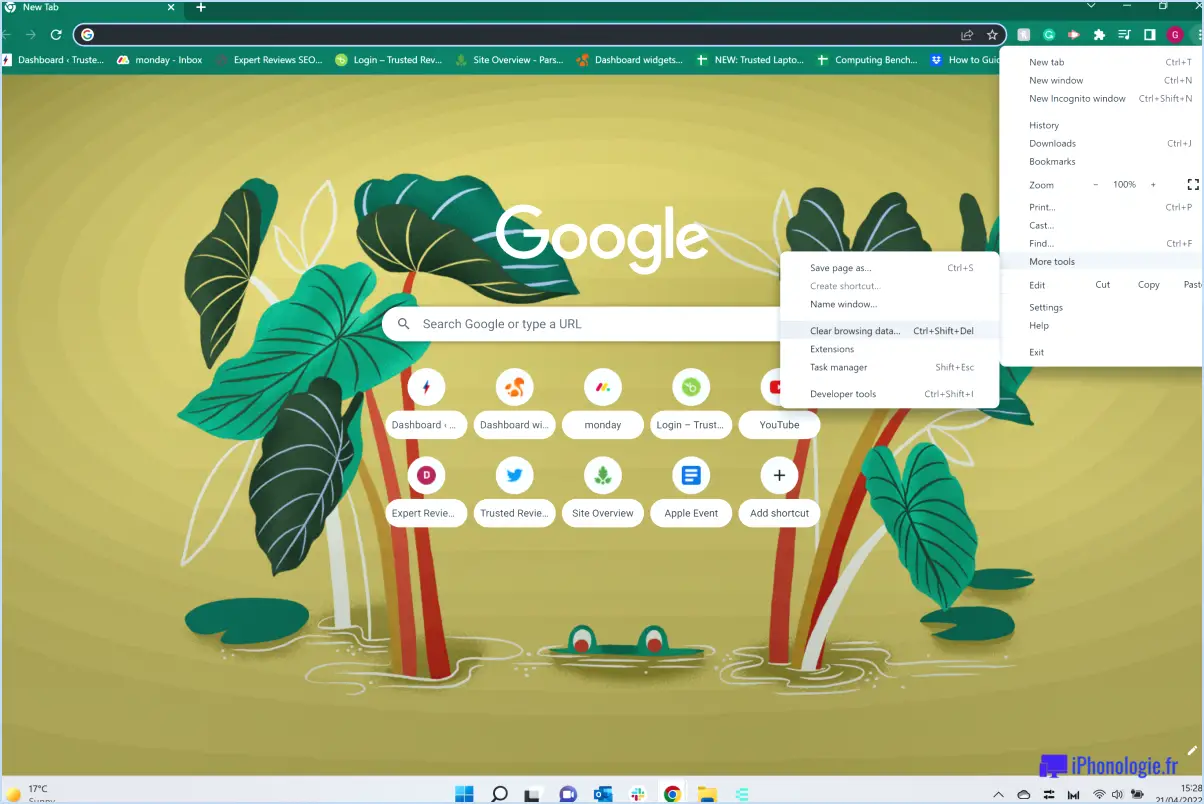Activer la prévisualisation des vignettes de l'explorateur de fichiers pour les documents word excel powerpoint?
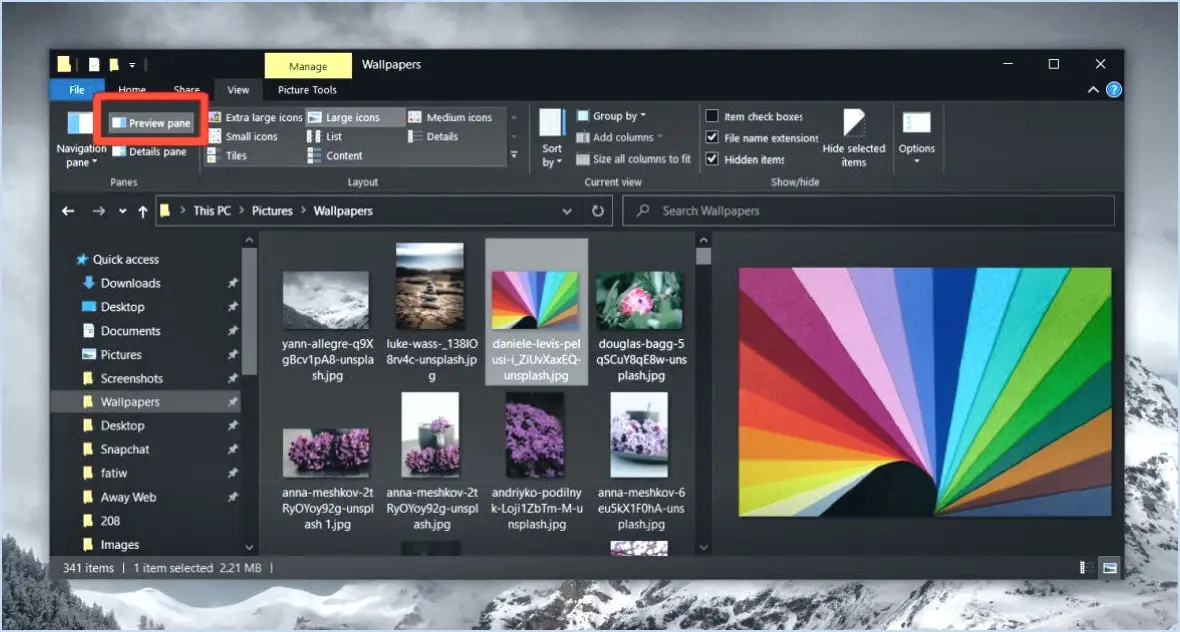
Pour activer l'aperçu des vignettes de l'explorateur de fichiers pour les documents Word, Excel et PowerPoint, vous pouvez utiliser une application tierce appelée Aperçu des vignettes de l'explorateur de fichiers. Malheureusement, il n'existe pas de fonction native dans l'explorateur de fichiers lui-même qui vous permette de prévisualiser les vignettes pour ces types de fichiers spécifiques. Cependant, avec l'aide de cet outil externe, vous pouvez facilement accéder aux aperçus des vignettes de vos documents.
L'aperçu des vignettes de l'explorateur de fichiers est conçu pour améliorer la fonctionnalité de votre explorateur de fichiers en générant des aperçus de vignettes pour divers formats de fichiers, y compris les documents Word, Excel et PowerPoint. En installant et en activant cette application sur votre ordinateur, vous pouvez rationaliser votre expérience de navigation et identifier rapidement le contenu de vos fichiers sans avoir à les ouvrir individuellement.
Le processus d'activation des aperçus de vignettes à l'aide de l'Aperçu de vignettes de l'Explorateur de fichiers est simple. Une fois l'application installée, elle s'intègre parfaitement à votre explorateur de fichiers, ce qui vous permet d'afficher les vignettes des fichiers Word, Excel et PowerPoint. Il vous suffit de naviguer jusqu'au dossier ou au répertoire contenant ces documents pour voir apparaître des vignettes à côté des noms de fichiers correspondants.
Cette fonction peut être particulièrement utile lorsque vous avez de nombreux fichiers à trier, car elle vous permet d'identifier visuellement le document spécifique que vous recherchez. Grâce à l'aperçu des vignettes, vous pouvez avoir un aperçu du contenu du document, tel que sa mise en page, ses graphiques ou son formatage, avant de l'ouvrir. Cela peut vous faire gagner du temps et des efforts, en particulier lorsque vous traitez une grande collection de fichiers.
En conclusion, bien que l'explorateur de fichiers ne prenne pas en charge de manière native les aperçus de vignettes pour les documents Word, Excel et PowerPoint, vous pouvez utiliser des applications tierces telles que File Explorer Thumbnail Preview pour activer cette fonctionnalité. En installant et en activant cet outil, vous pouvez améliorer votre expérience de navigation dans les fichiers, en facilitant l'identification et l'accès à vos documents sans avoir à les ouvrir individuellement.
Puis-je activer l'aperçu des vignettes dans Windows 11?
Oui, vous pouvez activer l'aperçu des vignettes dans Windows 11 en suivant ces étapes simples :
- Ouvrez l'application Paramètres sur votre ordinateur.
- Dans la fenêtre Paramètres, naviguez jusqu'à la section « Système et sécurité ».
- Recherchez l'option « Vignettes » et cliquez dessus.
- Dans les paramètres « Vignettes », vous trouverez l'option « Taille des vignettes ».
- Choisissez la taille souhaitée pour vos vignettes parmi les options disponibles.
- Une fois que vous avez sélectionné la taille de vignette souhaitée, cliquez sur « Appliquer ».
En suivant ces étapes, vous pouvez facilement activer les aperçus de vignettes dans Windows 11 et personnaliser la taille selon vos préférences. Profitez de la possibilité de prévisualiser vos fichiers et vos images en toute simplicité !
Comment activer l'aperçu d'Excel dans l'explorateur?
Pour activer l'aperçu d'Excel dans l'Explorateur, vous pouvez suivre les étapes suivantes :
- Ouvrez le fichier Excel que vous souhaitez prévisualiser dans Excel.
- Cliquez sur l'onglet « Fichier » situé dans le coin supérieur gauche de la fenêtre Excel.
- Dans le menu déroulant, sélectionnez « Options » pour ouvrir la boîte de dialogue Options.
- Dans la boîte de dialogue Options, naviguez jusqu'à la catégorie « Général ».
- Recherchez l'option « Aperçu » et cliquez dessus.
- Cliquez sur « OK » pour fermer la boîte de dialogue Options et enregistrer les modifications.
- Maintenant, retournez dans Excel et appuyez sur la touche « F9 » de votre clavier pour activer la fonction de prévisualisation.
En suivant ces étapes, vous serez en mesure d'activer la fonctionnalité de prévisualisation dans Excel, ce qui vous permettra de jeter un coup d'œil rapide au contenu de vos fichiers sans les ouvrir complètement.
Comment activer les vignettes dans Windows 11?
Pour activer les vignettes dans Windows 11, suivez les étapes suivantes :
- Ouvrez le menu Démarrer en cliquant sur l'icône Windows dans la barre des tâches.
- Cliquez sur « Paramètres » pour accéder au menu des paramètres de Windows.
- Dans le menu Paramètres, recherchez et cliquez sur « Personnalisation » dans la section « Apparence ».
- Recherchez l'option « Vignettes » et cliquez dessus.
- Dans les paramètres des vignettes, vous verrez un interrupteur à bascule intitulé « Afficher les vignettes de tous les fichiers ». Mettez-le en position « On » pour activer les vignettes pour tous les types de fichiers.
En suivant ces étapes, vous pouvez vous assurer que les vignettes sont affichées pour tous les fichiers dans Windows 11. Les vignettes fournissent des aperçus visuels des fichiers, ce qui facilite l'identification et la localisation d'éléments spécifiques sans avoir à les ouvrir individuellement.
Comment prévisualiser le contenu d'un dossier dans Windows 11?
Pour prévisualiser le contenu d'un dossier dans Windows 11, procédez comme suit :
- Ouvrez l'explorateur de fichiers.
- Localisez et cliquez sur le dossier que vous souhaitez prévisualiser.
- Sur le ruban en haut de la fenêtre, cliquez sur l'onglet Aperçu.
- Parmi les options disponibles, sélectionnez « Prévisualiser le contenu ».
En suivant ces étapes, vous pouvez rapidement prévisualiser le contenu d'un dossier sans avoir à ouvrir les fichiers individuels. Cette fonctionnalité constitue un moyen pratique de parcourir les fichiers et de décider de ceux que vous souhaitez ouvrir ou auxquels vous souhaitez accéder. Windows 11 vise à améliorer l'expérience de l'utilisateur en fournissant des outils intuitifs comme celui-ci. Profitez de l'exploration de vos dossiers en toute simplicité !
Pourquoi ne puis-je pas prévisualiser des fichiers Excel dans l'Explorateur Windows?
Malheureusement, l'Explorateur Windows ne dispose pas d'un support intégré pour la prévisualisation des fichiers Excel. Cela signifie que lorsque vous naviguez dans les dossiers à l'aide de l'explorateur Windows, vous ne pouvez pas voir un aperçu du contenu des fichiers Excel sans les ouvrir. Cette limitation peut être frustrante lorsque vous essayez de jeter un coup d'œil rapide aux données ou à la présentation d'un fichier Excel. Toutefois, il existe d'autres options pour surmonter cette limitation. Vous pouvez utiliser des logiciels tiers ou des outils de prévisualisation de fichiers spécialisés qui permettent de prévisualiser les fichiers Excel directement dans l'Explorateur Windows. Ces outils peuvent améliorer votre expérience de navigation dans les fichiers et vous faire gagner du temps.
Comment remédier à l'absence de vignettes?
Pour résoudre le problème de l'absence de vignettes, vous pouvez prendre quelques mesures. Commencez par vous assurer que la dernière version de Photos est installée sur votre appareil. Pour vérifier la version, accédez à Paramètres > Photos et sélectionnez l'onglet « Version » en haut de la page. Si le problème persiste, essayez de redémarrer votre appareil. Cela peut aider à rafraîchir le système et à résoudre les problèmes temporaires à l'origine des vignettes manquantes. En suivant ces étapes, vous augmentez les chances de résoudre le problème d'absence de vignettes.
Comment réparer le volet de prévisualisation dans Windows 11?
Pour résoudre le problème du volet de prévisualisation dans Windows 11, plusieurs options s'offrent à vous :
- Ouvrez l'application Paramètres, cliquez sur Personnalisation et sélectionnez l'onglet Affichage. Recherchez l'option « Volet de prévisualisation » et basculez-la pour afficher ou masquer le volet selon vos préférences.
- Utilisez la fonction d'affichage des tâches en appuyant sur Ctrl+Alt+Suppr pour l'ouvrir. Localisez ensuite l'icône « Aperçu » située dans le coin inférieur gauche de la fenêtre et cliquez dessus pour afficher le volet d'aperçu.
En suivant ces étapes, vous pourrez ajuster les paramètres du volet de prévisualisation dans Windows 11 en fonction de vos besoins.
Pourquoi n'y a-t-il pas d'aperçu disponible?
Plusieurs raisons peuvent expliquer l'affichage du message « Aucun aperçu disponible ». Tout d'abord, l'aperçu est généré dynamiquement en temps réel au fur et à mesure que vous tapez, ce qui signifie qu'il dépend de la vitesse et des performances de votre ordinateur ou de votre appareil. Si votre système est occupé ou si vous avez une connexion internet lente, il se peut que l'aperçu ne se charge pas assez rapidement pour que vous puissiez voir le contenu que vous avez tapé.
Deuxièmement, les aperçus peuvent consommer une quantité importante de bande passante, ce qui peut entraîner des temps de chargement plus lents pour le site web ou la plateforme, en particulier lorsque plusieurs utilisateurs y accèdent simultanément.
Enfin, le fait de ne pas divulguer certaines informations dans l'avant-première a pour but de susciter l'anticipation et de ne pas trop dévoiler le contenu avant la sortie officielle du livre. Cette approche vise à maintenir l'élément de surprise et d'intrigue pour les lecteurs.
Compte tenu de ces facteurs, le message « Pas d'aperçu disponible » garantit une expérience utilisateur plus fluide, évite les problèmes de performance et préserve l'enthousiasme entourant la sortie du livre.