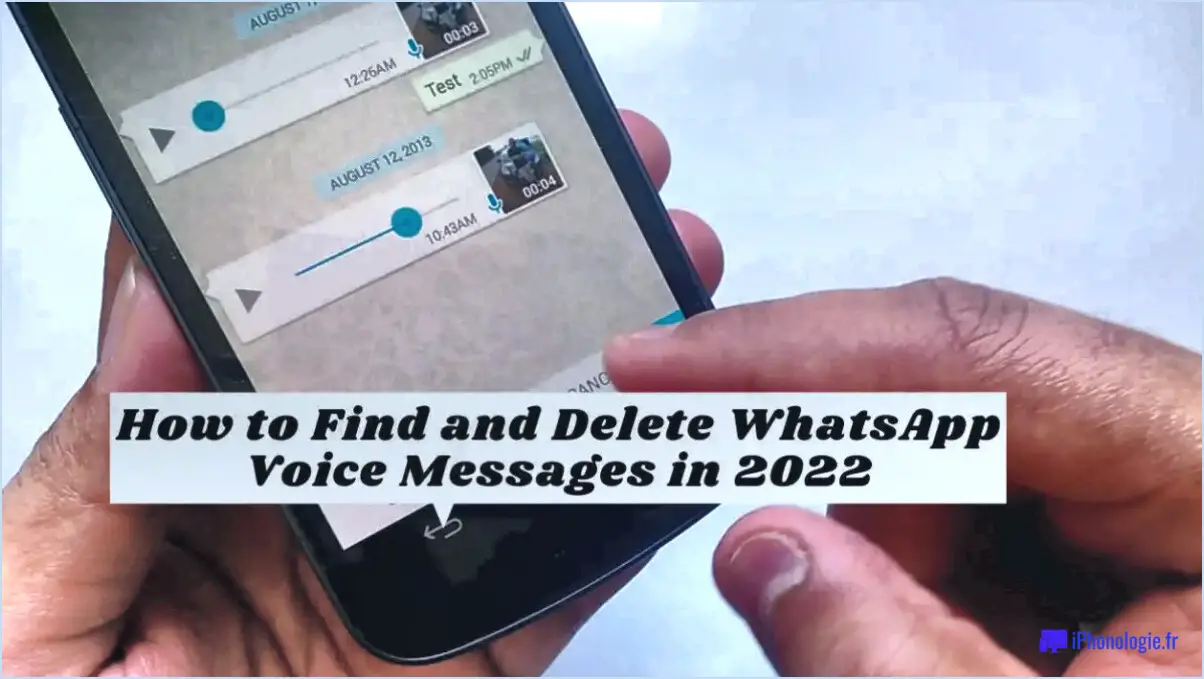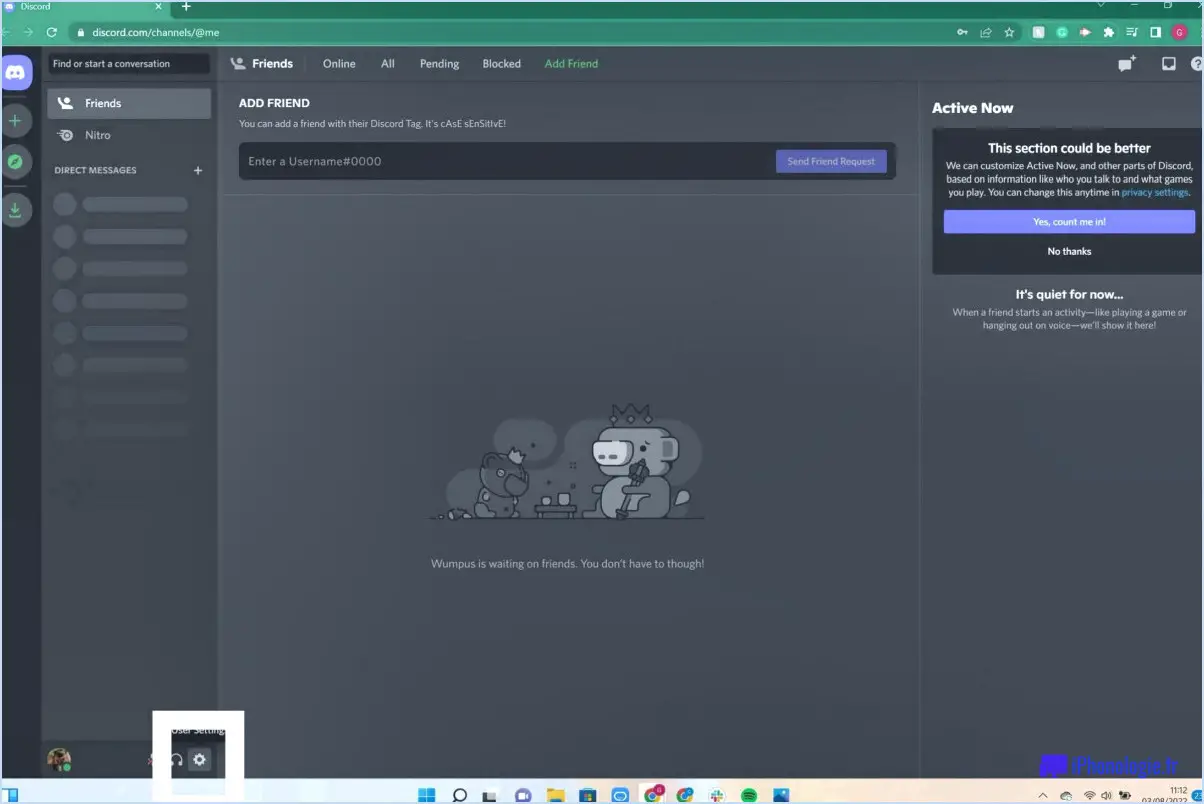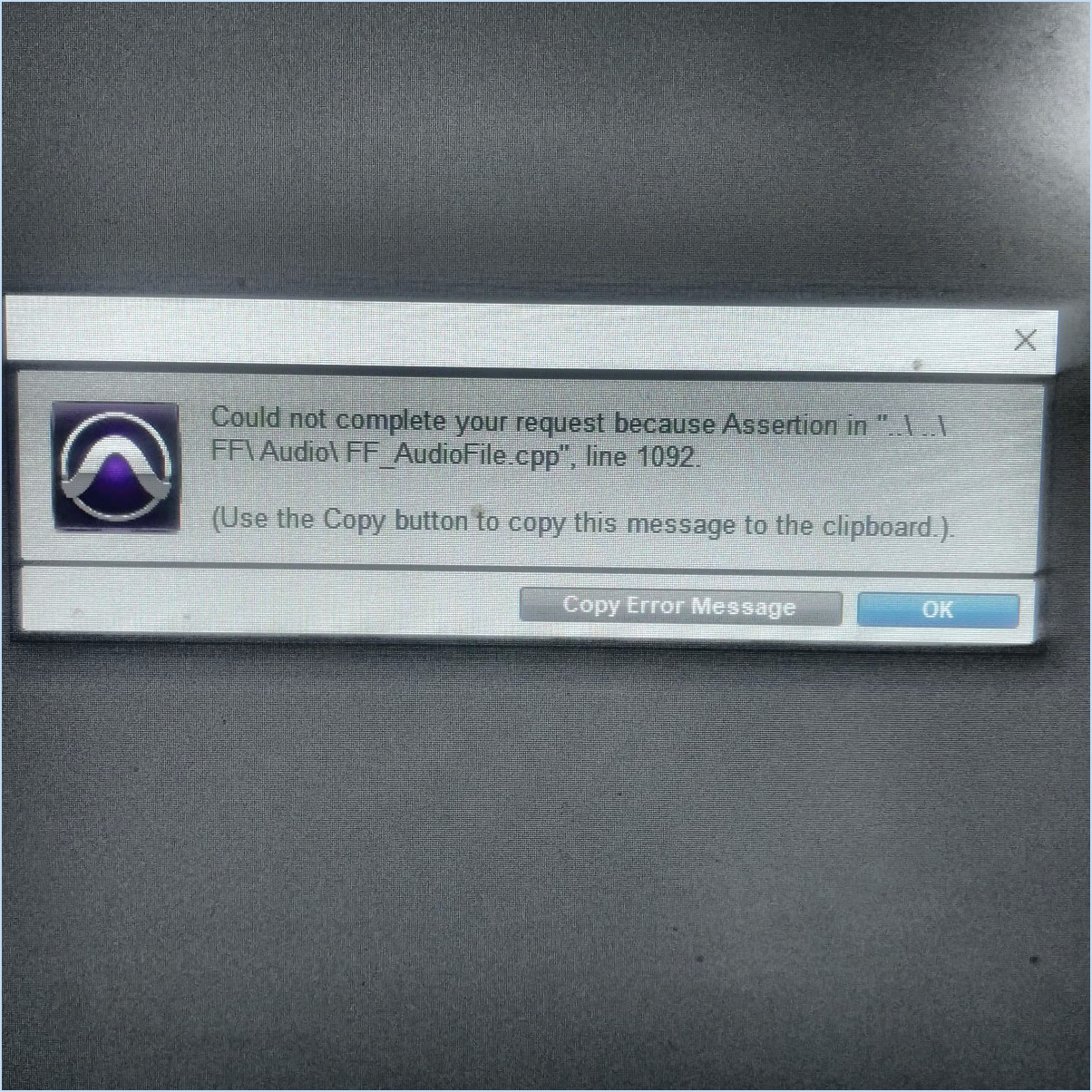Comment zipper et dézipper des fichiers sous windows 11?
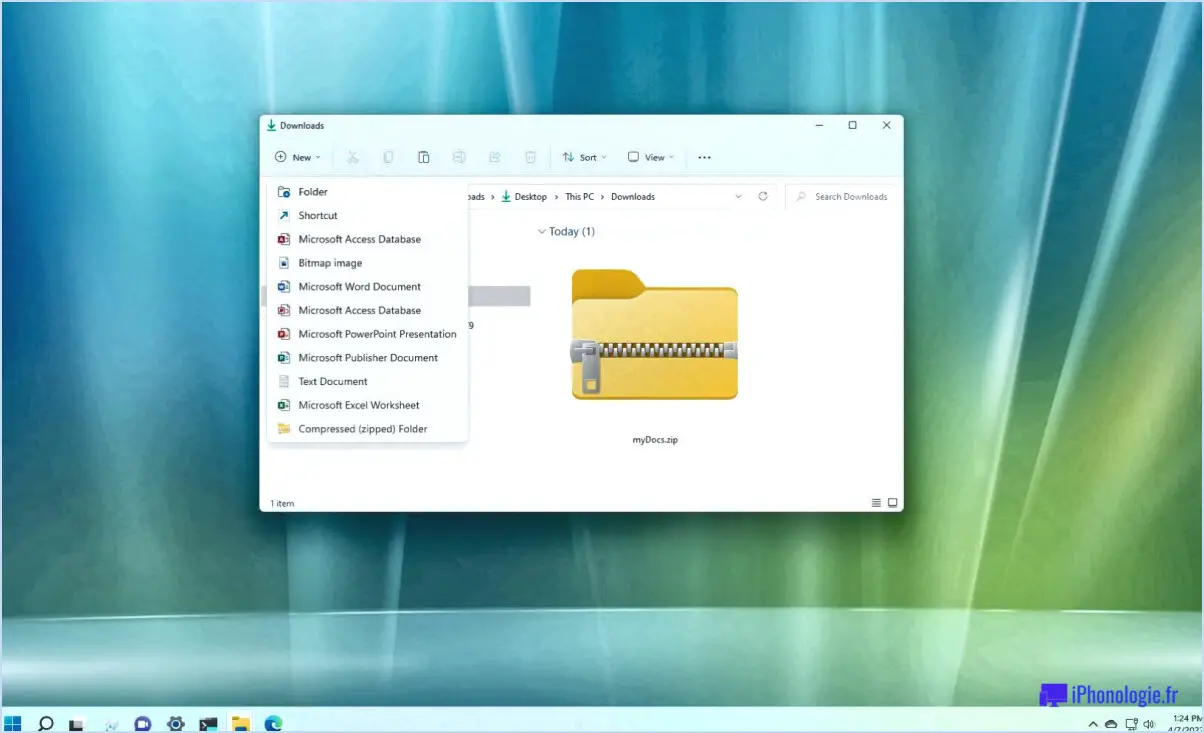
Les fichiers zip et dézip sont utiles lorsque vous devez compresser ou extraire des fichiers volumineux pour les stocker ou les envoyer sur Internet. Dans Windows 11, vous pouvez utiliser l'explorateur de fichiers intégré pour compresser et décompresser facilement les fichiers. Voici un guide étape par étape sur la façon de procéder :
Pour zipper un fichier :
- Localisez le fichier que vous souhaitez compresser dans l'explorateur de fichiers.
- Cliquez avec le bouton droit de la souris sur le fichier pour ouvrir le menu contextuel.
- Sélectionnez "Envoyer à" dans le menu.
- Cliquez sur "Dossier compressé (zippé)" dans le sous-menu.
- Renommez le dossier compressé si nécessaire.
- Appuyez sur "Enter" pour créer le fichier zip.
Pour décompresser un fichier :
- Localisez le fichier zippé que vous souhaitez extraire dans l'explorateur de fichiers.
- Cliquez avec le bouton droit de la souris sur le fichier pour ouvrir le menu contextuel.
- Sélectionnez "Extraire tout" dans le menu.
- Choisissez un emplacement pour enregistrer le fichier extrait.
- Cliquez sur "Extraire" pour lancer le processus d'extraction.
- Attendez que le processus d'extraction soit terminé.
Notez que Windows 11 vous permet également d'ouvrir les fichiers zip sans les extraire. Pour ce faire, il suffit de double-cliquer sur le fichier zippé dans l'explorateur de fichiers, et il s'ouvrira comme un dossier normal. Vous pouvez visualiser, copier et coller des fichiers selon vos besoins dans le fichier zippé.
En outre, Windows 11 comprend également un outil de compression intégré appelé "Compact OS" qui vous permet de compresser l'ensemble de votre système d'exploitation pour économiser de l'espace. Cependant, cette fonctionnalité est plus avancée et ne devrait être utilisée que par des utilisateurs expérimentés qui savent ce qu'ils font.
En résumé, il est facile de compresser et de décompresser des fichiers sous Windows 11 grâce à l'explorateur de fichiers intégré. Il suffit de cliquer avec le bouton droit de la souris sur le fichier et de sélectionner "Zip" ou "Unzip" dans le menu contextuel, puis de suivre les instructions pour terminer le processus.
Comment décompresser un fichier sous Windows?
Il est facile de décompresser des fichiers sous Windows en suivant quelques étapes simples. Voici les deux méthodes les plus courantes pour décompresser des fichiers :
- Cliquez avec le bouton droit de la souris sur le fichier zippé que vous souhaitez extraire et sélectionnez "Extraire tout". Un assistant s'ouvre alors et vous guide tout au long du processus d'extraction. Vous pouvez choisir l'emplacement où vous souhaitez que les fichiers soient extraits et si vous souhaitez afficher les fichiers extraits une fois l'opération terminée.
- Si vous avez installé WinZip sur votre ordinateur, vous pouvez ouvrir le fichier zippé dans WinZip et sélectionner "Extraire". Vous pouvez ensuite choisir le dossier de destination des fichiers extraits.
Voilà, c'est fait ! Ces deux méthodes devraient fonctionner pour la plupart des fichiers zippés que vous rencontrez sous Windows.
Pourquoi ne puis-je pas décompresser des fichiers sous Windows 10?
Windows 10 est conçu pour être un système d'exploitation sécurisé et, à ce titre, il ne permet pas aux utilisateurs de décompresser des fichiers par défaut. En effet, la décompression de fichiers peut créer une faille de sécurité susceptible d'endommager votre ordinateur. Cependant, il existe plusieurs façons de décompresser des fichiers sous Windows 10.
L'une d'entre elles consiste à utiliser un programme de décompression tiers tel que WinZip ou 7-Zip. Ces programmes sont conçus pour être sécurisés et peuvent dézipper efficacement des fichiers sans représenter une menace pour votre système. Une autre solution consiste à utiliser le programme de décompression intégré à Windows 10. Ce programme vous permet de créer et d'extraire des fichiers compressés, notamment des fichiers ZIP et RAR, entre autres.
Il est important de noter que lorsque vous décompressez des fichiers, il est crucial de n'extraire que des fichiers provenant de sources auxquelles vous faites confiance. En effet, la décompression de fichiers provenant de sources non fiables peut exposer votre système à des risques de sécurité. Analysez toujours les fichiers à l'aide d'un logiciel antivirus avant de les décompresser afin de vous assurer qu'ils peuvent être utilisés en toute sécurité.
Comment décompresser un fichier zippé?
La décompression d'un fichier zippé est un processus simple qui peut être effectué sur les ordinateurs Windows et Mac. Pour décompresser un fichier zippé sur un ordinateur Windows, cliquez avec le bouton droit de la souris sur le fichier et sélectionnez "Extraire tout". Une fenêtre s'ouvre alors, dans laquelle vous pouvez choisir le dossier de destination des fichiers décompressés. Sur un Mac, maintenez la touche Option enfoncée et cliquez sur le fichier zippé. Un menu déroulant s'ouvre alors avec l'option "Ouvrir avec l'utilitaire d'archivage". En cliquant sur cette option, le processus de décompression commence et les fichiers décompressés sont enregistrés au même endroit que le fichier zip d'origine. Il est important de noter que certains fichiers zippés peuvent être protégés par un mot de passe, auquel cas vous devrez saisir le mot de passe pour décompresser le fichier. Et voilà, vous savez maintenant comment décompresser un fichier zippé !
Puis-je décompresser plusieurs fichiers à la fois?
Oui, vous pouvez décompresser plusieurs fichiers simultanément à l'aide de la commande "unzip". Ceci est particulièrement utile si vous avez plusieurs fichiers compressés que vous souhaitez extraire en une seule fois. Pour ce faire, il suffit d'utiliser la commande "unzip" suivie du drapeau "-d" pour spécifier le répertoire de destination, et des noms des fichiers compressés séparés par un espace. Par exemple, vous pouvez taper "unzip -d mondossier monfichier1.zip monfichier2.zip" pour extraire "monfichier1.zip" et "monfichier2.zip" dans un dossier nommé "mondossier". En outre, vous pouvez également utiliser des caractères génériques pour spécifier plusieurs fichiers dont les noms présentent des similitudes.
Pourquoi ne puis-je pas extraire un fichier ZIP?
Si vous rencontrez des difficultés pour extraire un fichier ZIP, il peut y avoir plusieurs raisons à cela. Il est possible que le fichier ZIP soit protégé par un mot de passe, ce qui signifie que vous devez saisir le mot de passe correct pour pouvoir l'extraire. Une autre possibilité est que le fichier ZIP soit corrompu et ne s'ouvre pas correctement, ce qui peut entraîner un message d'erreur lorsque vous essayez d'extraire le fichier. Il est également possible que le logiciel que vous utilisez pour extraire le fichier soit obsolète ou non compatible avec le format de fichier. Vérifiez à nouveau que vous avez le bon mot de passe, essayez d'utiliser un autre logiciel d'extraction ou téléchargez à nouveau le fichier ZIP pour voir si cela résout le problème.
Comment décompresser un fichier sans WinZip?
Il est possible de décompresser un fichier sans WinZip en utilisant d'autres méthodes, en fonction du système d'exploitation que vous utilisez. Voici quelques options à envisager :
- Sous Windows : Utilisez le gestionnaire de fichiers intégré "explorer" pour extraire les fichiers ou utilisez l'outil de ligne de commande "cmd" pour décompresser les fichiers. Il vous suffit de naviguer jusqu'au dossier contenant le fichier zippé, de cliquer dessus avec le bouton droit de la souris et de sélectionner "Extraire tout" ou d'utiliser la commande "expand -f:*".
"dans l'invite de commande. - Sous MacOS : utilisez l'utilitaire intégré appelé "unzip". Ouvrez l'application Terminal, naviguez jusqu'au dossier contenant le fichier zippé et entrez la commande "unzip
".
En utilisant ces méthodes, vous pouvez décompresser des fichiers sans avoir besoin d'acheter ou de télécharger WinZip.
Quel est le meilleur logiciel WinRAR ou 7-Zip?
7-Zip est le meilleur choix entre WinRAR et 7-Zip. 7-Zip offre un plus large éventail d'options de compression et peut créer des archives plus puissantes. En fait, 7-Zip peut compresser des fichiers jusqu'à 10 % plus petits que WinRAR. En outre, 7-Zip est un logiciel libre et gratuit, tandis que WinRAR nécessite une licence payante après une période d'essai. Il convient également de noter que 7-Zip est plus rapide que WinRAR pour la compression des fichiers. Dans l'ensemble, 7-Zip est la meilleure option pour ceux qui recherchent un outil de compression puissant et gratuit.
WinZip est-il sûr?
WinZip est considéré comme un programme de compression de fichiers sûr. Ce logiciel a un excellent dossier de sécurité et n'a jamais été signalé comme causant des dommages. Il est important de noter que certains sites web frauduleux proposent de fausses versions de WinZip, il est donc essentiel de le télécharger à partir d'une source fiable. En outre, WinZip est régulièrement mis à jour afin de garantir que toute faille de sécurité soit corrigée rapidement. Dans l'ensemble, s'il est téléchargé à partir d'une source fiable, WinZip est un outil de compression de fichiers sûr et fiable.
Pouvez-vous extraire des fichiers de plusieurs dossiers à la fois?
Oui, vous pouvez extraire des fichiers de plusieurs dossiers à la fois à l'aide de la commande "Extraire tout" de l'Explorateur Windows. Pour ce faire, sélectionnez tous les dossiers dont vous souhaitez extraire des fichiers, cliquez avec le bouton droit de la souris et choisissez "Tout extraire" dans le menu contextuel. Vous pouvez également sélectionner les dossiers, cliquer sur l'onglet "Outils pour dossiers compressés" dans le ruban, puis cliquer sur "Tout extraire". Cette opération permet d'extraire tous les fichiers des dossiers sélectionnés dans un nouveau dossier. Cette fonction est utile pour extraire rapidement des fichiers de plusieurs dossiers sans avoir à les extraire manuellement un par un.