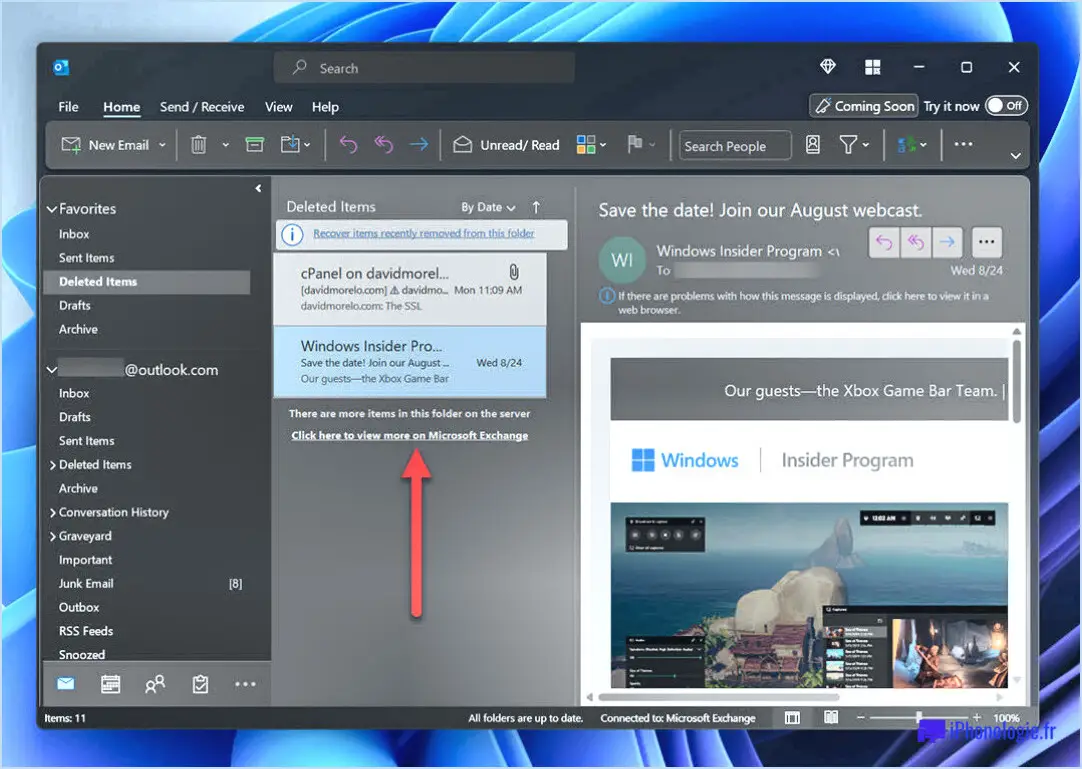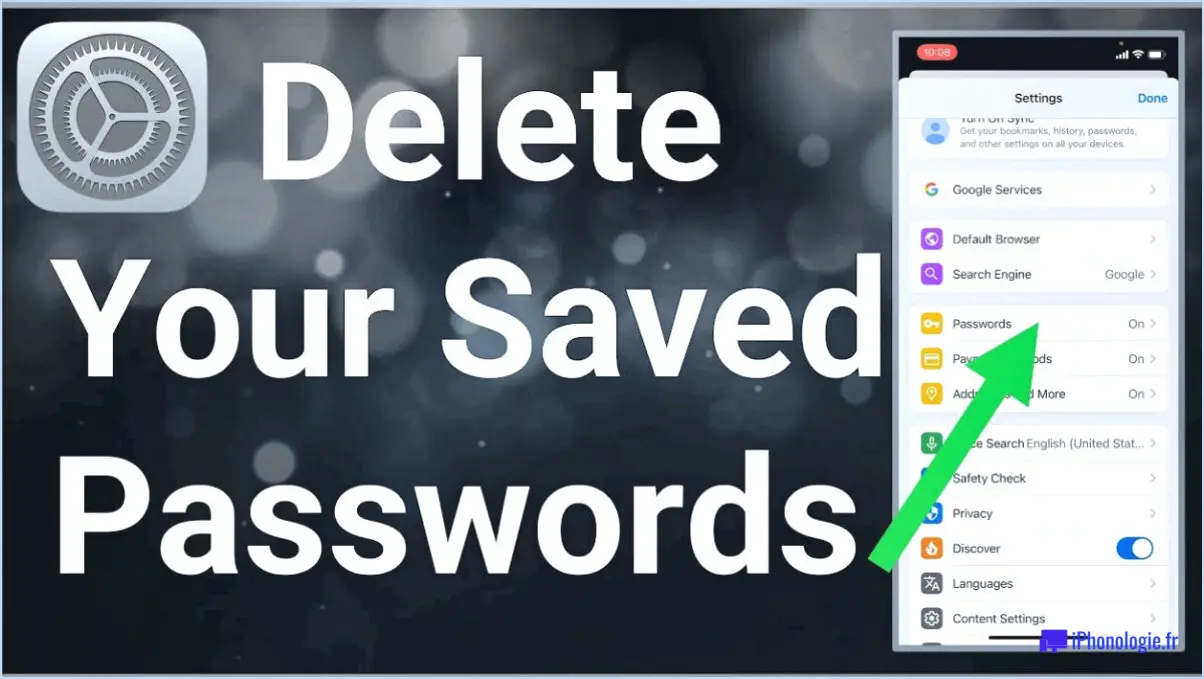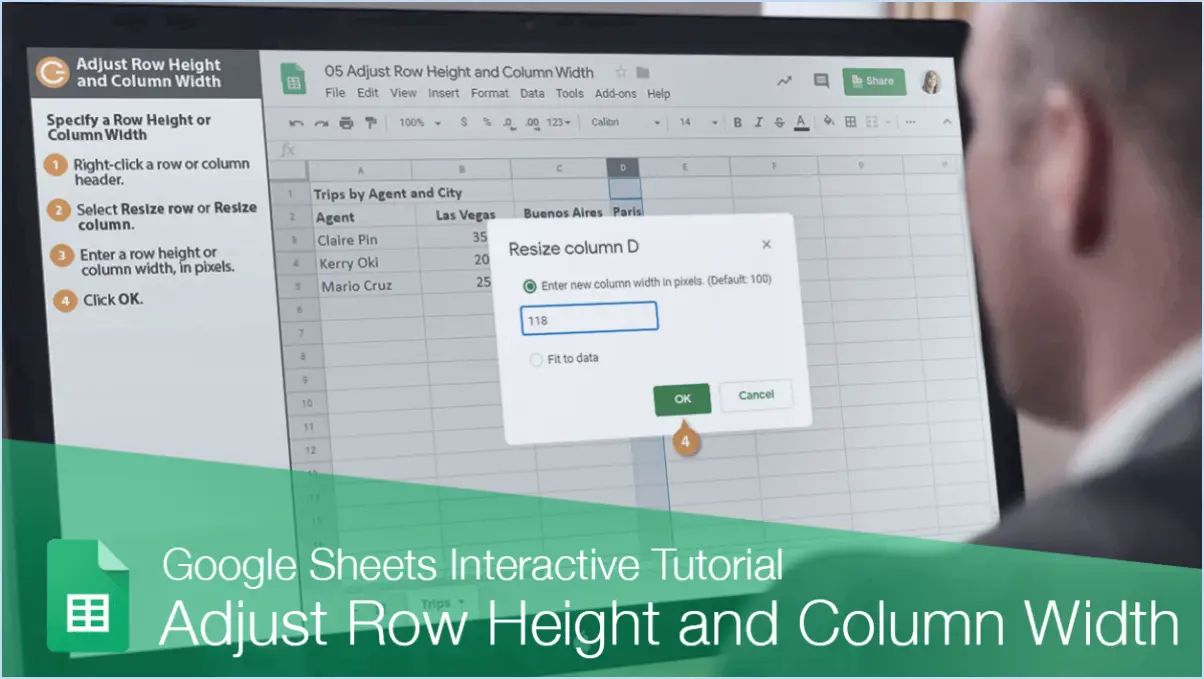Activer les barres obliques (/) dans Excel 2016?
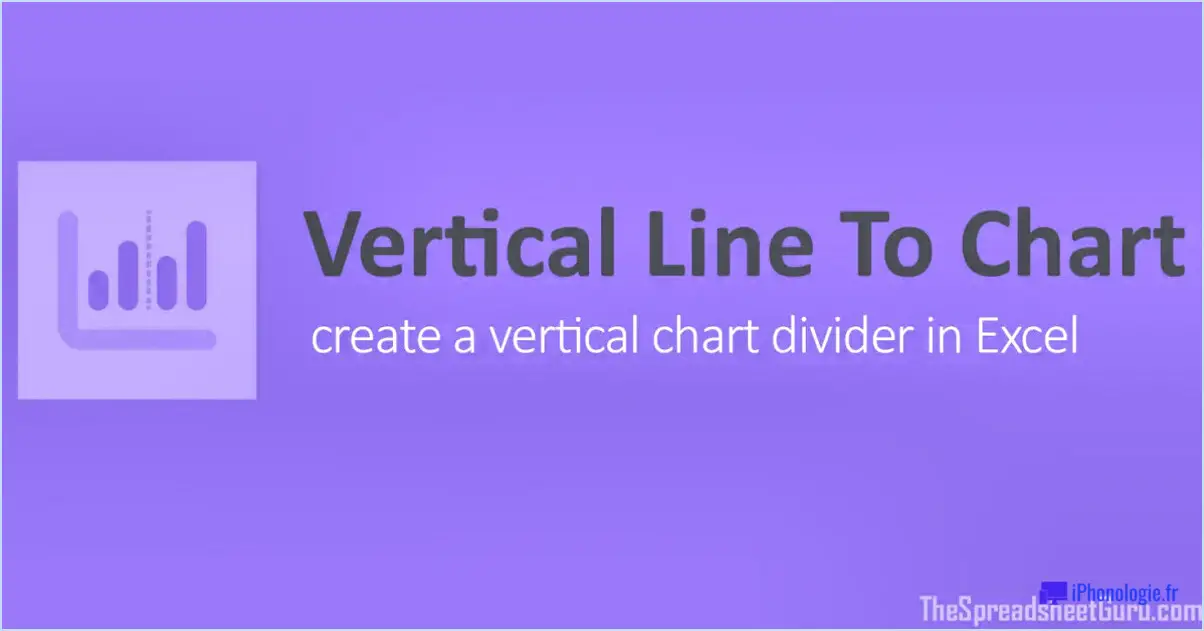
Oui, vous pouvez activer les barres obliques dans Excel 2016. Pour ce faire, suivez les étapes suivantes :
- Ouvrez Excel 2016 sur votre ordinateur.
- Cliquez sur l'onglet "Fichier" situé dans le coin supérieur gauche de la fenêtre Excel.
- Dans le menu déroulant qui apparaît, sélectionnez "Options" en bas. La boîte de dialogue des options d'Excel s'ouvre alors.
- Dans la boîte de dialogue Options Excel, cliquez sur la catégorie "Avancé" dans la barre latérale gauche.
- Faites défiler vers le bas jusqu'à ce que vous trouviez la section intitulée "Services de texte". & Formatage".
- Sous la rubrique "Services de texte & Formatting", vous verrez l'option "Use Slashes (or Not)".
- Pour activer les barres obliques, cochez la case située à côté de "Utiliser les barres obliques". Si la case est déjà cochée, les barres obliques sont déjà activées.
- Une fois que vous avez fait votre choix, cliquez sur le bouton "OK" au bas de la boîte de dialogue pour enregistrer vos modifications.
L'activation des barres obliques dans Excel 2016 vous permet de les utiliser dans le cadre de votre saisie de données. Les barres obliques peuvent être utiles lors de la saisie de dates, de fractions ou lors de la saisie de texte comprenant des barres obliques avancées. Par exemple, si vous souhaitez saisir une date au format "jj/mm/aaaa", l'activation des barres obliques vous permettra de le faire sans rencontrer de problème de formatage.
Il est important de noter que l'activation des barres obliques dans Excel 2016 est une préférence personnelle et peut ne pas être nécessaire pour tous les utilisateurs. Si vous préférez travailler sans barres obliques ou si vous les trouvez inutiles pour vos besoins spécifiques, vous pouvez laisser l'option décochée.
En conclusion, en suivant les étapes décrites ci-dessus, vous pouvez facilement activer les barres obliques dans Excel 2016. Vous aurez ainsi la possibilité d'utiliser les barres obliques dans le cadre de votre saisie de données et de votre mise en forme. N'oubliez pas d'enregistrer vos modifications en cliquant sur le bouton "OK" après avoir effectué votre sélection.
Pourquoi ma touche barre oblique ne fonctionne-t-elle pas dans Excel?
Il peut y avoir plusieurs raisons pour lesquelles la touche "barre oblique" ne fonctionne pas dans Excel. Tout d'abord, il est possible que vous ayez accidentellement appuyé sur la touche d'effacement au lieu de la touche barre oblique lors de la saisie de texte dans votre classeur. Dans ce cas, il vous suffit d'appuyer à nouveau sur la touche d'effacement pour revenir au mode de fonctionnement de la touche barre oblique.
Deuxièmement, il convient de tenir compte du fait que votre clavier ne dispose peut-être pas d'une touche "barre oblique" dédiée. Certains claviers, en particulier ceux des ordinateurs portables ou certains modèles internationaux, peuvent exiger que vous utilisiez une combinaison de touches différente pour produire une barre oblique. Par exemple, il se peut que vous deviez appuyer sur la touche Majuscule en même temps que sur une autre touche, comme la touche du point d'interrogation, pour produire une barre oblique.
Pour savoir si votre clavier dispose d'une touche dédiée à la barre oblique ou s'il nécessite une combinaison de touches, vous pouvez consulter la documentation ou le manuel fourni avec votre clavier. En outre, vous pouvez essayer différentes combinaisons de touches pour trouver celle qui génère une barre oblique sur votre clavier.
Comment activer les raccourcis dans Excel?
Pour activer les raccourcis dans Excel, procédez comme suit :
- Ouvrez l'application Excel.
- Cliquez sur le bouton Fichier situé dans le coin supérieur gauche de la fenêtre Excel.
- Dans le menu déroulant, sélectionnez Options. La boîte de dialogue Options Excel s'ouvre alors.
- Dans la boîte de dialogue Options Excel, localisez et cliquez sur le bouton Raccourcis et cliquez sur l'onglet
- Cliquez sur l'onglet Ajouter pour créer un nouveau raccourci.
- Dans le menu Ajouter un raccourci saisissez un nom pour votre raccourci, par exemple "Ctrl+C" pour la copie.
- Appuyez sur la touche OK pour confirmer le raccourci.
- Maintenant, dans la fenêtre Excel, sous le bouton Raccourcis vous verrez le raccourci que vous venez de créer.
- Pour utiliser le raccourci, il suffit de double-cliquer dessus, et il effectuera l'action désignée.
En activant les raccourcis dans Excel, vous pouvez considérablement améliorer votre productivité et votre efficacité lorsque vous travaillez avec l'application.
Comment concaténer dans Excel 2016?
Pour concaténer dans Excel 2016, utilisez la fonction CONCATENATE. Commencez par identifier les chaînes de caractères que vous souhaitez fusionner. Ensuite, utilisez la fonction CONCATENATE pour combiner ces valeurs. Vous pouvez suivre les étapes suivantes pour concaténer efficacement :
- Sélectionnez la cellule dans laquelle vous souhaitez que le résultat de la concaténation apparaisse.
- Saisissez la fonction CONCATENATE dans la barre de formule ou directement dans la cellule.
- A l'intérieur de la fonction, mettez entre guillemets les chaînes de caractères que vous souhaitez concaténer.
- Séparez les chaînes par des virgules.
- Fermez la fonction avec une parenthèse fermante.
- Appuyez sur la touche Entrée pour obtenir le résultat concaténé.
N'oubliez pas d'inclure les guillemets et les virgules nécessaires entre les chaînes pour une concaténation précise.
Comment restaurer un raccourci dans Excel?
Pour restaurer un raccourci dans Excel, procédez comme suit :
- Ouvrez le menu "Fichier" dans Excel.
- Sélectionnez "Ouvrir" dans les options du menu.
- Dans la boîte de dialogue Ouvrir, naviguez jusqu'au dossier dans lequel vous avez enregistré le raccourci.
- Localisez le fichier du raccourci dans le dossier.
- Sélectionnez le fichier du raccourci.
- Cliquez sur le bouton "Ouvrir".
En suivant ces étapes, vous pouvez facilement restaurer un raccourci dans Excel et retrouver un accès rapide à vos fichiers ou fonctions souhaités.
Comment taper une barre oblique?
Pour taper une barre oblique (/), vous pouvez suivre ces étapes simples :
- Positionnez votre curseur à l'endroit où vous souhaitez insérer la barre oblique.
- Maintenez la touche Shift de votre clavier enfoncée.
- Tout en maintenant la touche Shift enfoncée, utilisez votre main gauche pour cliquer une fois sur le bouton gauche de la souris.
En maintenant la touche Majuscule enfoncée et en cliquant sur le bouton gauche de la souris, vous pourrez taper la barre oblique. Cette méthode fonctionne dans la plupart des éditeurs de texte, des traitements de texte et des navigateurs web.
N'oubliez pas de relâcher la touche Maj après avoir saisi la barre oblique. Bonne frappe !
Pourquoi la barre oblique ne fonctionne-t-elle pas?
La barre oblique (/) peut ne pas fonctionner dans le contexte des URL parce qu'il ne s'agit pas d'un caractère valide à cette fin. Bien qu'elle serve à indiquer un dossier dans l'explorateur Windows, elle n'a pas de signification particulière dans les URL. Les URL utilisent principalement la barre oblique comme délimiteur pour séparer les différentes parties d'une adresse web. Lorsqu'elle est utilisée de manière incorrecte ou omise, elle peut entraîner des erreurs dans la structure de l'URL et empêcher une navigation ou un chargement corrects des pages web. Il est donc essentiel de veiller à l'utilisation correcte des barres obliques avancées lorsque l'on travaille avec des URL.
Comment annuler la concaténation dans Excel?
Pour dé-concaténer des cellules dans Excel, suivez ces étapes simples :
- Sélectionnez les cellules qui contiennent les données concaténées.
- Appuyez sur Ctrl+Shift+Enter sous Windows ou sur Command+Shift+Enter sous Mac.
- Excel divise automatiquement les données concaténées en colonnes distinctes en fonction du délimiteur utilisé.
En utilisant ce raccourci clavier, vous pouvez rapidement et efficacement déconcaténer des cellules dans Excel. Cette fonction est particulièrement utile lorsque des données combinées doivent être séparées en cellules individuelles. N'oubliez pas de sélectionner les cellules correctes avant d'appliquer le raccourci pour garantir des résultats précis.