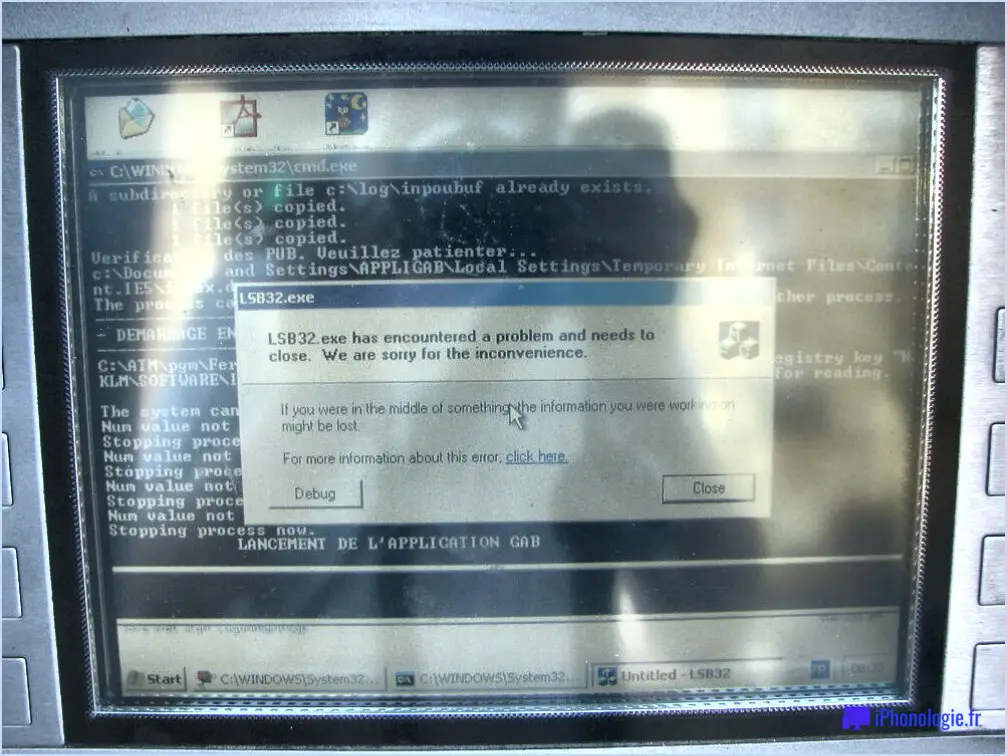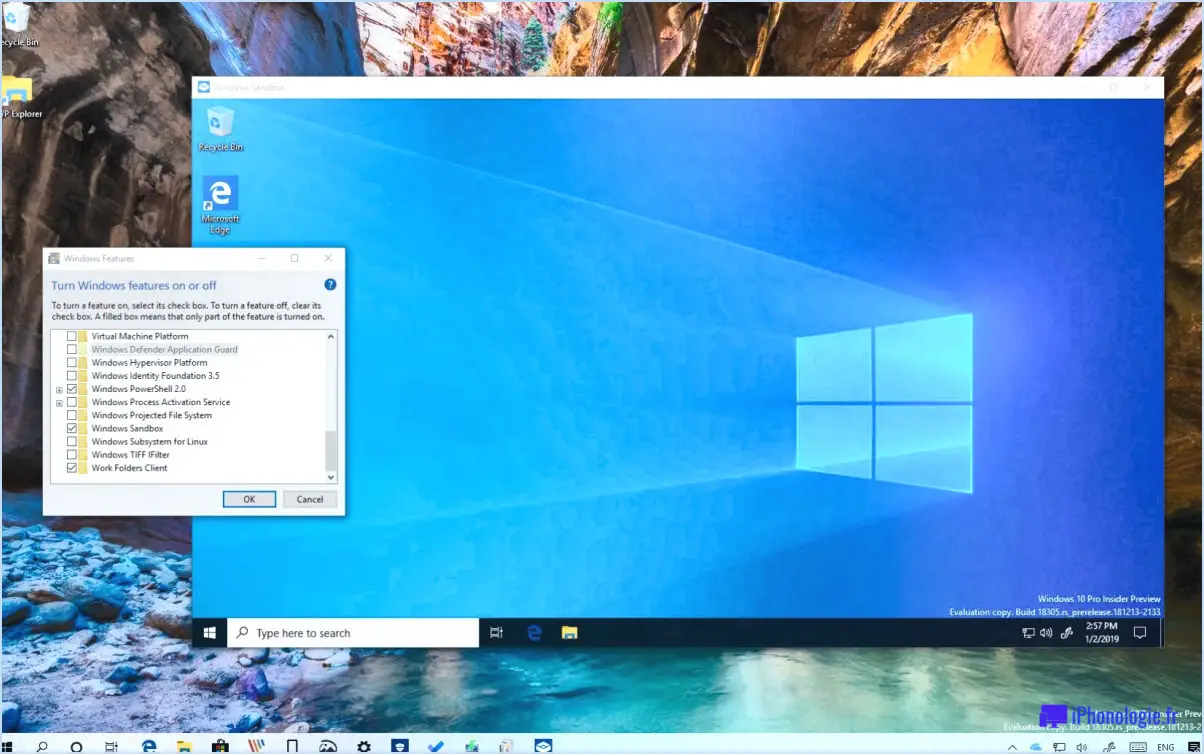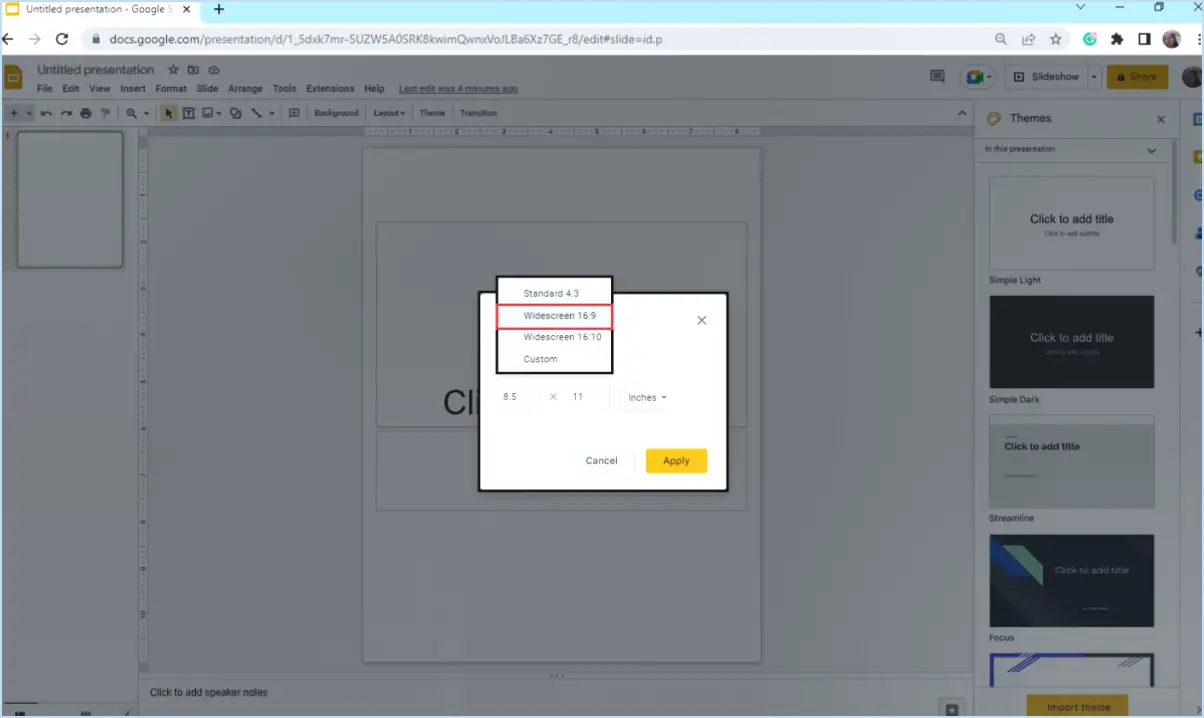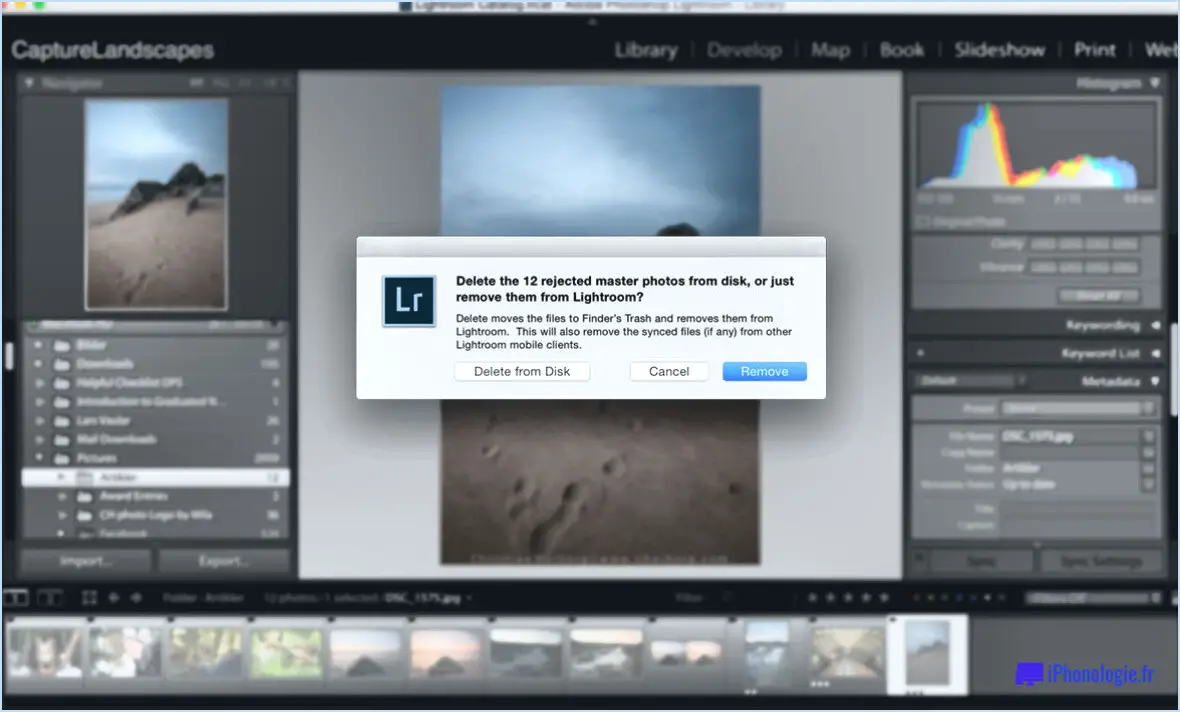Comment ajouter un bouton d'envoi à google forms?
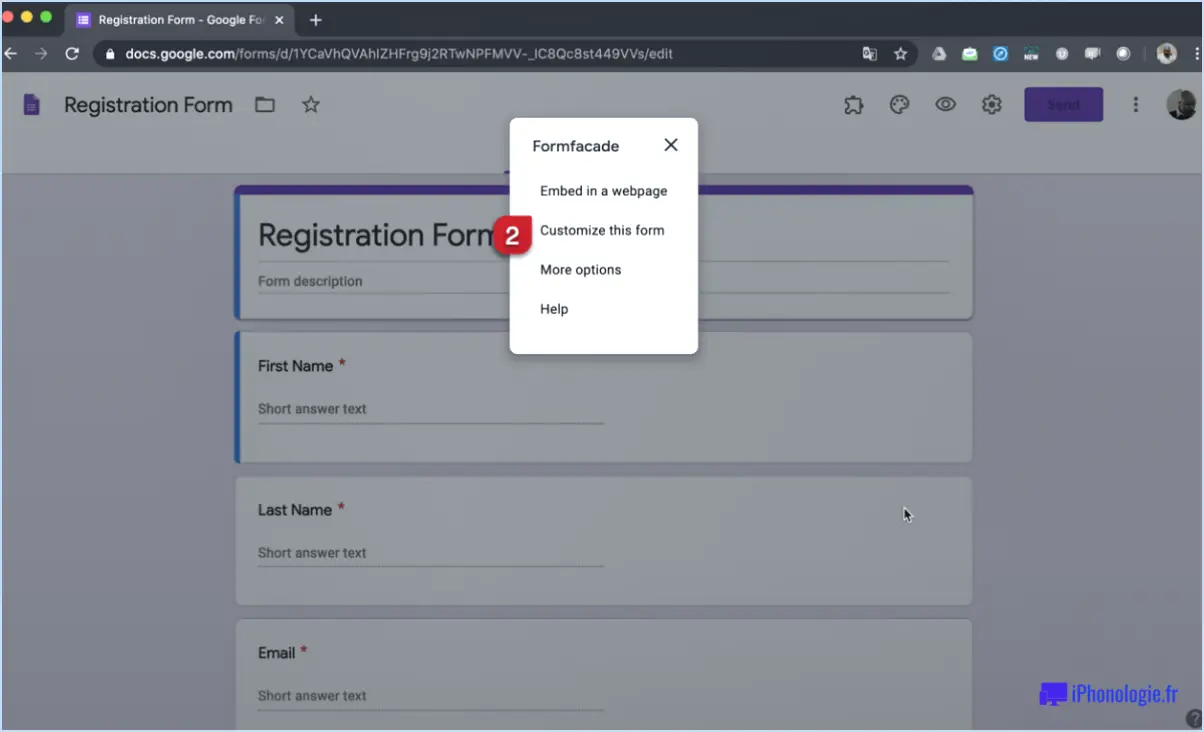
Ouvrir le formulaire Google que vous souhaitez modifier. Recherchez le bouton "Ajouter un élément" qui se trouve généralement au bas du formulaire. En cliquant sur ce bouton, vous ouvrirez un menu déroulant proposant diverses options.
Choisissez l'option "Bouton" dans ce menu. Cette action créera un nouveau bouton sur votre formulaire. Maintenant, vous êtes prêt à personnaliser ce bouton à votre guise.
L'étape suivante consiste à spécifier le texte du bouton. Il s'agit du message que les utilisateurs verront. Il peut s'agir de quelque chose de simple comme "Soumettre", ou de quelque chose de plus spécifique à l'objectif de votre formulaire, comme "Envoyer un commentaire".
Enfin, vous devez définir l'élément action qui doit se produire lorsque le bouton est cliqué. Il peut s'agir de soumettre le formulaire, de réinitialiser le formulaire ou de toute autre action correspondant à vos besoins.
Voici un récapitulatif rapide :
- Ouvrir le formulaire Google.
- Cliquez sur le bouton "Ajouter un élément" .
- Sélectionnez le bouton "Bouton" .
- Spécifiez le texte du bouton.
- Définissez le action qui doit se produire lorsque le bouton est cliqué.
En suivant ces étapes, vous pouvez facilement ajouter un bouton d'envoi à votre formulaire Google, améliorant ainsi sa fonctionnalité et l'expérience de l'utilisateur.
Comment puis-je autoriser l'envoi d'une réponse à un formulaire Google?
Pour permettre à submit de répondre à un formulaire Google, suivez les étapes suivantes :
- Créez un webhook. C'est un moyen pour votre formulaire de communiquer avec d'autres services. C'est comme un numéro de téléphone que d'autres applications peuvent appeler lorsque quelque chose se produit.
- Ajoutez le webhook à votre formulaire. Dans les paramètres de votre formulaire Google, vous trouverez une option permettant d'ajouter un webhook. Collez l'URL du webhook que vous avez créé ici.
- Testez le webhook. Envoyez une réponse à votre formulaire pour vérifier si le webhook fonctionne correctement. Si tout est configuré correctement, votre formulaire devrait maintenant être en mesure de répondre aux soumissions.
N'oubliez pas que les webhooks sont un outil puissant, mais qu'ils doivent être configurés avec soin pour fonctionner correctement.
Le formulaire Google se soumet-il automatiquement?
Les formulaires Google ne se soumet pas automatiquement. Les utilisateurs doivent cliquer manuellement sur le bouton "Soumettre" pour finaliser leurs réponses. Pour confirmer la soumission, un bouton message de confirmation apparaît à l'écran. En outre, si le créateur du formulaire a activé l'option, les répondants peuvent recevoir un message de confirmation . accusé de réception par courrier électronique de leurs réponses. Il est essentiel de se rappeler que le fait de fermer le navigateur ou l'onglet avant de cliquer sur "Soumettre" entraînera l'envoi de des réponses non soumises.
Pourquoi mon formulaire Google n'a-t-il pas été envoyé?
Problèmes d'envoi du formulaire Google peut avoir plusieurs causes. L'une d'entre elles est que votre formulaire a été bloqué par des filtres anti-spam. Il est essentiel de s'assurer que votre formulaire n'est pas considéré comme du spam. Un autre problème potentiel pourrait être le format du formulaire. Si le formulaire est exceptionnellement grand, le traitement de la demande peut prendre plus de temps. Si ces solutions ne permettent pas de résoudre le problème, envisagez les solutions suivantes changer de navigateur et essayez à nouveau de soumettre le formulaire.
Comment soumettre plusieurs réponses à un formulaire Google?
A soumettre plusieurs réponses à un formulaire Google, il suffit d'utiliser la fonction "ajouter une réponse. Cette fonction puissante vous permet de saisir des réponses supplémentaires, quel que soit le statut actuel du formulaire. Voici un guide rapide, étape par étape :
- Ouvrez le formulaire Google.
- Remplissez le formulaire selon les besoins.
- Cliquez sur le "ajouter une réponse".
- Répétez la procédure pour chaque réponse supplémentaire.
N'oubliez pas que cette méthode fonctionne même si le formulaire semble fermé.
Comment savoir si vous avez envoyé un formulaire Google?
Envoi d'un formulaire Google est confirmée de plusieurs façons. Tout d'abord, un message "Merci pour votre soumission" apparaît en haut du formulaire. Il s'agit d'une indication claire de la réussite de la soumission. Deuxièmement, le message "Onglet "Soumissions dans le menu du formulaire devient actif. Cet onglet dresse la liste de toutes les réponses reçues, ce qui permet d'avoir une vue d'ensemble des soumissions.
Le bouton de soumission doit-il se trouver à l'intérieur du formulaire?
Non, le bouton de soumission ne doit pas nécessairement être à l'intérieur du formulaire. Il peut être positionné n'importe où sur la page web. Cela lui confère un avantage unique en termes de liberté de conception et l'interface utilisateur la personnalisation.
Comment utiliser deux boutons de soumission dans un formulaire flask?
En Flasque, en utilisant deux boutons de soumission dans un seul formulaire. Tout d'abord, assignez à des valeurs distinctes à chaque bouton. Lorsque le formulaire est soumis, vérifiez la valeur de request.form['submit']. Celle-ci contiendra la valeur du bouton cliqué. Voici une illustration simple :
<form method="POST"> <input type="submit" name="submit" value="Button 1"> <input type="submit" name="submit" value="Button 2"></form>Dans votre route Flask :
if request.method == 'POST': if request.form['submit'] == 'Button 1': # action for Button 1 elif request.form['submit'] == 'Button 2': # action for Button 2