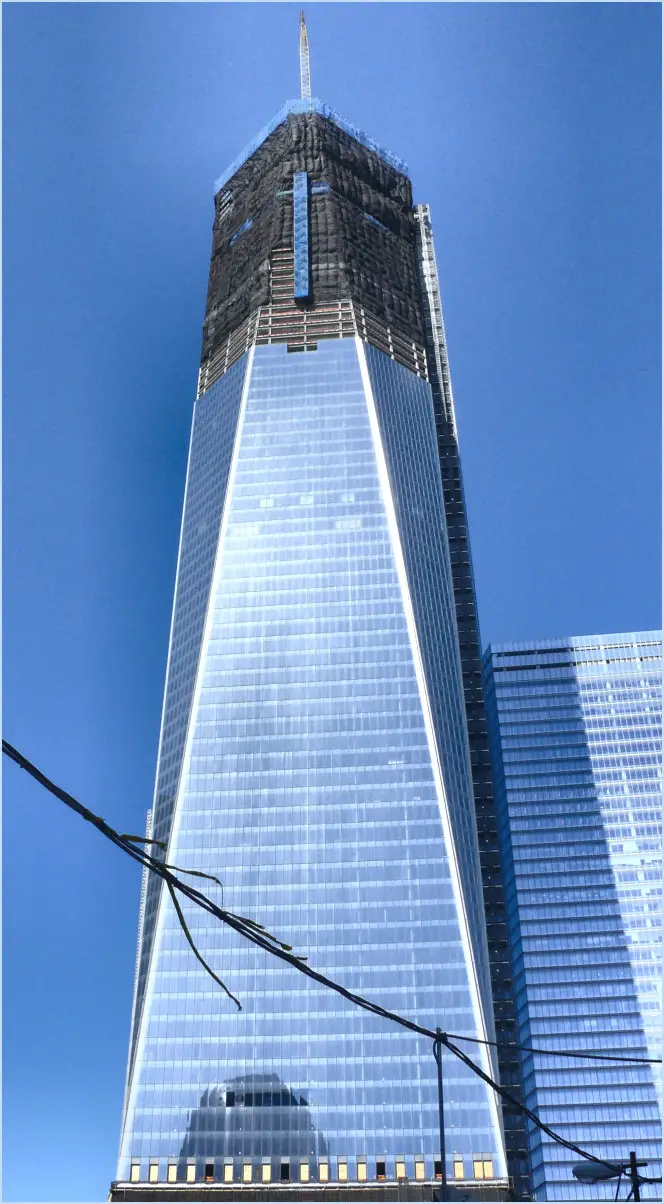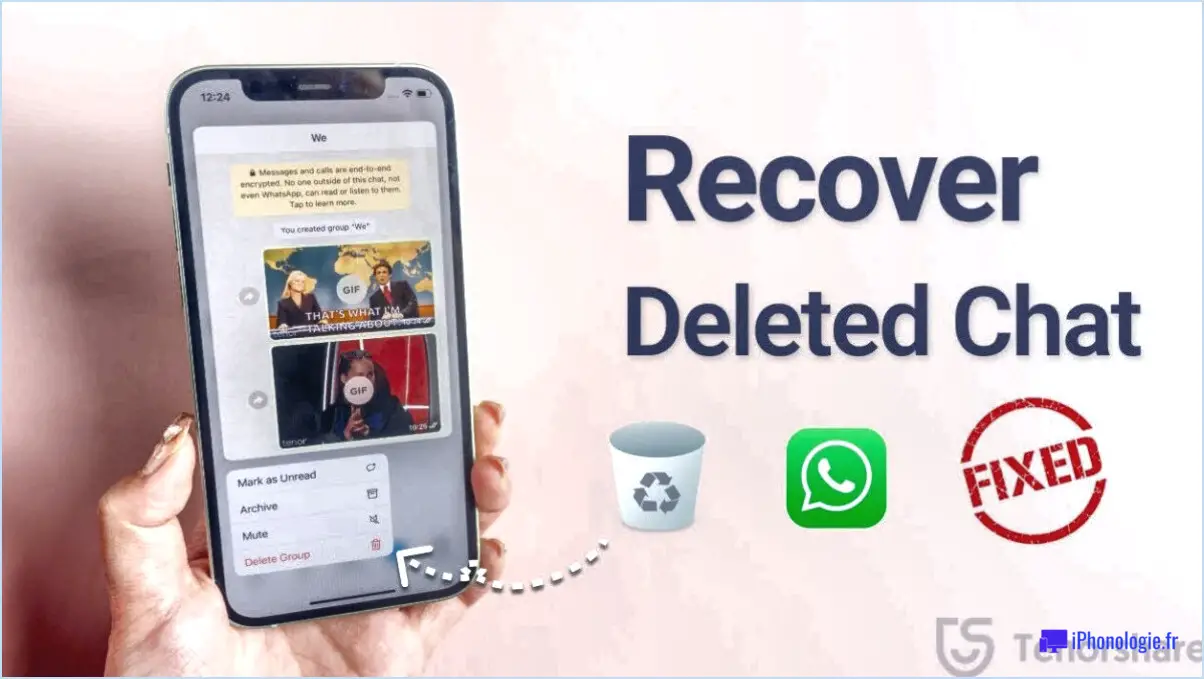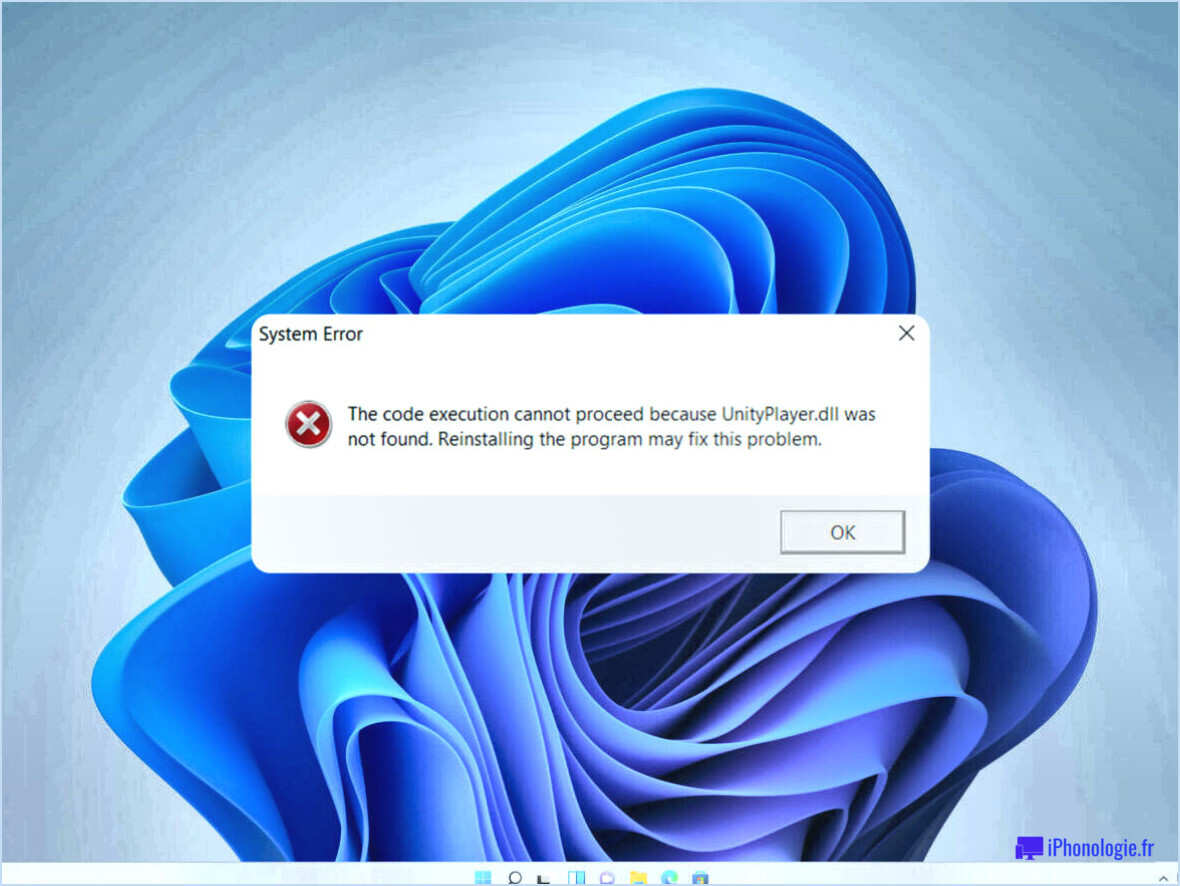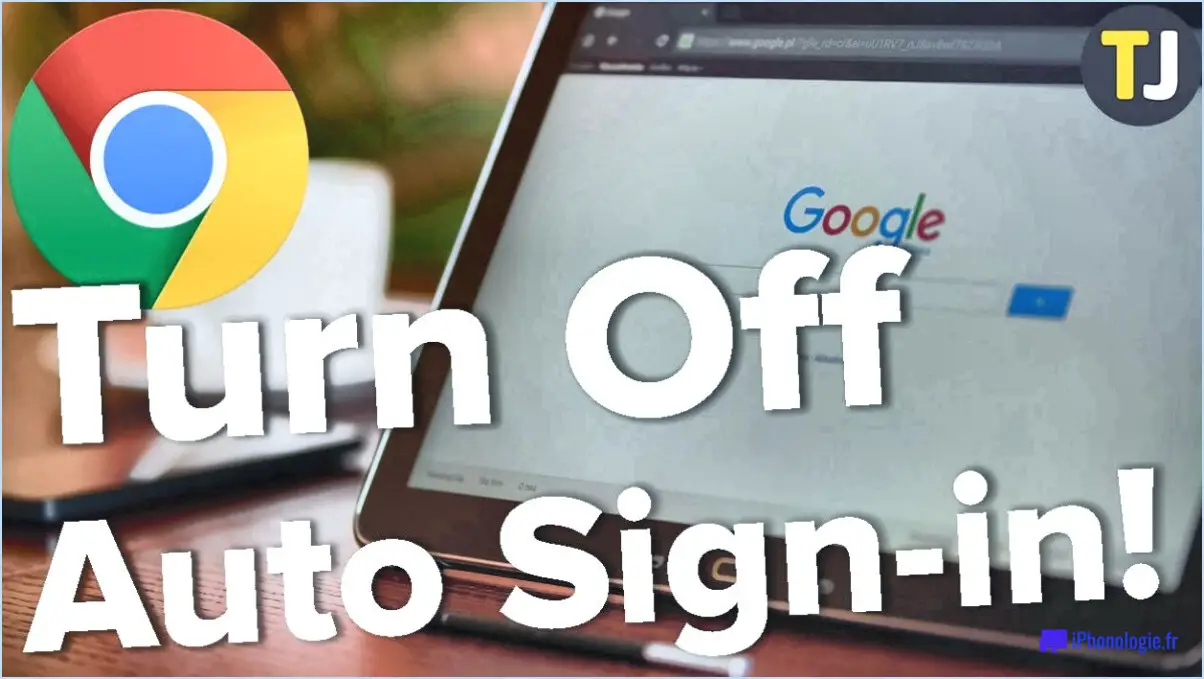Afficher ou masquer les images onedrive dans l'app photos dans windows 10?
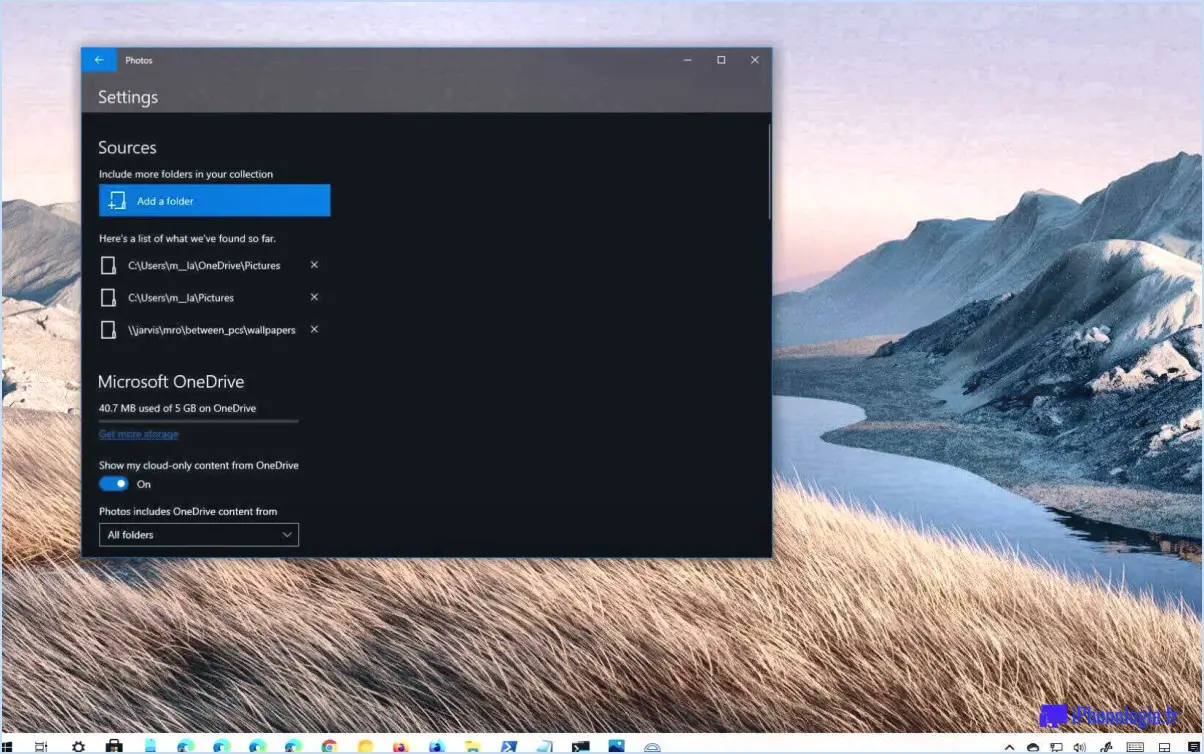
Pour afficher ou masquer les images OneDrive dans l'application Photos sous Windows 10, vous pouvez suivre ces étapes simples :
- Ouvrez l'application Paramètres : Cliquez sur le bouton Démarrer dans le coin inférieur gauche de votre écran et sélectionnez l'icône en forme d'engrenage Paramètres. Vous pouvez également appuyer sur la touche Windows + I de votre clavier pour ouvrir rapidement l'app Paramètres.
- Accédez aux paramètres de personnalisation : Dans l'application Paramètres, localisez et cliquez sur l'option "Personnalisation". Elle est généralement représentée par une icône comportant un pinceau et une palette.
- Naviguez jusqu'à la page Arrière-plan : Dans les paramètres de personnalisation, vous trouverez une liste d'options de personnalisation. Recherchez l'option "Arrière-plan" dans la barre latérale de gauche et cliquez dessus pour ouvrir la page des paramètres d'arrière-plan.
- Choisissez vos paramètres d'image : Sur le côté droit de la page des paramètres d'arrière-plan, vous trouverez une section intitulée "Choisissez votre image". Vous pouvez y sélectionner vos paramètres préférés pour l'affichage des images.
- Afficher ou masquer les photos OneDrive : Dans la section "Choisissez votre image", vous trouverez l'option "Afficher ou masquer les images OneDrive". Par défaut, cette option est réglée sur "Afficher". Si vous souhaitez afficher vos images OneDrive dans l'application Photos, assurez-vous que cette option est sélectionnée. Si vous préférez ne pas voir vos images OneDrive dans l'application Photos, il vous suffit de désélectionner cette option.
Comment défaire les calques dans procreate?
Pour défusionner des calques dans Procreate, procédez comme suit :
- Sélectionnez le calque : Choisissez le calque que vous souhaitez défusionner dans le panneau des calques. Tapez dessus pour le sélectionner.
- Accédez aux options d'édition : Recherchez le bouton "Edit" dans le coin supérieur droit de l'écran. Tapez dessus pour accéder au mode d'édition.
- Dissocier le calque : Après avoir accédé au mode d'édition, vous verrez un bouton "Unmerge". Tapez sur ce bouton pour lancer le processus de défusion.
En suivant ces étapes, vous pouvez réussir à défusionner des calques dans Procreate. Rappelez-vous que la défusion des calques sépare le calque sélectionné de tous les autres calques avec lesquels il a pu être fusionné, ce qui vous permet de travailler sur ce calque de manière indépendante. Cette fonction peut s'avérer particulièrement utile lorsque vous souhaitez effectuer des modifications ou des ajustements spécifiques sur un seul calque sans affecter le reste de votre œuvre.
Comment supprimer une fusion dans Photoshop?
Pour supprimer une fusion dans Photoshop, procédez comme suit :
- Ouvrez votre image dans Photoshop.
- Sélectionnez l'outil Gomme dans la barre d'outils située à gauche de l'écran.
- Réglez la taille et la dureté du pinceau en fonction de vos besoins. Vous pouvez le faire en cliquant sur les paramètres du pinceau en haut de l'écran.
- Effacez soigneusement les parties indésirables de la fusion en cliquant sur la gomme et en la faisant glisser dessus. Veillez à ne pas effacer les zones importantes.
- Si vous faites une erreur ou si vous effacez accidentellement quelque chose que vous n'aviez pas l'intention de faire, ne vous inquiétez pas. Il vous suffit d'appuyer sur Ctrl+Z (Windows) ou Command+Z (Mac) pour annuler la dernière action.
- Continuez à effacer jusqu'à ce que vous ayez supprimé toutes les parties indésirables de la fusion.
- Lorsque vous êtes satisfait du résultat, enregistrez votre image en allant dans Fichier > Enregistrer.
N'oubliez pas de toujours travailler sur une copie de votre image originale afin de préserver le contenu original au cas où vous en auriez besoin plus tard.
Comment séparer les calques dans Photoshop?
Pour séparer les calques dans Photoshop, vous pouvez utiliser plusieurs méthodes :
- Méthode du menu: Sélectionnez le menu "Calque" situé en haut de l'écran, puis choisissez "Nouveau calque". Cette action créera un nouveau calque au sein de votre document.
- Méthode du panneau des calques: Une autre façon de créer un nouveau calque est d'accéder au panneau Calques. Ce panneau se trouve sur le côté droit de l'interface de Photoshop. En bas du panneau, vous trouverez un bouton "Créer un nouveau calque". En cliquant sur ce bouton, vous créez un nouveau calque.
- Raccourci clavier: Vous pouvez également utiliser un raccourci clavier pour séparer rapidement les calques. Il suffit d'appuyer sur les touches "Ctrl" (ou "Cmd" sur Mac) + "Shift" + "N" pour créer un nouveau calque.
N'oubliez pas que la séparation des calques vous permet de travailler sur des éléments individuels de manière indépendante, ce qui facilite l'application de modifications, d'effets ou la réorganisation d'éléments dans votre composition. Ces méthodes vous permettent d'organiser et de manipuler efficacement vos calques dans Photoshop.
Comment libérer un groupe dans Photoshop?
Pour libérer un groupe dans Photoshop, il existe plusieurs méthodes. Tout d'abord, vous pouvez sélectionner le groupe que vous souhaitez libérer et naviguer jusqu'à la barre de menu. De là, choisissez "Objet", puis cliquez sur "Libérer" suivi de "Groupe". Vous pouvez également sélectionner le groupe souhaité et vous rendre dans la barre de menus, en sélectionnant cette fois-ci "Calque", puis en cliquant sur "Libérer" et enfin sur "Groupe".
En utilisant l'une ou l'autre de ces méthodes, vous libérez effectivement le groupe dans Photoshop, ce qui permet aux éléments du groupe de redevenir des calques indépendants. Cela peut s'avérer utile lorsque vous souhaitez apporter des ajustements ou des modifications individuels aux éléments du groupe.
N'oubliez pas que ces étapes peuvent varier légèrement en fonction de la version de Photoshop que vous utilisez, mais que le processus de base reste le même. Gardez à l'esprit que la libération d'un groupe supprime définitivement la structure de regroupement ; veillez donc à ce qu'elle corresponde à vos objectifs d'édition.
Comment annuler un calque isolé dans Photoshop?
Pour annuler un calque isolé dans Photoshop, vous pouvez utiliser deux méthodes. Tout d'abord, vous pouvez utiliser le raccourci clavier Ctrl+Shift+I. Il vous suffit de maintenir les touches Ctrl et Maj enfoncées, puis d'appuyer sur la lettre "I" de votre clavier. Une autre option consiste à cliquer avec le bouton droit de la souris sur le calque isolé dans le panneau Calques et à sélectionner "Libérer le calque de l'isolement". Cette opération ramène le calque à son état d'origine et l'intègre au reste des calques. Ces techniques simples vous permettent d'annuler rapidement l'isolation d'un calque dans Photoshop.
Comment aplatir tous les calques dans Photoshop?
Pour aplatir tous les calques dans Photoshop, il suffit de suivre les étapes suivantes :
- Ouvrez votre document Photoshop.
- Naviguez jusqu'au menu "Calque" situé en haut de l'écran.
- Cliquez sur "Aplatir l'image" dans le menu déroulant.
En sélectionnant "Aplatir l'image", tous les calques de votre document seront fusionnés en un seul calque d'arrière-plan. Ce processus permet de simplifier votre image et de réduire la taille du fichier. N'oubliez pas d'enregistrer votre image aplatie sous un nouveau nom afin de préserver les calques d'origine au cas où vous auriez besoin d'effectuer d'autres modifications ultérieurement.