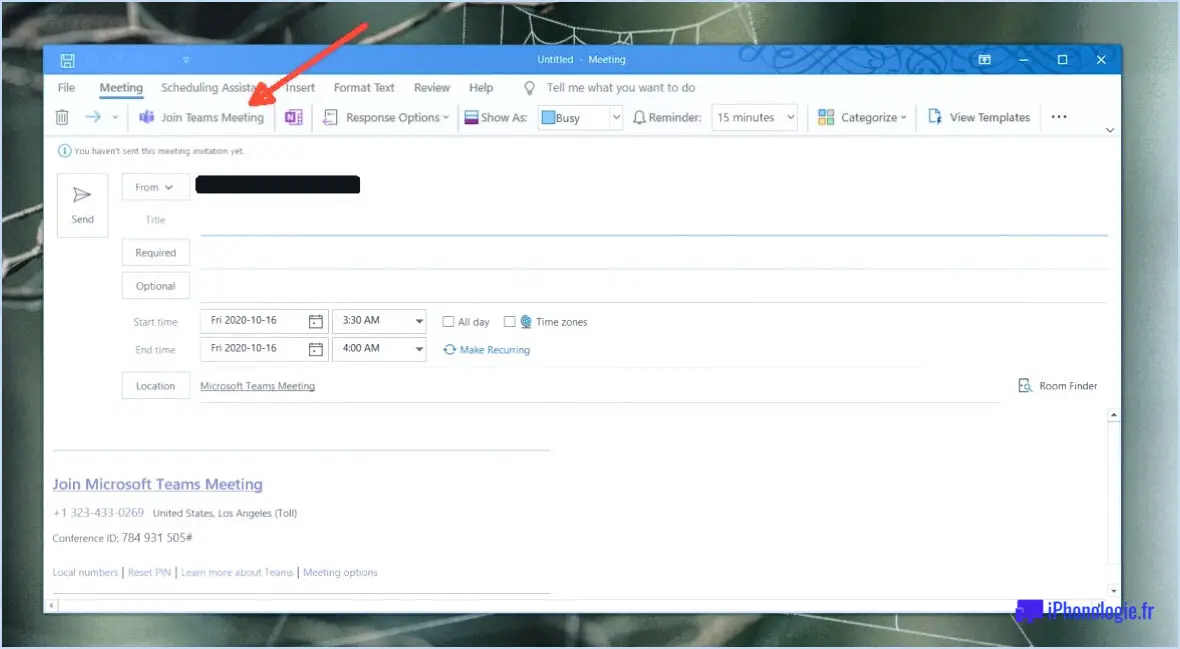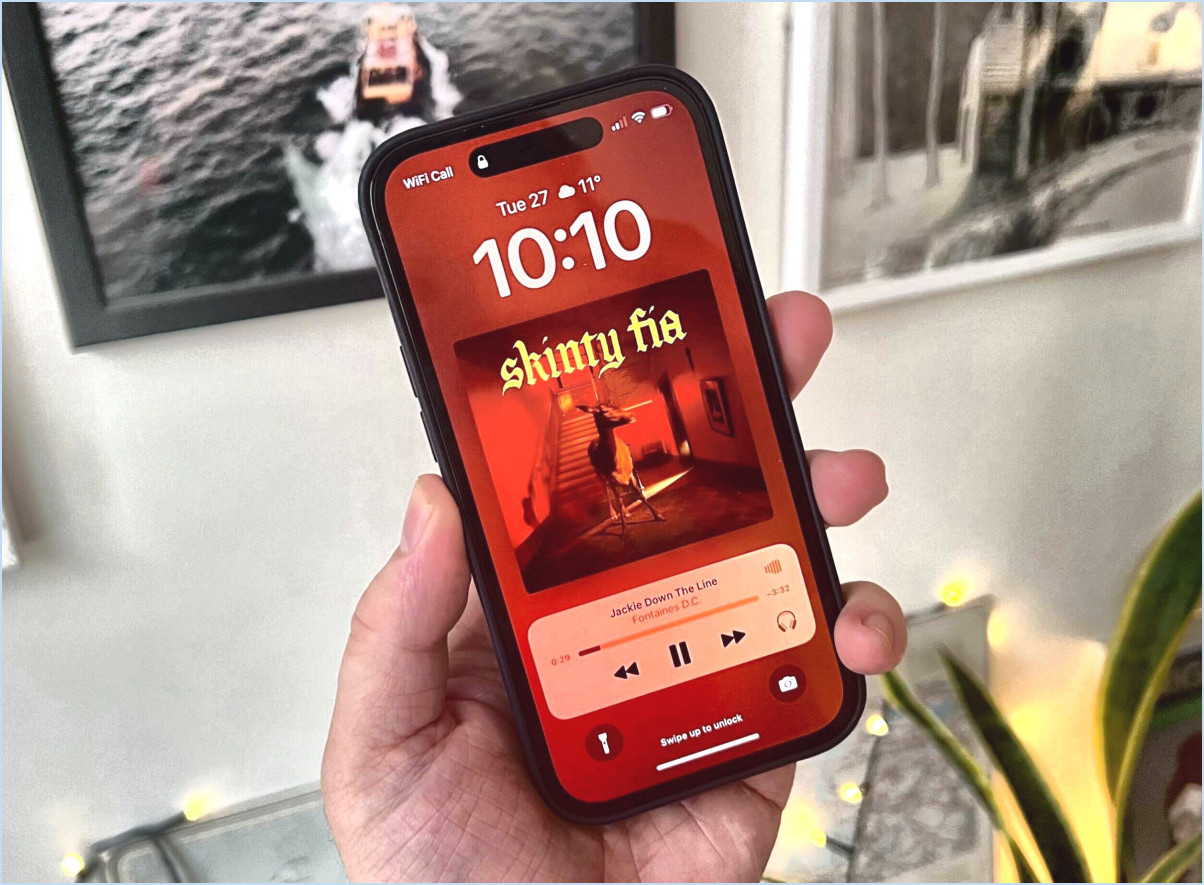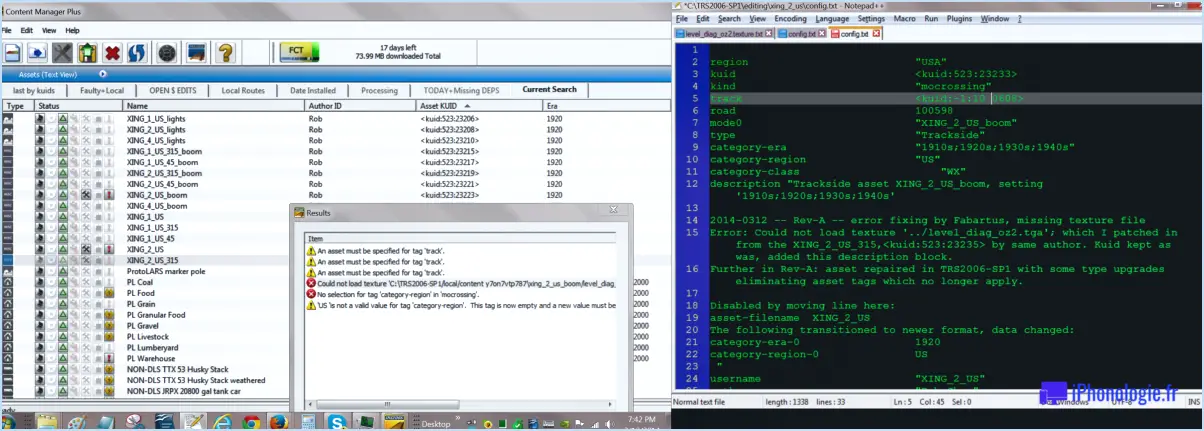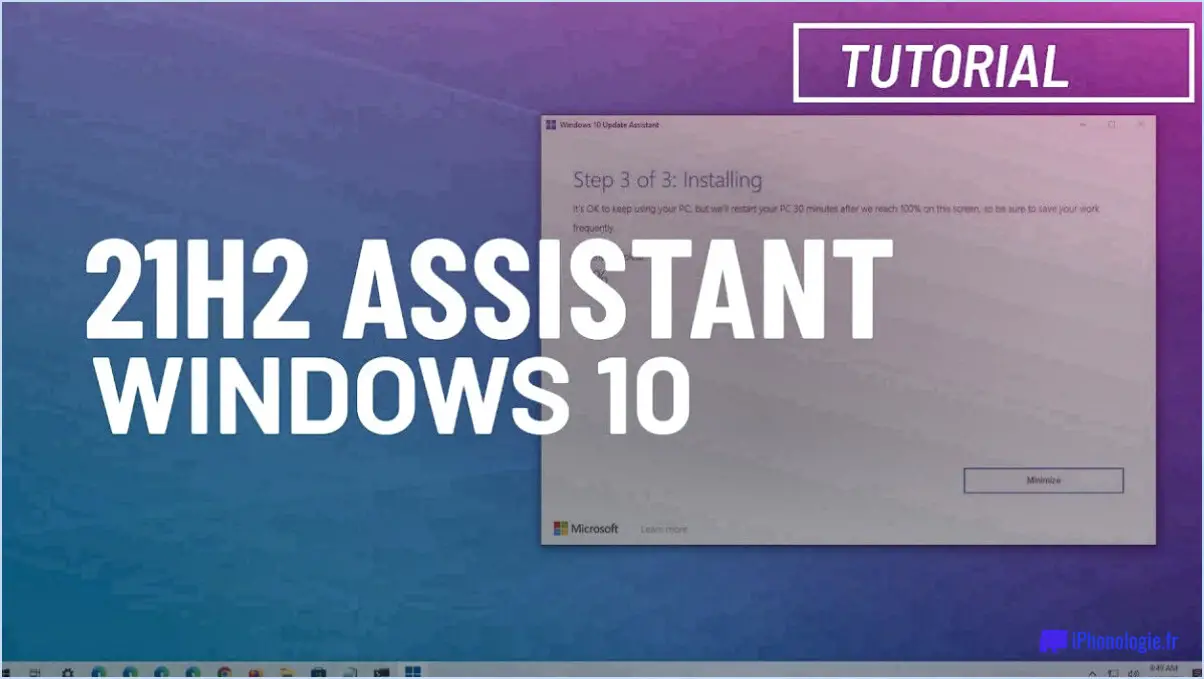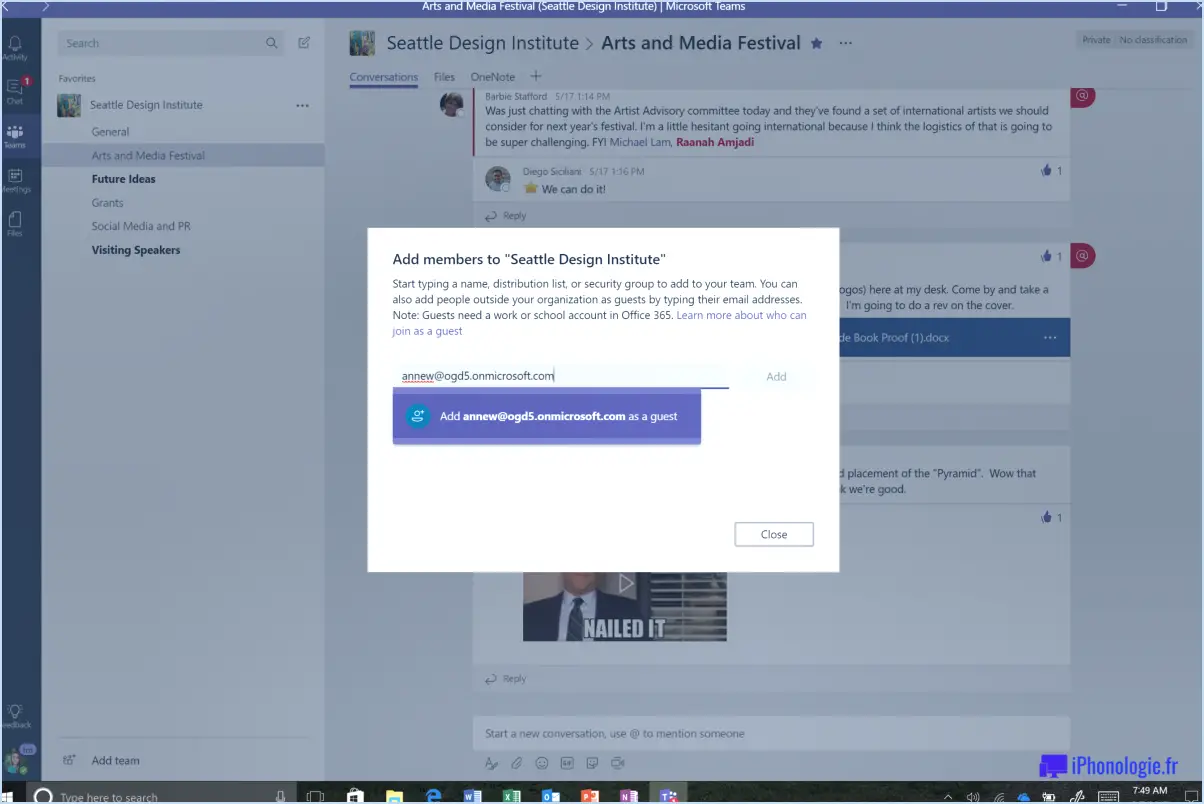Comment linkbar permet de créer plusieurs barres de tâches sur windows 10 8 7?
Pour configurer plusieurs barres de tâches sur Windows 10, 8 ou 7, vous pouvez utiliser des applications tierces comme Taskbar Control. Suivez les étapes suivantes pour créer la configuration souhaitée :
- Téléchargez et installez Taskbar Control:
Commencez par télécharger Taskbar Control depuis son site officiel. Une fois le téléchargement terminé, exécutez le programme d'installation et suivez les instructions à l'écran pour installer l'application.
- Lancer Taskbar Control:
Après l'installation, lancez l'application Taskbar Control. L'initialisation et la configuration peuvent prendre un certain temps.
- Personnaliser les barres des tâches:
Taskbar Control vous permet de créer et de personnaliser des barres de tâches supplémentaires. Vous pouvez définir différentes positions, tailles et affectations de moniteur pour ces barres des tâches. Pour commencer, localisez l'option permettant de créer une nouvelle barre des tâches.
- Configurer les paramètres:
Une fois que vous avez créé une nouvelle barre des tâches, accédez aux paramètres pour la personnaliser. Vous pouvez choisir les applications qui apparaissent sur chaque barre des tâches, réorganiser les icônes et régler les options de visibilité.
- Affectation des moniteurs:
Si vous utilisez plusieurs moniteurs, Taskbar Control vous permet d'attribuer des barres de tâches spécifiques à chaque moniteur. Vous pouvez ainsi conserver des barres de tâches distinctes pour les différents écrans.
- Configuration du démarrage automatique:
Pour vous assurer que vos multiples barres de tâches sont disponibles à chaque fois que vous démarrez votre ordinateur, configurez Taskbar Control pour qu'il se lance au démarrage du système. Cela simplifie le processus et élimine la nécessité d'ouvrir manuellement l'application.
- Réglage fin et gestion:
Contrôle de la barre des tâches offre diverses options de personnalisation, notamment les paramètres de transparence, les préférences de regroupement de la barre des tâches, etc. Explorez ces options pour adapter l'expérience à vos préférences.
- Mises à jour régulières et assistance:
Surveillez les mises à jour et les améliorations apportées à Taskbar Control. Les développeurs peuvent publier de nouvelles fonctionnalités, des corrections de bugs et des optimisations au fil du temps. Restez connecté à leurs canaux officiels pour rester informé.
Bien qu'il n'existe pas de fonctionnalité Windows native pour créer plusieurs barres des tâches, Taskbar Control constitue une solution tierce fiable. Son interface conviviale et ses options de personnalisation vous permettent d'adapter votre barre des tâches à plusieurs moniteurs et écrans. N'oubliez pas d'explorer à fond les paramètres de l'application pour tirer le meilleur parti de ses capacités.
Comment puis-je avoir plusieurs lignes dans la barre des tâches?
Pour obtenir plusieurs lignes sur la barre des tâches dans Windows 10, suivez les étapes suivantes :
- Ouvrez Démarrer et cliquez sur Paramètres.
- Naviguez jusqu'à Personnalisation, puis sélectionnez Barre des tâches.
- Dans la section Barres des tâches multiples, cochez l'option "Afficher la barre des tâches sur tous les écrans".
Ce paramètre permet à votre barre des tâches de s'étendre sur plusieurs rangées, ce qui permet d'accueillir davantage d'icônes et de raccourcis pour une meilleure organisation et un meilleur accès.
Comment organiser la barre des tâches dans Windows 10?
Pour organiser la barre des tâches dans Windows 10, cliquez avec le bouton droit de la souris sur un espace vide dans la zone de la barre des tâches. Dans le menu contextuel, choisissez "Paramètres de la barre des tâches". Cette action ouvre la fenêtre Paramètres de la barre des tâches, dans laquelle vous pouvez contrôler l'apparence de votre barre des tâches. Dans cette fenêtre, vous trouverez des options pour :
- Verrouiller la barre des tâches : Empêcher les modifications accidentelles.
- Masquer automatiquement la barre des tâches : Maximiser l'espace de l'écran lorsqu'il n'est pas utilisé.
- Emplacement de la barre des tâches : Décidez si elle est affichée sur le bord inférieur, supérieur, gauche ou droit.
- Boutons de la barre des tâches : Choisissez le mode d'affichage des icônes, en les combinant ou non.
- Zone de notification : Personnalisez les icônes qui apparaissent ici.
Il vous suffit d'ajuster ces paramètres en fonction de vos préférences, et votre barre des tâches sera organisée comme vous le souhaitez.
Comment mettre en mosaïque plusieurs fenêtres dans Windows 10?
Pour mosaïquer plusieurs fenêtres dans Windows 10, utilisez les touches Win + flèche gauche/droite. Il vous suffit de sélectionner la fenêtre que vous souhaitez regrouper, puis d'appuyer sur Win + Flèche gauche pour la placer sur le côté gauche. Ensuite, choisissez une autre fenêtre et appuyez sur Win + Flèche droite pour la placer sur le côté droit. Votre écran est ainsi divisé en deux fenêtres côte à côte, ce qui facilite le travail multitâche. Vous pouvez également afficher plus de deux fenêtres en parcourant les applications ouvertes à l'aide des touches Alt + Tab et en utilisant les touches Win + flèche gauche/droite si nécessaire.
Windows 10 offre-t-il plusieurs bureaux?
Oui, Windows 10 en effet des fonctionnalités des bureaux multiples. Les utilisateurs peuvent facilement créer et alterner entre plusieurs bureaux. En cliquant sur l'icône Vue des tâches situé dans la barre des tâches, puis en sélectionnant le bouton Nouveau bureau de nouveaux bureaux peuvent être générés sans effort.
Qu'est-ce qu'une barre des tâches secondaire?
A barre des tâches secondaire désigne une barre des tâches supplémentaire qui peut être présentée sur le bureau d'un ordinateur. Elle sert à organiser les fenêtres ouvertes et à fournir un accès rapide aux programmes fréquemment utilisés. Cette barre des tâches supplémentaire offre un moyen pratique de gérer des tâches multiples, améliorant ainsi l'efficacité de l'utilisateur. Les utilisateurs peuvent placer des raccourcis d'application sur la barre des tâches secondaire, ce qui rationalise leur flux de travail. En séparant les tâches et les applications, il devient plus facile de naviguer dans les différentes activités en cours. La barre des tâches secondaire complète la barre des tâches principale en accueillant plus d'icônes et en permettant un multitâche plus fluide.
Comment faire en sorte que ma barre des tâches ait l'air propre?
Pour obtenir une barre des tâches propre, suivez les étapes suivantes :
- Masquez les icônes inutilisées : Masquez les icônes des applications peu utilisées.
- Unpin Unnecessary Apps (épingler les applications inutiles) : Supprimez les applications rarement utilisées de la barre des tâches.
- Réorganiser pour plus de commodité : Organisez la barre des tâches en plaçant les applications fréquemment utilisées au premier plan.
Comment agencer 4 fenêtres en mosaïque?
Pour mosaïquer 4 fenêtres, suivez les étapes suivantes :
- Mesurez la largeur de chaque fenêtre.
- Trouvez le point central de chaque fenêtre.
- Commencez à carreler à partir du milieu d'une fenêtre.
- Allez jusqu'aux trois autres fenêtres.
Comment diviser l'écran en 4 parties?
Pour diviser l'écran en 4 parties, vous avez plusieurs options :
- Gestionnaire de fenêtres en mosaïque: Utilise un gestionnaire de fenêtres en mosaïque qui divise l'écran en mosaïques qui ne se chevauchent pas, en arrangeant automatiquement les fenêtres de façon à ce qu'elles ressemblent à une grille.
- Gestionnaire de bureau virtuel: Utilisez un gestionnaire de bureau virtuel, qui permet de créer plusieurs bureaux virtuels, chacun capable d'héberger son propre ensemble de fenêtres.
Choisissez la méthode qui convient à votre flux de travail pour un travail multitâche efficace.