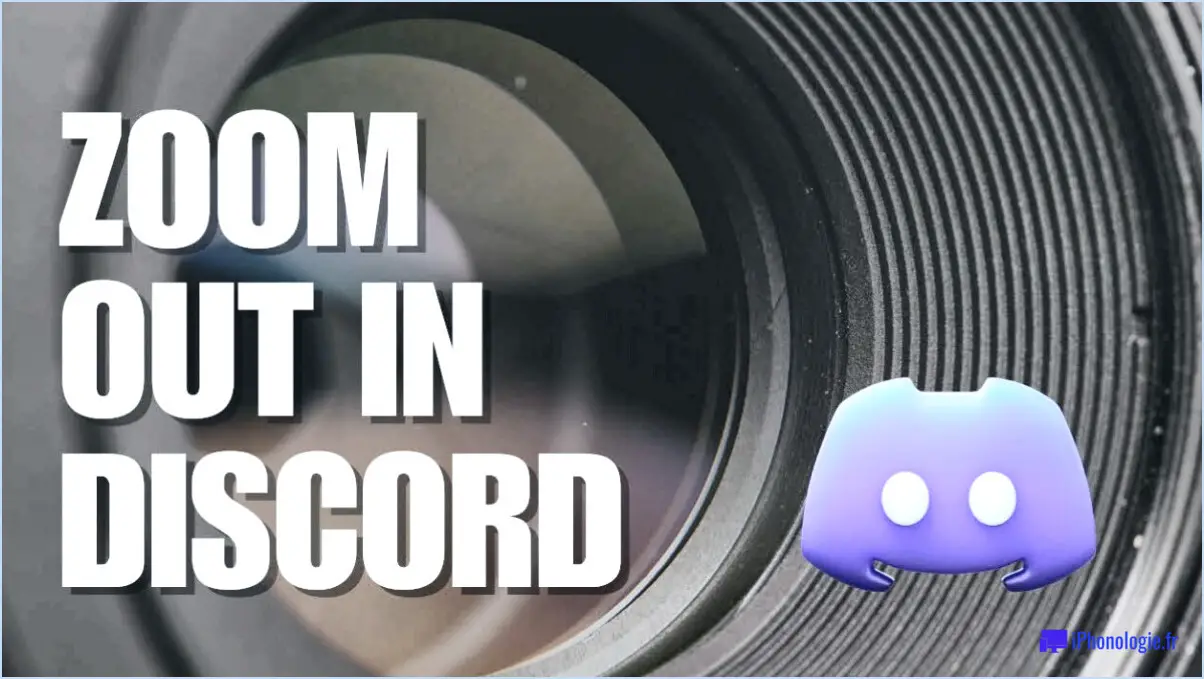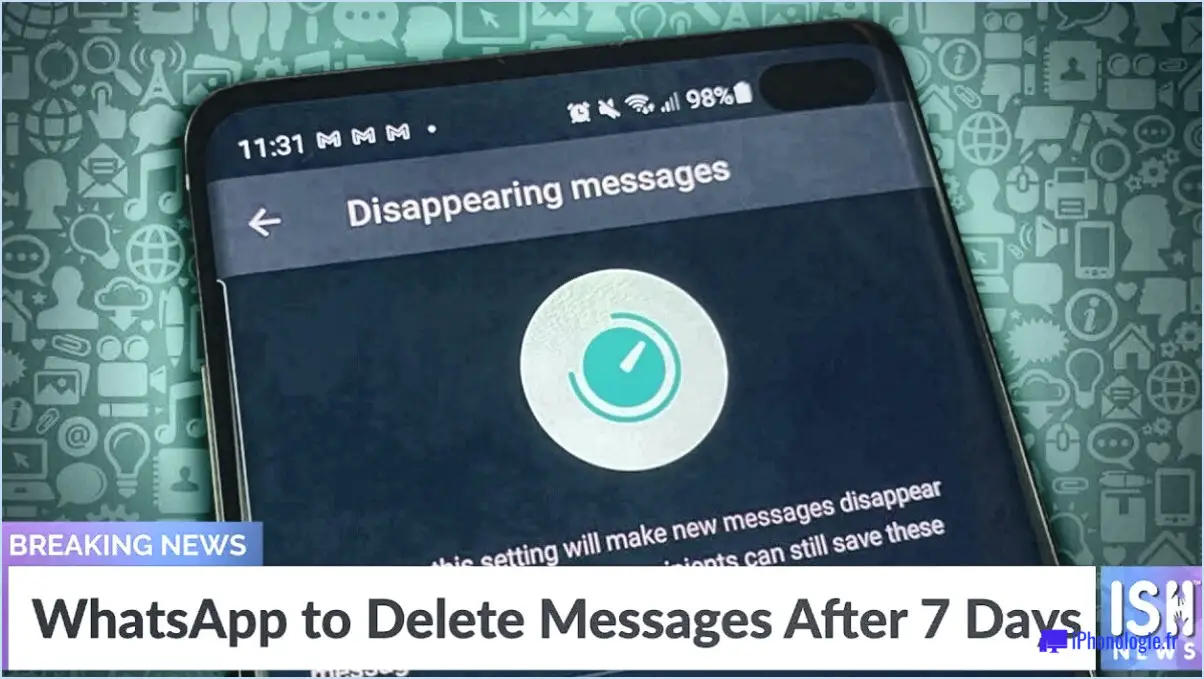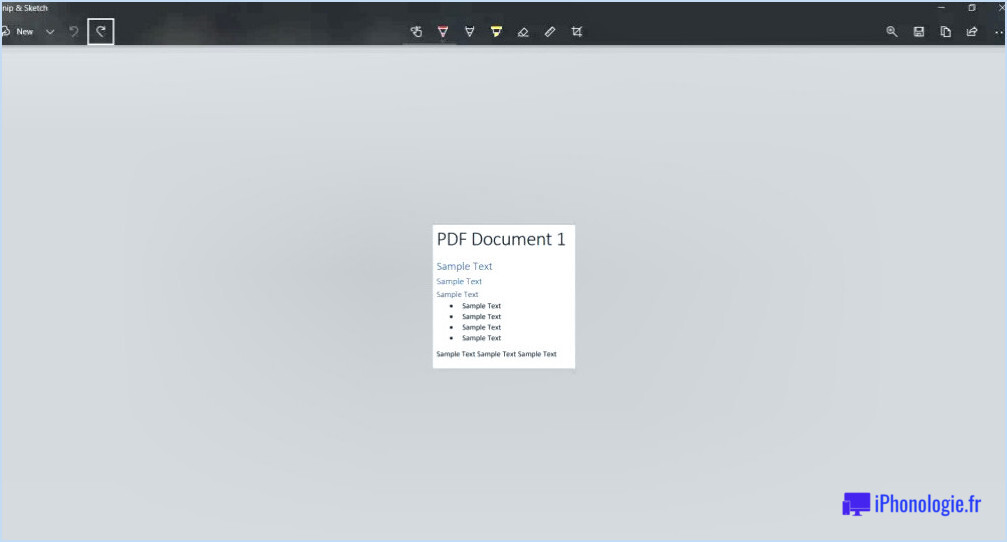Comment déplacer le menu démarrer et la barre des tâches de windows 11 sur le côté gauche?
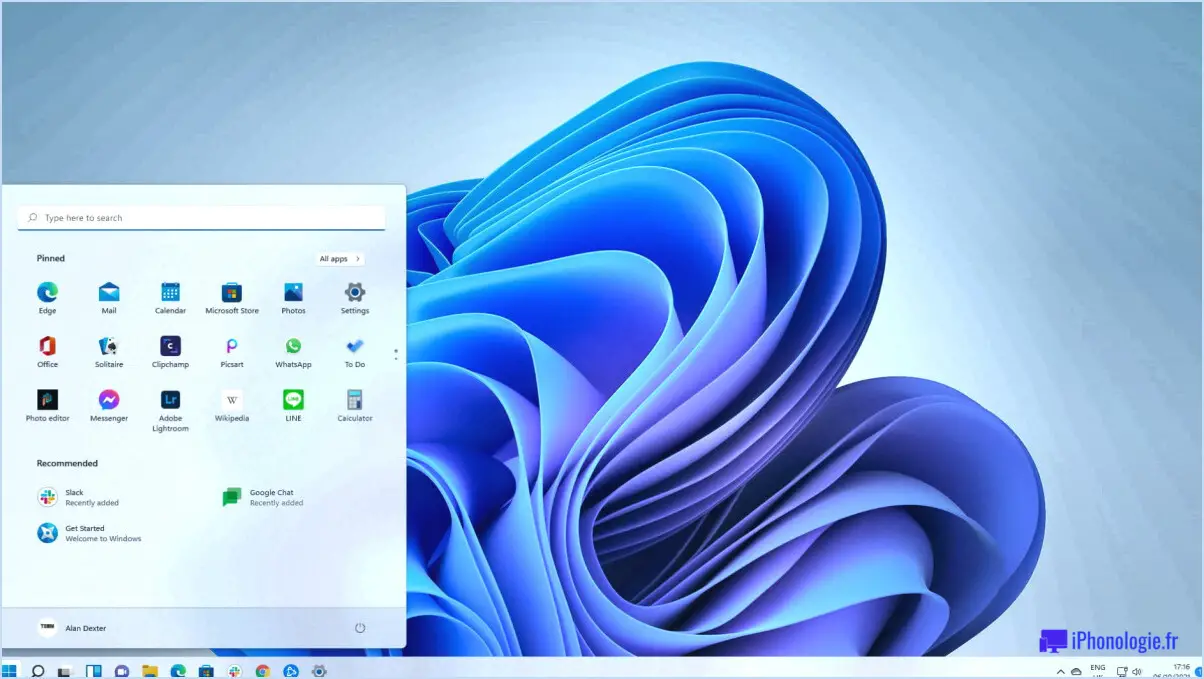
Pour déplacer le menu Démarrer et la barre des tâches de Windows 11 sur le côté gauche, procédez comme suit :
- Ouvrez le menu Démarrer : Cliquez sur l'icône Windows située dans le coin inférieur gauche de votre écran, ou appuyez sur la touche Windows de votre clavier pour ouvrir le menu Démarrer.
- Personnaliser le menu Démarrer : Une fois le menu Démarrer ouvert, cliquez avec le bouton droit de la souris sur n'importe quel espace vide du menu. Un menu contextuel s'affiche ; sélectionnez "Personnaliser", puis "Démarrer" parmi les options proposées.
- Modifier l'alignement du menu Démarrer : Dans les paramètres de démarrage, repérez l'option "Alignement du démarrage". Cliquez sur le menu déroulant situé à côté et sélectionnez "Gauche". Cela déplacera le menu Démarrer sur le côté gauche de votre écran.
- Déplacer la barre des tâches : Pour déplacer la barre des tâches vers la gauche, vous devez d'abord la déverrouiller. Cliquez avec le bouton droit de la souris sur une zone vide de la barre des tâches et assurez-vous que l'option "Verrouiller la barre des tâches" n'est pas cochée.
- Faites glisser la barre des tâches : Cliquez avec le bouton gauche de la souris sur un espace vide de la barre des tâches et faites-la glisser vers la gauche de votre écran. Au fur et à mesure que vous la déplacez, vous remarquerez que la barre des tâches se repositionne.
- Aligner les icônes (facultatif) : Si vous souhaitez également aligner les icônes de la barre des tâches sur le côté gauche, cliquez à nouveau avec le bouton droit de la souris sur la barre des tâches, allez dans "Paramètres de la barre des tâches" et, sous "Comportements de la barre des tâches", choisissez "Gauche" dans le menu déroulant "Alignement de la barre des tâches".
- Verrouiller la barre des tâches (facultatif) : Une fois que vous avez configuré la barre des tâches comme vous le souhaitez, vous pouvez la verrouiller à nouveau pour éviter toute modification accidentelle. Cliquez avec le bouton droit de la souris sur la barre des tâches et, cette fois, cochez l'option "Verrouiller la barre des tâches".
- Appréciez la nouvelle présentation : Félicitations ! Vous avez réussi à déplacer le menu Démarrer et la barre des tâches de Windows 11 vers la gauche de votre écran. Désormais, votre bureau aura une nouvelle apparence et une nouvelle sensation, ce qui vous permettra d'avoir un espace de travail plus personnalisé et plus efficace.
N'oubliez pas que la personnalisation est un aspect clé de Windows 11, alors n'hésitez pas à expérimenter différentes dispositions et paramètres pour trouver ce qui vous convient le mieux.
Pouvez-vous modifier la position de la barre des tâches dans Windows 11?
Oui, vous pouvez modifier la position de la barre des tâches dans Windows 11. Pour ce faire, ouvrez le menu Démarrer et cliquez sur le bouton Barre des tâches et menu Démarrer. Dans la fenêtre Barre des tâches et menu Démarrer, sélectionnez l'onglet Position. Vous pouvez alors faire glisser la barre des tâches jusqu'à l'endroit souhaité.
Comment réparer la barre des tâches dans Windows 11?
Pour réparer la barre des tâches dans Windows 11, suivez les étapes suivantes :
- Allez dans le menu menu Démarrer et cliquez sur Barre des tâches.
- Cliquez sur Personnaliser.
- Faites glisser les éléments pour les repositionner sur la barre des tâches.
- Pour désactiver les icônes, décochez les options correspondantes.
N'oubliez pas que la personnalisation de la barre des tâches vous permet de l'organiser selon vos préférences et d'optimiser votre flux de travail. Profitez d'une expérience Windows 11 personnalisée !
Comment obtenir le menu Démarrer classique dans Windows 11?
Pour obtenir le menu Démarrer classique dans Windows 11, vous pouvez installer la mise à jour anniversaire de Windows 10. Cette mise à jour ramènera la disposition familière du menu Démarrer de Windows 10, offrant une expérience utilisateur plus traditionnelle. Gardez à l'esprit que cette méthode peut impliquer la mise à jour de votre système d'exploitation, il est donc essentiel de sauvegarder vos données avant de procéder. En outre, pensez à vérifier la compatibilité et la configuration requise pour garantir un processus d'installation fluide.
Pouvez-vous faire en sorte que Windows 11 ressemble à 10?
Non, vous ne pouvez pas faire en sorte que Windows 11 ressemble exactement à Windows 10. Microsoft a apporté des modifications importantes à l'interface et aux fonctionnalités de Windows 11, ce qui le distingue de son prédécesseur. Ces changements peuvent ne pas être compatibles avec les anciens logiciels, ce qui empêche d'obtenir une apparence identique à Windows 10 sur Windows 11.
Comment modifier la position de la barre des tâches?
Pour modifier la position de la barre des tâches, cliquez avec le bouton droit de la souris sur la barre des tâches et sélectionnez "Déplacer". Vous pouvez également vous contenter de faire glisser la barre des tâches vers un nouvel emplacement sur votre écran.
Pourquoi ne puis-je pas déplacer la barre des tâches dans Windows 11?
Dans Windows 11, il existe plusieurs raisons pour lesquelles vous pouvez rencontrer des difficultés à déplacer la barre des tâches. Voici ce que vous devez savoir :
- Positionnement du curseur : Si vous utilisez une souris et un clavier, assurez-vous que votre curseur est placé avec précision dans le coin inférieur gauche de l'écran, près du bord inférieur. Pour les appareils à écran tactile, placez votre doigt sur le bord inférieur.
- Faites glisser pour déplacer : Une fois le curseur ou le doigt placé au bon endroit, vous pouvez faire glisser la barre des tâches vers le haut ou le bas jusqu'à l'emplacement de votre choix sur l'écran.
Souvenez-vous de ces étapes essentielles pour déplacer la barre des tâches sans effort et personnaliser votre expérience de Windows 11.
Windows 10 est-il meilleur que Windows 11?
Windows 10 et Windows 11 ont tous deux leurs mérites. Windows 10 est une version récente qui offre une mise à niveau gratuite aux utilisateurs de Windows 7 et 8.1. Certains le trouvent supérieur à Windows 11, tandis que d'autres le considèrent comme aussi bon, voire meilleur. Il est essentiel de peser le pour et le contre de chaque version pour déterminer celle qui répond le mieux à vos besoins.
Points clés à prendre en compte :
- Windows 10 est familier et stable, avec une compatibilité logicielle étendue.
- Windows 11 présente une nouvelle interface et des fonctions de jeu améliorées.
- La configuration matérielle requise pour Windows 11 peut poser problème pour les appareils plus anciens.
En fin de compte, le meilleur choix dépend des préférences individuelles et des capacités matérielles.