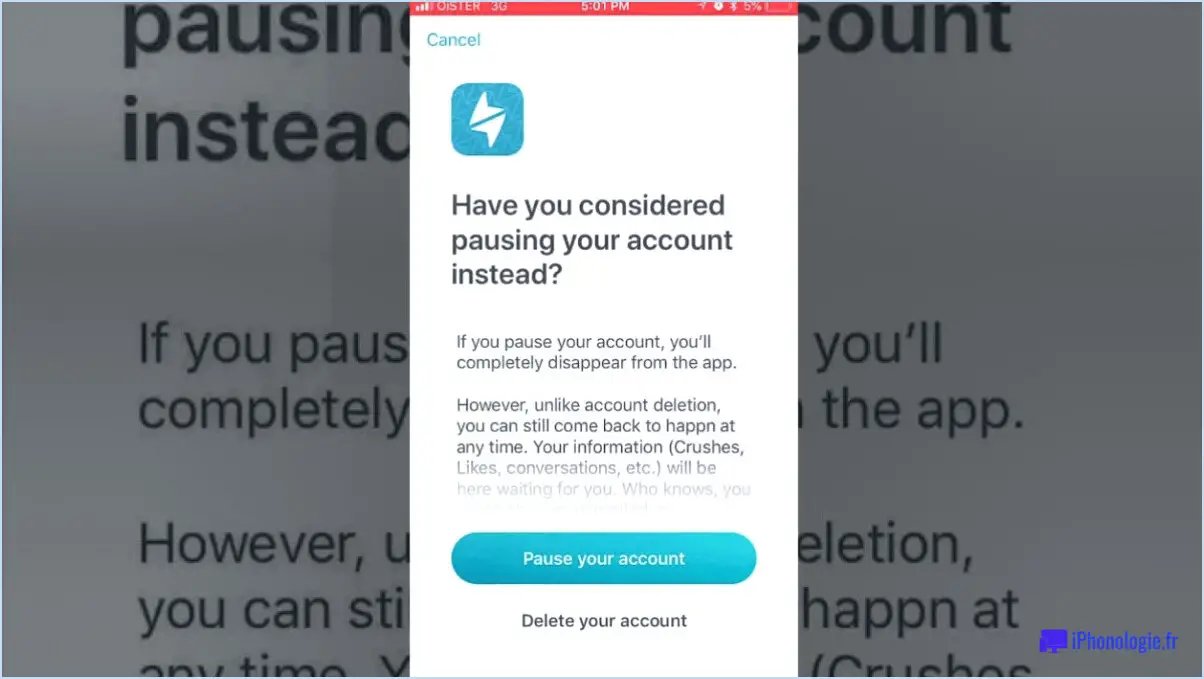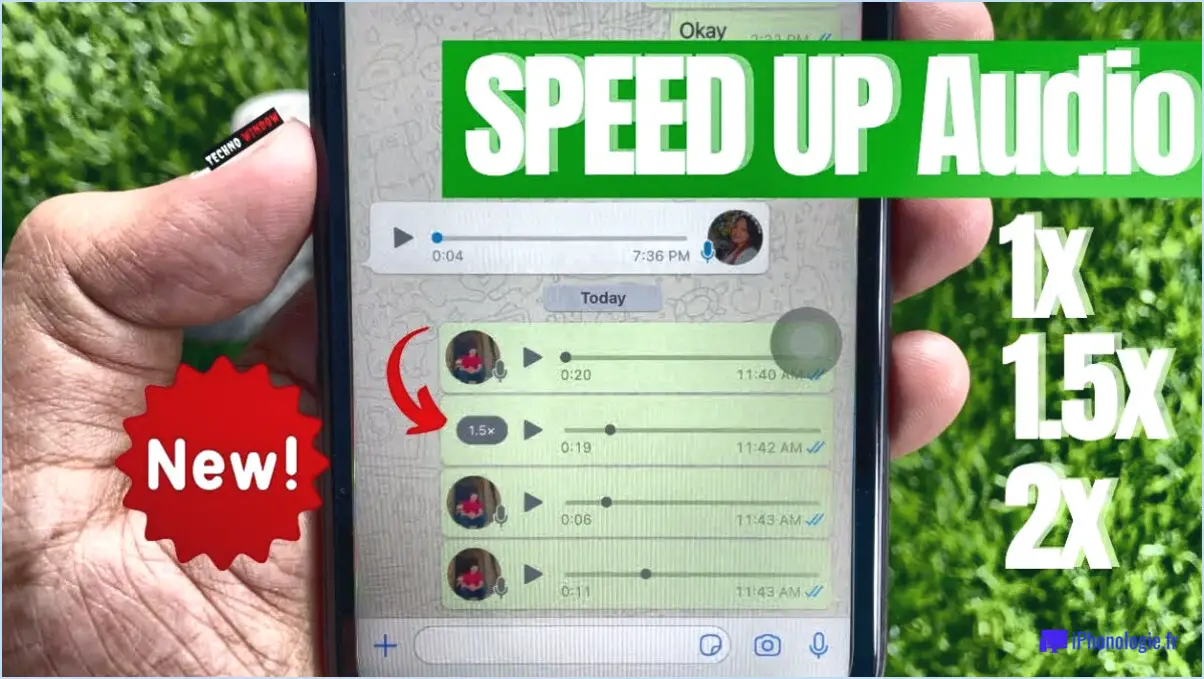Ajouter arrêt redémarrage hibernation à l'écran de démarrage dans windows 8?
Vous avez certainement la possibilité d'inclure les options « arrêt » et « redémarrage » sur l'écran de démarrage de Windows 8. Voici comment vous pouvez y parvenir :
- Ouvrez l'écran de démarrage : Tout d'abord, accédez à l'écran de démarrage en appuyant sur la touche Windows ou en déplaçant votre curseur dans le coin inférieur gauche de l'écran et en cliquant sur l'icône Windows.
- Naviguez vers Apps : Une fois sur l'écran de démarrage, repérez le bouton « Apps » situé dans le coin inférieur droit de l'écran. Cliquez dessus pour continuer.
- Accédez aux paramètres : Dans la vue Apps, vous trouverez une série d'options. Parmi celles-ci, vous devez localiser et cliquer sur le bouton « Paramètres ». Il est généralement représenté par une icône de roue dentée ou de clé à molette.
- Paramètres de démarrage : Après avoir cliqué sur « Paramètres », une nouvelle fenêtre s'ouvre. Recherchez la section « Paramètres de démarrage », puis sélectionnez-la.
- Options d'arrêt : Dans la section « Startup Settings » (Paramètres de démarrage), vous avez le choix entre plusieurs onglets. Cliquez sur l'onglet « Arrêt » pour accéder aux options relatives à l'arrêt.
- Choisissez l'option d'arrêt : Sous l'onglet « Arrêt », vous trouverez plusieurs options relatives à l'arrêt de votre ordinateur. Recherchez l'option « Selon un calendrier » et sélectionnez-la.
- Appliquez les modifications : Une fois que vous avez sélectionné l'option « Selon un calendrier », vos modifications seront automatiquement appliquées. Vous pouvez maintenant fermer la fenêtre de paramétrage.
Maintenant, lorsque vous revenez à l'écran de démarrage, vous trouverez les options « arrêter » et « redémarrer » facilement disponibles, ce qui vous offre un moyen pratique et efficace de gérer les fonctions d'alimentation de votre ordinateur.
En résumé, l'intégration des options « arrêt » et « redémarrage » à l'écran de démarrage de Windows 8 est un processus simple. Il vous suffit de suivre les étapes décrites ci-dessus pour disposer de ces fonctions essentielles du bout des doigts.
Comment ajouter la mise en veille prolongée aux options d'alimentation de Windows 8?
Pour intégrer de manière transparente Hibernate aux options d'alimentation de votre système Windows 8, suivez ces étapes simples :
- Lancez le Panneau de configuration.
- Naviguez jusqu'à Système et sécurité.
- Accédez aux options d'alimentation.
- Dans la section « Choisir l'action du bouton d'alimentation », opter pour « Éteindre l'ordinateur lorsqu'il est inactif ».
- Dans la catégorie « Lorsque je n'utilise pas l'ordinateur », optez pour « Mise en veille prolongée ».
Ce processus rapide garantit l'inclusion de l'hibernation dans vos options d'alimentation, ce qui permet une gestion efficace de l'alimentation et une réactivité transparente du système.
Comment ajouter l'écran de démarrage à Windows 8?
Pour incorporer l'écran écran de démarrage dans Windows 8, suivez les étapes suivantes :
- Accédez à la barre des charmes en plaçant votre curseur dans le coin supérieur ou inférieur droit de l'écran.
- Cliquez sur le bouton Paramètres reconnaissable à ses trois lignes dans un engrenage.
- Dans le menu Paramètres, choisissez l'icône Personnalisation .
- Localisez l'onglet Écran de démarrage section.
- Choisissez le mode qui vous convient parmi les choix proposés :
- Commencer par le bureau: Lance le bureau au démarrage.
- Démarrer avec la recherche: Vous dirige vers la fonction de recherche au démarrage.
- Démarrer en plein écran: Présente l'écran de démarrage en mode plein écran au démarrage.
Sélectionnez l'option de votre choix et l'écran de démarrage sera intégré de manière transparente à votre expérience Windows 8.
Comment redémarrer Windows 8 sans souris?
Pour redémarrer Windows 8 sans souris, assurez-vous que le clavier et la souris sont connectés. Appuyez sur la touche Windows + C pour ouvrir la barre des Charmes. Sélectionnez Paramètres, puis Modifier les paramètres du PC. Dans Paramètres généraux du PC, cliquez sur Redémarrer. Dans l'écran Options de redémarrage, sélectionnez Dépannage. Sous Options avancées, cliquez sur Paramètres de démarrage. Dans Restauration du système, optez pour Choisir comment redémarrer.
Comment ajouter le bouton d'alimentation à mon écran?
Pour intégrer le bouton bouton d'alimentation sur votre écran, envisagez les options suivantes :
- Applications tierces : Utilisez des outils tels que le module complémentaire Power Button pour Firefox ou Power Button pour Chrome.
- Script/Plugin : Intégrez un script ou un plugin conçu pour incorporer le bouton d'alimentation dans votre présentation d'écran.
Comment créer un raccourci d'arrêt?
La création d'un raccourci d'arrêt varie selon le système d'exploitation et les préférences. Voici des conseils pour différentes plateformes :
- Windows : Créez un lien symbolique vers shutdown.exe dans votre dossier utilisateur.
- Mac : Créez un script pour lancer les commandes d'arrêt.
- Linux : Utiliser le terminal pour créer des commandes d'arrêt personnalisées.
- Automatiser : Planifiez shutdown.exe avec des scripts ou des outils tiers.
N'oubliez pas que l'approche peut varier ; adaptez-la à vos besoins.
Qu'est-ce que l'écran de démarrage de Windows 8?
L'écran de démarrage de Windows 8 est une interface innovante basée sur des tuiles, conçue pour un accès rapide aux applications et fonctionnalités fréquemment utilisées. Il offre des options de personnalisation, permettant aux utilisateurs d'organiser leurs applications et tuiles favorites selon leurs préférences. La fonction de recherche rationalise la navigation en permettant de localiser rapidement le contenu souhaité.
Comment faire pour que Windows 8 ressemble à 10?
Pour transformer votre interface Windows 8 en un style Windows 10, suivez les étapes suivantes :
- Changez le thème : Allez dans le Panneau de configuration, puis « Apparence et personnalisation » et sélectionnez « Personnalisation ». Choisissez un thème de style Windows 10 pour rafraîchir les éléments visuels.
- Installez les applications de bureau : Téléchargez et installez des applications tierces comme « Start10 » ou « Classic Shell » pour retrouver les fonctionnalités familières du menu Démarrer et de la barre des tâches de Windows 10.
- Personnaliser l'écran de démarrage : Alors que Windows 8 utilise l'écran Démarrer, vous pouvez imiter le menu Démarrer de Windows 10 en réorganisant les tuiles, en les redimensionnant et en ajoutant des tuiles vivantes pour des informations en temps réel.
- Utiliser des bureaux virtuels : Windows 10 a introduit les bureaux virtuels. Pour reproduire cela, utilisez des outils comme « Dexpot » pour gérer plusieurs bureaux afin d'améliorer le multitâche.
- Modifications de la barre des tâches : Modifiez les paramètres de la barre des tâches pour qu'elle ressemble à l'aspect plus épuré de Windows 10. Ajustez la taille des icônes, activez l'option « Utiliser les petits boutons de la barre des tâches » et gérez les notifications.
- Intégration de Cortana : Installez les applications « Cortana » à partir du Microsoft Store pour découvrir l'assistant à commande vocale de Windows 10.
N'oubliez pas que l'apparence complète de Windows 10 peut ne pas être exacte en raison des limitations matérielles, mais ces étapes vous aideront à vous rapprocher de l'apparence souhaitée.
Comment ajouter le menu Démarrer à mon bureau?
Pour ajouter le menu menu Démarrer sur votre bureau, plusieurs options s'offrent à vous :
- Démarrer10 : Utilisez le programme gratuit appelé Start10. Cet outil installe un menu Démarrer personnalisable au bas de votre écran. Adaptez-le à vos préférences.
- Piratage du registre : Mettez en œuvre un piratage du registre en suivant les instructions détaillées disponibles en ligne. Cette méthode offre un autre moyen d'intégrer le menu Démarrer à votre bureau.
Choisissez la méthode qui vous convient le mieux.