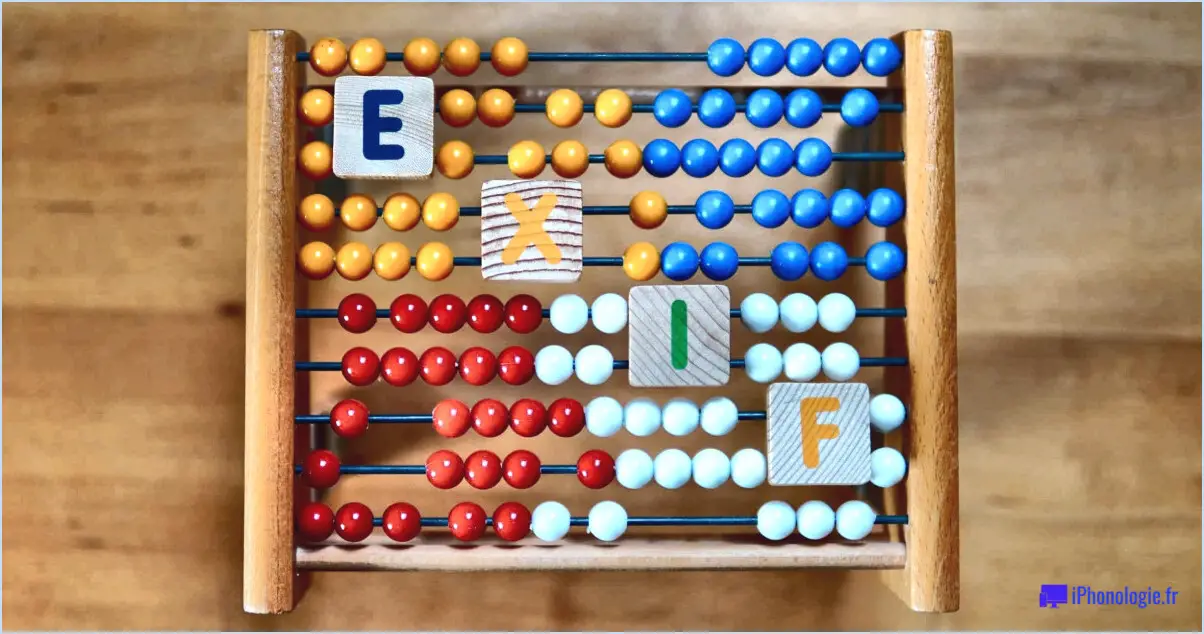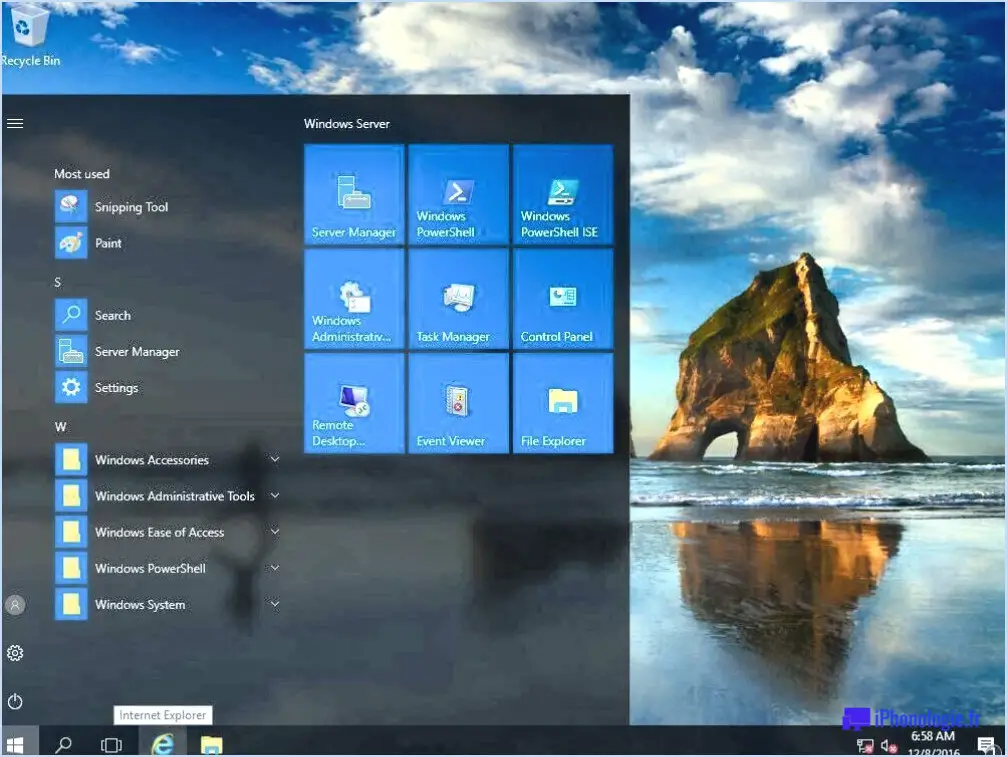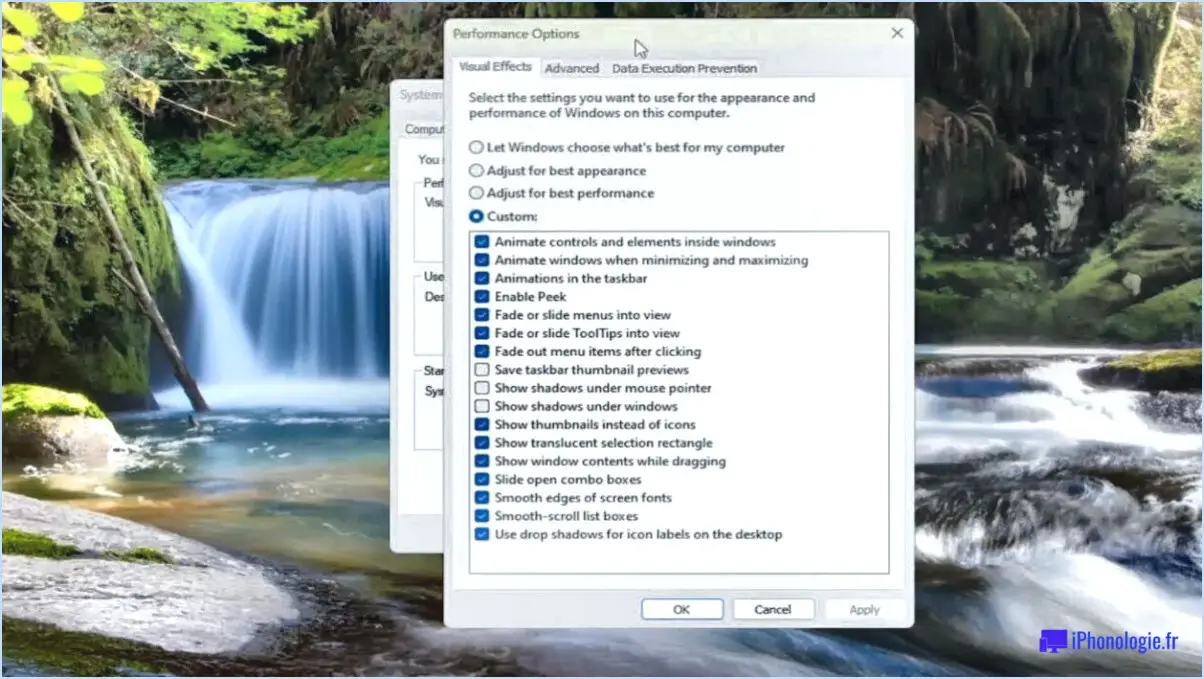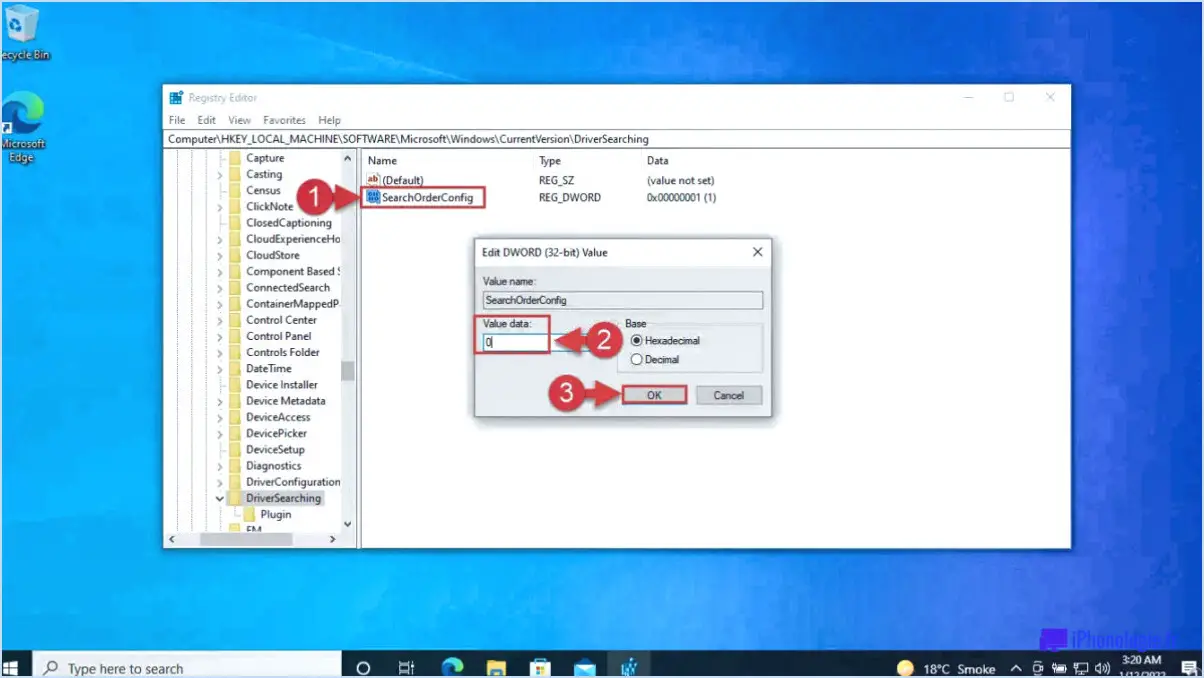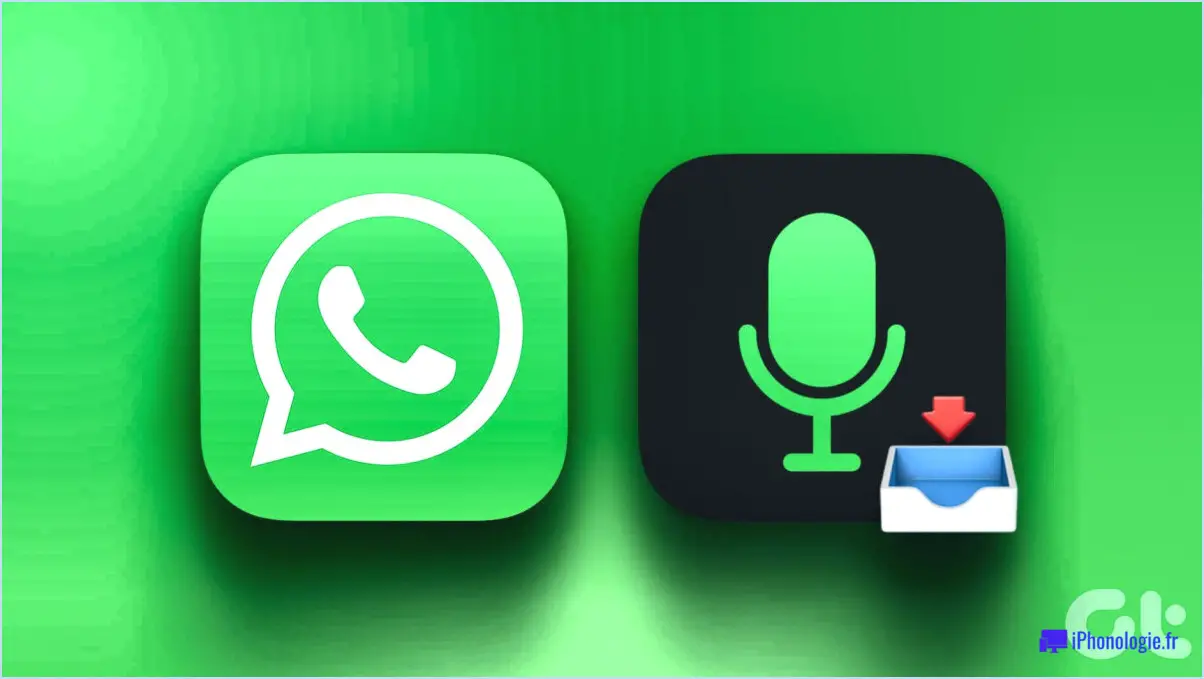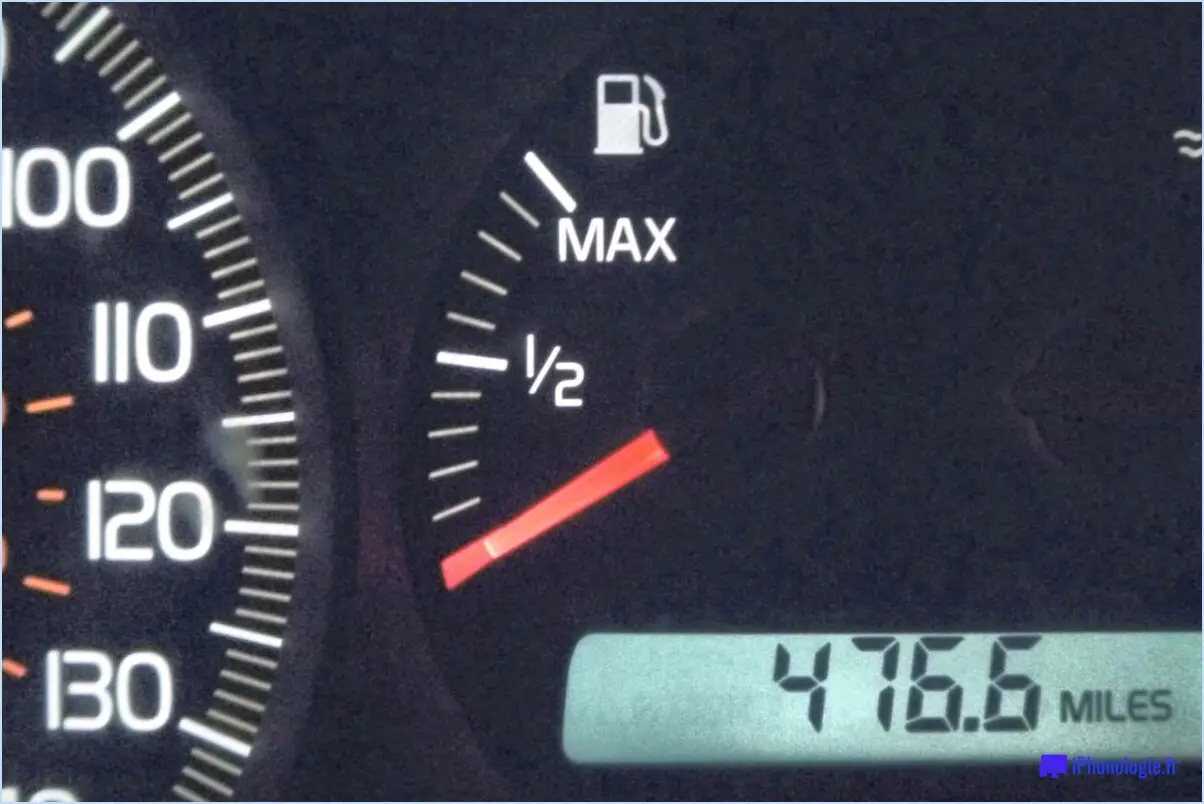Corriger Microsoft Teams : Désolé, nous n'avons pas pu vous connecter?
La résolution du problème "Sorry, We Couldn't Connect You" (Désolé, nous n'avons pas pu vous connecter) dans Microsoft Teams nécessite quelques étapes de dépannage pour garantir une connexion fluide et réussie. Suivez ces recommandations pour résoudre le problème :
- Vérifiez votre connexion internet: Vérifiez que votre ordinateur est correctement connecté à l'internet. Assurez-vous que vous disposez d'une connexion réseau stable en visitant d'autres sites web ou en utilisant d'autres applications dépendant de l'internet.
- Confirmez que Microsoft Teams est en cours d'exécution: Assurez-vous que Microsoft Teams est en cours d'exécution sur votre ordinateur. Recherchez l'icône Teams dans la barre d'état système ou la barre des tâches. Si elle n'y est pas, vous devrez peut-être lancer l'application manuellement. Si Teams est déjà ouvert, essayez de le redémarrer pour voir si le problème de connexion se résout.
- Mettez à jour Microsoft Teams: Si vous utilisez une ancienne version de Microsoft Teams, il est possible qu'une version obsolète soit à l'origine du problème de connexion. Vérifiez les mises à jour en cliquant sur votre image de profil dans le coin supérieur droit de l'interface Teams, puis sélectionnez "Vérifier les mises à jour". Installez toutes les mises à jour disponibles et redémarrez Teams par la suite.
- Redémarrez votre ordinateur et votre téléphone: Parfois, les problèmes de connexion peuvent être résolus en redémarrant simplement vos appareils. Redémarrez votre ordinateur et, si vous utilisez l'application mobile Teams, redémarrez également votre téléphone. Après le redémarrage, lancez Microsoft Teams et vérifiez si le problème de connexion persiste.
Une autre raison possible est une mauvaise configuration de votre ordinateur ou de celui des autres membres de l'équipe. Assurez-vous que le pare-feu ou le logiciel antivirus de votre ordinateur ne bloque pas la communication entre les équipes. De même, assurez-vous que les paramètres des ordinateurs des autres membres de l'équipe sont correctement configurés pour autoriser les connexions.
Pour résoudre le problème, envisagez de redémarrer votre ordinateur et de vérifier s'il existe des mises à jour en attente pour l'application Teams. Vous pouvez également essayer de vous déconnecter et de vous reconnecter à Teams pour actualiser la connexion.
Si le problème persiste, contactez votre équipe d'assistance informatique ou le support client de Microsoft Teams pour obtenir une aide supplémentaire dans le diagnostic et la résolution du problème de connectivité.
Comment réparer l'erreur Microsoft team?
Lorsque vous rencontrez une erreur Microsoft Teams, une solution efficace consiste à redémarrer votre ordinateur. Le redémarrage peut aider à résoudre divers problèmes logiciels, y compris ceux liés à Teams. Il permet au système d'effacer les fichiers temporaires, d'actualiser les processus et de résoudre les conflits ou les problèmes qui peuvent être à l'origine de l'erreur.
Si le redémarrage de votre ordinateur ne résout pas l'erreur, vous pouvez essayer ces étapes supplémentaires :
- Mettez à jour Microsoft Teams: Assurez-vous que vous utilisez la dernière version de Teams. Vérifiez les mises à jour et installez les correctifs disponibles.
- Effacer le cache et les données de l'application: Effacer le cache et les données de l'appli peut aider à éliminer tout fichier corrompu ou obsolète. Aller à l'équipe
N'oubliez pas que la connexion à Office 365 et l'accès au site Teams constituent la principale méthode de reconnexion avec votre équipe Microsoft. Si vous rencontrez des difficultés, le support client est disponible pour vous aider.
Y a-t-il un problème avec Teams aujourd'hui?
Teams fonctionne actuellement sans problème, ce qui en fait un outil de collaboration fiable et efficace. Grâce à sa grande popularité, Teams est devenu l'une des principales plateformes pour une communication et un travail d'équipe sans faille. Ses fonctionnalités robustes, telles que la messagerie en temps réel, la vidéoconférence, le partage de fichiers et les capacités d'intégration, permettent aux individus et aux équipes de collaborer efficacement. Teams continue d'évoluer et de s'améliorer, en tenant compte des commentaires des utilisateurs et en introduisant de nouvelles fonctionnalités pour améliorer l'expérience globale de l'utilisateur. C'est pourquoi Teams reste un choix privilégié pour les organisations et les personnes à la recherche d'une solution de collaboration fiable et polyvalente.
Pourquoi mon logiciel Teams ne cesse-t-il de dire qu'il se connecte?
Si votre logiciel Teams ne cesse de dire "connexion", il y a plusieurs raisons possibles à ce problème. L'une d'entre elles pourrait être que la dernière version de Teams n'est pas installée sur votre appareil. Pour vérifier si vous disposez de la version la plus récente, visitez le site https://teams.google.com/ et cliquez sur l'icône en forme d'engrenage située dans le coin supérieur droit de la page. Si vous constatez que vous n'utilisez pas la dernière version, il vous suffit de cliquer sur le bouton orange "Mise à jour" situé à côté du logo Teams pour lancer le processus de mise à jour.
Pourquoi dois-je réinstaller Teams?
Quelques situations peuvent vous obliger à réinstaller Teams. Voici quelques raisons possibles :
- Suppression d'un compte: Si l'un de vos utilisateurs a supprimé son compte Teams, la réinstallation de l'application est nécessaire pour retrouver l'accès.
- Dysfonctionnement de l'application: Dans le cas où Teams cesse de fonctionner correctement, la réinstallation peut aider à résoudre les pépins ou les problèmes techniques.
Pour réinstaller Teams, suivez les étapes suivantes :
- Ouvrez Teams sur votre ordinateur.
- Cliquez sur l'icône en forme de roue dentée située dans le coin supérieur droit de la fenêtre.
- Sélectionnez "Paramètres" dans le menu déroulant.
- Dans la section "Paramètres de l'équipe", cliquez sur "Paramètres du compte".
En réinstallant Teams, vous pouvez résoudre les problèmes et garantir une fonctionnalité fluide pour vos besoins de communication et de collaboration.
Comment désinstaller et réinstaller Microsoft Teams?
Pour désinstaller Microsoft Teams, il vous suffit de suivre les étapes suivantes :
- Ouvrez le menu Démarrer sur votre ordinateur.
- Dans la barre de recherche, tapez "Microsoft Teams" et appuyez sur Entrée.
- Localisez Microsoft Teams dans les résultats de la recherche.
- Cliquez avec le bouton droit de la souris sur Microsoft Teams.
- Dans le menu contextuel qui s'affiche, sélectionnez "Désinstaller".
En suivant ces étapes, vous lancerez le processus de désinstallation de Microsoft Teams. L'application sera ainsi supprimée de votre ordinateur, ce qui libérera de l'espace de stockage et supprimera tous les fichiers associés.
Si vous souhaitez réinstaller Microsoft Teams après l'avoir désinstallé, vous pouvez le télécharger à nouveau à partir du site web officiel de Microsoft ou du Microsoft Store.
Click to rate this post![Total: 0 Average: 0]