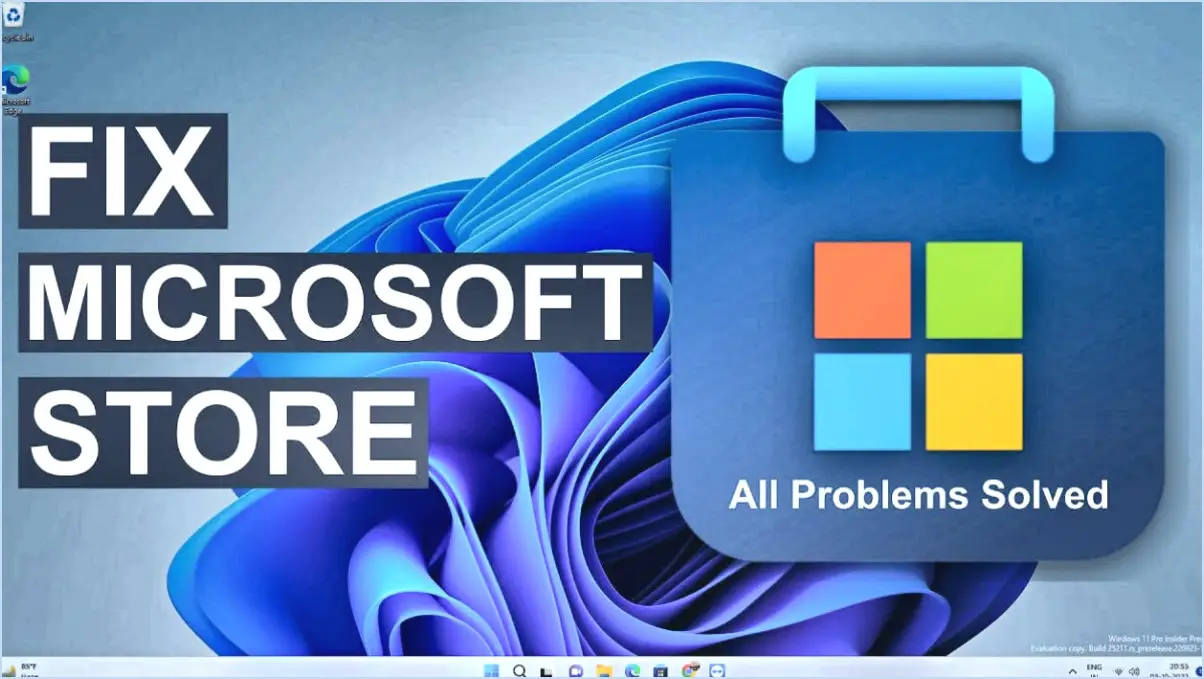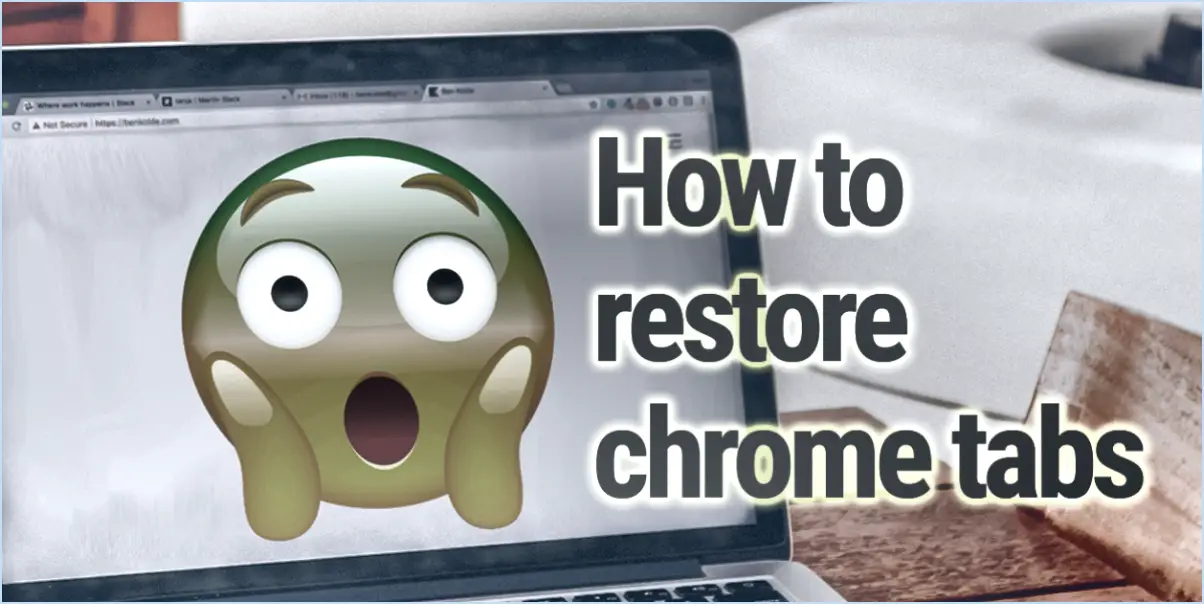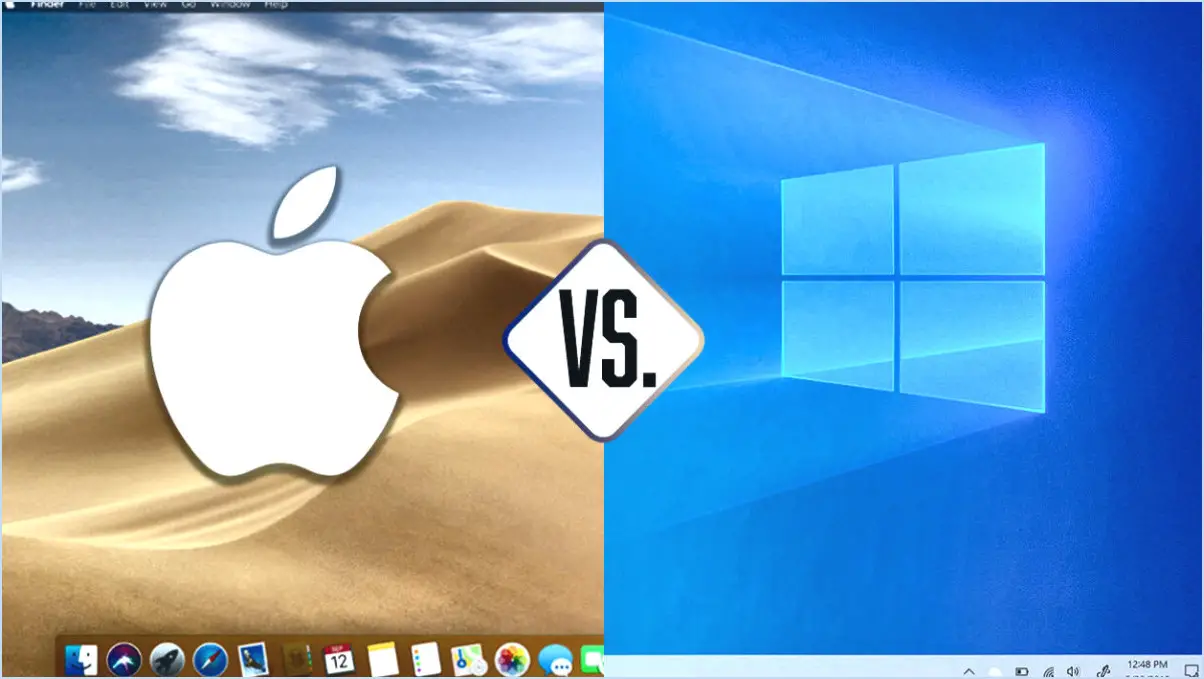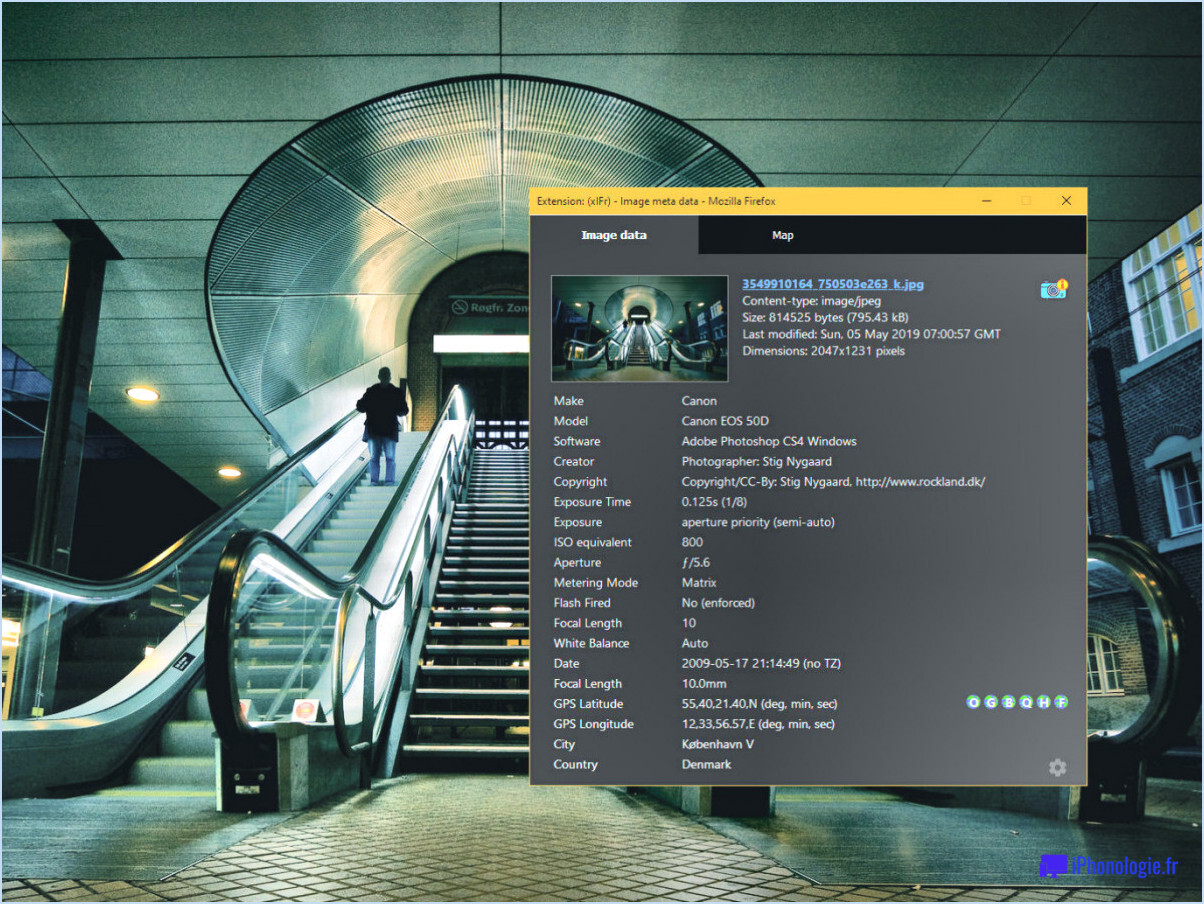Ajouter la disposition standard du clavier complet au clavier tactile dans windows 10?
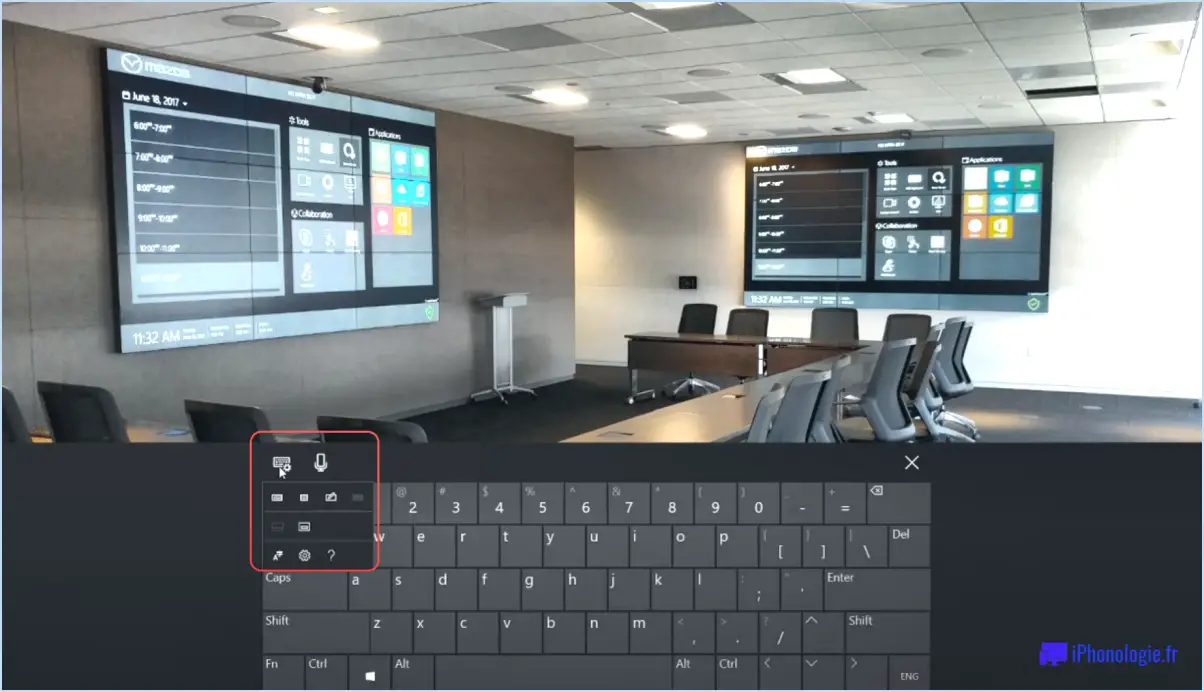
Dans Windows 10, il n'existe actuellement aucune disposition de clavier complète standard disponible pour les claviers tactiles. Toutefois, si vous souhaitez personnaliser la disposition du clavier pour la saisie tactile, vous avez la possibilité de télécharger une application de disposition de clavier à partir du Windows Store. Ces applications vous permettent de personnaliser votre clavier tactile en fonction de vos préférences et de votre style de frappe.
En téléchargeant une application de disposition de clavier, vous pouvez améliorer votre efficacité de frappe et adapter le clavier à vos besoins spécifiques. Ces applications offrent souvent diverses fonctionnalités et options, ce qui vous permet de créer une disposition personnalisée adaptée à votre flux de travail. Bien que les capacités spécifiques puissent varier en fonction de l'application choisie, elles offrent généralement la possibilité de disposer les touches, de redimensionner le clavier et même d'ajouter des fonctionnalités supplémentaires.
L'un des avantages de l'utilisation d'une application de disposition de clavier est la possibilité d'optimiser la disposition en fonction de la taille et de la résolution de l'écran de votre appareil. Les touches sont ainsi correctement espacées et faciles à atteindre, ce qui réduit les risques d'erreur et améliore la vitesse de frappe. En outre, certaines applications proposent des fonctions de saisie gestuelle, de prédiction de mots et d'autocorrection afin d'améliorer encore votre expérience de la frappe.
Pour trouver une application de disposition de clavier adaptée à vos besoins, vous pouvez explorer le Microsoft Store. Il vous suffit de rechercher "disposition du clavier" ou des mots clés apparentés, et vous trouverez un grand nombre d'options parmi lesquelles choisir. Il est conseillé de lire les commentaires des utilisateurs et de vérifier les notes de l'application pour vous assurer de sa fiabilité et de sa compatibilité avec votre appareil.
N'oubliez pas que la disponibilité et les fonctionnalités des applications de disposition de clavier peuvent changer au fil du temps, à mesure que de nouvelles applications sont introduites et que les applications existantes sont mises à jour. Il est donc recommandé de vérifier régulièrement les mises à jour et d'explorer les dernières offres dans le Windows Store afin de rester au fait des options disponibles pour personnaliser la disposition de votre clavier tactile.
Comment ajouter un clavier tactile à la barre des tâches?
Pour ajouter un clavier tactile à la barre des tâches, plusieurs options s'offrent à vous. Une méthode simple consiste à installer l'application Microsoft Touch Keyboard. Après avoir téléchargé et installé l'application, il suffit de l'ouvrir et de cliquer sur le bouton "Ajouter à la barre des tâches". L'icône du clavier tactile sera alors placée dans la barre des tâches pour être facilement accessible.
Vous pouvez également opter pour des applications tierces telles que TouchPal ou SwiftKey Keyboard. Ces applications offrent des fonctionnalités et des options de personnalisation supplémentaires par rapport au clavier tactile par défaut. Une fois que vous avez installé l'application souhaitée, vous pouvez généralement la configurer pour qu'elle apparaisse dans la barre des tâches, ce qui vous permet d'accéder rapidement au clavier tactile chaque fois que vous en avez besoin.
N'oubliez pas que l'ajout d'un clavier tactile à la barre des tâches améliore votre accessibilité et votre confort, en particulier si vous utilisez fréquemment la saisie tactile ou au stylet sur votre appareil.
Comment activer le clavier tactile et le service d'écriture manuscrite?
Pour activer le clavier tactile et le service d'écriture manuscrite, suivez ces étapes simples :
- Ouvrez les paramètres de votre appareil.
- Sous Général, appuyez sur Clavier.
- Sous Clavier tactile ou saisie manuscrite, activez le commutateur en regard de Activer le clavier tactile et la saisie manuscrite.
- Si vous préférez utiliser un clavier physique, veillez à désactiver le commutateur situé en regard de Utiliser un clavier physique.
En suivant ces étapes, vous activerez le service de clavier tactile et d'écriture manuscrite sur votre appareil, ce qui vous permettra de taper et d'écrire à l'aide de votre écran tactile. Profitez de la commodité et de la flexibilité qu'offre ce service !
Comment modifier la disposition de mon clavier pour qu'il soit standard?
Pour changer la disposition de votre clavier en standard, suivez les étapes suivantes :
- Ouvrez l'application Paramètres de Windows.
- Naviguez jusqu'à la section Disposition du clavier.
- Cliquez sur l'onglet "Clavier".
- Recherchez les dispositions de clavier disponibles et sélectionnez "Standard US" parmi les options.
En sélectionnant la disposition de clavier "Standard US", vous basculerez votre clavier sur la disposition standard couramment utilisée aux États-Unis. N'oubliez pas que les dispositions de clavier peuvent varier en fonction des préférences personnelles et des exigences linguistiques ; choisissez donc la disposition qui répond le mieux à vos besoins.
Qu'est-ce que l'icône du clavier tactile?
L'icône du clavier tactile fait référence à une petite icône blanche carrée que l'on trouve généralement dans le coin inférieur gauche des appareils à écran tactile. En tapant sur cette icône, un clavier virtuel est activé et s'affiche à l'écran. Ce clavier sert de méthode de saisie, permettant aux utilisateurs de taper du texte et d'exécuter diverses fonctions telles que la recherche d'informations, la rédaction de messages ou la saisie de données dans des applications. L'icône du clavier tactile est conçue pour fournir une interface pratique et conviviale aux personnes utilisant des appareils à écran tactile, éliminant ainsi le besoin de claviers physiques. Elle permet une interaction transparente et la saisie de texte sur les smartphones, les tablettes et d'autres appareils tactiles, améliorant ainsi la convivialité et la polyvalence de ces appareils.
Comment puis-je modifier le style de frappe de mon clavier?
Pour modifier votre style de saisie au clavier, suivez les conseils suivants :
- Pratiquez différentes positions et techniques de doigts : Expérimentez en plaçant vos doigts sur le clavier dans différentes positions. Explorez les techniques de saisie tactile telles que la méthode de la ligne d'accueil ou la disposition du clavier simplifié Dvorak.
- Utilisez différentes positions des mains lorsque vous tapez : Ajustez la position de votre main et la posture de votre poignet pour réduire la tension et améliorer le confort. Gardez vos poignets droits et évitez de les plier ou de les étirer excessivement.
- Envisagez d'utiliser un clavier mécanique : Les claviers mécaniques offrent un retour tactile et une expérience de frappe satisfaisante. Ils peuvent améliorer votre vitesse et votre précision de frappe.
N'oubliez pas qu'il faut du temps et de la patience pour changer de style de frappe. Une pratique régulière et la prise de conscience de vos habitudes vous aideront à passer à un style de frappe nouveau et amélioré.
Pourquoi mon clavier tactile ne s'affiche-t-il pas?
Si votre clavier tactile ne s'affiche pas, plusieurs mesures peuvent être prises pour résoudre le problème :
- Vérifiez l'autonomie de la batterie : Assurez-vous que votre appareil est suffisamment chargé.
- Activez l'application clavier : Assurez-vous que l'application clavier de votre appareil est ouverte et activée.
- Corriger l'application clavier : Confirmez que vous utilisez l'application clavier appropriée pour votre appareil.
- Forcer la fenêtre contextuelle du clavier : Essayez d'appuyer sur la barre d'espacement et de la maintenir enfoncée pour déclencher le clavier.
- Redémarrer l'appareil : Essayez de résoudre le problème en redémarrant votre appareil.
En suivant les étapes suivantes, vous pouvez résoudre le problème et faire en sorte que votre clavier tactile s'affiche comme prévu.
Pourquoi la disposition de mon clavier a-t-elle soudainement changé?
Le changement soudain de la disposition du clavier peut s'expliquer par une mise à jour de votre clavier. Si vous utilisez le même clavier depuis longtemps, il est plausible qu'une mise à jour récente ait modifié la disposition du clavier. Pour vérifier si votre clavier a été mis à jour, vous pouvez accéder aux paramètres de votre appareil et rechercher l'option "Mise à jour" ou "Mise à jour du logiciel". En vérifiant si des mises à jour sont disponibles, vous pouvez déterminer si des modifications récentes ont été apportées à la disposition de votre clavier.