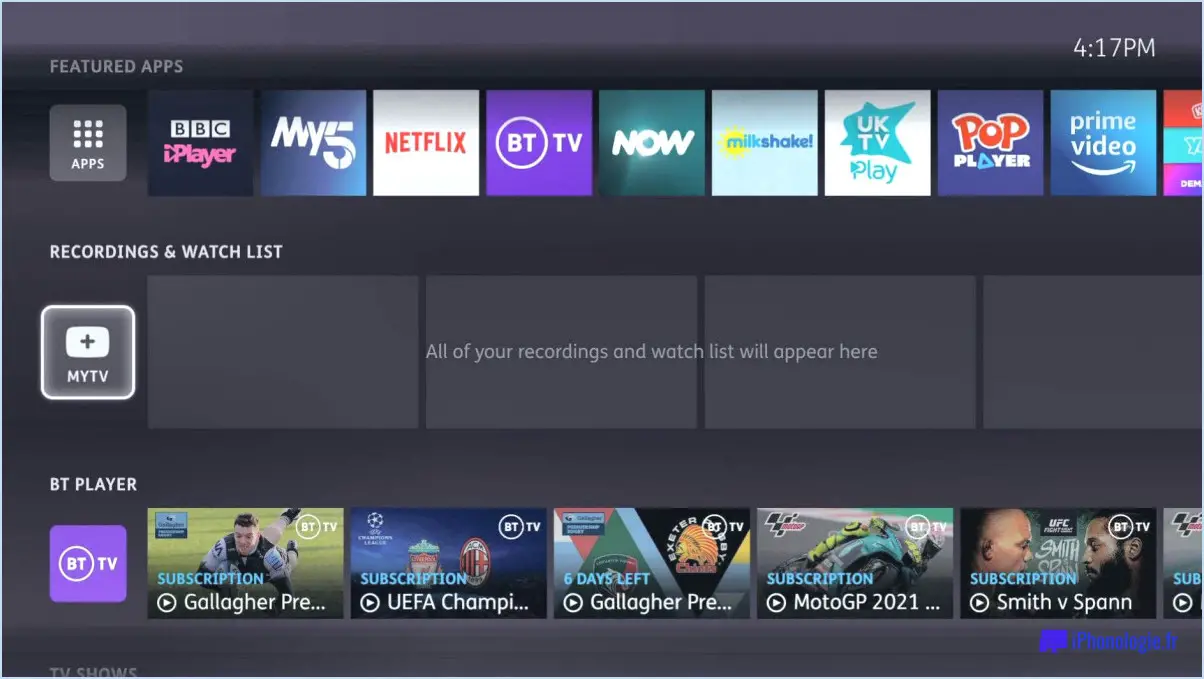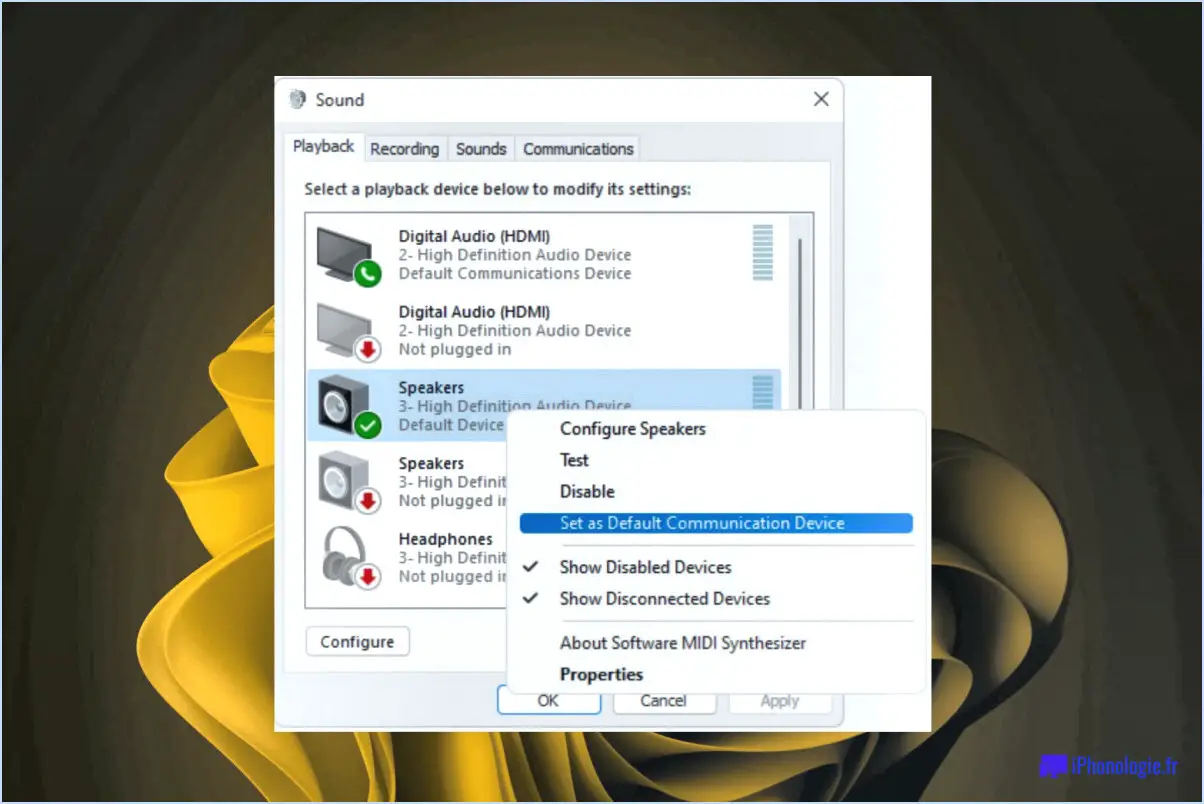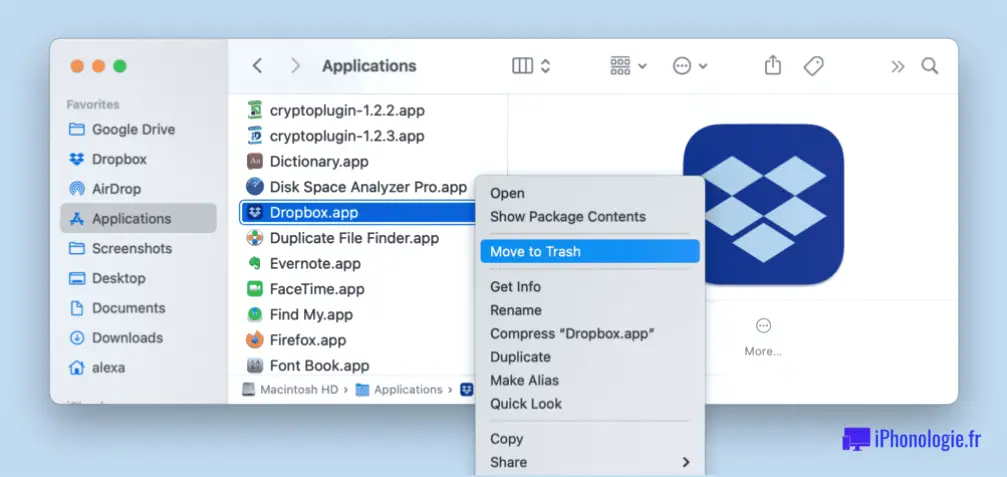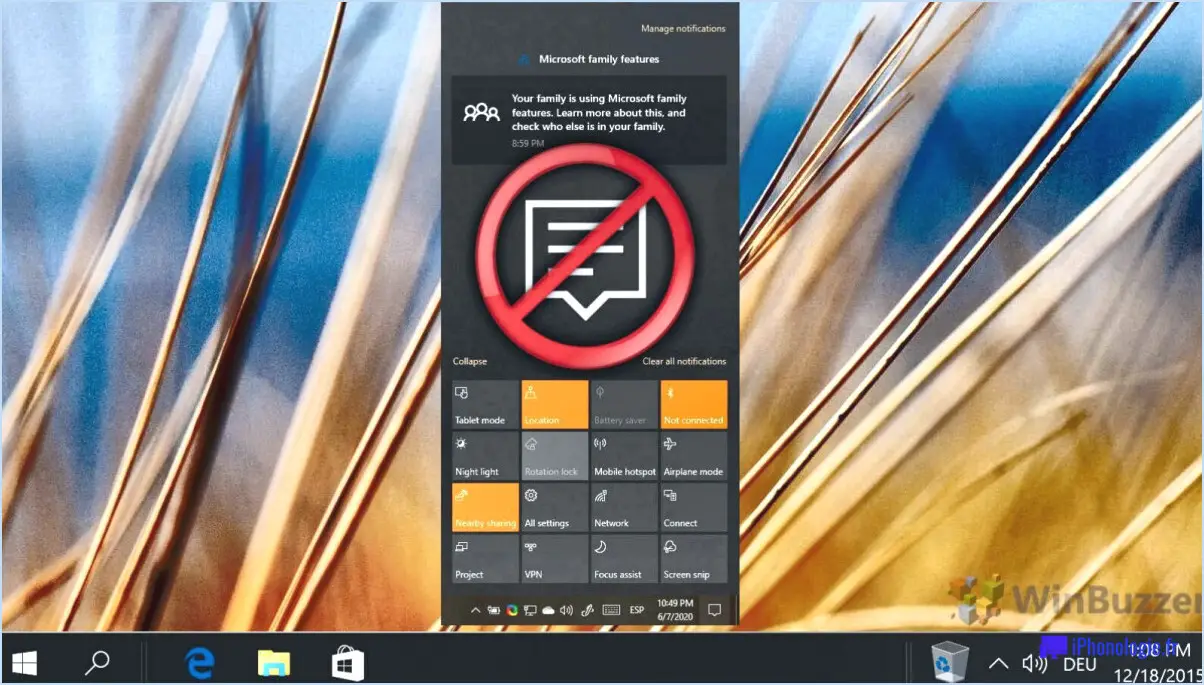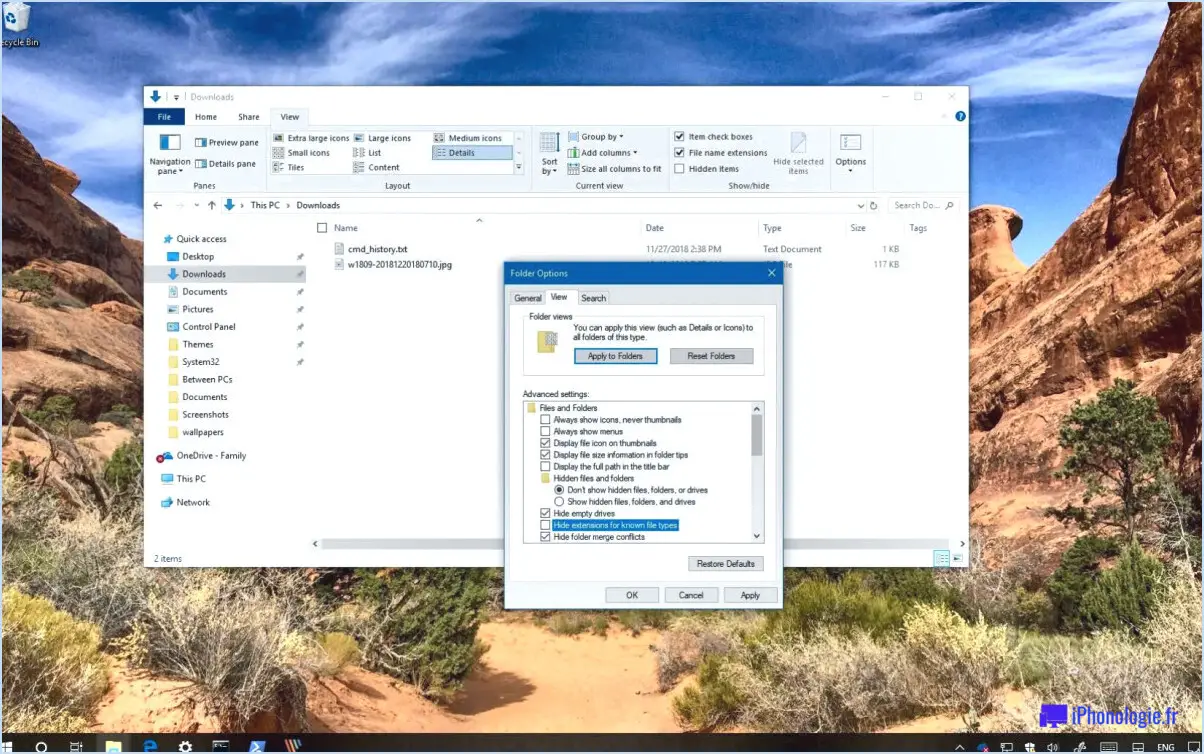Comment extraire du texte de photos sous windows 10 8 7 en utilisant google drive?
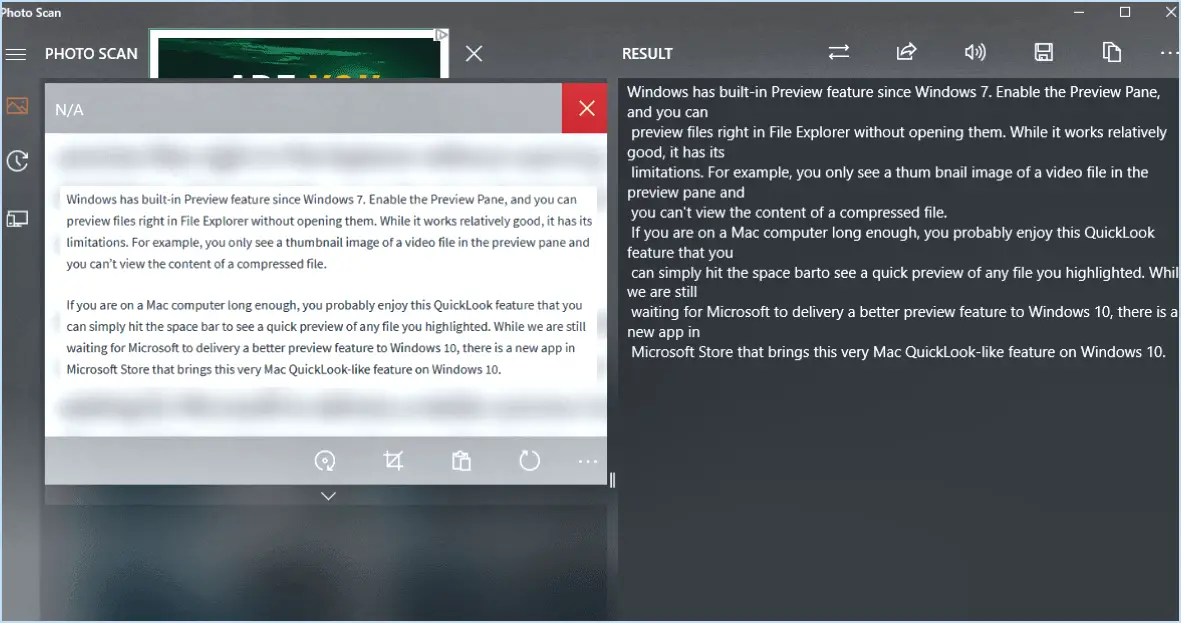
Pour extraire du texte d'images sous Windows 10, 8 ou 7 à l'aide de Google Drive, vous pouvez suivre ces étapes simples :
- Ouvrez Google Drive : Commencez par ouvrir Google Drive sur votre ordinateur Windows. Si vous ne l'avez pas installé, vous pouvez facilement le télécharger et l'installer depuis le site officiel de Google Drive.
- Téléchargez l'image : Une fois Google Drive ouvert, cliquez sur le bouton "Nouveau" et sélectionnez "Téléchargement de fichiers" dans le menu déroulant. Parcourez les fichiers de votre ordinateur et sélectionnez l'image contenant le texte que vous souhaitez extraire. Une fois le téléchargement terminé, l'image apparaîtra dans votre Google Drive.
- Ouvrir l'image dans Google Drive : Localisez l'image téléchargée dans votre Google Drive et cliquez dessus pour l'ouvrir. Google Drive affichera l'image dans une visionneuse.
- Accéder à l'outil de reconnaissance optique de caractères (OCR) : Pour extraire le texte de l'image, cliquez sur l'option "Outils" dans le menu supérieur de Google Drive. Dans le menu déroulant, sélectionnez "OCR". L'outil de reconnaissance optique de caractères s'ouvre alors.
- Extraire le texte de l'image : Dans l'outil OCR, Google Drive analyse automatiquement l'image et en extrait le texte. Ce processus peut prendre quelques instants en fonction de la taille et de la complexité de l'image. Une fois l'extraction du texte terminée, vous verrez le texte extrait s'afficher à l'écran.
- Enregistrer le texte extrait : Pour enregistrer le texte extrait dans un document séparé, cliquez sur le menu "Fichier" et sélectionnez "Télécharger". Vous pouvez choisir de télécharger le texte dans différents formats tels que .txt, .docx ou .pdf, selon vos préférences.
En suivant ces étapes, vous pouvez facilement extraire du texte à partir d'images à l'aide de Google Drive sur Windows 10, 8 ou 7. L'outil OCR de Google Drive constitue un moyen pratique de convertir du texte basé sur des images en contenu modifiable et consultable, ce qui le rend utile pour des tâches telles que l'extraction d'informations à partir de documents numérisés ou la capture de texte à partir d'images.
Comment convertir un fichier JPEG en texte dans Google Documents?
Pour convertir un fichier JPEG en texte dans Google Documents, procédez comme suit :
- Ouvrez Google Docs et cliquez sur le bouton "Nouveau" pour créer un nouveau document.
- Dans le menu, sélectionnez "Fichier", puis "Ouvrir".
- Localisez le fichier JPEG que vous souhaitez convertir et sélectionnez-le. Le fichier s'ouvre dans Google Docs.
- Une fois le fichier JPEG ouvert, cliquez sur l'onglet "Outils" dans la barre de menu en haut de la page.
- Dans le menu déroulant, choisissez "Convertir en texte". Google Docs analysera l'image et en extraira le texte.
- Une fois le processus de conversion terminé, vous pouvez modifier et mettre en forme le texte extrait selon vos besoins.
- N'oubliez pas d'enregistrer votre document converti en cliquant sur "Fichier" et en sélectionnant "Enregistrer".
En suivant ces étapes, vous pouvez facilement convertir une image JPEG en texte dans Google Docs. Profitez de la possibilité de travailler avec du texte modifiable à partir de vos fichiers image !
Comment convertir une image en texte sur mon ordinateur portable?
Pour convertir une image en texte sur votre ordinateur portable, plusieurs options s'offrent à vous.
- Outils d'OCR en ligne : Utilisez des outils de ROC (reconnaissance optique de caractères) en ligne tels que Free Online OCR ou SimpleOCR. Ces outils vous permettent de télécharger une image et d'en extraire le texte. Il vous suffit de visiter leurs sites web, de suivre les instructions pour télécharger votre image et de laisser l'outil faire son travail. Une fois la conversion terminée, vous pouvez copier et coller le texte extrait dans un document ou un éditeur de texte de votre choix.
- Programmes de bureau : Envisagez d'utiliser des programmes de bureau comme Adobe Acrobat ou OmniPage. Ces applications offrent de solides capacités d'OCR avec des fonctions avancées. Installez le logiciel sur votre ordinateur portable, ouvrez le fichier image et utilisez la fonction ROC pour convertir l'image en texte modifiable. Vous pouvez ensuite enregistrer le résultat sous forme de fichier texte ou copier le texte dans une autre application pour l'utiliser ultérieurement.
N'oubliez pas de choisir l'option qui correspond le mieux à vos besoins et à vos préférences. Bonne conversion !
Google peut-il extraire du texte d'une image?
Oui, Google peut extraire du texte d'une image par le biais d'un processus connu sous le nom de reconnaissance optique de caractères (OCR). Grâce à la technologie ROC, les algorithmes de Google peuvent analyser le contenu d'une image et identifier le texte qu'elle contient. Voici quelques points clés concernant les capacités d'extraction de texte de Google :
- Précision : La technologie ROC de Google a été perfectionnée au fil des ans et permet d'extraire avec précision du texte à partir de différents types d'images, notamment des documents numérisés, des photographies et des captures d'écran.
- Langues : Google prend en charge un large éventail de langues pour l'extraction de texte, ce qui lui permet de reconnaître et d'extraire du texte d'images dans différents scripts et systèmes d'écriture.
- Applications : Cette capacité a de nombreuses applications pratiques, telles que la traduction de texte à partir d'images, l'extraction de texte à partir de documents à des fins d'indexation et de recherche, et l'aide aux utilisateurs malvoyants pour l'accès au contenu textuel.
En tirant parti de l'OCR, Google fournit un outil précieux pour convertir le texte d'une image en un contenu éditable et consultable. Cela permet aux utilisateurs d'interagir avec les images et d'en extraire des informations de manière plus efficace.
Comment utiliser Google Drive OCR?
Pour utiliser efficacement Google Drive OCR, vous avez plusieurs options à votre disposition. Tout d'abord, vous pouvez installer l'application Google Drive sur votre ordinateur et accéder à la fonction OCR dans l'application elle-même. Deuxièmement, vous pouvez choisir de visiter le site web de Google Drive et d'y télécharger votre fichier. Une fois votre fichier téléchargé, il vous suffit de vous rendre dans le menu "Outils" et de choisir l'option "ROC". Cela lancera le processus de reconnaissance optique de caractères et convertira votre texte numérisé ou basé sur une image en texte éditable. Profitez de la commodité de la transformation de vos documents avec Google Drive OCR !
Comment découvrir un texte caché dans une image?
Pour découvrir un texte caché dans une image, il existe plusieurs méthodes efficaces. L'une d'entre elles consiste à utiliser un programme de retouche d'images tel que Photoshop, qui offre des fonctions avancées de manipulation des images. Avec Photoshop, vous pouvez ajuster les niveaux de contraste, de luminosité et de saturation pour améliorer la visibilité du texte caché. En outre, vous pouvez utiliser des outils tels que les réglages "Courbes" ou "Niveaux" pour affiner l'image et faire ressortir le texte masqué.
Vous pouvez également utiliser des outils en ligne tels que PicMonkey, qui offrent des interfaces conviviales pour l'édition et l'amélioration des images. Ces plateformes comprennent souvent des fonctions spécialement conçues pour révéler les détails cachés dans les images. En expérimentant des réglages tels que l'exposition, les hautes lumières et les ombres, vous pouvez potentiellement découvrir le texte caché dans l'image.
N'oubliez pas que, quelle que soit la méthode choisie, il est important de respecter les droits d'auteur et les autorisations associés à l'image et à son contenu.
Comment convertir une image en texte modifiable sans logiciel?
Plusieurs méthodes permettent de convertir une image en texte éditable sans logiciel :
- Outils d'OCR en ligne : Utilisez des outils d'OCR en ligne tels que Free Online OCR ou Convertio. Ces plateformes vous permettent de télécharger l'image et de la convertir en texte éditable.
- Capacités d'OCR du smartphone : Tirez parti des capacités de reconnaissance optique de caractères (OCR) intégrées à votre smartphone. Des applications comme Google Goggles peuvent numériser des images et les convertir en texte.
- Scanner avec fonction ROC : Si vous avez accès à un scanner, envisagez d'en utiliser un qui possède des fonctions de ROC. Cela vous permet de numériser l'image et d'en extraire du texte modifiable.
En employant ces techniques, vous pouvez facilement convertir des images en texte éditable sans avoir recours à un logiciel spécialisé.
Windows 10 peut-il faire de l'OCR?
Oui, Windows 10 peut effectuer une reconnaissance optique de caractères (OCR). Le système d'exploitation fournit une fonctionnalité OCR intégrée intégrée pour le confort de l'utilisateur. Cette fonction permet aux utilisateurs d'extraire du texte d'images ou de documents numérisés et de le convertir en texte éditable. L'outil OCR de Windows 10 de Windows 10 offre un moyen simple et efficace d'accomplir cette tâche. En utilisant cet outil outil intégré les utilisateurs peuvent facilement extraire des informations d'images ou de documents numérisés et travailler avec le texte obtenu dans diverses applications. La fonction OCR de Windows 10 améliore la productivité et permet aux utilisateurs de numériser des textes physiques de manière transparente.
Comment supprimer le texte d'une image sans effacer l'arrière-plan?
Pour supprimer le texte d'une image sans effacer l'arrière-plan, vous disposez de plusieurs options. Tout d'abord, dans Photoshop, vous pouvez utiliser la fonction outil de tamponnage des clones. Cet outil vous permet de choisir une zone spécifique de l'image que vous souhaitez dupliquer, puis de l'appliquer sur le texte que vous souhaitez éliminer. Une autre méthode consiste à utiliser l'outil gomme à effacer mais faites attention à ne pas effacer par inadvertance des parties importantes de l'arrière-plan entourant le texte. Ces techniques vous permettent de supprimer le texte de manière transparente tout en préservant l'arrière-plan de l'image.