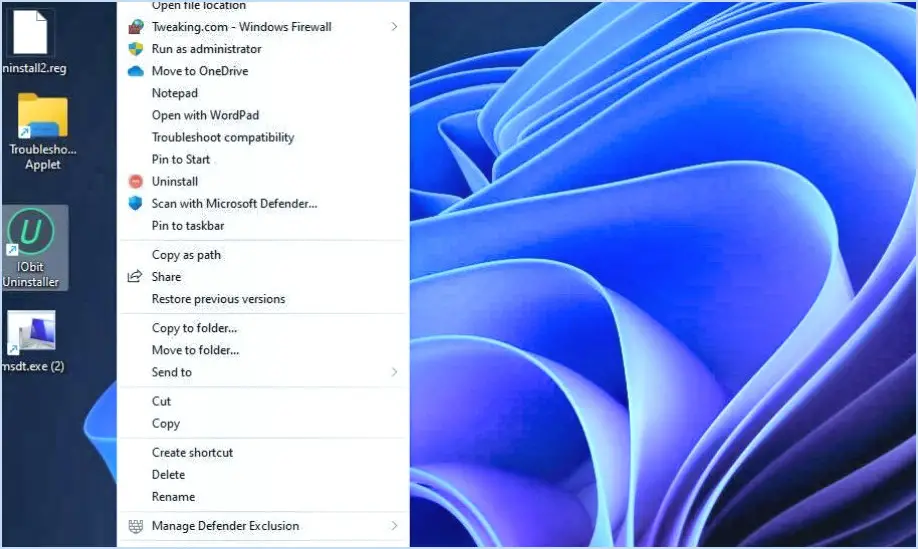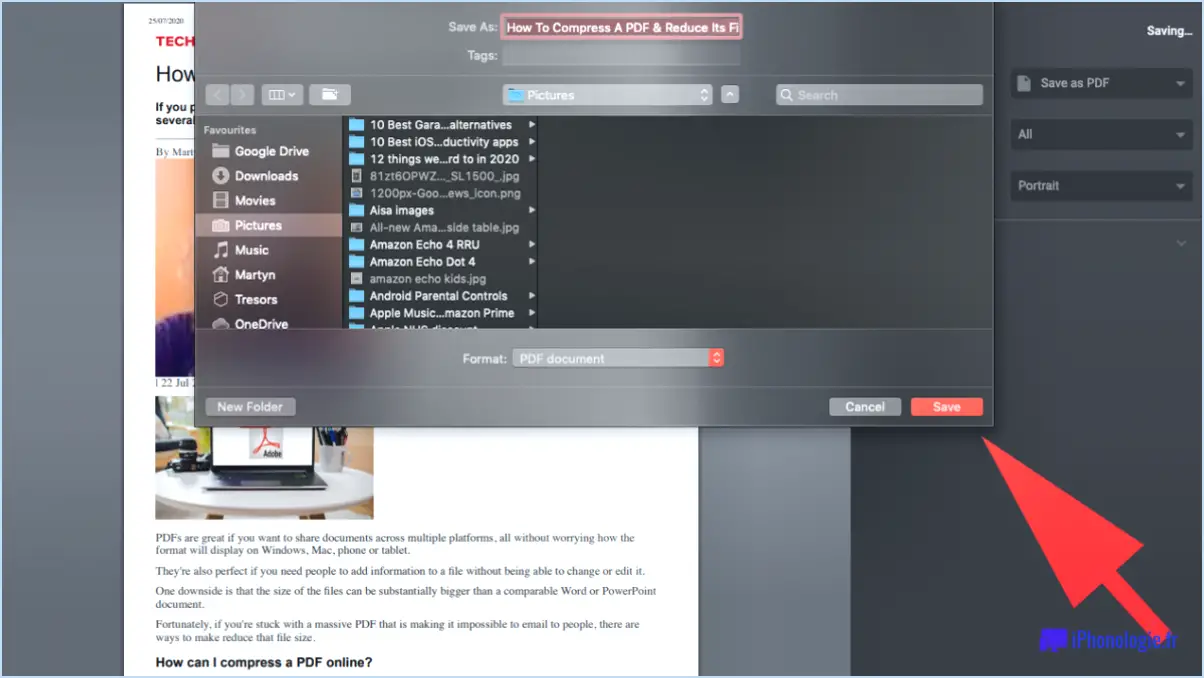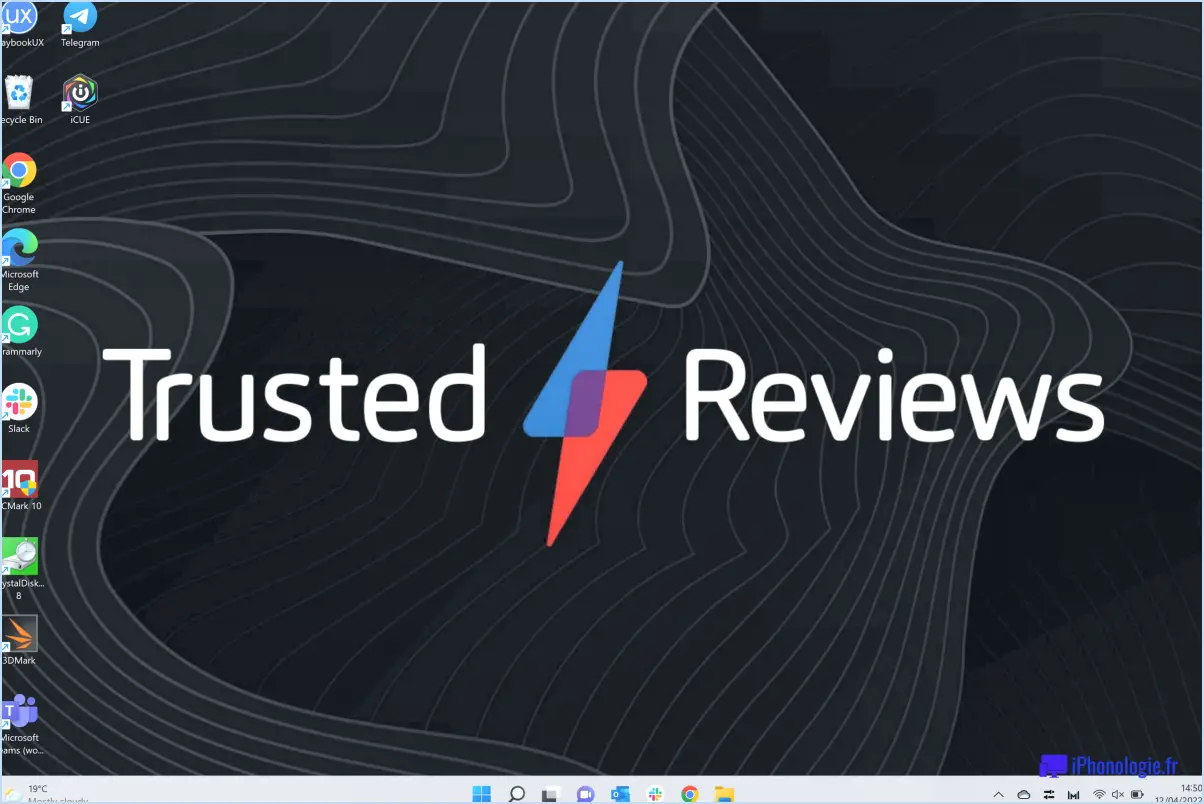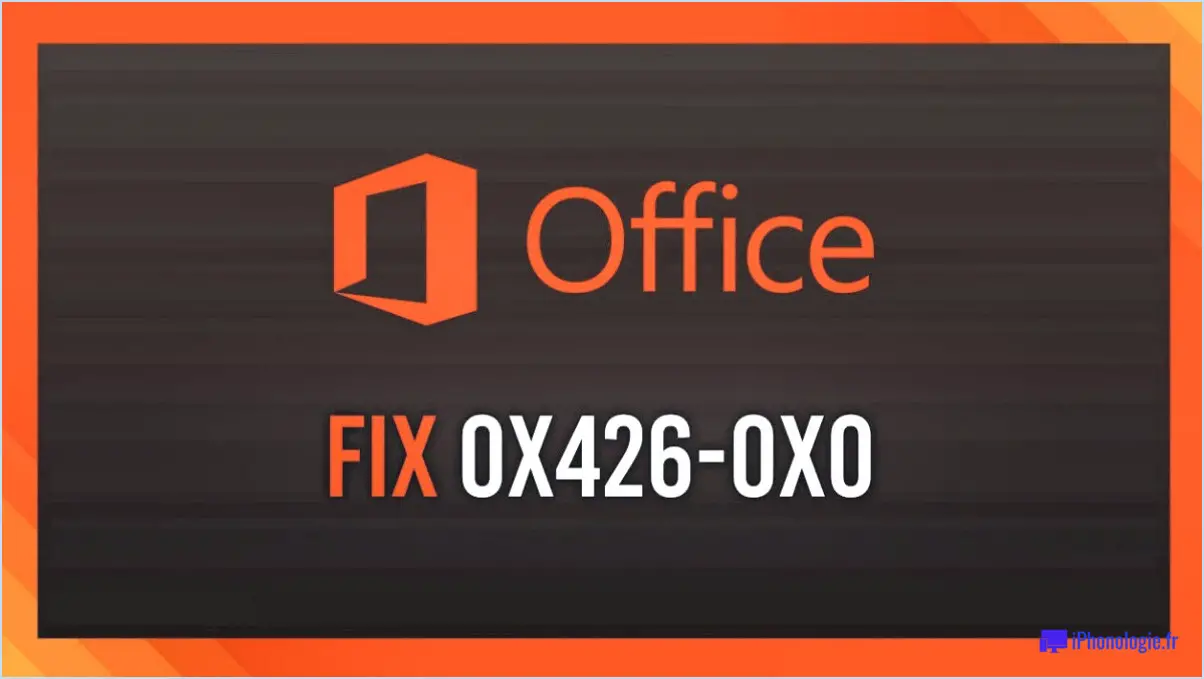BlueStacks : L'installation a échoué car Hyper V est activé?
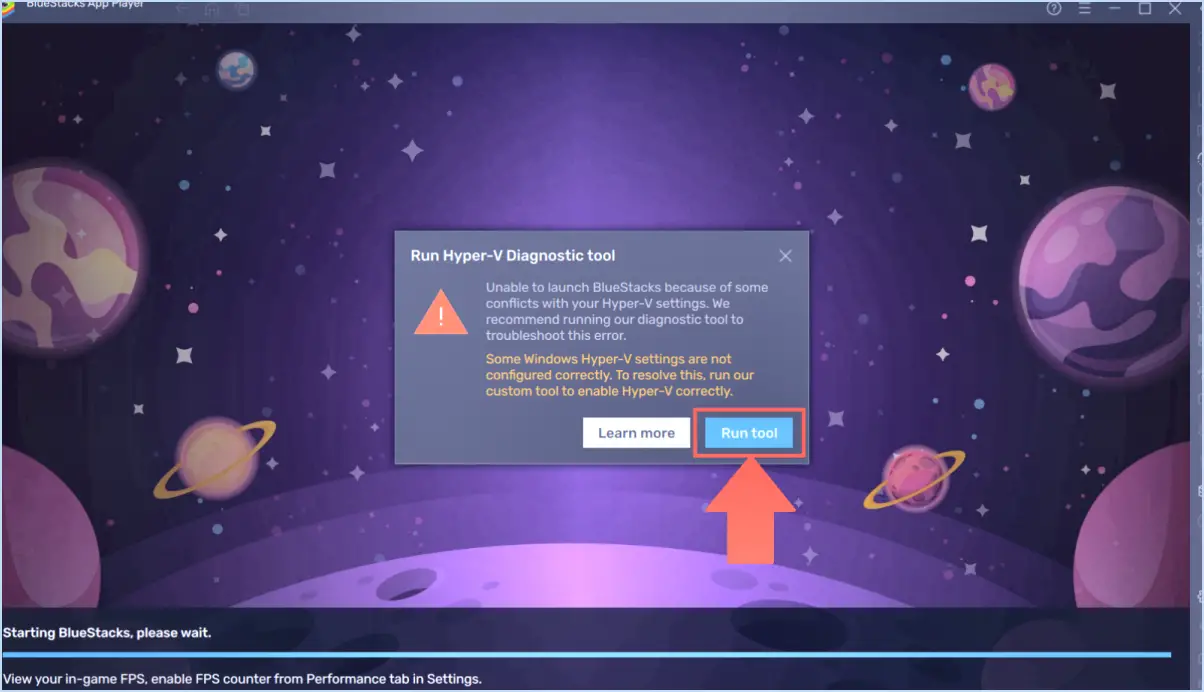
BlueStacks est un émulateur populaire qui vous permet d'exécuter des applications Android sur votre ordinateur. Cependant, dans certains cas, le processus d'installation échoue parce que Hyper V est activé sur votre système. Examinons les raisons potentielles de ce problème et la manière dont vous pouvez le résoudre.
- Mémoire insuffisante : L'une des raisons possibles de l'échec de l'installation est une mémoire insuffisante sur votre ordinateur. BlueStacks et Hyper V ont tous deux besoin d'une quantité importante de ressources pour fonctionner correctement. Si votre système ne dispose pas de suffisamment de mémoire disponible, cela peut entraîner des conflits et des problèmes d'installation. Pour résoudre ce problème, pensez à fermer toutes les applications inutiles et à libérer de la mémoire avant d'essayer d'installer BlueStacks à nouveau.
- Compatibilité avec les machines virtuelles : Il est important de noter que BlueStacks est conçu pour fonctionner directement sur votre système d'exploitation hôte et peut ne pas être compatible avec les machines virtuelles. Si vous essayez d'installer BlueStacks dans un environnement de machine virtuelle, tel que VMware ou VirtualBox, l'installation peut échouer. Assurez-vous que vous installez BlueStacks sur le système d'exploitation hôte réel et non sur une machine virtuelle.
Pour résoudre le problème d'installation, vous pouvez suivre les étapes suivantes :
a. Désactivez Hyper V : Si vous n'utilisez pas activement Hyper V ou si vous n'exécutez pas de machines virtuelles, vous pouvez essayer de le désactiver temporairement. Pour ce faire, ouvrez le Panneau de configuration, allez dans "Programmes" ou "Programmes et fonctionnalités", puis sélectionnez "Activer ou désactiver des fonctionnalités Windows". Repérez "Hyper-V" dans la liste et décochez la case située à côté. Redémarrez votre ordinateur et essayez d'installer BlueStacks à nouveau.
b. Allouez suffisamment de mémoire : Si vous disposez de suffisamment d'espace disque mais que vous rencontrez toujours des problèmes, il se peut que vous deviez allouer plus de mémoire à votre ordinateur. Accédez aux paramètres du BIOS de votre système pendant le démarrage et naviguez jusqu'aux options de configuration de la mémoire. Augmentez l'allocation de mémoire pour vous assurer que BlueStacks et Hyper V peuvent coexister sans conflits.
En résumé, l'échec de l'installation de BlueStacks dû à l'activation d'Hyper V peut se produire en raison d'une mémoire insuffisante ou d'une tentative d'installation au sein d'une machine virtuelle. En garantissant une disponibilité suffisante de la mémoire, en désactivant temporairement Hyper V s'il n'est pas utilisé et en installant BlueStacks sur le système d'exploitation hôte, vous devriez être en mesure de surmonter ce problème et d'apprécier l'utilisation de BlueStacks.
Comment désactiver Hyper-V sur Windows BlueStacks?
Pour désactiver Hyper-V sur Windows BlueStacks, suivez les étapes suivantes :
- Ouvrez BlueStacks sur votre ordinateur.
- Recherchez l'icône Paramètres dans le coin supérieur droit de la fenêtre BlueStacks et cliquez dessus.
- Dans le menu Paramètres, localisez et cliquez sur l'option "Système" sur le côté gauche.
- Dans les paramètres du système, vous trouverez une case à cocher à côté de "Activer Hyper-V". Décochez cette case pour désactiver Hyper-V.
- Après avoir décoché la case, cliquez sur le bouton "OK" pour enregistrer les modifications.
En suivant ces étapes, vous réussirez à désactiver Hyper-V sur Windows BlueStacks, ce qui vous permettra d'utiliser le logiciel sans la fonctionnalité Hyper-V. N'oubliez pas de redémarrer BlueStacks pour que les modifications prennent effet.
Veuillez noter que les étapes spécifiques peuvent varier légèrement en fonction de la version de BlueStacks que vous utilisez. Cependant, le processus général devrait rester similaire.
Pouvez-vous exécuter BlueStacks avec Hyper-V activé?
Oui, vous pouvez exécuter BlueStacks avec Hyper-V activé. Cependant, il y a quelques étapes à suivre pour assurer la compatibilité. Tout d'abord, vous devrez activer la virtualisation imbriquée sur votre ordinateur. Pour ce faire, accédez au BIOS de votre ordinateur et localisez le paramètre de virtualisation. Activez-le et enregistrez vos modifications.
Ensuite, ouvrez Hyper-V Manager et naviguez jusqu'à l'onglet "Machines virtuelles". Faites un clic droit sur l'option "BlueStacks" et sélectionnez "Paramètres" dans le menu contextuel. Dans les paramètres, assurez-vous que la machine virtuelle est configurée correctement, avec suffisamment de ressources allouées telles que les cœurs de CPU et la mémoire.
Il convient de noter que l'exécution de BlueStacks avec Hyper-V activé peut avoir un impact sur les performances, car les deux technologies de virtualisation nécessitent des ressources système. Si vous rencontrez des problèmes, vous pouvez envisager de désactiver temporairement Hyper-V lors de l'utilisation de BlueStacks.
En suivant ces étapes et en garantissant les paramètres appropriés, vous pouvez profiter de l'utilisation de BlueStacks avec Hyper-V activé sur votre ordinateur. Bonne virtualisation et bon jeu !
Pourquoi BlueStacks ne se connecte-t-il pas à Internet?
BlueStacks peut ne pas se connecter à Internet pour différentes raisons. Tout d'abord, le pare-feu de votre ordinateur pourrait bloquer la connexion. Assurez-vous que vous avez autorisé BlueStacks à accéder à Internet dans les paramètres de votre pare-feu. Deuxièmement, il se peut qu'il y ait un problème avec votre adaptateur réseau ou votre routeur. Essayez de résoudre le problème en redémarrant votre ordinateur et votre routeur. Si le problème persiste, il peut être nécessaire de contacter votre fournisseur d'accès à Internet pour obtenir de l'aide.
BlueStacks fait-il planter mon ordinateur?
BlueStacks, un logiciel conçu pour exécuter des applications Android sur des ordinateurs, ne plante pas votre ordinateur. Il s'agit d'un programme gratuit compatible avec les systèmes d'exploitation Windows et Mac. Cependant, il peut entraîner un ralentissement des performances de l'ordinateur, en particulier si celui-ci a de faibles spécifications. Dans ce cas, l'ajustement des paramètres du programme BlueStacks peut aider à résoudre le problème. En optimisant les paramètres, vous pouvez améliorer les performances et garantir un fonctionnement plus fluide. En outre, le fait de maintenir le matériel et les logiciels de votre ordinateur à jour peut contribuer à une meilleure expérience lors de l'utilisation de BlueStacks. Rappelez-vous, bien que BlueStacks lui-même ne provoque pas de plantage, il est important de maintenir un système qui fonctionne bien pour assurer des performances optimales.
De combien de RAM avez-vous besoin pour BlueStacks?
Pour garantir des performances fluides lors de l'exécution de BlueStacks, il est recommandé de disposer d'un minimum de 2 Go de RAM sur votre ordinateur. Cependant, il est important de noter que la RAM requise peut varier en fonction des applications et des jeux spécifiques que vous avez l'intention d'utiliser avec BlueStacks.
Si vous prévoyez d'exécuter des applications ou des jeux plus gourmands en ressources, il est conseillé d'avoir une plus grande quantité de RAM. En augmentant votre RAM à 4 Go ou 8 Go peut améliorer considérablement les performances et permettre l'exécution de plusieurs tâches sans décalage ni ralentissement.
Une plus grande capacité de mémoire vive permet à BlueStacks d'exécuter efficacement les applications Android et garantit une expérience utilisateur transparente. Cela permet également d'éviter les éventuels blocages du système ou les problèmes de gel. Par conséquent, envisagez de mettre à niveau votre RAM si vous utilisez fréquemment des applications ou des jeux exigeants sur BlueStacks.
Pourquoi ne puis-je pas trouver Hyper-V?
Hyper-V n'est pas disponible dans l'installation standard de Windows 10. Pour y accéder, suivez les étapes suivantes :
- Ouvrez la boîte de dialogue "Ajouter des fonctionnalités à Windows 10".
- Accédez au panneau de configuration Programmes et fonctionnalités.
- Recherchez la case à cocher Hyper-V.
- Cochez la case pour installer Hyper-V.
Par défaut, Hyper-V n'est pas inclus pour que la taille de l'installation initiale reste gérable. Toutefois, il peut être facilement ajouté par le biais de la procédure susmentionnée. Cela permet aux utilisateurs d'utiliser les capacités de virtualisation d'Hyper-V pour exécuter plusieurs systèmes d'exploitation ou tester des logiciels dans un environnement virtuel.
Comment activer Hyper-V dans Windows 11?
Pour activer Hyper-V dans Windows 11, vous pouvez suivre les étapes suivantes :
- Ouvrez le menu Démarrer et recherchez "Panneau de configuration".
- Cliquez sur "Panneau de configuration" dans les résultats de la recherche pour l'ouvrir.
- Dans le panneau de configuration, recherchez et cliquez sur "Programmes" ou "Programmes et fonctionnalités".
- Recherchez l'option "Activer ou désactiver les fonctionnalités de Windows" et cliquez dessus.
- Une nouvelle fenêtre apparaît. Faites défiler la liste jusqu'à ce que vous trouviez "Hyper-V".
- Cochez la case à côté de "Hyper-V" pour l'activer.
- Cliquez sur "OK" pour appliquer les modifications.
Une fois la procédure terminée, Hyper-V sera activé sur votre système Windows 11. Veuillez noter que vous devrez peut-être redémarrer votre ordinateur pour que les modifications soient prises en compte.
Que se passe-t-il si je désactive Hyper-V?
La désactivation d'Hyper-V sur votre ordinateur entraînera l'impossibilité d'exécuter des machines virtuelles. Hyper-V est une technologie d'hyperviseur développée par Microsoft qui vous permet de créer et de gérer des environnements virtualisés. En désactivant Hyper-V, vous désactivez essentiellement cette fonctionnalité, ce qui signifie que vous ne pourrez plus utiliser de machines virtuelles. Les machines virtuelles sont essentielles à diverses fins, telles que le test de logiciels, l'exécution de plusieurs systèmes d'exploitation ou la création d'environnements isolés. Il est donc important de prendre en compte l'impact de la désactivation d'Hyper-V si vos activités informatiques reposent sur la virtualisation.