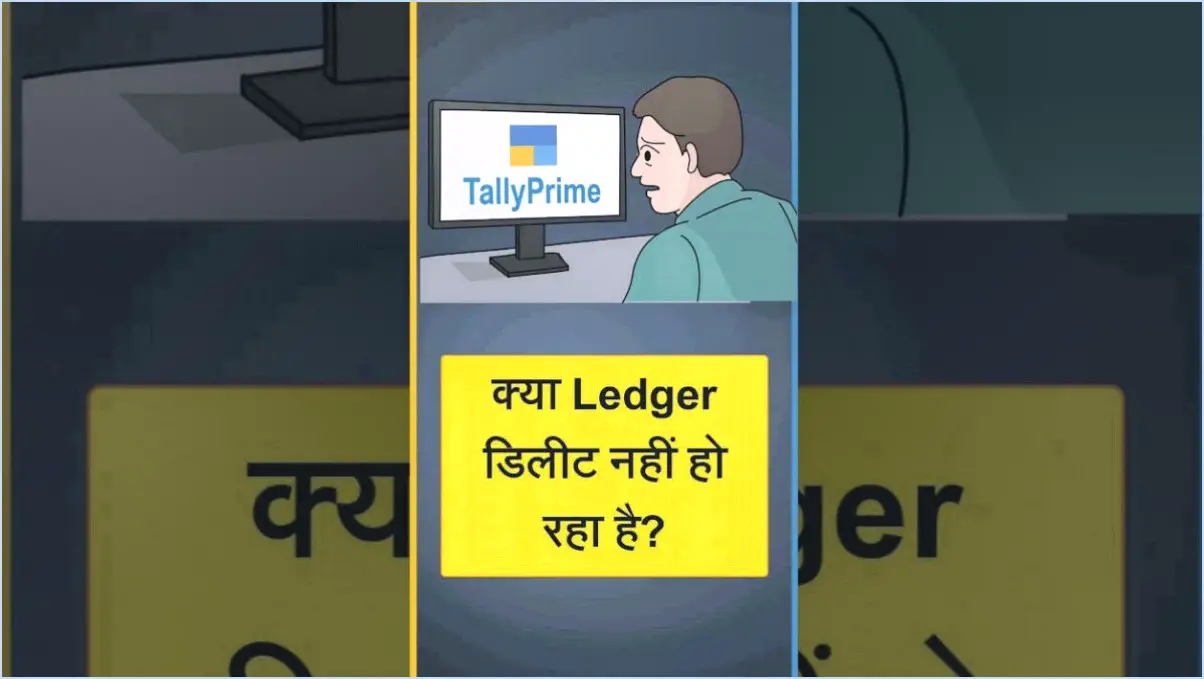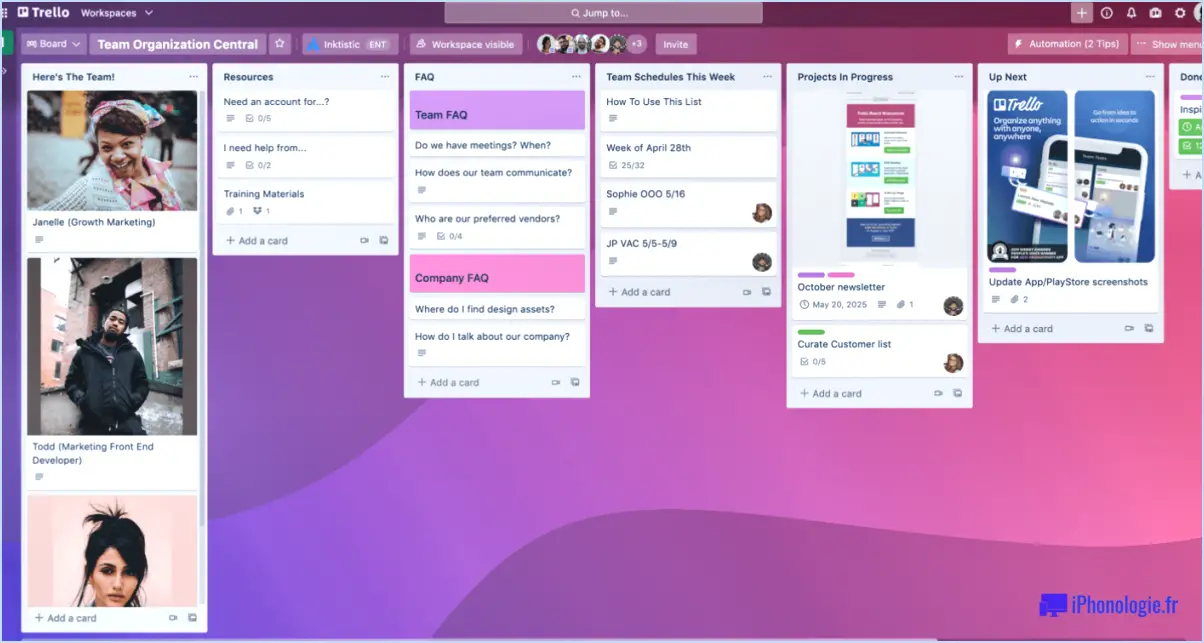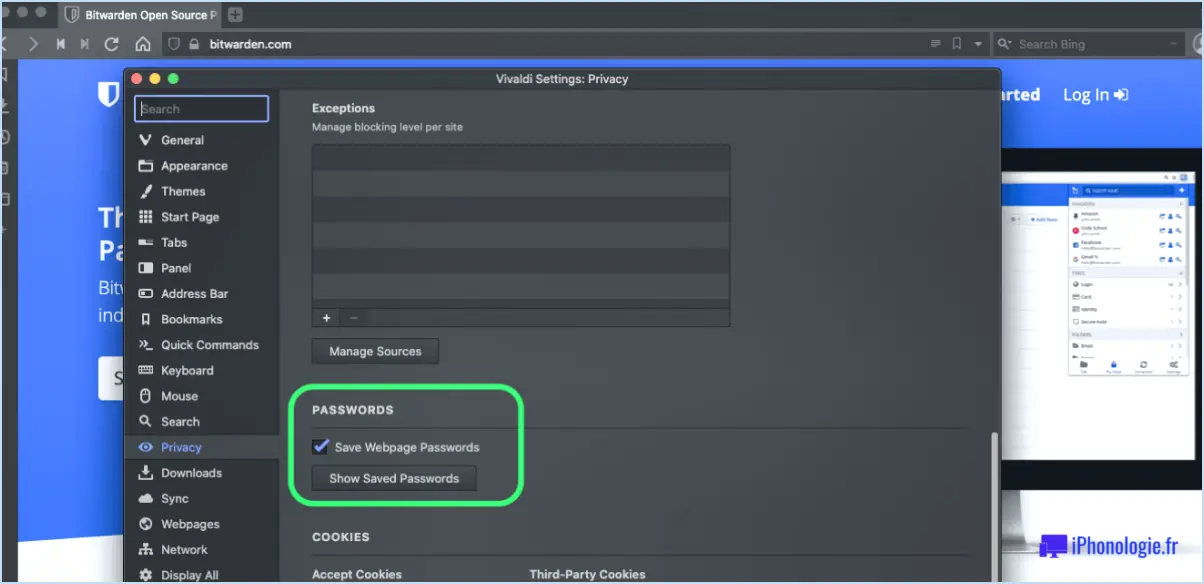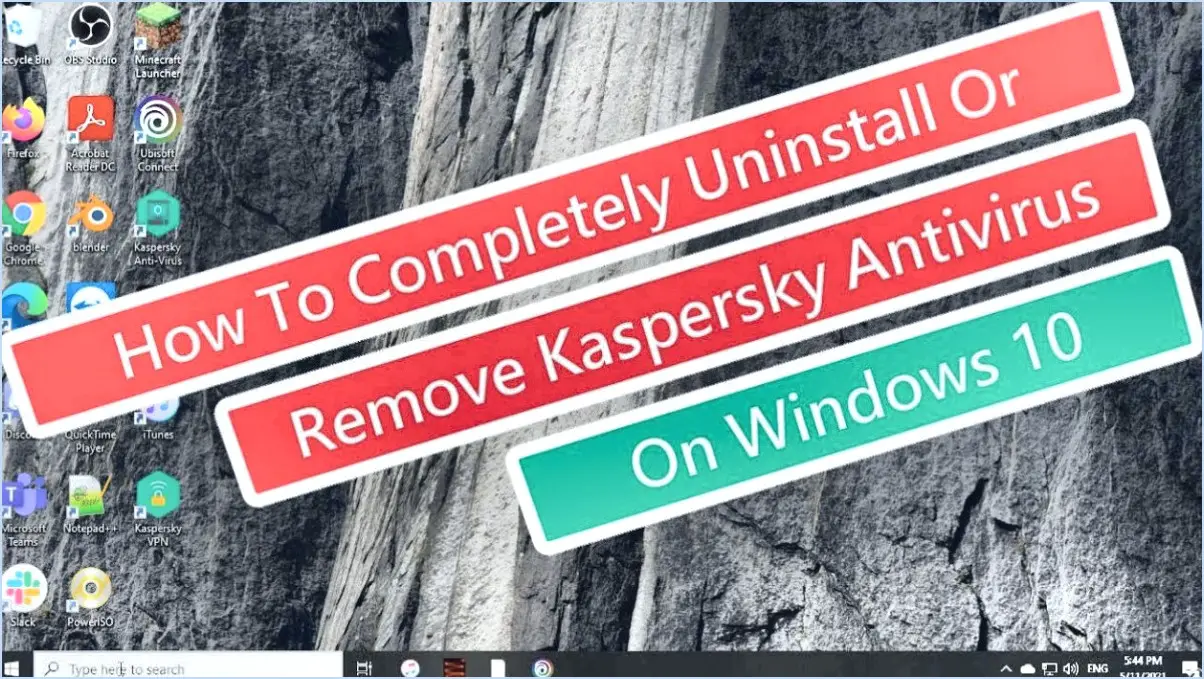Changer le pin de windows?
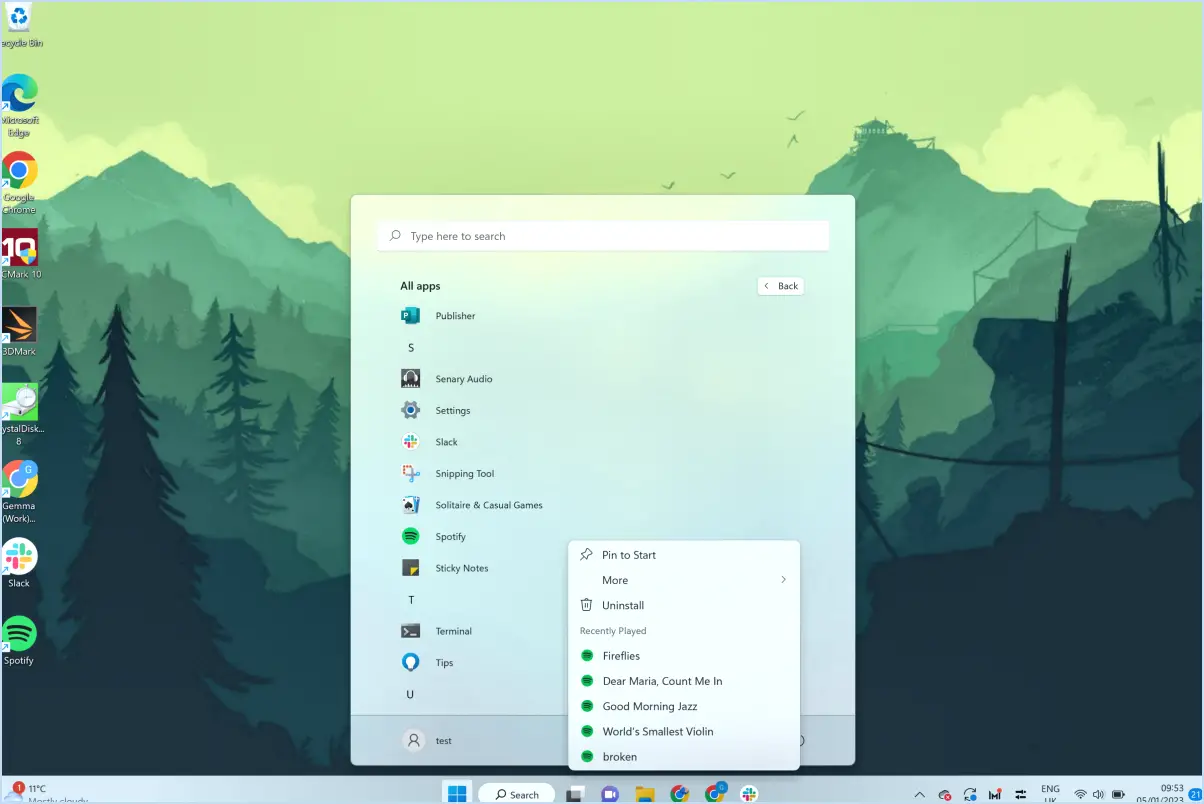
Pour modifier votre code PIN Windows, suivez les étapes suivantes afin de bénéficier d'une expérience transparente et sécurisée. La procédure est simple et peut être effectuée via le menu Paramètres de Windows. Voici un guide complet :
- Ouvrez le menu Paramètres : Cliquez sur le menu Démarrer, qui se trouve généralement dans le coin inférieur gauche de votre écran, puis cliquez sur l'icône de l'engrenage. Le menu Paramètres s'ouvre alors.
- Accéder à la mise à jour & Sécurité : Dans le menu Paramètres, localisez et cliquez sur "Mise à jour". & Sécurité". Elle est généralement représentée par une icône avec une flèche circulaire.
- Naviguez jusqu'à Windows Update : Une fois que vous êtes dans la section Mise à jour & Sécurité, vous verrez une barre latérale sur la gauche. Cliquez sur "Windows Update" parmi les options disponibles.
- Options avancées : Dans la section Windows Update, recherchez le lien "Options avancées" et cliquez dessus. Cela ouvrira d'autres paramètres liés à Windows Update.
- Modifiez vos paramètres de sécurité : Dans les options avancées, vous devriez trouver une option intitulée "Modifier vos paramètres de sécurité". Cliquez dessus pour continuer.
- Modification du code PIN : Après avoir cliqué sur "Modifier vos paramètres de sécurité", vous serez dirigé vers la page des paramètres PIN. Ici, vous pouvez modifier votre code PIN pour le remplacer par un nouveau qui correspond à vos préférences.
Veuillez noter que pour des raisons de sécurité, Windows peut vous demander de vérifier votre code PIN actuel avant de vous permettre de le modifier. Veillez à avoir votre code PIN actuel à portée de main pendant la procédure.
N'oubliez pas que l'utilisation d'un code PIN unique et fort est essentielle à la protection de votre ordinateur et de vos informations personnelles. Essayez d'utiliser un code PIN qui comprend une combinaison de chiffres, de lettres et de caractères spéciaux, et évitez d'utiliser des modèles ou des informations personnelles faciles à deviner.
Pouvez-vous modifier votre code PIN Windows Hello?
Tout à fait ! Vous avez la possibilité de modifier facilement votre code PIN Windows Hello. Voici un guide étape par étape pour vous aider :
- Ouvrez l'application Paramètres sur votre appareil.
- Naviguez jusqu'à l'onglet "Comptes & sécurité".
- Recherchez l'onglet "Options de connexion" et cliquez dessus.
- Dans la section "Windows Hello", repérez l'option "PIN".
- Cliquez sur le bouton "Modifier" ou "Réinitialiser", qui vous permet de modifier votre code PIN actuel.
- Suivez les invites pour saisir et confirmer votre nouveau code PIN.
N'oubliez pas de choisir un code PIN sûr et facile à mémoriser pour vous, mais difficile à deviner pour les autres. En suivant ces étapes, vous pourrez mettre à jour votre code PIN Windows Hello sans effort.
Pourquoi Windows exige-t-il un code PIN?
Windows exige un code PIN comme mesure de sécurité pour protéger vos informations personnelles et empêcher tout accès non autorisé à votre ordinateur. Voici pourquoi il est important :
- Sécurité renforcée: En configurant un code PIN, vous ajoutez une couche de protection supplémentaire à votre appareil. Il agit comme un identifiant unique, garantissant que seuls les utilisateurs autorisés peuvent accéder à votre ordinateur.
- Protection contre les accès non autorisés: Un code PIN offre un niveau de sécurité supérieur à celui d'un simple mot de passe. Il permet d'éviter que des personnes non autorisées ne se connectent à votre compte, en particulier si votre mot de passe est compromis.
- Commodité et rapidité: Comparé à des mots de passe longs et complexes, un code PIN est généralement plus court et plus facile à mémoriser. Il permet un accès rapide à votre ordinateur, ce qui vous fait gagner du temps et de l'énergie.
- Compatibilité avec les appareils: Les PIN ne sont pas seulement utilisés sur les ordinateurs Windows, mais aussi sur d'autres appareils tels que les smartphones et les tablettes. Le fait de disposer d'un code PIN cohérent sur tous les appareils peut rationaliser votre processus d'authentification.
N'oubliez pas de choisir un code PIN unique et difficile à deviner pour maximiser son efficacité dans la protection de vos données personnelles. Restez en sécurité !
Comment modifier le mot de passe de mon écran de verrouillage sur mon ordinateur portable HP Windows 10?
Pour modifier le mot de passe de votre écran de verrouillage sur votre ordinateur portable HP fonctionnant sous Windows 10, vous avez plusieurs options.
- Utilisation des outils d'administration intégrés de HP : Commencez par accéder au panneau de configuration de votre ordinateur portable. Allez dans « Comptes d'utilisateurs » et sélectionnez « Gérer un autre compte ». À partir de là, choisissez le compte pour lequel vous souhaitez modifier le mot de passe, cliquez sur « Modifier le mot de passe » et suivez les invites pour définir un nouveau mot de passe pour l'écran de verrouillage.
- Utiliser un logiciel de gestion de mot de passe tiers : Vous pouvez également installer et utiliser un logiciel de gestion de mot de passe tiers de confiance. Ces outils offrent souvent une interface conviviale et des fonctions de sécurité supplémentaires pour gérer efficacement vos mots de passe.
N'oubliez pas de choisir un mot de passe fort et unique pour protéger votre ordinateur portable et vos informations personnelles.
Qu'est-ce qu'un code PIN informatique?
Un code PIN informatique, également connu sous le nom de numéro d'identification personnel, est un code de sécurité utilisé pour accéder à un système ou à un appareil informatique. Il sert de forme d'authentification, garantissant que seules les personnes autorisées peuvent accéder à l'ordinateur et à son contenu. Le PIN consiste généralement en une combinaison numérique que l'utilisateur définit lors de la procédure de configuration initiale ou de la création du compte.
L'objectif premier d'un code PIN informatique est de protéger les informations sensibles et de maintenir la confidentialité et la sécurité de l'appareil. En exigeant un code PIN, il est plus difficile pour les personnes non autorisées d'accéder aux fichiers personnels, aux comptes et aux applications stockés sur l'ordinateur. Cela permet d'éviter les utilisations non autorisées, les violations de données et l'usurpation d'identité.
L'utilisation d'un code PIN fort et unique est essentielle pour renforcer la sécurité. Il est recommandé d'éviter d'utiliser des combinaisons faciles à deviner et de mettre régulièrement à jour le code PIN afin de minimiser le risque d'accès non autorisé.
Comment déverrouiller un ordinateur portable HP si vous avez oublié le code PIN?
Si vous vous retrouvez bloqué hors de votre ordinateur portable HP à cause d'un code PIN oublié, vous pouvez essayer plusieurs méthodes pour retrouver l'accès. Voici deux approches efficaces :
- Outils d'administration intégrés: Les ordinateurs portables HP sont souvent dotés d'un compte administrateur intégré qui peut être utilisé pour réinitialiser votre code PIN. Commencez par allumer votre ordinateur portable et appuyez cinq fois sur la touche « Shift » pour déclencher la boîte de dialogue Sticky Keys. Cliquez ensuite sur le bouton « Oui » pour ouvrir l'Invite de commande. Dans l'invite de commandes, tapez « net user administrator /active:yes » et appuyez sur Entrée. Vous pouvez maintenant redémarrer votre ordinateur portable et vous connecter à l'aide du compte administrateur pour modifier votre code PIN.
- Outil de récupération du mot de passe: Une autre option consiste à utiliser un outil de récupération de mot de passe spécialement conçu pour réinitialiser les mots de passe oubliés. Ces outils peuvent créer une clé USB ou un CD/DVD amorçable qui vous permet de contourner l'invite du code PIN et de réinitialiser votre mot de passe. Parmi les outils de récupération de mot de passe les plus populaires pour les ordinateurs portables HP, citons Ophcrack, PCUnlocker et Offline NT Password. & Éditeur de registre.
N'oubliez pas de faire preuve de prudence et de n'utiliser ces méthodes que sur votre propre ordinateur portable HP ou avec l'autorisation du propriétaire.
Comment modifier le mot de passe de mon écran de verrouillage sur mon ordinateur portable HP?
Pour modifier le mot de passe de votre écran de verrouillage sur votre ordinateur portable HP, vous avez plusieurs possibilités. Tout d'abord, accédez au menu Préférences système et sélectionnez Sécurité & Confidentialité. De là, cliquez sur l'onglet Écran de verrouillage et entrez un nouveau mot de passe dans le champ Mot de passe. Vous pouvez également aller dans le menu Démarrer, taper « passwd » dans la barre de recherche et cliquer sur l'icône Mots de passe. Vous pourrez alors saisir le mot de passe actuel de votre écran de verrouillage dans le champ Mot de passe et le mettre à jour. Choisissez la méthode qui vous convient le mieux et assurez la sécurité de votre ordinateur portable.
Comment trouver mon code PIN?
Pour trouver votre NIP plusieurs possibilités s'offrent à vous :
- Clavier de l'appareil : Si vous utilisez un appareil qui nécessite un code PIN, comme un smartphone ou un distributeur automatique de billets, recherchez un clavier dédié. Il se présente généralement sous la forme d'une grille avec des chiffres. Saisissez votre code PIN actuel si vous en avez un, ou suivez les instructions pour en définir un nouveau.
- Paramètres du compte : Si vous souhaitez modifier votre code PIN pour un compte en ligne, accédez à la section des paramètres du compte. Recherchez l'option "PIN". Il se peut que l'on vous demande de fournir votre mot de passe actuel pour des raisons de sécurité. Une fois que vous avez saisi votre mot de passe, suivez les instructions pour définir un nouveau code PIN.
N'oubliez pas de choisir un code PIN sûr et facile à mémoriser pour vous, mais difficile à deviner pour les autres. Restez vigilant quant à la protection de vos informations personnelles.