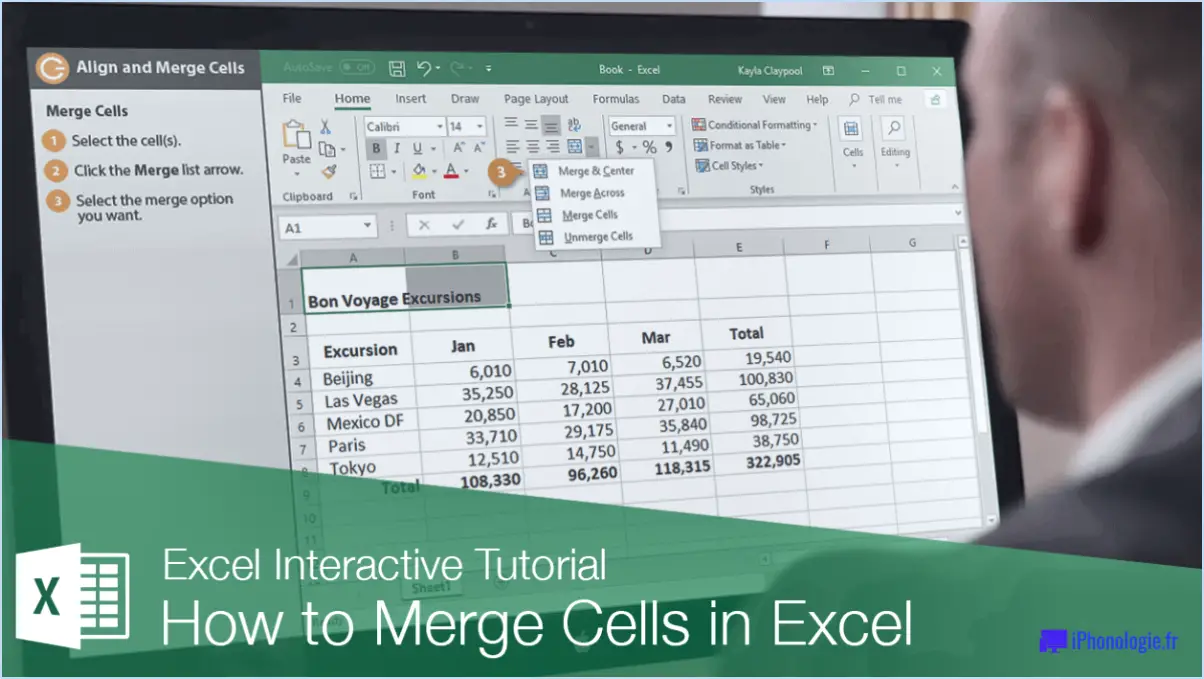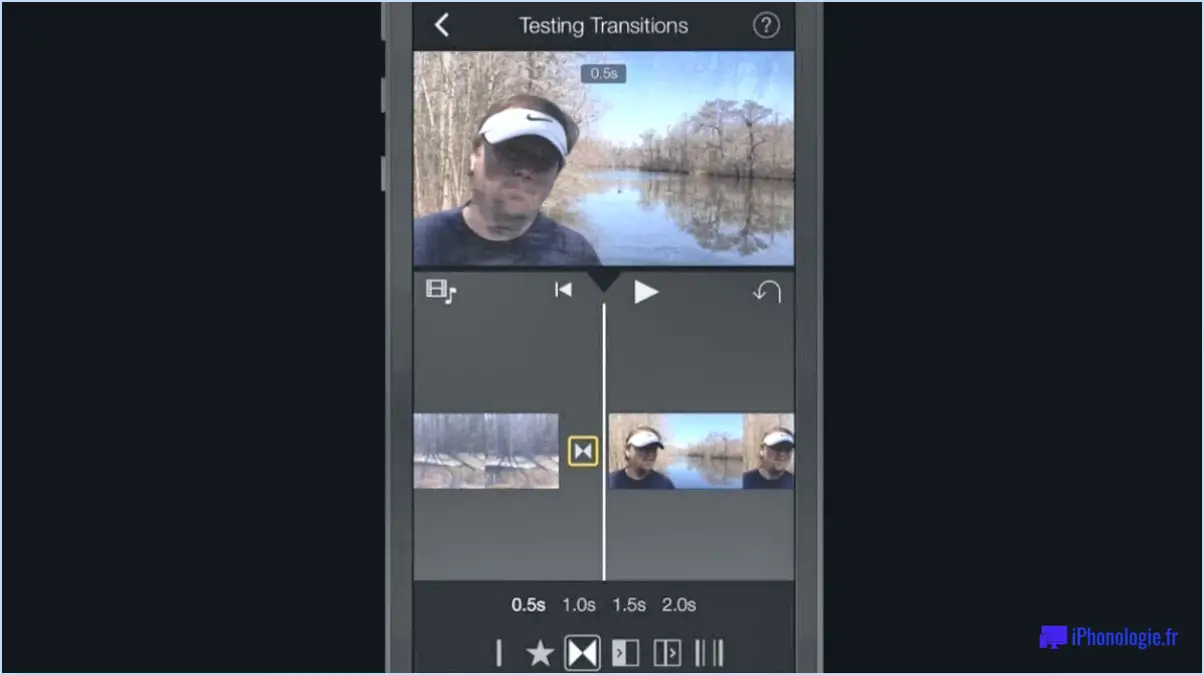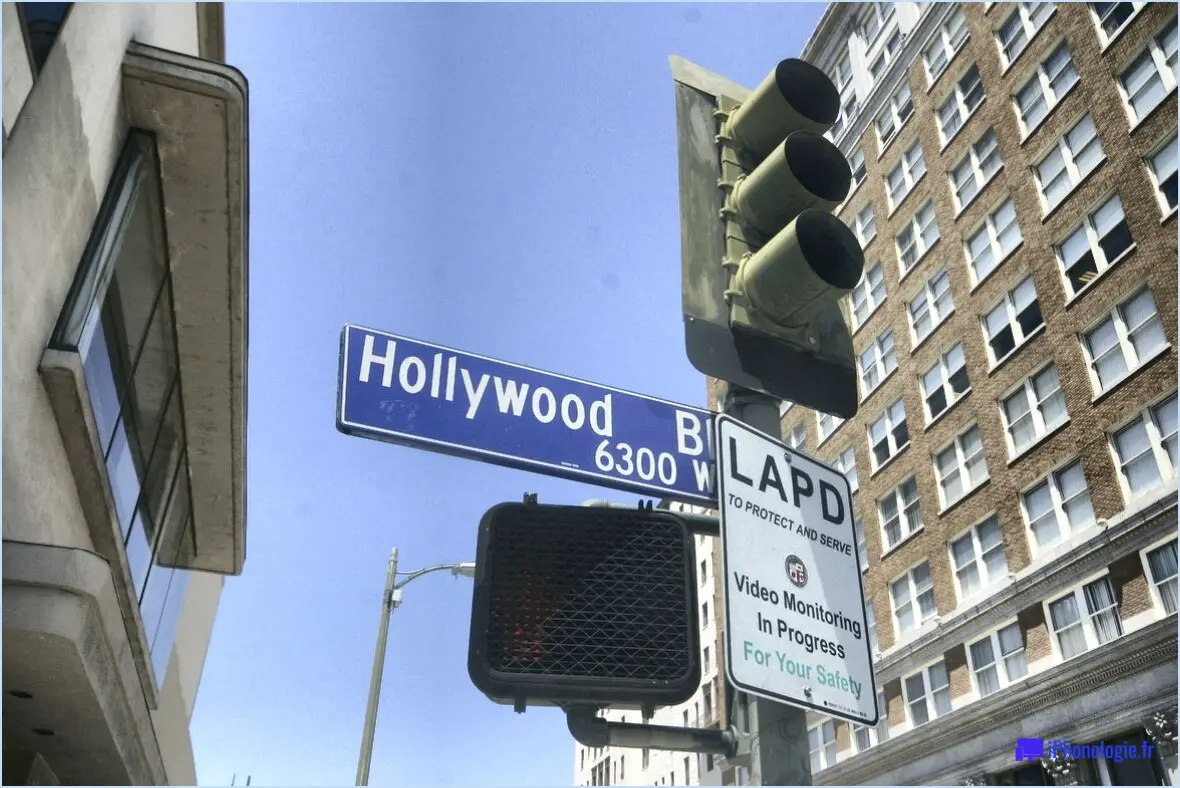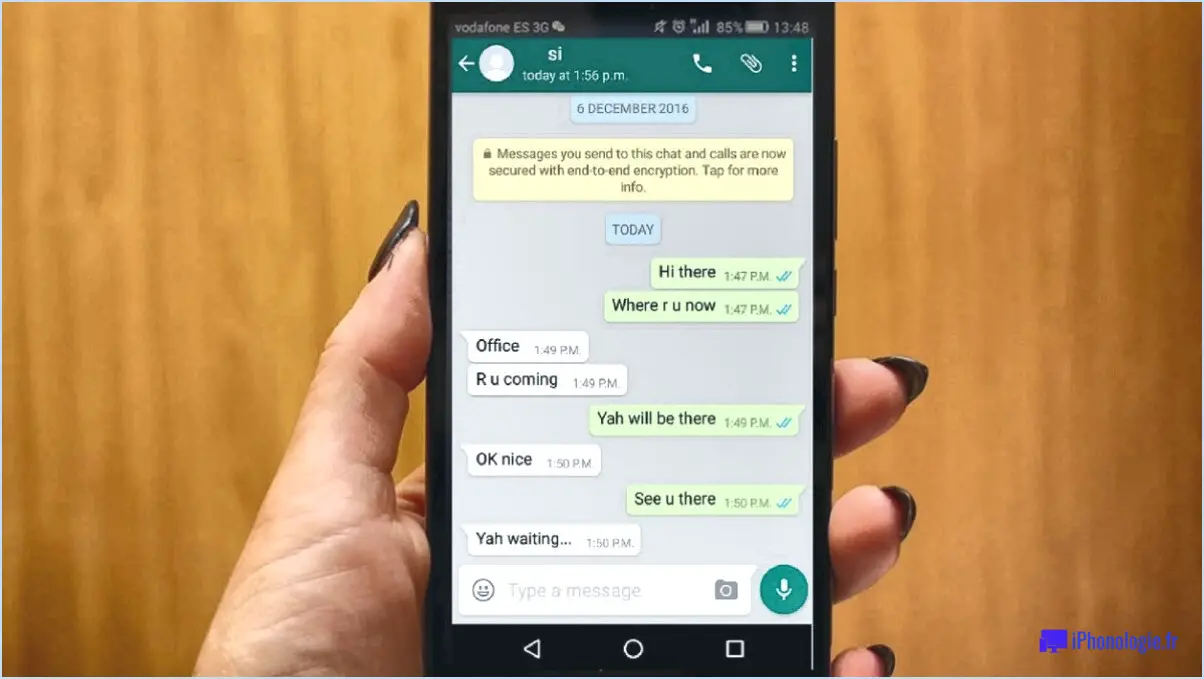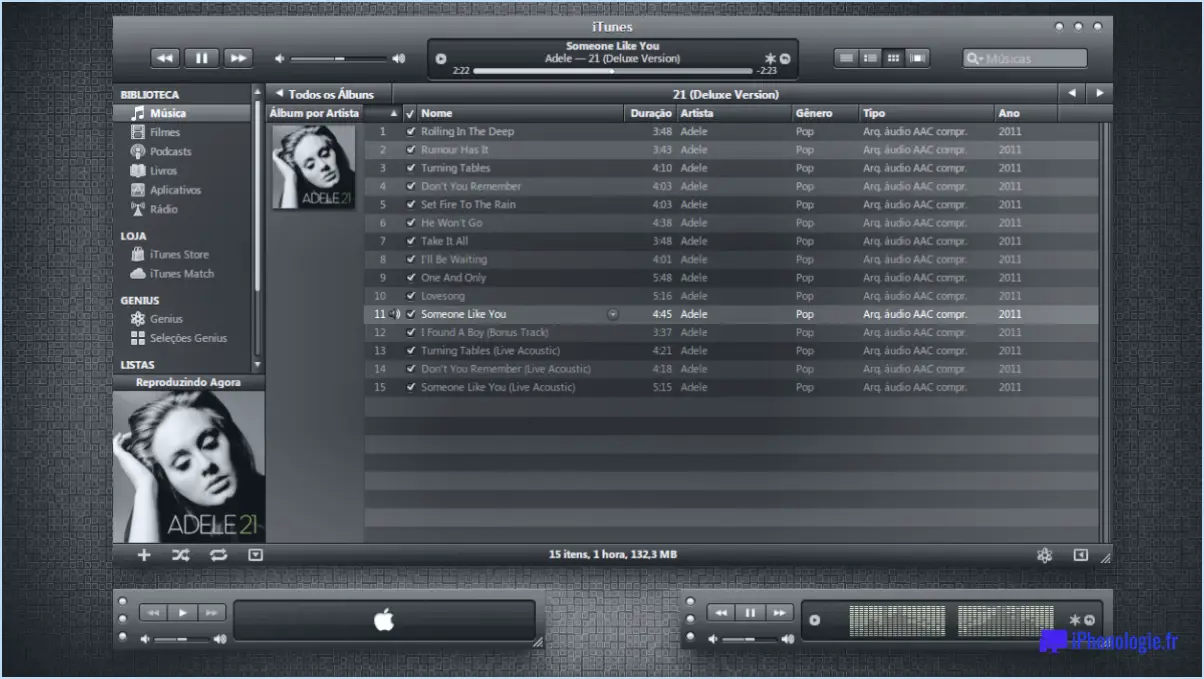Changer le propriétaire enregistré et le nom de l'organisation dans windows 10?
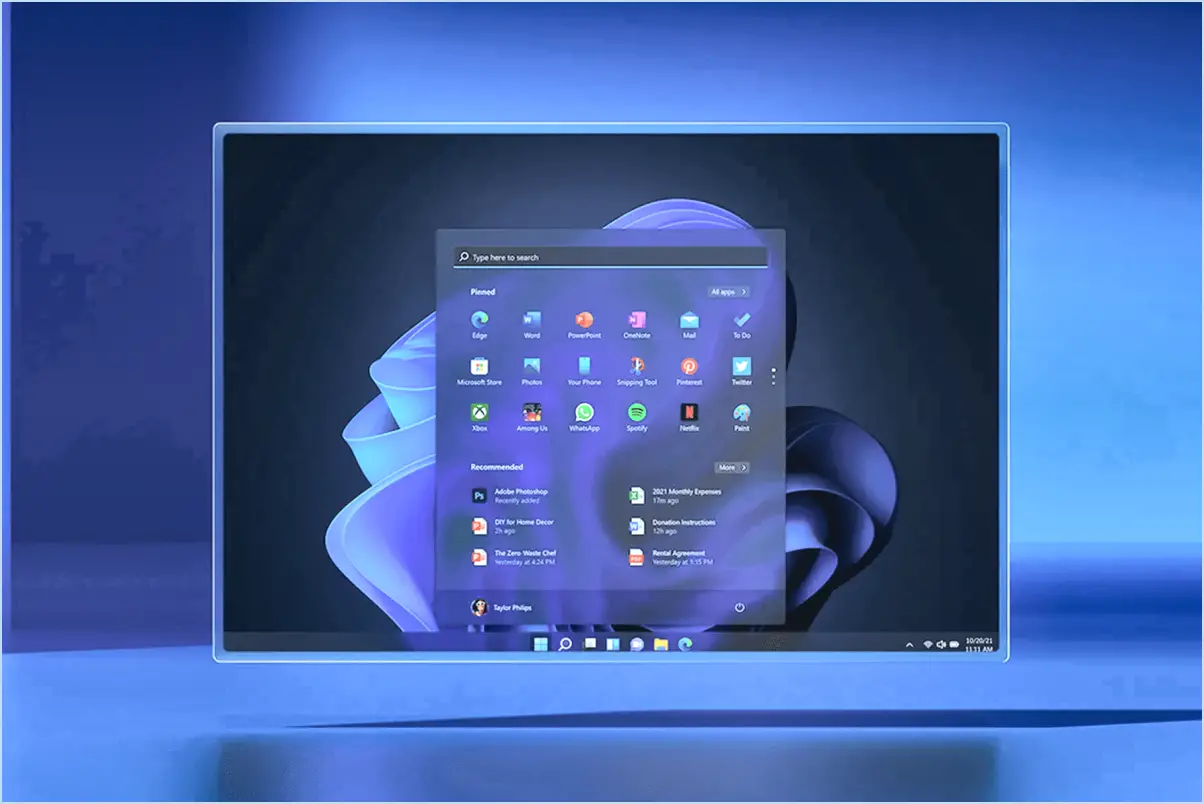
Pour changer le propriétaire enregistré et le nom de l'organisation dans Windows 10, vous devrez suivre les étapes suivantes :
- Contactez l'assistance Microsoft: Malheureusement, il n'existe pas de méthode simple pour modifier le nom du propriétaire enregistré ou de l'organisation dans Windows 10. La meilleure solution consiste à contacter le support Microsoft pour obtenir de l'aide. Ils peuvent vous guider à travers les étapes nécessaires et vous fournir les conseils requis.
- Préparer les informations pertinentes: Avant de tendre la main à l'assistance Microsoft, assurez-vous d'avoir toutes les informations nécessaires à portée de main. Cela inclut votre clé de produit Windows 10, les détails du système et tout autre identifiant pertinent qui pourrait être requis pour valider votre propriété du système.
- Contacter en ligne ou par téléphone: Microsoft propose plusieurs voies pour contacter son équipe d'assistance. Vous pouvez soit visiter leur site Web officiel d'assistance et lancer une session de chat, soit appeler leur ligne d'assistance téléphonique. Choisissez la méthode qui vous convient le mieux.
- Expliquez votre demande: Expliquez clairement au représentant de l'assistance que vous devez modifier le propriétaire enregistré et le nom de l'organisation sur votre système Windows 10. Fournissez-lui les informations pertinentes et répondez à ses éventuelles questions.
- Suivez les conseils de l'assistance: Le représentant du service d'assistance vous fournira des instructions étape par étape pour mener à bien la procédure. Il se peut qu'il doive vérifier que vous êtes propriétaire du système avant de poursuivre, alors soyez prêt à fournir toutes les informations demandées.
- Documenter le processus: Pendant l'appel ou la session de chat, prenez des notes sur les instructions fournies. Cela vous aidera à suivre les étapes avec précision et à vous assurer que vous ne manquez aucun détail crucial.
- Effectuer les changements: Suivez les instructions fournies pour modifier le propriétaire enregistré et le nom de l'organisation. Vérifiez à nouveau vos données avant de finaliser les modifications afin d'éviter toute erreur.
- Confirmer les modifications: Une fois que vous avez effectué les modifications, confirmez avec le représentant de l'assistance que tout a bien été mis à jour. Il peut vous aider à vérifier les modifications sur votre système.
N'oubliez pas que, même si la modification du propriétaire enregistré et du nom de l'organisation peut sembler une tâche simple, il est important de suivre les canaux d'assistance officiels pour s'assurer que les modifications sont effectuées avec précision et sans problème.
Puis-je changer d'administrateur sur Windows 10?
Absolument ! Changer l'administrateur sur votre système Windows 10 est simple. Commencez par accéder à l'onglet menu Démarrer et en tapant "administrateur". Une fois que la fenêtre du compte de l'administrateur apparaît, localisez et sélectionnez l'option "Changer le mot de passe" situé dans le coin inférieur droit. Saisissez votre mot de passe actuel dans le champ prévu à cet effet. "Nouveau mot de passe" dans la zone de texte désignée. Ensuite, tapez sur la touche "Changer" "Modifier". Pour confirmation, saisissez à nouveau votre nouveau mot de passe dans le champ "Confirmer le nouveau mot de passe" et cliquez à nouveau sur le bouton "Modifier" et cliquez à nouveau sur le bouton "Modifier". Ce processus garantit une modification réussie de votre administrateur Windows 10.
Comment modifier le nom du propriétaire de mon ordinateur?
Pour modifier le nom du propriétaire de votre ordinateur, suivez les étapes suivantes :
- Ouvrez le menu Démarrer.
- Sélectionnez Panneau de configuration.
- Choisissez Système et sécurité.
- Cliquez sur Changer de propriétaire dans la partie gauche de la fenêtre.
- Saisissez le nouveau nom du propriétaire de l'ordinateur.
- Cliquez sur le bouton Modifier pour confirmer.
En suivant ces étapes, vous pouvez facilement mettre à jour le nom du propriétaire de votre ordinateur et le remplacer par celui que vous souhaitez.
Comment supprimer les anciens propriétaires de mon ordinateur Windows 10?
Pour supprimer les propriétaires précédents de votre ordinateur fonctionnant sous Windows 10, envisagez les options suivantes :
- Environnement de récupération de Windows 10 : Accédez à cet environnement en redémarrant votre ordinateur et en appuyant sur F11. Sélectionnez "Dépannage" > "Réinitialiser ce PC" pour effacer les données utilisateur précédentes.
- Outil de nettoyage de disque : Tapez "Nettoyage de disque" dans la barre de recherche, sélectionnez votre lecteur système et choisissez "Nettoyer les fichiers système". Cette opération permet de supprimer les fichiers temporaires et les données liées à l'utilisateur.
Ces deux méthodes permettent de s'assurer que votre ordinateur est exempt des traces laissées par le propriétaire précédent.
Comment supprimer une adresse électronique d'administrateur dans Windows 10?
Pour supprimer une adresse électronique d'administrateur dans Windows 10, suivez les étapes suivantes :
- Ouvrez le Paramètres .
- Cliquez sur Comptes.
- Sous "Email", sélectionnez le compte à modifier.
- Allez à la page Adresse électronique onglet.
- Choisissez l'adresse électronique que vous souhaitez supprimer.
- Cliquez sur l'onglet Supprimer .
Comment se faire administrateur sur Windows 10 sans avoir les droits d'administrateur?
Certes, il existe des méthodes efficaces pour devenir administrateur sur Windows 10 sans avoir les droits d'administrateur. Administrateur sur Windows 10 lorsqu'on ne dispose pas des droits d'administrateur :
- Invite de commande: Lancez l'Invite de commande en tant qu'administrateur, puis utilisez la commande "net user" pour ajouter votre compte au groupe Administrateurs.
- PowerShell: Ouvrez PowerShell en tant qu'administrateur et exécutez la commande "Add-LocalGroupMember" pour joindre votre compte au groupe Administrateurs.
- Registre: Modifiez le registre pour accorder à votre compte des privilèges d'administrateur en modifiant la clé appropriée.
N'oubliez pas de faire preuve de prudence et de vous assurer que vous suivez ces étapes avec précision afin d'éviter toute conséquence imprévue.
Comment modifier mon compte d'administrateur intégré?
Pour modifier votre compte d'administrateur intégré, suivez les étapes suivantes pour une mise à jour rapide :
- Ouvrez une session: Connectez-vous à votre ordinateur à l'aide de vos identifiants d'administrateur.
- Panneau de contrôle d'accès: Une fois connecté, ouvrez le panneau de configuration à partir du menu Démarrer.
- Comptes d'utilisateurs: Dans le panneau de configuration, recherchez et cliquez sur "Comptes d'utilisateurs et sécurité familiale".
- Compte d'administrateur : Dans la section "Comptes d'utilisateurs", trouvez l'option relative à la modification du compte d'administrateur.
Ces étapes vous conduiront aux paramètres nécessaires pour modifier rapidement votre compte d'administrateur intégré.
Pourquoi y a-t-il un compte administrateur dans Windows 10?
Le compte administrateur de Windows 10 est un élément essentiel du système d'exploitation. Généré automatiquement lors de l'installation, ce compte offre un contrôle complet sur l'ordinateur, reflétant les capacités d'un compte d'utilisateur standard. Il s'avère particulièrement avantageux lorsqu'il s'agit de modifier la configuration du système ou d'installer de nouveaux logiciels. Cet accès élevé est essentiel pour la maintenance du système, les mises à jour et la gestion des logiciels. Le compte d'administrateur permet aux utilisateurs d'exécuter des tâches essentielles sans rencontrer d'obstacles inutiles en matière d'autorisation. Sa présence garantit une expérience opérationnelle transparente, ce qui en fait une fonctionnalité essentielle dans l'environnement Windows 10.
Que se passe-t-il si je supprime le compte administrateur Windows 10?
La suppression du compte administrateur dans Windows 10 peut entraîner la perte de certaines fonctionnalités et la perte potentielle de données. Voici ce qui pourrait se produire :
- Contrôle limité : Sans compte administrateur, vous n'aurez qu'un contrôle limité sur les paramètres du système et l'installation de logiciels.
- Perte de données : Les fichiers et les paramètres associés au compte d'administrateur peuvent être inaccessibles ou perdus.
- Risques pour la sécurité : La suppression du compte administrateur peut compromettre les paramètres de sécurité et la gestion des utilisateurs.
- Problèmes de récupération : Le dépannage et la récupération des comptes pourraient devenir plus complexes.
Réfléchissez bien aux implications avant de prendre cette mesure.