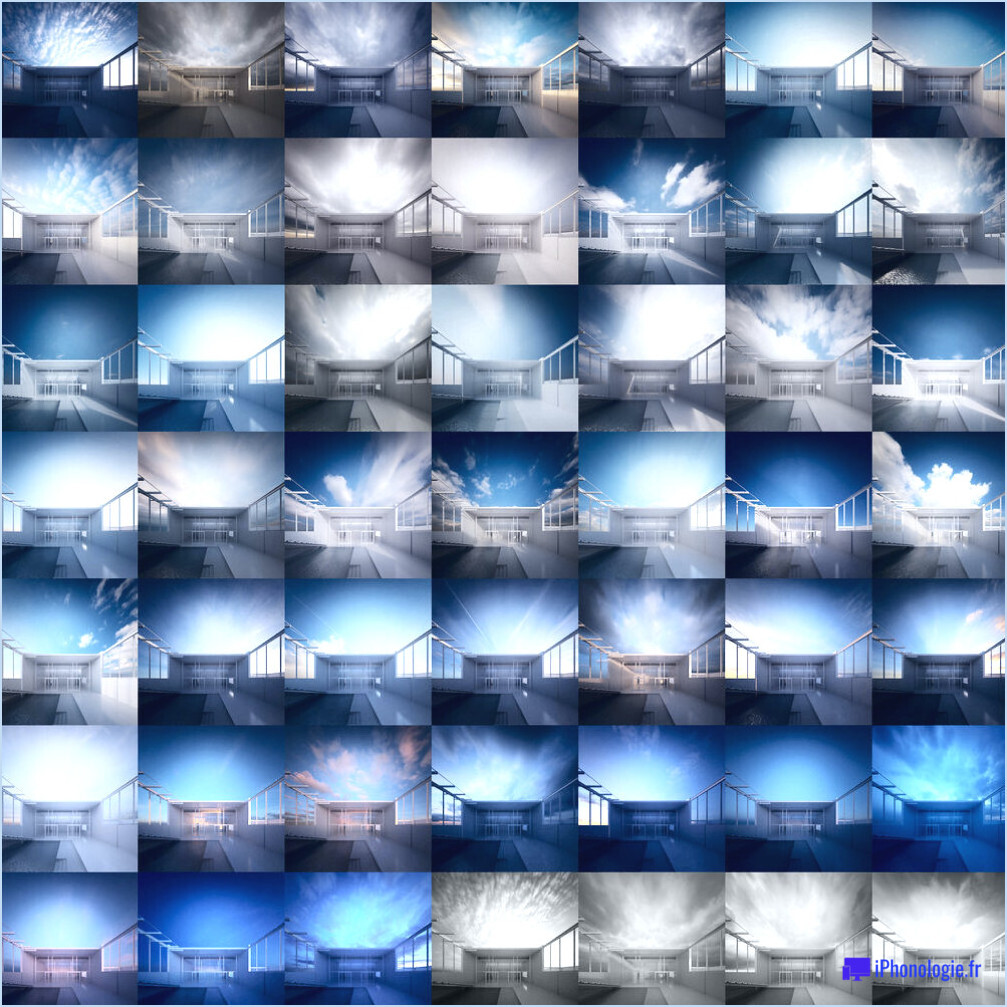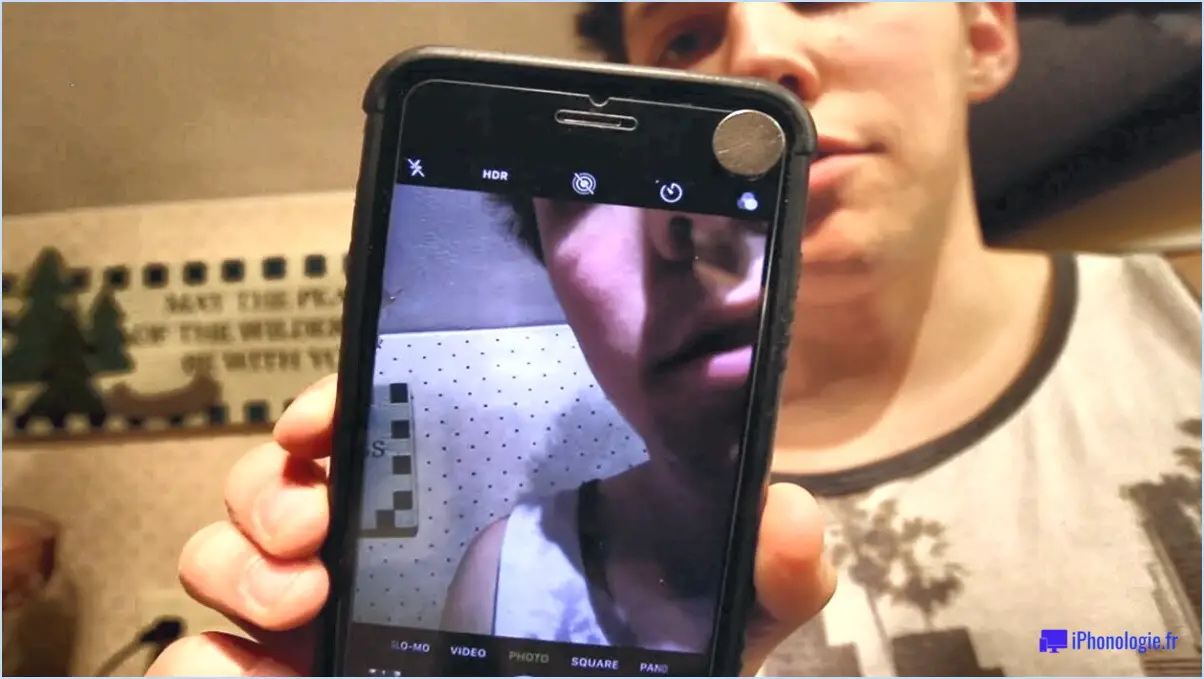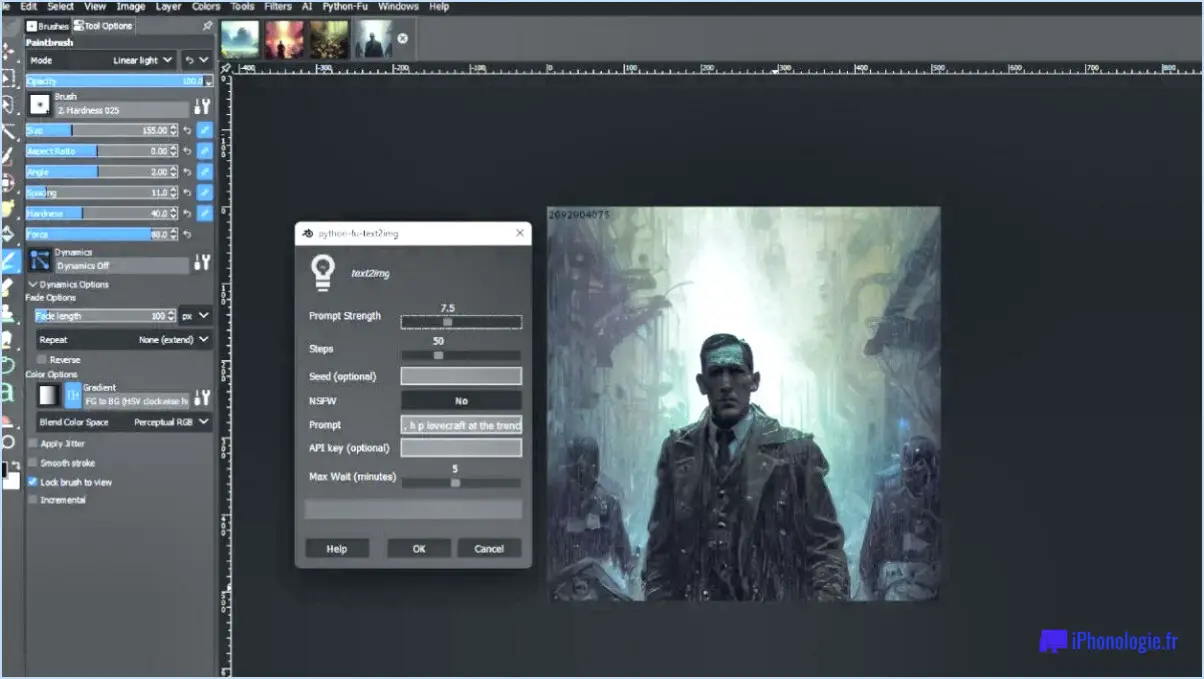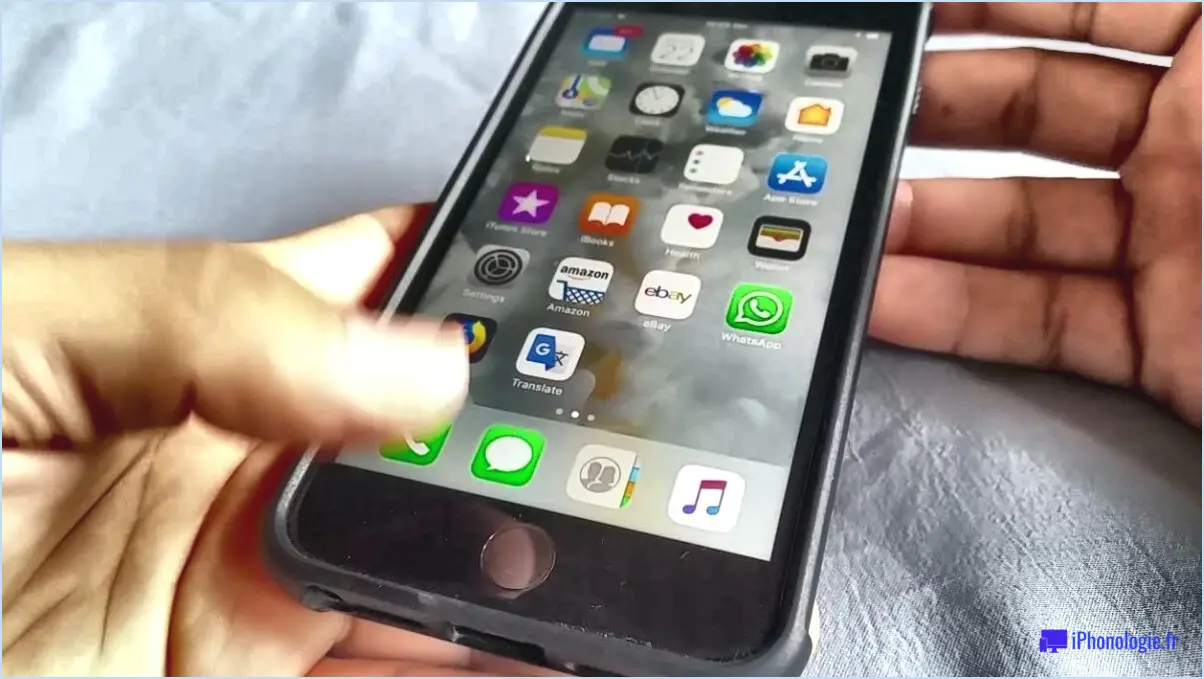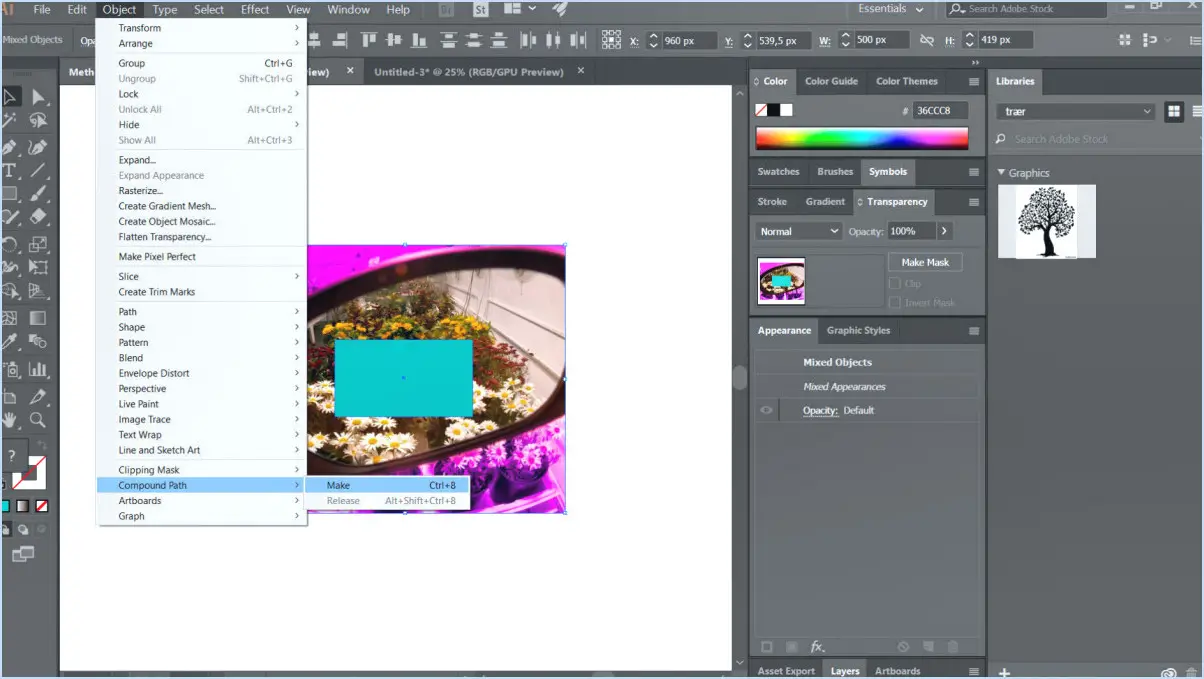Comment faire glisser un canevas dans photoshop?
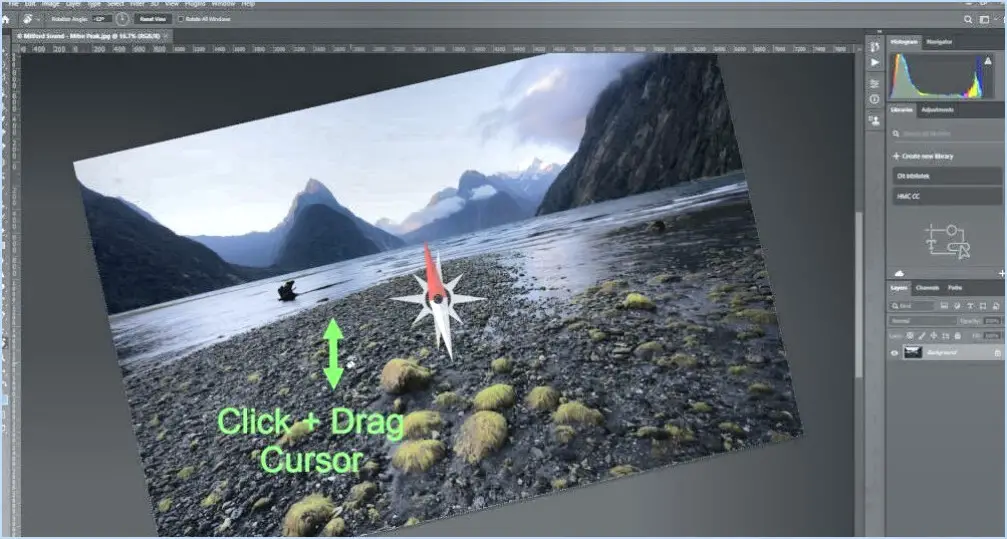
Pour faire glisser une toile dans Photoshop, vous pouvez suivre les étapes suivantes :
- Ouvrez Photoshop sur votre ordinateur et chargez l'image ou créez un nouveau document sur lequel vous souhaitez travailler.
- Assurez-vous que vous êtes dans l'outil "Déplacer". Vous pouvez le sélectionner dans la barre d'outils, qui se trouve généralement sur le côté gauche de l'interface de Photoshop. L'outil Déplacer est représenté par une icône de flèche à quatre côtés.
- Positionnez votre curseur n'importe où sur la toile et cliquez sur le bouton gauche de la souris en le maintenant enfoncé. Cette action activera la fonctionnalité de déplacement.
- Tout en maintenant le bouton de la souris enfoncé, déplacez votre curseur dans la direction où vous souhaitez faire glisser le canevas. Vous remarquerez que le canevas se déplace en même temps que votre curseur.
- Continuez à faire glisser le canevas jusqu'à ce que vous atteigniez la position souhaitée. Vous pouvez le faire glisser horizontalement, verticalement ou en diagonale en fonction de vos besoins.
- Une fois que vous avez placé le canevas à l'endroit souhaité, relâchez le bouton de la souris. Le canevas restera alors dans la nouvelle position vers laquelle vous l'avez déplacé.
Il est important de noter que le fait de faire glisser le canevas dans Photoshop vous permet de naviguer et de repositionner votre zone de travail sans affecter l'image elle-même ou ses éléments. Cette fonction est particulièrement utile lorsque vous travaillez sur un document volumineux ou que vous effectuez un zoom sur une zone spécifique.
En outre, vous pouvez également utiliser des raccourcis clavier pour effectuer l'action de déplacement de la toile. En appuyant sur la barre d'espacement de votre clavier et en la maintenant enfoncée, votre curseur passe temporairement à l'outil Main, ce qui vous permet de faire glisser la toile. Cette méthode offre un moyen rapide et pratique de naviguer dans votre espace de travail Photoshop.
N'oubliez pas de sauvegarder régulièrement votre travail afin d'éviter toute perte potentielle de l'avancement ou des modifications que vous avez apportées à votre projet.
Comment faire glisser un calque sur un autre dans Photoshop?
Pour faire glisser un calque sur un autre dans Photoshop, suivez ces étapes simples :
- Sélectionnez le calque : Cliquez sur le calque que vous souhaitez déplacer dans le panneau Calques. Cela met en évidence le calque et le rend actif pour l'édition.
- Cliquez et faites glisser : Lorsque le calque est sélectionné, utilisez le curseur de votre souris pour cliquer sur le calque et maintenez le bouton de la souris enfoncé.
- Déplacez à l'endroit désiré : Tout en maintenant le bouton de la souris enfoncé, déplacez votre curseur à l'endroit où vous souhaitez placer le calque. Vous verrez un aperçu du déplacement du calque au fur et à mesure que vous le faites glisser.
- Relâchez le bouton de la souris : Une fois que vous avez atteint la position souhaitée, relâchez le bouton de la souris. Le calque est alors placé au nouvel emplacement.
N'oubliez pas que vous pouvez également utiliser des raccourcis clavier tels que Ctrl/Cmd + X pour couper le calque et Ctrl/Cmd + V pour le coller sur un autre calque ou document. Ces raccourcis peuvent rendre le processus encore plus rapide et plus efficace.
Où se trouve l'outil de déplacement dans Photoshop?
L'outil de déplacement dans Photoshop est commodément situé dans la barre d'outils, en deuxième position à partir de la droite. Vous pouvez facilement l'identifier comme une flèche blanche avec un point noir à l'extrémité. Pour accéder à cet outil essentiel, il suffit de localiser la barre d'outils en haut de l'interface de Photoshop. Balayez de gauche à droite jusqu'à l'avant-dernière icône. C'est là que l'outil de déplacement vous attend. Grâce à sa conception intuitive, l'outil de déplacement vous permet de repositionner, de faire glisser et de manipuler sans effort des éléments au sein de votre projet Photoshop. Il s'agit d'un atout inestimable pour agencer les calques, ajuster les compositions et peaufiner vos créations. Ainsi, chaque fois que vous avez besoin de déplacer des objets ou des éléments dans Photoshop, il vous suffit de repérer la flèche blanche distinctive avec un point noir, et vous trouverez l'outil de déplacement au bout de vos doigts.
Quel est le raccourci pour redimensionner une toile dans Photoshop?
Dans Photoshop, vous pouvez facilement redimensionner une toile à l'aide d'un raccourci pratique. Pour ce faire, il vous suffit d'appuyer sur les touches Ctrl+Alt+Shift+C de votre clavier. Ce raccourci active la boîte de dialogue « Taille du canevas », ce qui vous permet d'ajuster efficacement les dimensions de votre canevas. Cette méthode vous permet de modifier rapidement la largeur et la hauteur du canevas, ainsi que de changer les unités de mesure si vous le souhaitez. Le raccourci Ctrl+Alt+Shift+C offre un moyen pratique de redimensionner votre toile sans avoir à naviguer dans de nombreux menus et options. L'utilisation de ce raccourci peut considérablement rationaliser votre flux de travail et vous aider à obtenir la taille de toile souhaitée en gagnant du temps.
Comment redimensionner un calque dans Photoshop?
Pour redimensionner un calque dans Photoshop, procédez comme suit :
- Sélectionnez le calque que vous souhaitez redimensionner.
- Passez à l'option Editer > Transformer librement.
- Une boîte de délimitation avec des poignées apparaîtra autour du calque.
- Cliquez sur l'une des poignées et faites-la glisser pour ajuster la taille du calque.
- Maintenez la touche Majuscule enfoncée tout en faisant glisser pour conserver le rapport hauteur/largeur du calque.
- Appuyez sur Entrée ou cliquez sur l'icône de la coche dans la barre d'options pour appliquer les modifications.
L'utilisation de l'outil Transformation libre dans Photoshop vous permet de redimensionner facilement les calques en fonction de vos besoins. N'oubliez pas de sauvegarder régulièrement votre travail pour éviter de perdre les modifications.
Comment redimensionner un arrière-plan dans Photoshop?
Pour redimensionner un arrière-plan dans Photoshop, procédez comme suit :
- Ouvrez l'image dans Photoshop.
- Dans le panneau des calques, sélectionnez le calque "Arrière-plan".
- Utilisez l'outil de transformation libre, accessible en appuyant sur Ctrl+T (Windows) ou Command+T (Mac).
- Redimensionnez l'arrière-plan en faisant glisser les poignées d'angle tout en maintenant la touche Majuscule enfoncée pour conserver les proportions.
- Appuyez sur Entrée ou Retour pour appliquer les modifications.
- Pour enregistrer l'arrière-plan redimensionné, appuyez sur Ctrl+S (Windows) ou Commande+S (Mac).
En suivant ces étapes, vous pouvez facilement redimensionner l'arrière-plan d'une image dans Photoshop. N'oubliez pas d'enregistrer votre travail pour préserver les modifications apportées.
Qu'est-ce que le défilement horizontal dans Photoshop?
Le défilement excessif dans Photoshop désigne la situation dans laquelle l'image modifiée dépasse les limites de la fenêtre du document. Cela se produit lorsque l'image est zoomée trop loin ou déplacée sur l'écran. Lorsque le défilement excessif se produit, l'image peut sortir du bord de la fenêtre et ne plus être visible. Cette fonction permet aux utilisateurs de naviguer et d'explorer des zones de l'image qui ne sont pas visibles dans la fenêtre du document. Le défilement est particulièrement utile pour travailler sur des images de grande taille ou détaillées, car il permet d'effectuer des ajustements et des modifications précis.