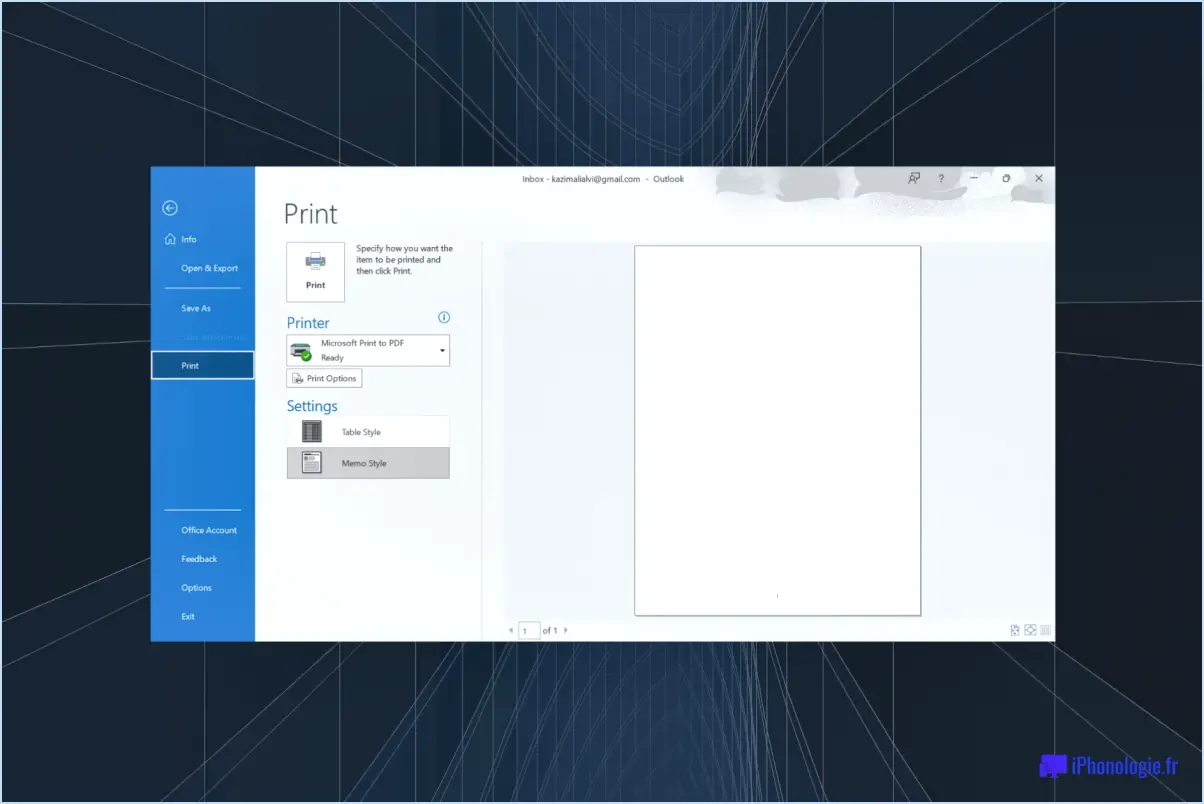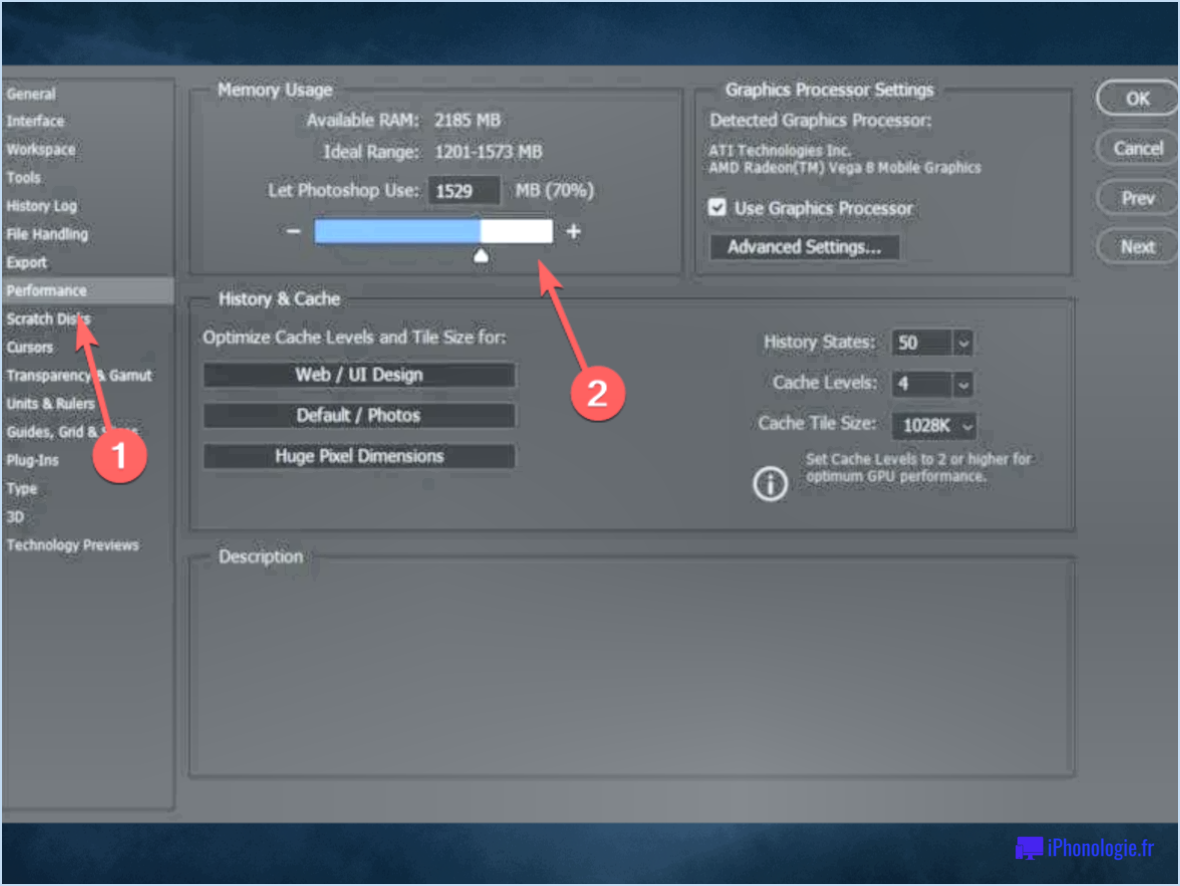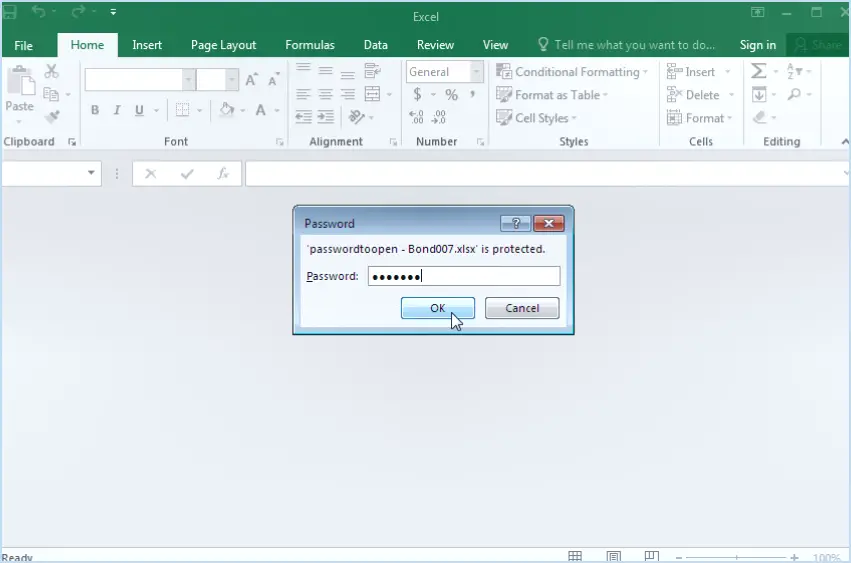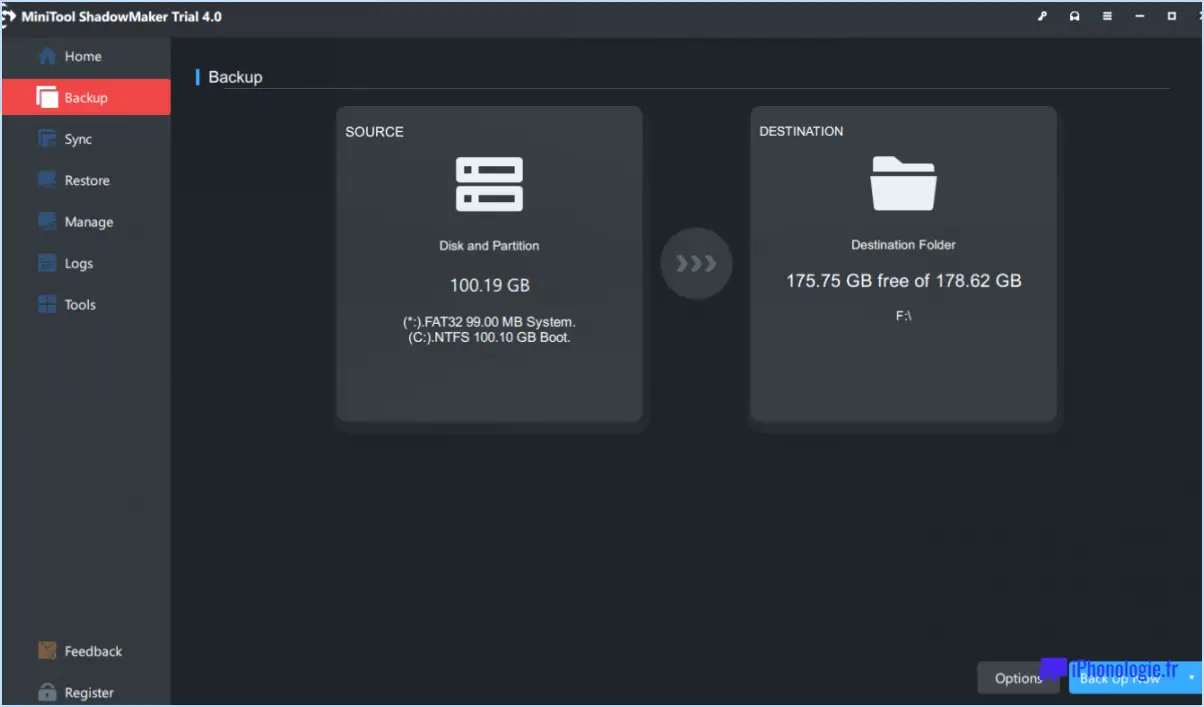Chrome : Ajouter/Supprimer des comptes d'utilisateurs?

Pour gérer les comptes d'utilisateur dans Chrome, procédez comme suit :
- Ouvrez Chrome et tapez "Chrome://settings/userprofile" dans la barre d'adresse, puis appuyez sur "Entrée". Vous accéderez ainsi à la page de gestion des profils d'utilisateur.
- Sur la page du profil d'utilisateur, vous verrez une liste de tous les comptes d'utilisateur associés à votre navigateur Chrome.
- Sélectionnez le compte utilisateur que vous souhaitez supprimer de la liste. Cliquez sur le compte pour le mettre en surbrillance.
- Une fois que vous avez choisi le compte d'utilisateur, un bouton "Remove" (Supprimer) apparaît à côté du compte sélectionné. Cliquez sur sur le bouton "Supprimer" pour lancer la procédure de suppression.
- Une boîte de dialogue de confirmation s'affiche, vous demandant de confirmer votre décision de supprimer le compte d'utilisateur. Pour procéder à la suppression, cliquez sur le bouton "bouton "Supprimer à nouveau.
- Après avoir confirmé votre choix, Chrome supprimer le compte d'utilisateur sélectionné dans votre navigateur.
Veuillez noter que la suppression d'un compte d'utilisateur dans Chrome entraînera la suppression de tous les comptes données associées y compris les signets, l'historique de navigation et les mots de passe enregistrés, pour cet utilisateur. Si vous souhaitez conserver des données importantes, veillez à sauvegarder les informations nécessaires avant de procéder à la suppression.
En revanche, si vous souhaitez ajouter un nouveau compte d'utilisateur dans Chrome, vous pouvez le faire en cliquant sur le bouton "Ajouter" sur la page du profil de l'utilisateur. Suivez les invites pour configurer le nouveau compte d'utilisateur et vous serez prêt à passer d'un profil à l'autre dans Chrome de manière transparente.
La gestion des comptes d'utilisateur dans Chrome peut être avantageuse pour les ménages ou les appareils partagés, car elle permet à chaque utilisateur d'avoir son propre profil d'utilisateur. paramètres personnalisés et ses préférences de navigation. C'est également un excellent moyen de séparer la navigation personnelle de la navigation professionnelle.
En conclusion, Chrome propose un processus simple pour ajouter et supprimer des comptes d'utilisateur afin de bénéficier d'une expérience de navigation personnalisée. En suivant les étapes mentionnées ci-dessus, vous pouvez facilement gérer vos profils d'utilisateur dans Chrome et profiter d'une expérience web plus personnalisée.
Comment supprimer un utilisateur de Chrome?
Pour supprimer un utilisateur de Chrome, procédez comme suit :
- Ouvrez le menu Google Chrome (trois lignes dans le coin supérieur gauche).
- Sélectionnez "Paramètres" dans le menu.
- Cliquez sur le lien "Gestion des utilisateurs".
- Vous verrez une liste des utilisateurs associés à votre compte.
- Pour supprimer un utilisateur, cliquez sur les trois points situés à côté de son nom.
- Choisissez "Supprimer cette personne" parmi les options proposées.
Si vous souhaitez limiter l'accès d'un utilisateur au lieu de le supprimer complètement, vous pouvez sélectionner "Gérer l'accès à ce compte" et personnaliser ses autorisations.
Comment changer le propriétaire de mon Chromebook?
Pour changer le propriétaire de votre Chromebook, procédez comme suit :
- Ouvrez le menu Paramètres .
- Cliquez sur Gestion des appareils.
- Sélectionnez Propriétaire du Chromebook.
- Ici, vous pouvez facilement mettre à jour le du propriétaire ou mot de passe selon les besoins.
N'oubliez pas de vous assurer que vous disposez des autorisations nécessaires pour effectuer ces modifications. En suivant ces étapes simples, vous pouvez mettre à jour avec succès les informations relatives au propriétaire de votre Chromebook.
Comment supprimer un compte de Google multi login?
Pour supprimer un compte de Google multi-login, procédez comme suit :
- Connectez-vous à votre compte Google.
- Cliquez sur l'icône trois lignes dans une boîte bleue intitulée "Multi-Sign In" dans le coin supérieur gauche de la page.
- Choisissez "Comptes Google" sous "Mon compte".
- Sur le côté droit de la page, allez à "Comptes".
- Sélectionnez l'option compte que vous souhaitez supprimer.
En suivant ces étapes, vous pouvez facilement supprimer un compte de Google multi-login.
Comment supprimer les comptes Gmail de mon ordinateur?
Pour supprimer les comptes Gmail de votre ordinateur, suivez les étapes suivantes :
- Utilisez l'outil de suppression de Gmail :
- Allez sur https://mail.google.com/settings/accounts.
- Cliquez sur le bouton "supprimer le compte".
- Utilisation d'un outil tiers (Clean Master) :
- Installez Clean Master sur votre ordinateur.
- Utilisez sa fonction de suppression de compte pour supprimer les comptes Gmail.
Choisissez la méthode qui vous convient le mieux pour supprimer les comptes Gmail de votre ordinateur.
Comment supprimer un compte Google de mon ordinateur sans le supprimer?
Pour supprimer un compte Google de votre ordinateur sans le supprimer, vous avez plusieurs possibilités :
- L'outil de suppression de compte de Google : La méthode la plus simple consiste à utiliser l'outil de suppression de compte de Google, qui vous permet de gérer vos appareils connectés et de supprimer le compte de votre ordinateur sans affecter le compte lui-même.
- Outils de suppression de navigateur : De nombreux navigateurs populaires tels que Firefox, Chrome et IE proposent des options intégrées pour gérer les comptes. Vous pouvez accéder aux paramètres du navigateur, naviguer jusqu'à la section des comptes et supprimer le compte Google associé à votre ordinateur.
- Supprimez les cookies et les fichiers de données : Une autre approche consiste à supprimer manuellement les cookies et les fichiers de données du compte Google dans votre navigateur. Cette opération peut être effectuée dans les paramètres du navigateur ou à l'aide d'outils de nettoyage spécifiques.
Choisissez la méthode qui vous convient le mieux et vous pourrez supprimer le compte Google de votre ordinateur tout en le conservant intact.
Comment supprimer mon compte utilisateur sur Windows 10?
Pour supprimer votre compte utilisateur sous Windows 10, procédez comme suit :
- Ouvrez le menu Démarrer.
- Tapez "comptes".
- Cliquez sur "Comptes" dans les résultats de la recherche.
- Dans la fenêtre Comptes, sélectionnez le nom d'utilisateur du compte que vous souhaitez supprimer.
- Dans la partie droite de la fenêtre, cliquez sur "Supprimer le compte".
Veuillez noter que la suppression d'un compte entraîne la suppression définitive de toutes ses données. Assurez-vous d'avoir sauvegardé tous les fichiers importants avant de continuer.
Comment supprimer le nom d'utilisateur de l'écran de connexion?
Pour supprimer un nom d'utilisateur de l'écran de connexion, procédez comme suit :
- Gestionnaire de connexion tiers : Utilisez un gestionnaire de connexion tiers tel que LastPass ou 1Password, qui peut aider à gérer les identifiants de connexion et permettre de supprimer plus facilement les noms d'utilisateur de l'écran de connexion.
- Modifier les paramètres du compte : Accédez aux paramètres du compte utilisateur du site web et recherchez les options permettant de supprimer ou de gérer les noms d'utilisateur enregistrés sur l'écran de connexion.
N'oubliez pas d'être prudent lorsque vous manipulez les identifiants de connexion et assurez-vous que vous êtes autorisé à modifier les paramètres du compte.
Comment supprimer un compte administrateur sans mot de passe?
Pour supprimer un compte d'administrateur sans mot de passe, vous avez plusieurs possibilités. L'une d'entre elles consiste à utiliser la commande Windows PowerShell Remove-WindowsFeature -Name AD-Domain-Controller -IncludeAllSubFeature -Restart. Cette commande élimine effectivement le compte d'administrateur et toutes les fonctions qui y sont associées de l'ordinateur. Vous pouvez également utiliser la commande Windows PowerShell Get-WmiObject -Class Win32_OperatingSystem et utiliser la commande Enlever pour éliminer le compte de l'administrateur.