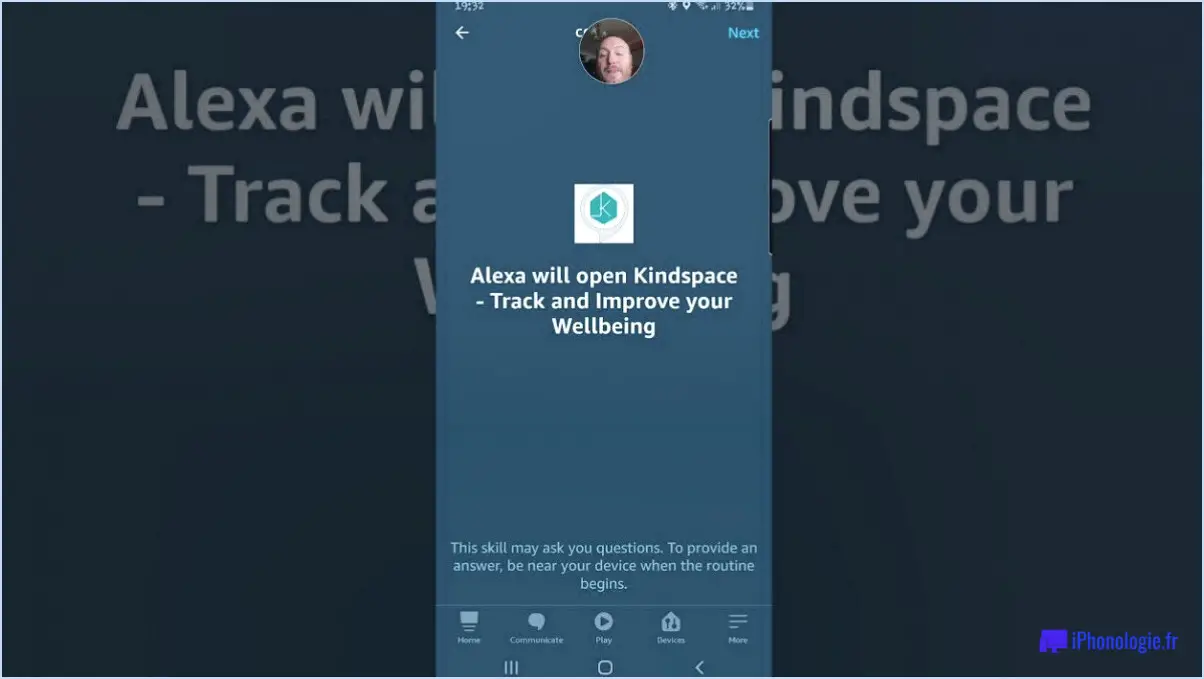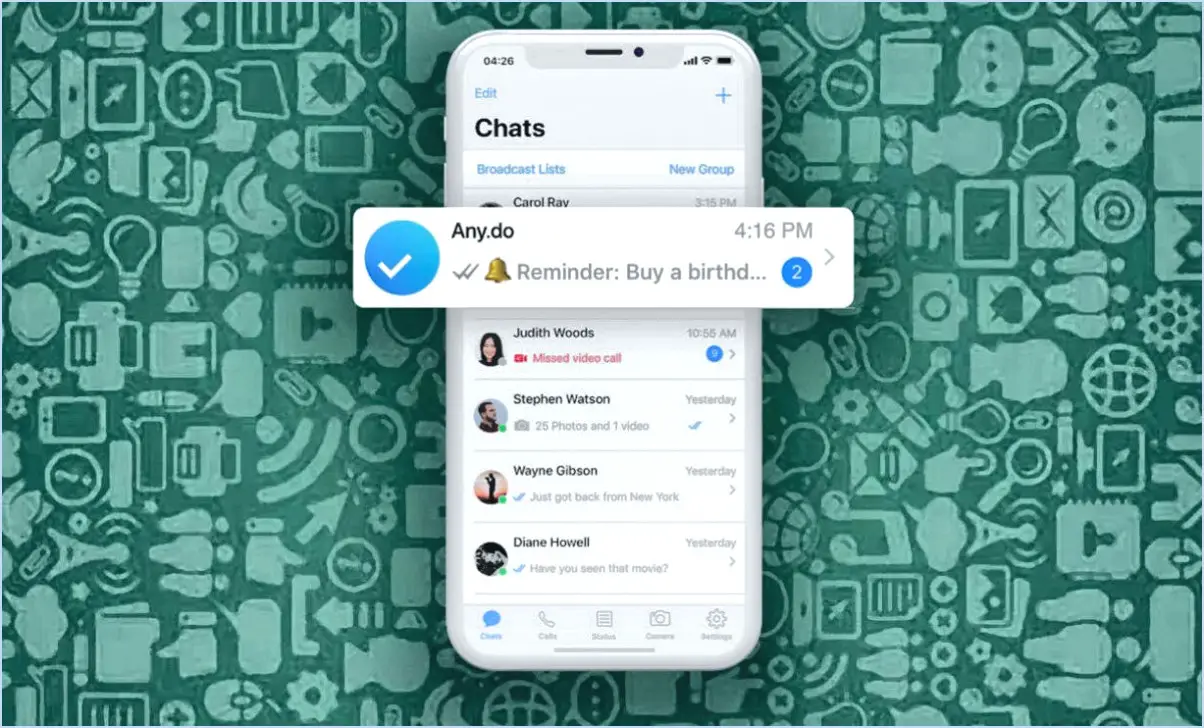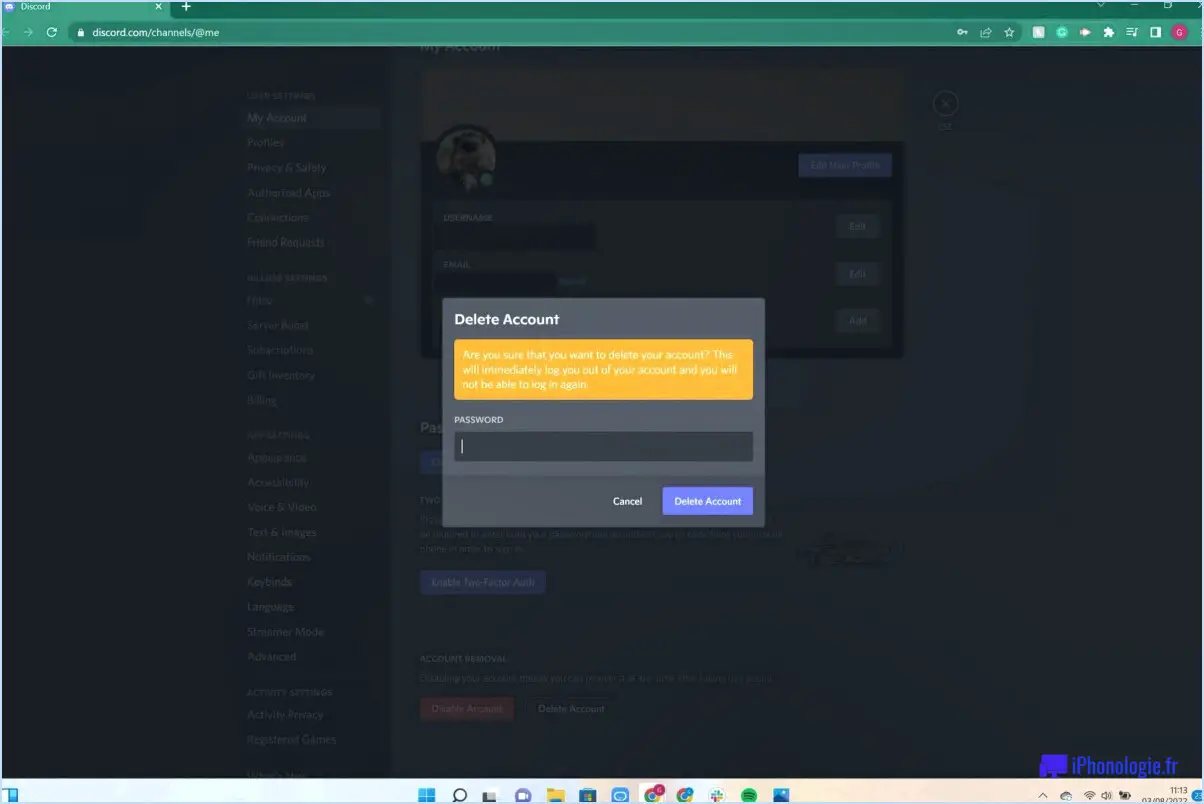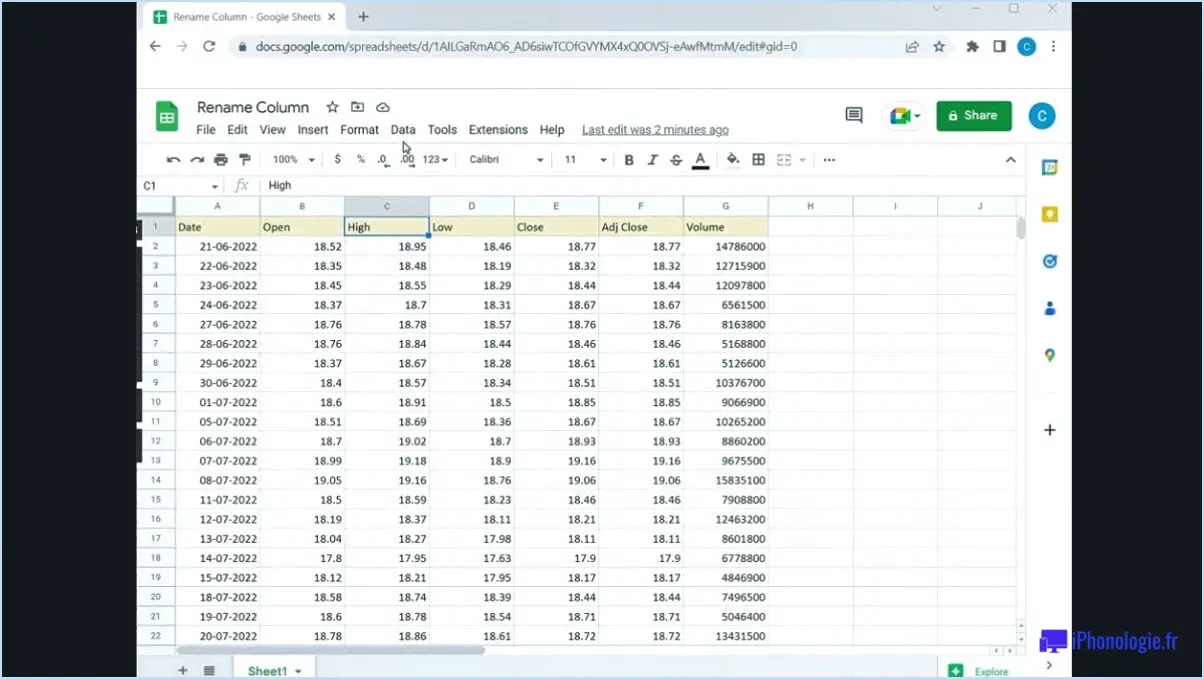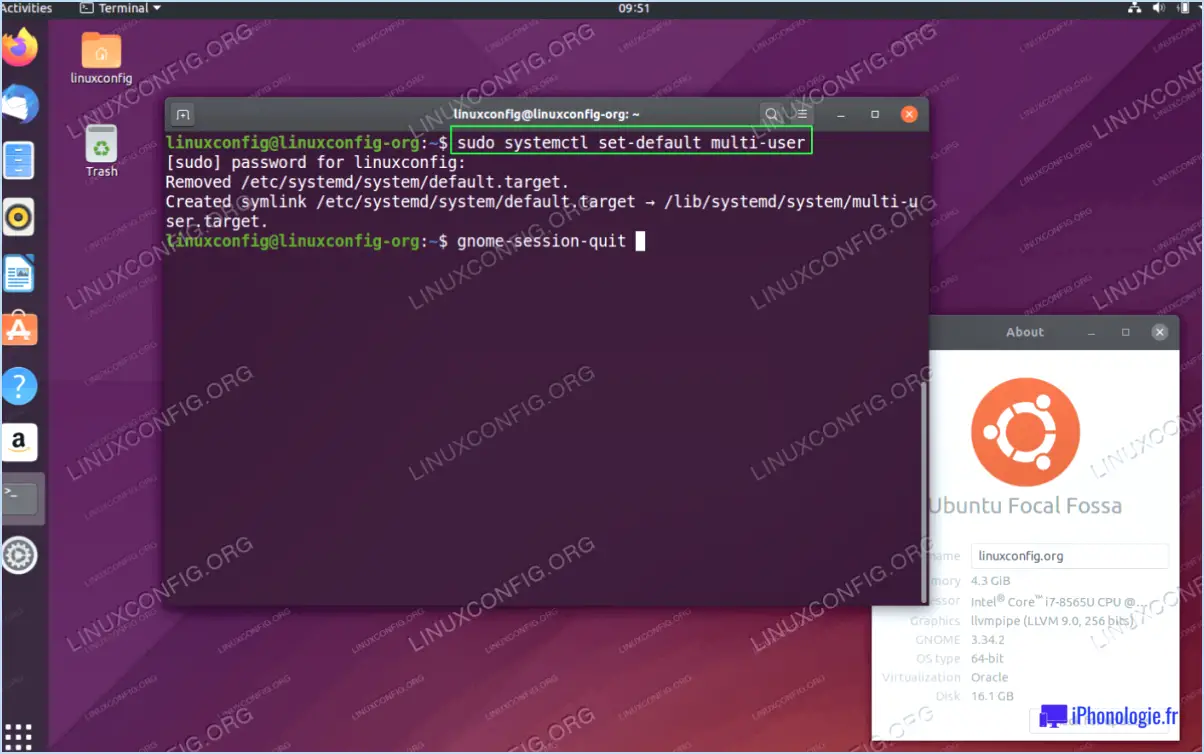Windows easy transfer pour windows 8.1?

Windows Easy Transfer, un utilitaire pratique utilisé autrefois pour transférer de manière transparente des fichiers et des paramètres à partir d'itérations précédentes de Windows, n'est malheureusement plus une option pour les utilisateurs de Windows 8.1. Bien qu'il ait parfaitement rempli sa fonction par le passé, Microsoft a cessé de le prendre en charge et l'a donc retiré du Windows Store. Par conséquent, si vous souhaitez faire passer vos biens numériques sous Windows 8.1, vous devrez explorer d'autres méthodes pour y parvenir.
1. Transfert manuel de fichiers : Bien qu'il ne soit pas aussi automatisé que Windows Easy Transfer, le transfert manuel de vos fichiers est une solution viable. Utilisez un périphérique de stockage externe tel qu'une clé USB ou un disque dur externe pour copier vos documents importants, photos, vidéos et autres fichiers. Il vous suffit de glisser-déposer vos fichiers sur le périphérique de stockage externe, puis de le brancher sur votre appareil Windows 8.1 et de les copier dans les dossiers appropriés.
2. Services de stockage dans le nuage : Les services en nuage tels que Google Drive, Microsoft OneDrive et Dropbox offrent des moyens pratiques de stocker vos fichiers en ligne et d'y accéder sur tous les appareils. Téléchargez vos fichiers sur votre service cloud préféré à partir de votre ancien système, puis téléchargez-les sur votre appareil Windows 8.1.
3. Reconfigurez manuellement les paramètres : Bien que cela ne soit pas aussi pratique, vous pouvez recréer manuellement vos paramètres personnalisés sur votre machine Windows 8.1. Dressez une liste de vos paramètres préférés, tels que l'arrière-plan du bureau, la résolution d'affichage et les configurations personnalisées, puis appliquez-les sur votre nouveau système.
4. Applications et programmes : Malheureusement, l'absence de Windows Easy Transfer signifie également que vous devrez réinstaller manuellement vos applications et vos programmes. Localisez les fichiers d'installation ou téléchargez-les à partir des sites web respectifs, puis installez-les sur votre appareil Windows 8.1.
En conclusion, si Windows Easy Transfer était un outil fiable pour migrer des fichiers et des paramètres vers Windows 8.1, il n'est plus une option disponible en raison de l'arrêt de son support par Microsoft. Cependant, en tirant parti des transferts manuels de fichiers, des services de stockage dans le cloud, de la reconfiguration manuelle des paramètres et de la réinstallation des applications, vous pouvez toujours réaliser une transition en douceur vers votre nouveau système d'exploitation.
Comment activer la capture d'écran par balayage?
Pour activer la capture d'écran par balayage sur votre appareil Android, suivez les étapes suivantes :
- Ouvrez la fenêtre Paramètres menu.
- Sélectionnez le menu Réglages . Système.
- Tapez sur Avancé.
- Choisissez Capture d'écran.
- Si vous constatez que Capture d'écran par balayage est désactivé, il vous suffit de basculer l'interrupteur sur la position "on".
Rappelez-vous , balayer la capture d'écran est généralement activée par défaut sur la plupart des appareils Android, mais si ce n'est pas le cas, les étapes suivantes vous aideront à activer cette fonctionnalité sans effort.
Comment faire une capture d'écran sur un iPhone 11?
Pour effectuer une capture d'écran sur un iPhone 11, suivez ces étapes simples :
- Localisez les boutons: Identifiez le bouton d'alimentation, qui se trouve généralement sur le côté droit de votre iPhone 11, et le bouton d'accueil, qui est centré en bas de l'écran.
- Préparer l'écran: Assurez-vous que le contenu que vous souhaitez capturer est affiché sur votre écran. Soyez prêt à agir rapidement.
- Appuyez sur les deux boutons: Appuyez simultanément sur le bouton d'alimentation et le bouton d'accueil et maintenez-les enfoncés. Il est conseillé d'appuyer fermement et brièvement sur les deux boutons, en les maintenant ensemble pendant un instant.
- Capture réussie: Si la capture a été effectuée correctement, vous entendrez un bruit d'obturateur et votre écran clignotera momentanément en blanc. Cela indique que la capture d'écran a été effectuée.
- Trouver votre capture d'écran : Ouvrez votre application Photos, et vous trouverez la capture d'écran dans l'album "Captures d'écran". À partir de là, vous pouvez l'afficher, la modifier ou la partager selon vos besoins.
Voilà, c'est fait ! Vous avez réussi à faire une capture d'écran sur votre iPhone 11.
Comment faire une capture d'écran sur ce téléphone?
Pour effectuer une capture d'écran sur ce téléphone, appuyez simultanément sur le bouton d'accueil et le bouton d'alimentation.
Comment faire une capture d'écran sur l'iPhone?
Pour effectuer une capture d'écran sur votre iPhone, appuyez simultanément sur les touches bouton d'alimentation et le bouton bouton d'accueil. Veillez à appuyer sur les deux boutons en même temps et maintenez-les brièvement enfoncés jusqu'à ce que l'écran clignote. La capture d'écran sera enregistrée dans l'application Photos de votre appareil.
Comment faire une capture d'écran sans le bouton de volume?
Pour réaliser une capture d'écran sur votre iPhone sans utiliser le bouton de volume, envisagez les méthodes suivantes :
- AssistiveTouch: Naviguez vers Réglages > Général > Accessibilité > AssistiveTouch. Activez AssistiveTouch. Appuyez sur le bouton AssistiveTouch et maintenez-le enfoncé, puis sélectionnez "Capture d'écran".
- Applications tierces: Explorez les options telles que Screenshot Plus ou AirShou dans l'App Store. Installez l'application choisie, suivez ses instructions et réalisez facilement des captures d'écran.
Ces deux approches permettent de réaliser des captures d'écran sur votre iPhone sans utiliser le bouton de volume.
Pourquoi mon téléphone ne prend-il pas de capture d'écran?
Si votre téléphone ne prend pas de captures d'écran, cela peut être dû au fait que la fonction de capture d'écran est désactivée ou qu'elle ne dispose pas des autorisations nécessaires. En outre, un problème logiciel potentiel peut bloquer la fonction de capture d'écran.