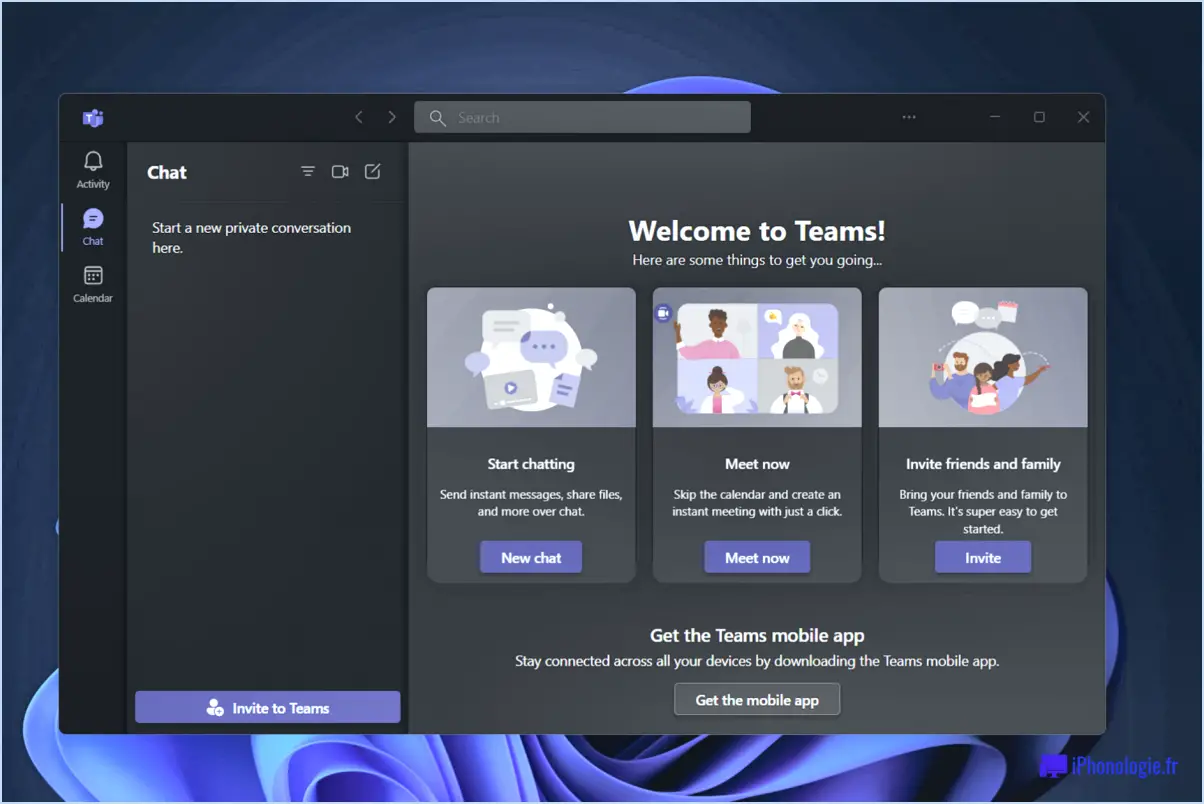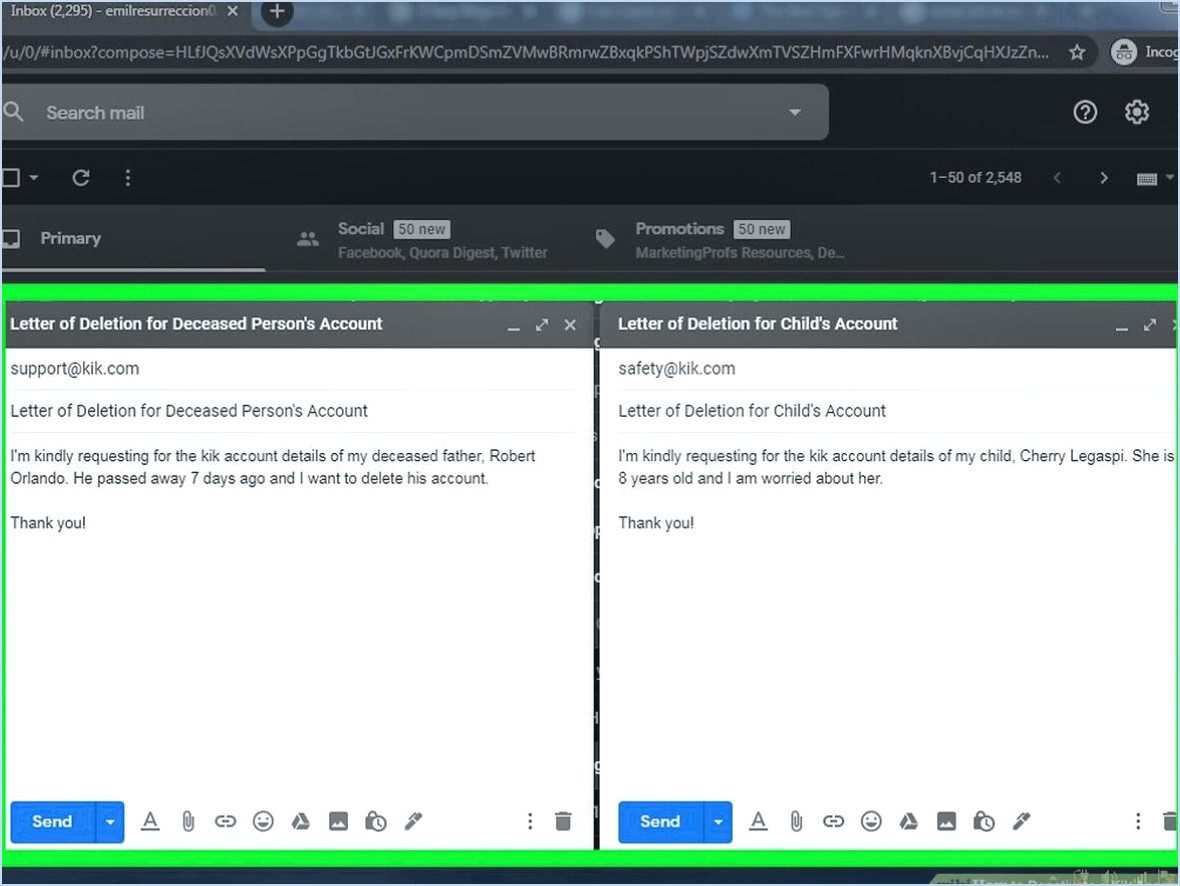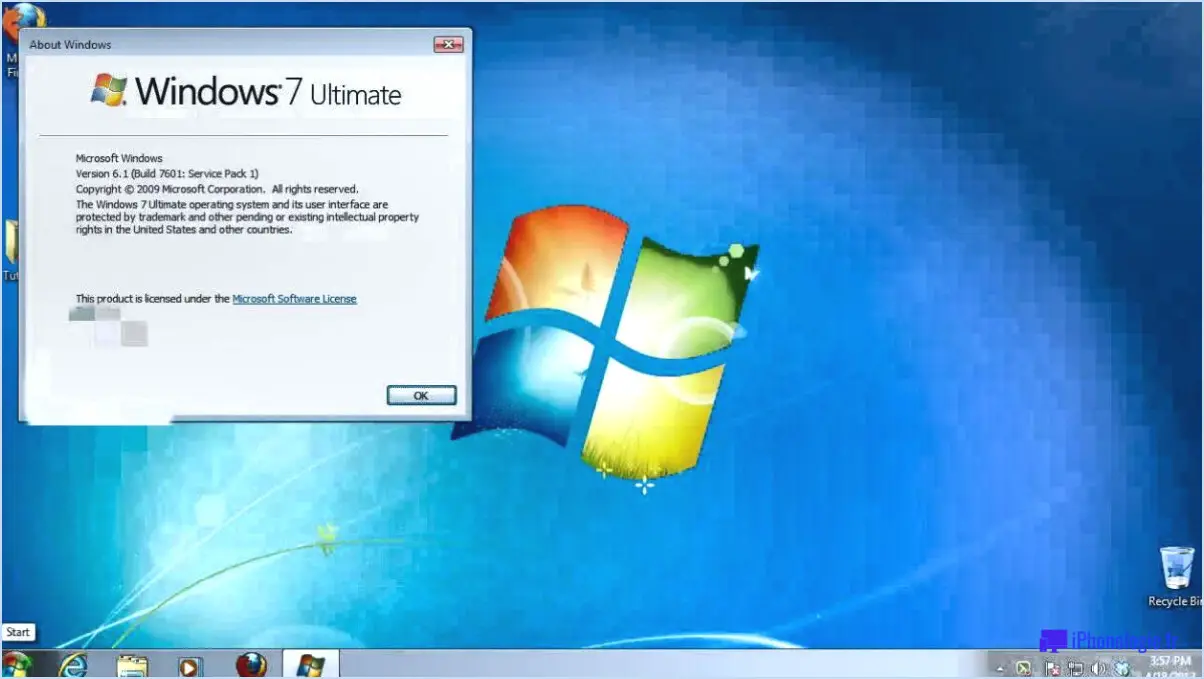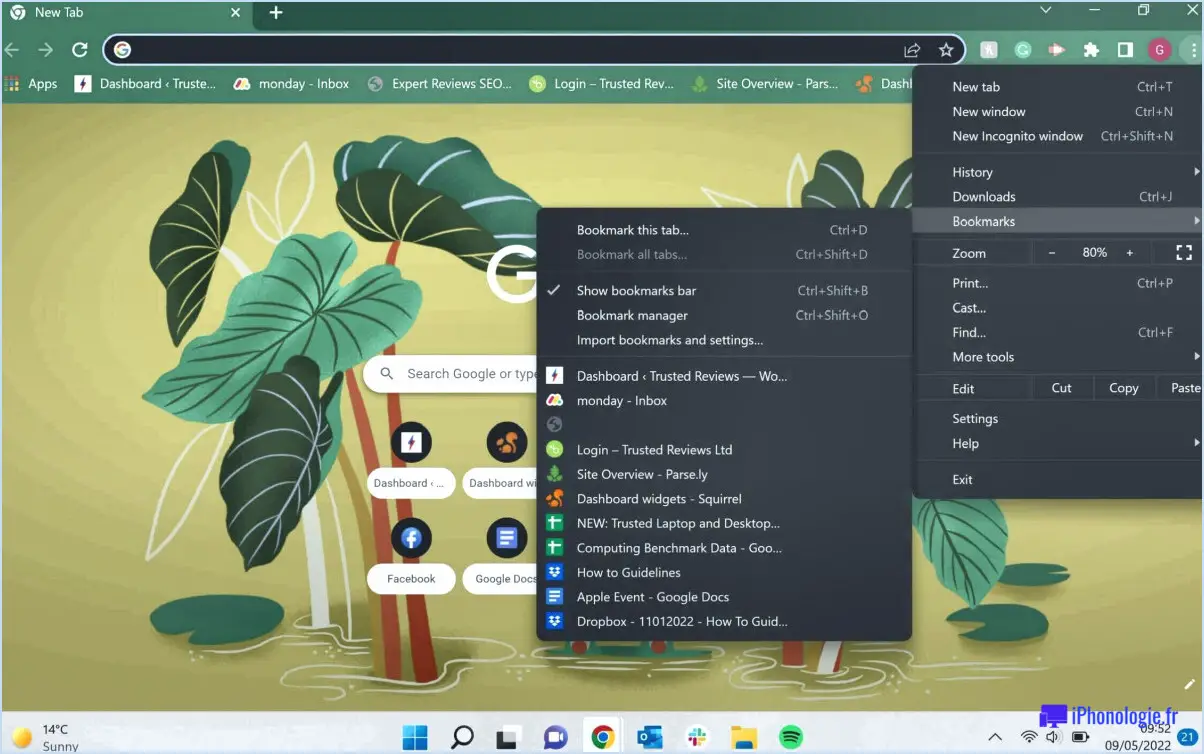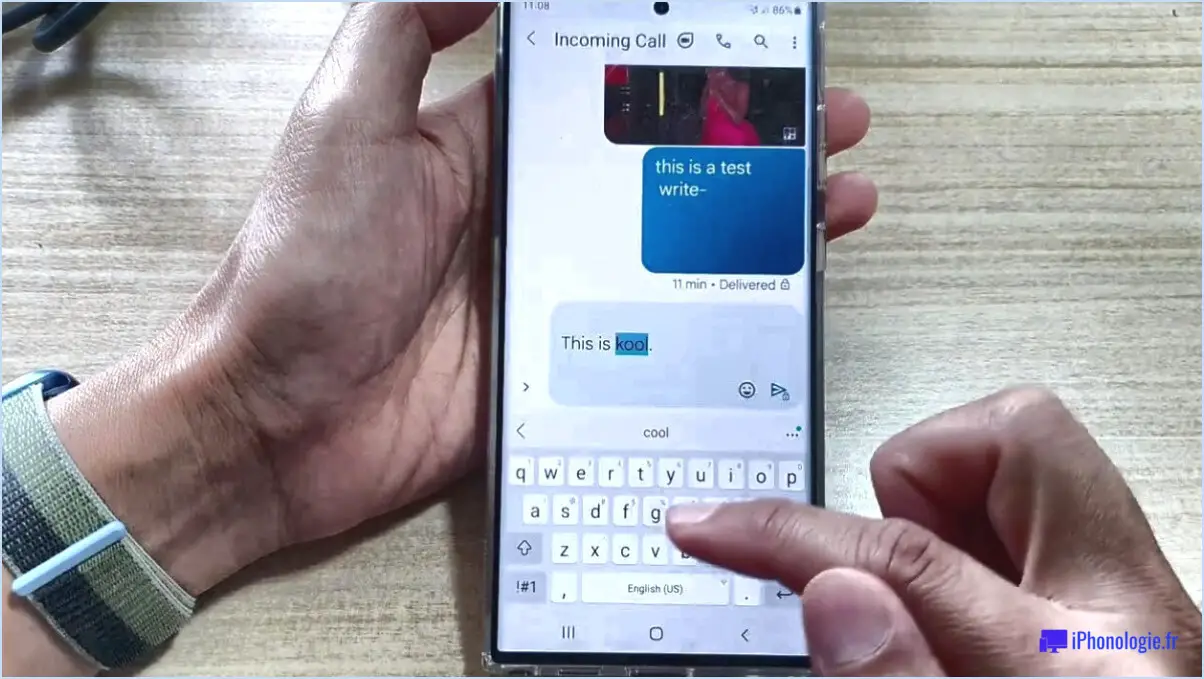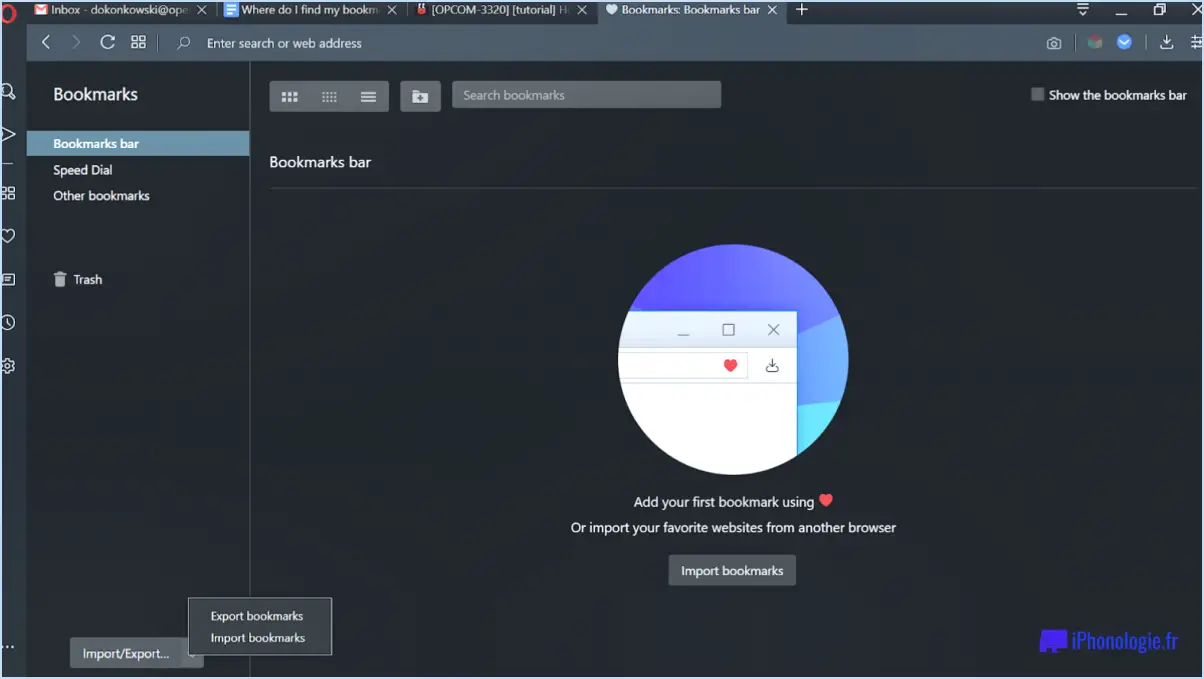Comment libérer de l'espace dans Photoshop?
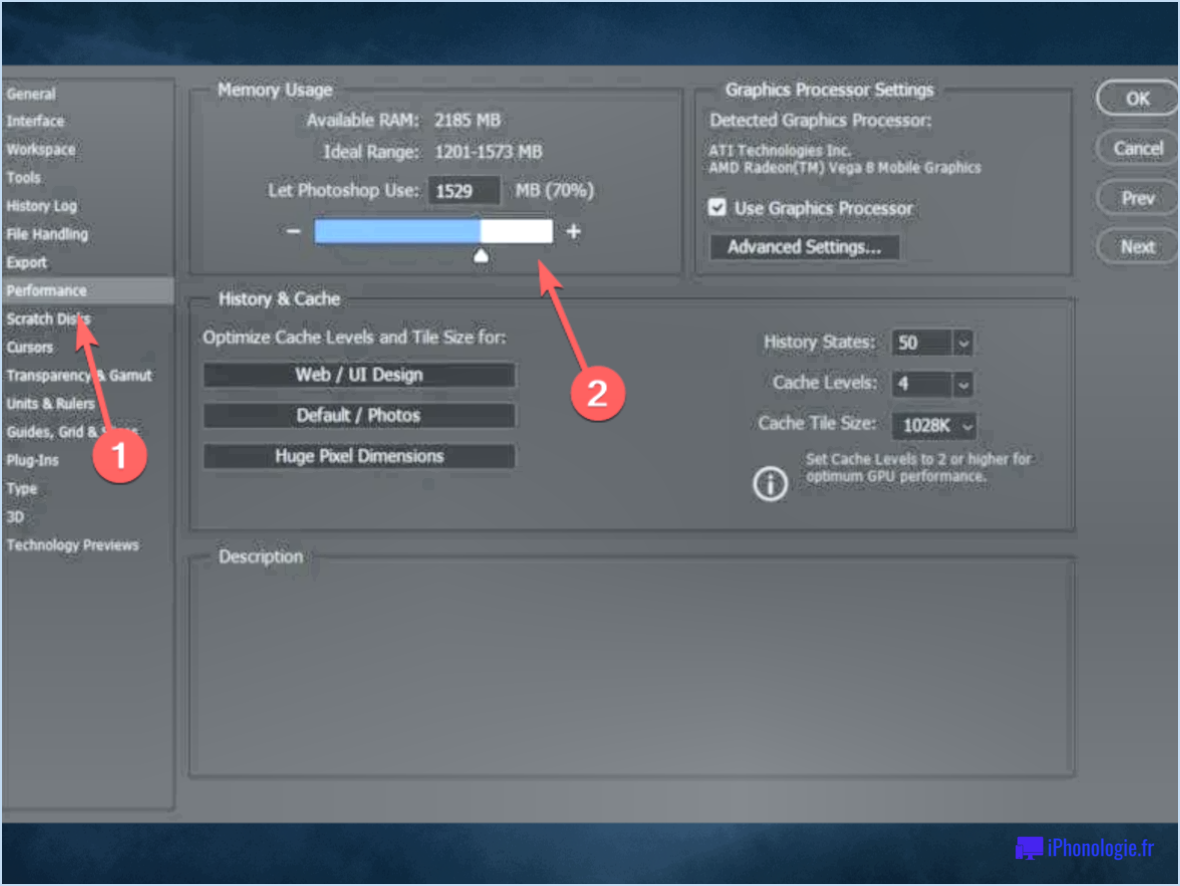
Dans Photoshop, le disque de brouillage joue un rôle crucial car il sert d'emplacement de stockage pour les fichiers temporaires générés par le programme. Si votre disque de brouillage devient plein, il peut empêcher Photoshop de sauvegarder efficacement votre travail. Pour résoudre ce problème et libérer de l'espace sur votre disque scratch, vous pouvez prendre quelques mesures :
- Déplacement de fichiers: Une première approche consiste à déplacer certains de vos fichiers vers un autre emplacement de votre disque dur. Ce faisant, vous créez de l'espace supplémentaire sur le disque scratch. Identifiez les fichiers qui consomment beaucoup d'espace et transférez-les dans un autre dossier ou sur un autre disque. Pour ce faire, sélectionnez les fichiers dans le navigateur de fichiers de Photoshop ou via le système de gestion de fichiers de votre ordinateur.
- Suppression de fichiers: Une autre option consiste à supprimer les fichiers inutiles de votre disque scratch. Examinez soigneusement le contenu du disque scratch et identifiez les fichiers qui ne sont plus nécessaires. Il est important de faire preuve de prudence lorsque vous supprimez des fichiers, en vous assurant que vous ne supprimez aucune donnée vitale ou souhaitée. Pour supprimer des fichiers dans Photoshop, accédez au menu Fichier, choisissez "Préférences", puis sélectionnez "Disques de brouillage". À partir de là, vous pouvez localiser les fichiers que vous souhaitez supprimer et les supprimer en conséquence.
En déplaçant ou en supprimant des fichiers, vous pouvez effectivement libérer de l'espace sur votre disque de brouillage et permettre à Photoshop de continuer à fonctionner de manière optimale. Toutefois, il convient de noter que la libération d'espace sur le disque de brouillage est une solution temporaire, car Photoshop génère de nouveaux fichiers temporaires à chaque session. Il est donc utile d'évaluer et de gérer régulièrement le contenu de votre disque de brouillage afin de conserver un espace suffisant pour une utilisation continue.
Qu'est-ce que le disque de brouillage dans Photoshop?
Dans Photoshop, un disque de brouillage est un disque dur ou une partition désigné(e) qui sert de stockage temporaire pour les fichiers d'image. Lorsque la mémoire de votre ordinateur est saturée, Photoshop utilise le disque de brouillage pour stocker les images actuellement ouvertes. Cette approche améliore les performances car les images n'ont pas besoin d'être chargées du disque dur vers la mémoire à chaque fois qu'elles sont consultées. En utilisant un disque de brouillage, Photoshop optimise l'utilisation de la mémoire et permet un traitement plus efficace des fichiers volumineux ou complexes. Il est essentiel d'attribuer un disque scratch avec suffisamment d'espace libre pour répondre aux besoins de stockage temporaire de vos projets Photoshop.
Comment vider le cache dans Photoshop?
Pour vider la mémoire cache dans Photoshop CS6, procédez comme suit :
- Allez dans le menu Modifier et sélectionnez Préférences.
- Choisissez l'option Performance Onglet
- Cliquez sur l'onglet Disque à gratter .
- Une fenêtre s'affiche, indiquant les disques à gratter actuels.
- Sélectionnez dans la liste un nouveau disque à utiliser pour vos fichiers scratch.
- Cliquez sur OK pour confirmer les modifications.
En suivant ces étapes, vous pouvez efficacement vider le cache et modifier le disque utilisé pour les fichiers scratch dans Photoshop CS6. Cela permettra d'améliorer les performances du logiciel et d'optimiser votre expérience d'édition.
Comment accélérer Photoshop?
Pour accélérer Photoshop, essayez les techniques suivantes :
- Réduire les calques: Réduisez le nombre de calques dans votre projet pour améliorer les performances.
- Simplifier les images: Les images complexes à haute résolution peuvent ralentir Photoshop. Redimensionnez-les ou recadrez-les pour obtenir une taille gérable.
- Désactiver les fonctions inutiles: Désactivez les filtres, les effets et les autres fonctionnalités que vous n'utilisez pas activement afin de libérer des ressources système.
- Optimiser pour le web: Avant d'enregistrer ou d'exporter des images, utilisez la fonction "Enregistrer pour le web" pour les compresser sans sacrifier la qualité.
N'oubliez pas que ces étapes peuvent varier en fonction de votre version de Photoshop. Expérimentez-les afin de trouver les paramètres optimaux pour vos besoins spécifiques. En mettant en œuvre ces stratégies, vous améliorerez la vitesse et l'efficacité globale de Photoshop.
Qu'est-ce que cela signifie si les disques scratch sont pleins?
Si les disques de brouillage sont pleins, cela signifie que l'ordinateur ne dispose pas de suffisamment d'espace pour stocker les fichiers temporaires. Les disques de brouillage sont utilisés par les logiciels, en particulier ceux liés à la conception graphique ou à l'édition vidéo, pour stocker temporairement des données pendant que l'on travaille sur un projet. Lorsque les disques de brouillage atteignent leur capacité maximale, cela peut entraîner des problèmes de performances tels que des temps de réponse lents, un fonctionnement lent, voire des pannes du système. Pour résoudre ce problème, il est essentiel de libérer de l'espace de stockage sur les disques de brouillage. Pour ce faire, il convient de supprimer les fichiers inutiles, de les transférer sur un périphérique de stockage externe ou d'allouer de l'espace disque supplémentaire pour le stockage temporaire. Ces mesures permettront d'améliorer les performances et d'assurer un travail ininterrompu sur les projets gourmands en ressources.
Est-il sûr de supprimer les fichiers temporaires de Photoshop?
Oui, il est possible de supprimer les fichiers temporaires de Photoshop en toute sécurité. Fichiers temporaires dans Photoshop sont générés lorsque vous effectuez des actions telles que l'ouverture ou l'enregistrement de fichiers. Ces fichiers servent de stockage temporaire pour diverses opérations et données, telles que les informations de cache et de récupération. Toutefois, il est important de noter que les fichiers Photoshop supprime automatiquement ces fichiers temporaires lorsque vous fermez le programme. Leur suppression manuelle permet de libérer de l'espace de stockage sur votre ordinateur, en particulier si vous disposez d'un espace disque limité. En outre, la suppression des fichiers temporaires inutiles peut améliorer les performances de Photoshop en réduisant l'encombrement. N'hésitez donc pas à supprimer les fichiers temporaires de Photoshop sans craindre d'effets négatifs sur votre travail ou sur l'application elle-même.
Comment nettoyer les disques scratch?
Pour nettoyer disques scratch, procédez comme suit :
- Fermer tous les programmes ou applications qui utilisent le disque scratch.
- Localiser le disque scratch sur votre ordinateur. Il est généralement défini comme l'emplacement de stockage temporaire par défaut.
- Supprimer les fichiers et dossiers inutiles du disque scratch. Triez-les par taille pour identifier les fichiers volumineux qui occupent de l'espace.
- Vider la corbeille ou la poubelle pour supprimer définitivement les fichiers supprimés du disque scratch.
- Exécuter les outils de nettoyage ou d'optimisation du disque fournis par votre système d'exploitation pour effacer les fichiers temporaires et optimiser les performances du disque.
- Tenir compte l'utilisation d'un logiciel de nettoyage de disque tiers pour un processus de nettoyage plus approfondi.
N'oubliez pas de nettoyer régulièrement votre disque scratch pour libérer de l'espace et garantir des performances optimales.
Comment redimensionner un objet dans Illustrator dans une taille spécifique?
Pour redimensionner un objet dans Illustrator à une taille spécifique, procédez comme suit :
- Sélectionnez l'objet que vous souhaitez redimensionner.
- Repérez les poignées de dimensionnement, qui sont de petits cercles situés dans les coins inférieur gauche et inférieur droit de l'objet.
- Cliquez sur l'une des poignées de dimensionnement et faites-la glisser tout en maintenant la touche Majuscule enfoncée pour maintenir les proportions de l'objet.
- Pour redimensionner l'objet de manière proportionnelle, faites glisser une poignée d'angle. Pour redimensionner l'objet de manière non proportionnelle, utilisez une poignée latérale.
- Pour redimensionner l'objet avec précision, saisissez les dimensions souhaitées dans les champs Largeur et Hauteur du panneau Contrôle.
N'oubliez pas d'utiliser la touche Maj pour le redimensionnement proportionnel et de saisir des dimensions précises pour obtenir des résultats exacts.
Pourquoi ne puis-je pas redimensionner les objets dans Illustrator?
Dans Illustrator, il n'est pas possible de redimensionner les objets couche par couche. En effet, Illustrator organise les objets en couches et le redimensionnement d'un objet aurait une incidence sur les autres objets de la même couche. La structure des calques dans Illustrator est conçue pour organiser et contrôler les éléments, ce qui permet de les manipuler collectivement. Il existe toutefois des moyens de contourner cette limitation. Vous pouvez dégrouper les objets, les redimensionner individuellement, puis les regrouper si nécessaire. Vous pouvez également créer des calques distincts pour chaque objet et ajuster leur taille indépendamment. N'oubliez pas de faire preuve de prudence lorsque vous modifiez les calques afin de préserver l'intégrité de votre œuvre d'art.
Quelle est la fonction de la touche Ctrl H dans Illustrator?
Ctrl H (sur un Mac) ou Cmd H (sur un PC) dans Illustrator ouvre la boîte de dialogue Aide. Ce menu permet d'accéder à diverses ressources et documentations pour aider les utilisateurs à naviguer et à comprendre les caractéristiques et les fonctionnalités d'Illustrator. Le menu Aide contient des options telles que l'accès aux fichiers d'aide d'Illustrator, la vérification des mises à jour, l'exploration des ressources en ligne, l'accès aux forums de la communauté, etc. Il s'agit d'un outil précieux pour obtenir des conseils et des informations lors de l'utilisation d'Illustrator.