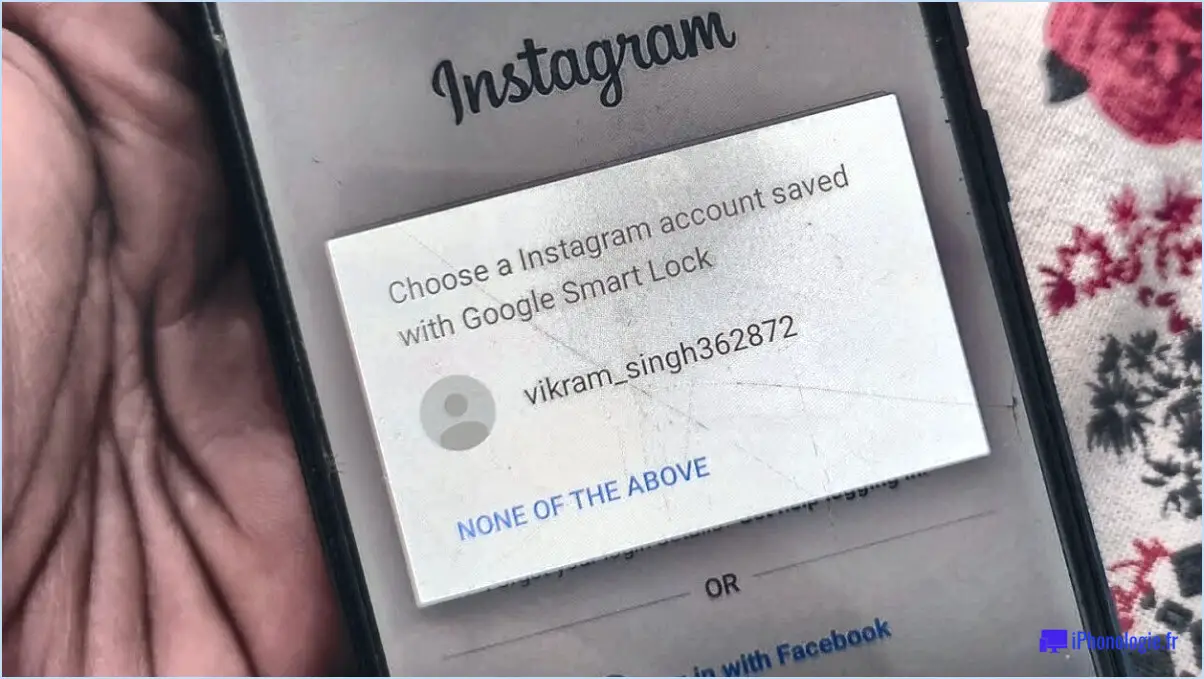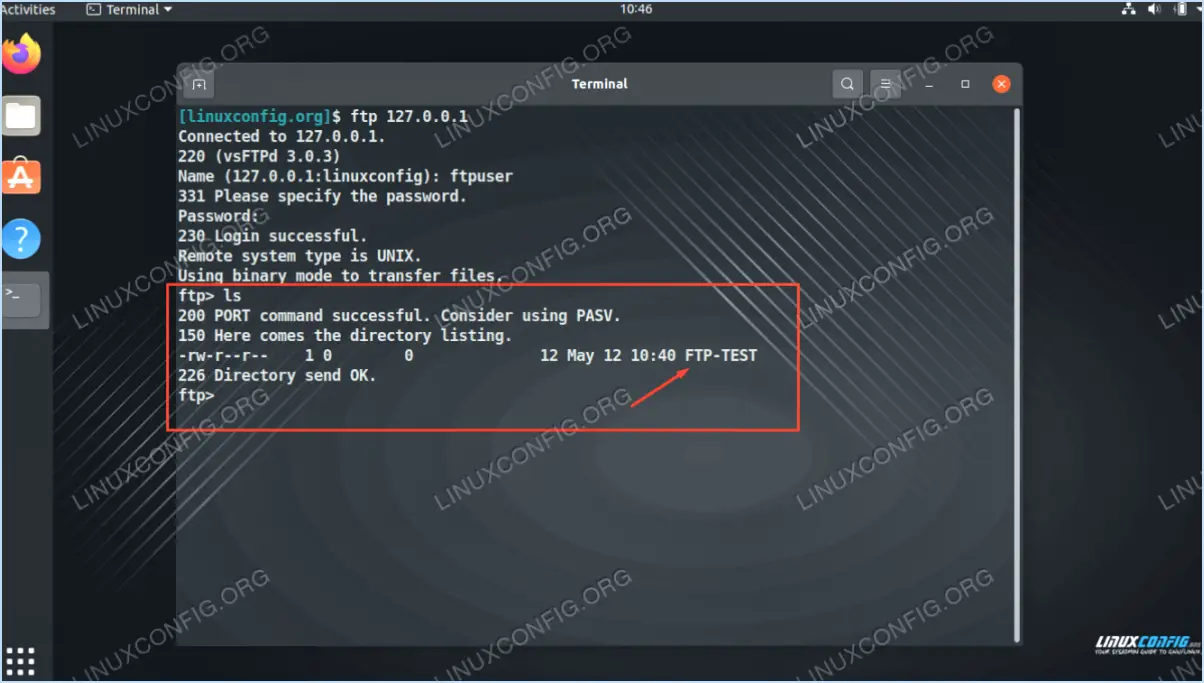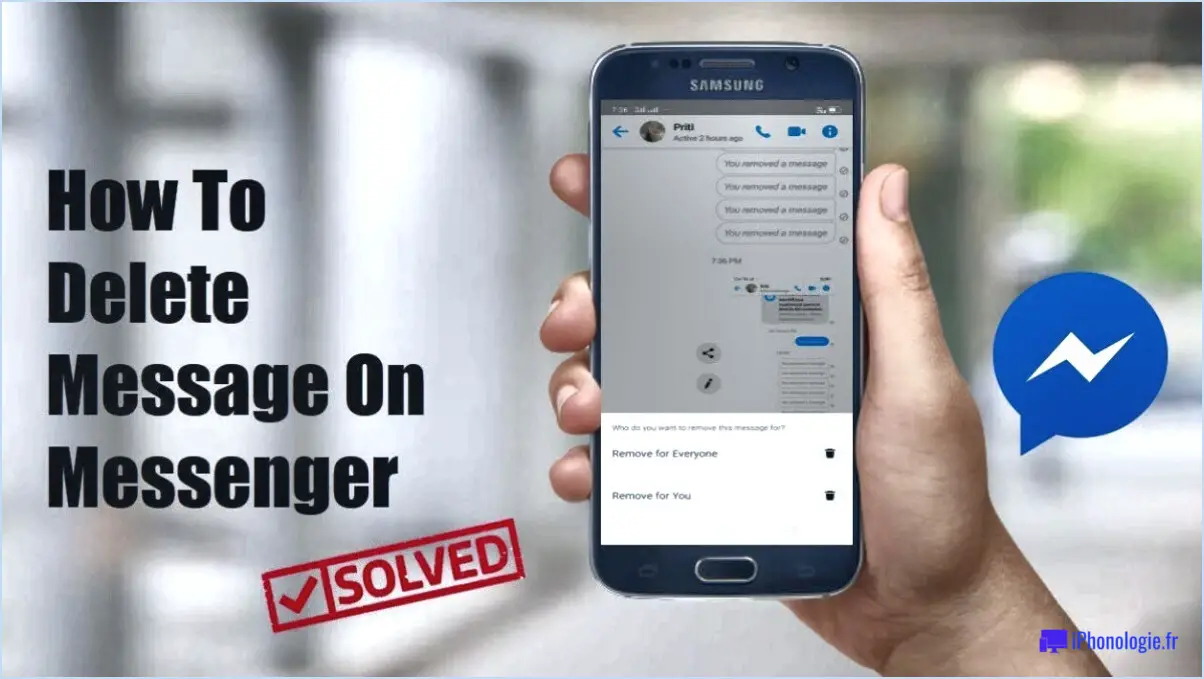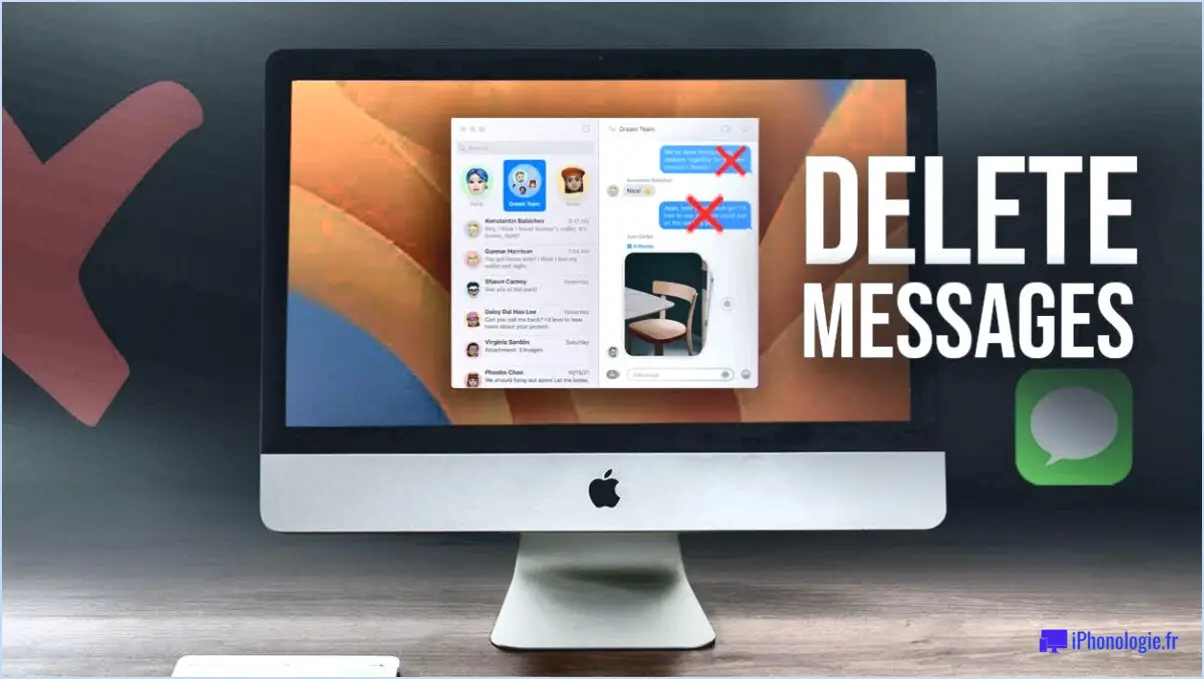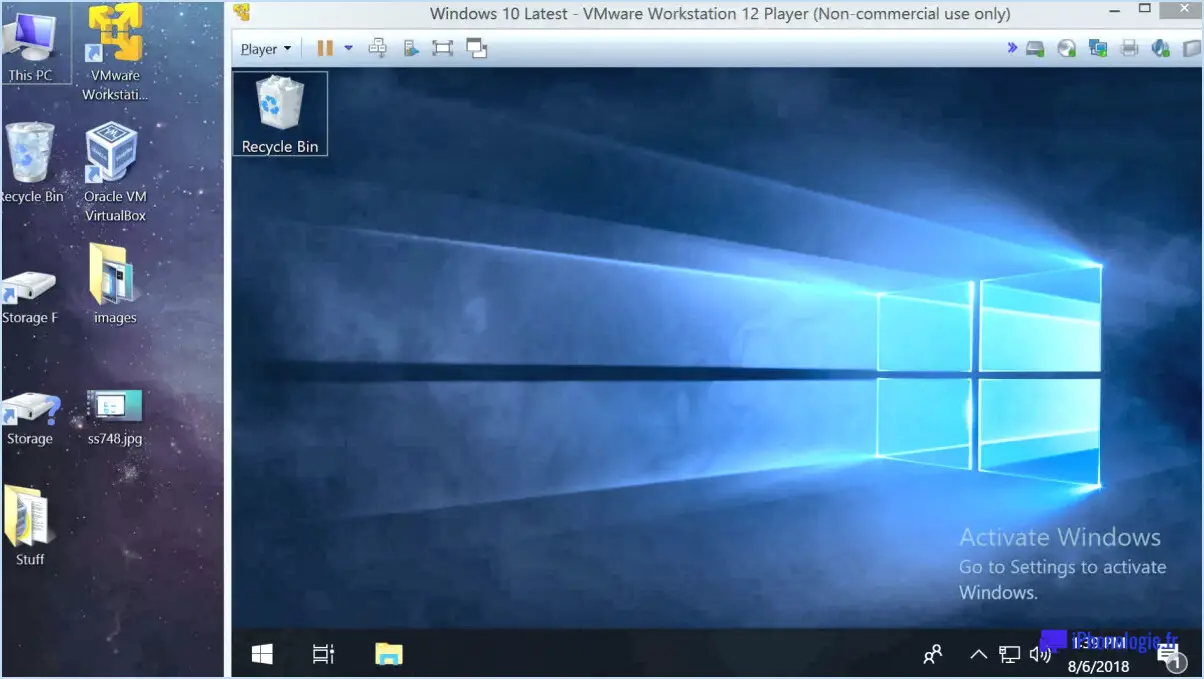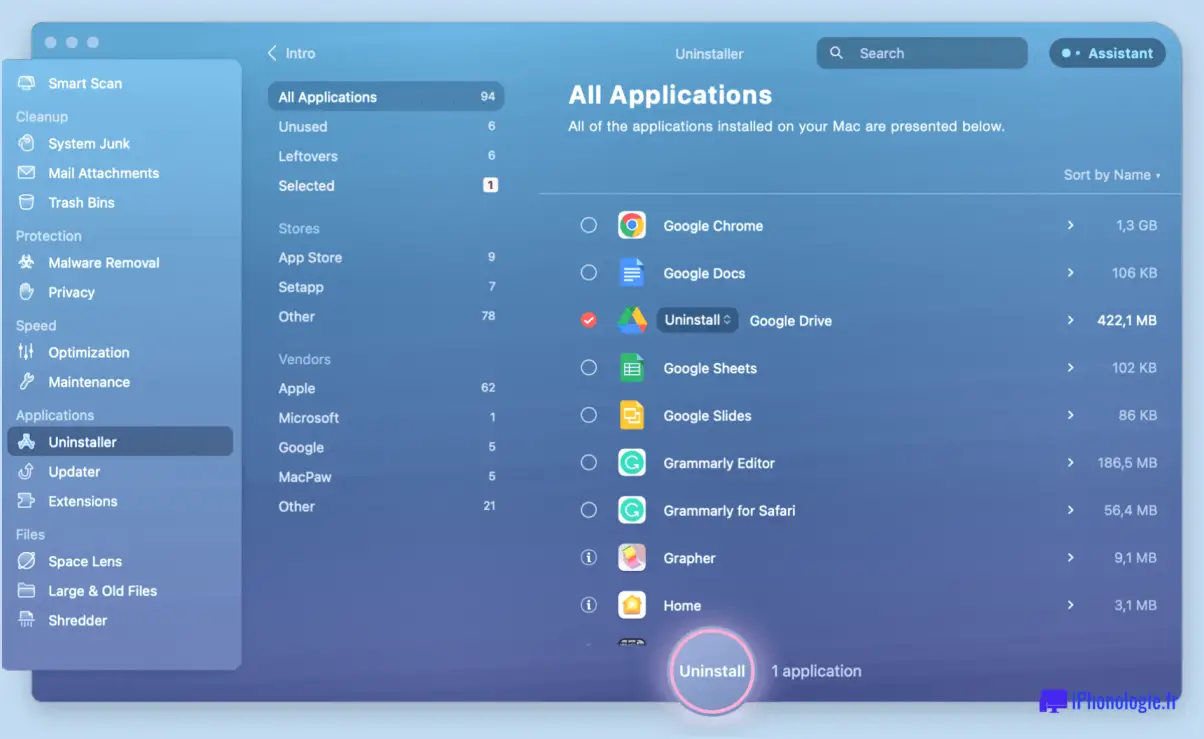Comment accélérer microsoft edge sur windows 11?
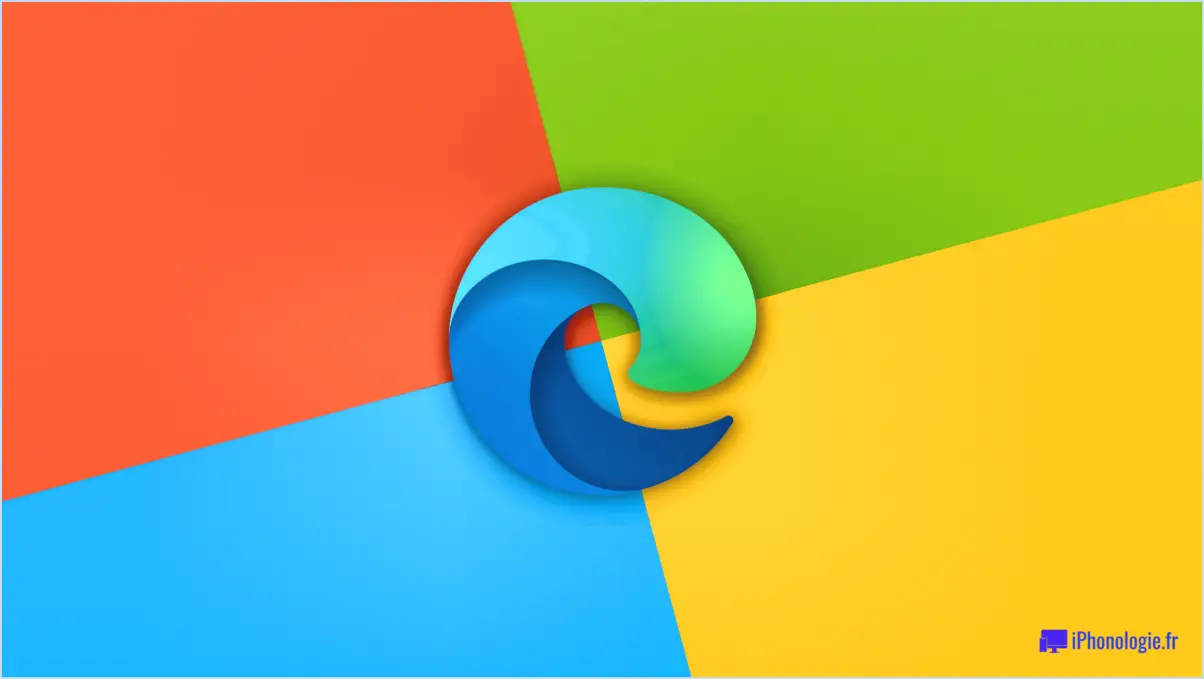
Pour améliorer la vitesse de Microsoft Edge sur Windows 11, vous pouvez essayer de mettre en œuvre les étapes suivantes :
- Effacer les données de navigation: Au fil du temps, votre historique de navigation, votre cache et vos cookies peuvent s'accumuler et ralentir le navigateur. L'effacement régulier de ces données peut contribuer à améliorer les performances. Pour ce faire, cliquez sur le menu à trois points situé dans le coin supérieur droit de la fenêtre Edge, allez dans "Paramètres", sélectionnez "Confidentialité, recherche et services" et cliquez sur "Choisir ce qu'il faut effacer" dans la section "Effacer les données de navigation". À partir de là, vous pouvez sélectionner les types de données que vous souhaitez supprimer.
- Désactiver les extensions inutiles: Les extensions peuvent améliorer les fonctionnalités, mais elles peuvent aussi consommer des ressources système et affecter la vitesse de navigation. Passez en revue les extensions que vous avez installées et désactivez ou supprimez celles que vous n'utilisez pas ou dont vous n'avez pas besoin. Pour gérer les extensions, cliquez sur le menu à trois points, allez dans "Extensions" et désactivez ou supprimez celles que vous souhaitez désactiver ou désinstaller.
- Mettre à jour Microsoft Edge: Maintenir votre navigateur à jour vous permet de bénéficier des dernières optimisations de performances et corrections de bugs. Microsoft publie régulièrement des mises à jour pour Edge, assurez-vous donc d'avoir installé la dernière version. Pour vérifier les mises à jour, cliquez sur le menu à trois points, allez dans "Paramètres", sélectionnez "À propos de Microsoft Edge" et cliquez sur le bouton "Vérifier les mises à jour".
- Réinitialiser Microsoft Edge: Si vous constatez toujours des lenteurs, la réinitialisation des paramètres du navigateur peut vous aider. Cette action supprimera votre historique de navigation, vos cookies et vos paramètres, mais vos favoris et vos mots de passe resteront intacts. Pour réinitialiser Microsoft Edge, cliquez sur le menu à trois points, allez à "Paramètres", sélectionnez "Réinitialiser les paramètres" et cliquez sur le bouton "Rétablir les paramètres par défaut".
- Optimiser Windows 11: L'amélioration des performances générales de votre ordinateur peut indirectement améliorer la vitesse de Microsoft Edge. Assurez-vous que votre système d'exploitation est à jour avec les dernières mises à jour et les derniers pilotes de Windows. Vous pouvez également lancer un nettoyage du disque, désactiver les programmes de démarrage inutiles et optimiser votre système pour de meilleures performances.
N'oubliez pas que la vitesse de Microsoft Edge peut être influencée par différents facteurs, notamment la vitesse de votre connexion internet et la complexité des sites web que vous visitez. En suivant ces étapes, vous pouvez optimiser votre expérience de navigation et potentiellement améliorer la vitesse de Microsoft Edge sur Windows 11.
Comment réparer l'écran bleu de la mort sous Windows 11?
Pour résoudre le problème de l'écran bleu de la mort (BSOD) sous Windows 11, vous pouvez suivre les étapes suivantes :
- Vérifiez s'il y a des problèmes matériels: Assurez-vous que tous vos composants matériels, tels que la mémoire vive, le disque dur et la carte graphique, sont bien connectés et fonctionnent correctement. Un matériel défectueux peut souvent provoquer des erreurs BSOD.
- Mettez à jour les pilotes de périphériques: Des pilotes obsolètes ou incompatibles peuvent déclencher des erreurs BSOD. Visitez le site web du fabricant de vos composants matériels et téléchargez les derniers pilotes spécialement conçus pour Windows 11.
- Recherche de logiciels malveillants: Exécutez une analyse complète à l'aide d'un logiciel antivirus fiable afin de détecter et de supprimer tout programme malveillant susceptible de provoquer une instabilité du système et d'entraîner des erreurs BSOD.
- Mises à jour de Windows: Maintenez votre système d'exploitation Windows 11 à jour avec les dernières mises à jour de Microsoft. Ces mises à jour comprennent souvent des corrections de bogues et des correctifs qui peuvent résoudre les problèmes liés aux BSOD.
- Restauration du système: Si vous avez récemment installé un nouveau logiciel ou apporté des modifications au système, et que le problème BSOD s'est déclenché par la suite, vous pouvez essayer d'effectuer une restauration du système pour revenir à un état stable antérieur.
- Vérifier la surchauffe: Une surchauffe peut provoquer une instabilité du système et déclencher des erreurs BSOD. Assurez-vous que le système de refroidissement de votre ordinateur fonctionne correctement et nettoyez la poussière ou les débris qui pourraient obstruer le flux d'air.
- Demandez l'aide d'un professionnel: Si le problème BSOD persiste même après avoir essayé les étapes ci-dessus, il est conseillé de consulter un professionnel ou de contacter l'assistance Microsoft pour obtenir une aide supplémentaire.
N'oubliez pas que Windows 11 n'est pas encore sorti, ces informations sont basées sur les versions précédentes de Windows et peuvent nécessiter une adaptation pour traiter tout problème BSOD potentiel spécifique à Windows 11.
Comment mettre à jour les pilotes de ma mémoire vive?
Pour mettre à jour vos pilotes de RAM, vous devez accéder au BIOS de votre ordinateur. Vous pouvez généralement le faire en appuyant sur une touche spécifique de votre clavier lorsque vous démarrez votre ordinateur, comme F2 ou Suppr. La touche exacte peut varier en fonction du fabricant de votre ordinateur, c'est pourquoi il est conseillé de consulter la documentation de votre ordinateur ou le site web du fabricant pour connaître la touche spécifique.
Une fois dans le BIOS, naviguez jusqu'à la section "Pilotes" ou "Mise à jour des pilotes". L'emplacement et la terminologie peuvent varier légèrement en fonction de la version de votre BIOS, mais il devrait être relativement facile de les trouver. Une fois que vous avez trouvé la section appropriée, suivez les instructions à l'écran pour mettre à jour vos pilotes de RAM.
N'oubliez pas de faire preuve de prudence lors de la mise à jour des pilotes et veillez à les télécharger à partir d'une source fiable, telle que le site web officiel du fabricant. Des pilotes incorrects ou obsolètes peuvent entraîner des problèmes de compatibilité ou de performances.
Puis-je forcer le redémarrage de l'écran bleu?
Certainement ! Lorsque vous rencontrez un écran bleu sur votre ordinateur et que vous ne parvenez pas à accéder au menu Démarrer ou au gestionnaire des tâches, il existe un moyen de forcer le redémarrage. Il vous suffit d'appuyer sur le bouton d'alimentation de votre appareil et de le maintenir enfoncé. Cette action déclenchera un arrêt forcé, qui annulera toute application ou processus gelé ou ne répondant pas. Toutefois, il est important de noter que le redémarrage forcé ne doit être utilisé qu'en dernier recours, lorsque toutes les autres options ont été épuisées. Il est recommandé de sauvegarder régulièrement votre travail et de résoudre les problèmes sous-jacents à l'origine de l'écran bleu afin d'éviter que cela ne se reproduise. N'oubliez pas qu'un arrêt brutal peut entraîner une perte de données ou une instabilité potentielle du système. Procédez avec prudence et envisagez de demander une assistance technique si le problème persiste.
Comment réparer l'erreur Irql not less or equal?
Pour corriger l'erreur "Irql non inférieur ou égal", plusieurs mesures peuvent être prises.
- Mettez à jour les pilotes : Des pilotes obsolètes ou incompatibles peuvent provoquer cette erreur. Visitez le site Web du fabricant de vos composants matériels, tels que votre carte graphique, votre adaptateur réseau ou votre chipset, et téléchargez les derniers pilotes.
- Effectuez une recherche de virus : Les logiciels malveillants peuvent interférer avec les processus du système et provoquer cette erreur. Effectuez une analyse approfondie à l'aide d'un logiciel antivirus fiable afin d'éliminer toute menace potentielle.
- Réinstallez Windows : Si les étapes précédentes ne permettent pas de résoudre le problème, la réinstallation de Windows peut s'avérer utile. Sauvegardez vos fichiers importants et suivez les instructions fournies par Microsoft pour réinstaller le système d'exploitation.
- Vérifiez la compatibilité du matériel : Dans certains cas, un matériel incompatible peut déclencher cette erreur. Assurez-vous que tous vos composants matériels sont compatibles avec votre système et correctement installés.
- Effectuez un test de mémoire : Une mémoire vive défectueuse peut également provoquer cette erreur. Utilisez l'outil intégré de diagnostic de la mémoire de Windows ou un logiciel tiers pour vérifier tout problème lié à la mémoire.
N'oubliez pas de redémarrer votre ordinateur après chaque étape pour voir si l'erreur persiste. Si le problème persiste, il peut être nécessaire de demander l'aide d'un technicien professionnel ou de contacter le fabricant du matériel.
Une mémoire vive défectueuse peut-elle provoquer un Irql inférieur ou égal?
Une mémoire vive défectueuse peut potentiellement provoquer l'erreur "Irql inférieur ou égal", bien qu'elle n'en soit pas la seule cause. D'autres facteurs tels que les conflits de pilotes et les problèmes matériels peuvent également déclencher ce problème. Pour identifier la source exacte, il est recommandé d'adopter une approche de dépannage systématique. Voici les étapes à suivre :
- Testez la mémoire vive : Utilisez des outils de diagnostic pour vérifier si votre mémoire vive fonctionne correctement. Des modules de RAM défectueux peuvent entraîner diverses erreurs, notamment le problème "Irql inférieur ou égal".
- Vérifier les pilotes : Mettez à jour ou réinstallez les pilotes, en particulier ceux qui sont liés aux composants matériels. Des pilotes contradictoires ou obsolètes peuvent contribuer à cette erreur.
- Examinez le matériel : inspectez les autres composants matériels pour détecter d'éventuels problèmes. Des périphériques défectueux ou leurs pilotes peuvent également déclencher l'erreur.
En évaluant ces facteurs avec diligence, vous pouvez identifier la cause sous-jacente de l'erreur "Irql inférieur ou égal" et prendre les mesures appropriées pour la résoudre.
IRQL_NOT_LESS_OR_EQUAL est-il normal?
IRQL_NOT_LESS_OR_EQUAL n'est pas une condition normale. Il s'agit d'une erreur d'écran bleu qui se produit généralement lorsqu'il y a un problème avec un pilote ou un conflit entre les pilotes sur votre ordinateur. Cette erreur indique un problème plutôt qu'un comportement attendu. Lorsque vous rencontrez cette erreur, cela signifie qu'il existe un problème sous-jacent qui doit être résolu. Il est important de dépanner et de résoudre le problème pour garantir la stabilité et le bon fonctionnement de votre système. Ignorer ou négliger cette erreur peut entraîner d'autres complications et une instabilité potentielle du système.