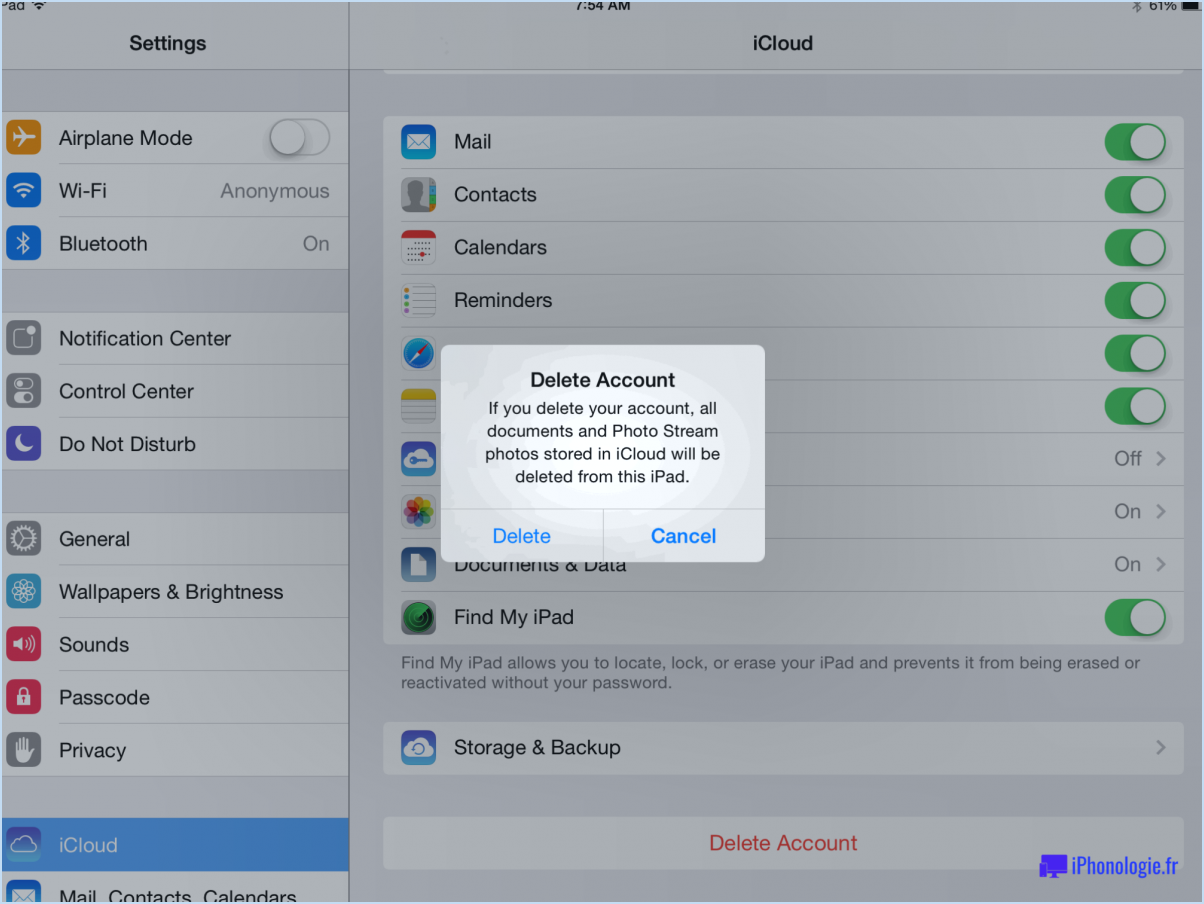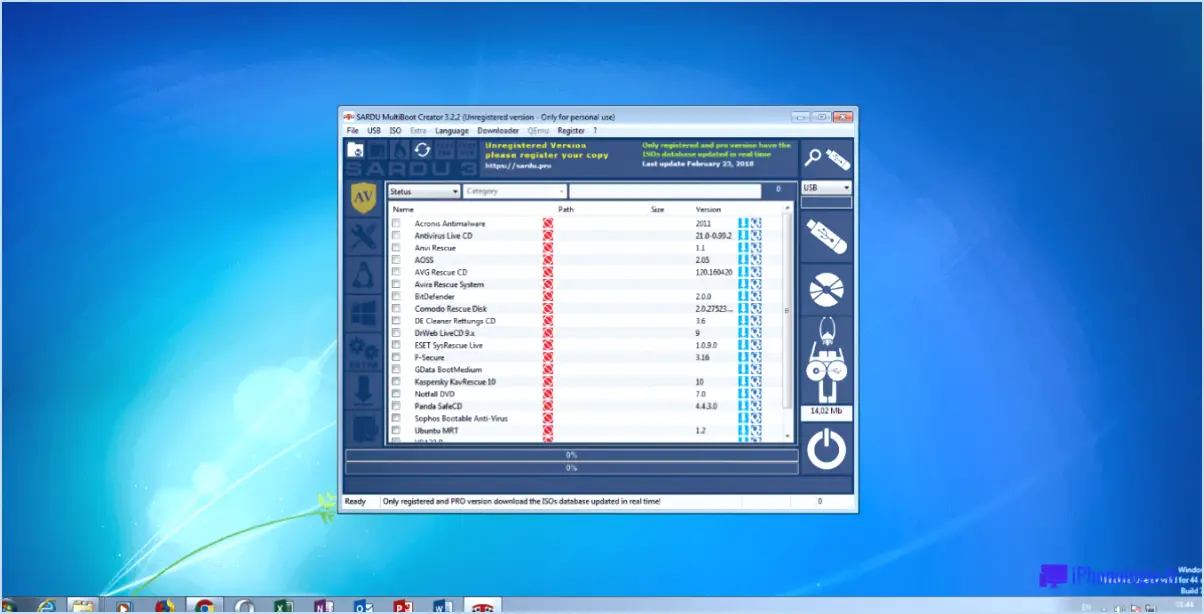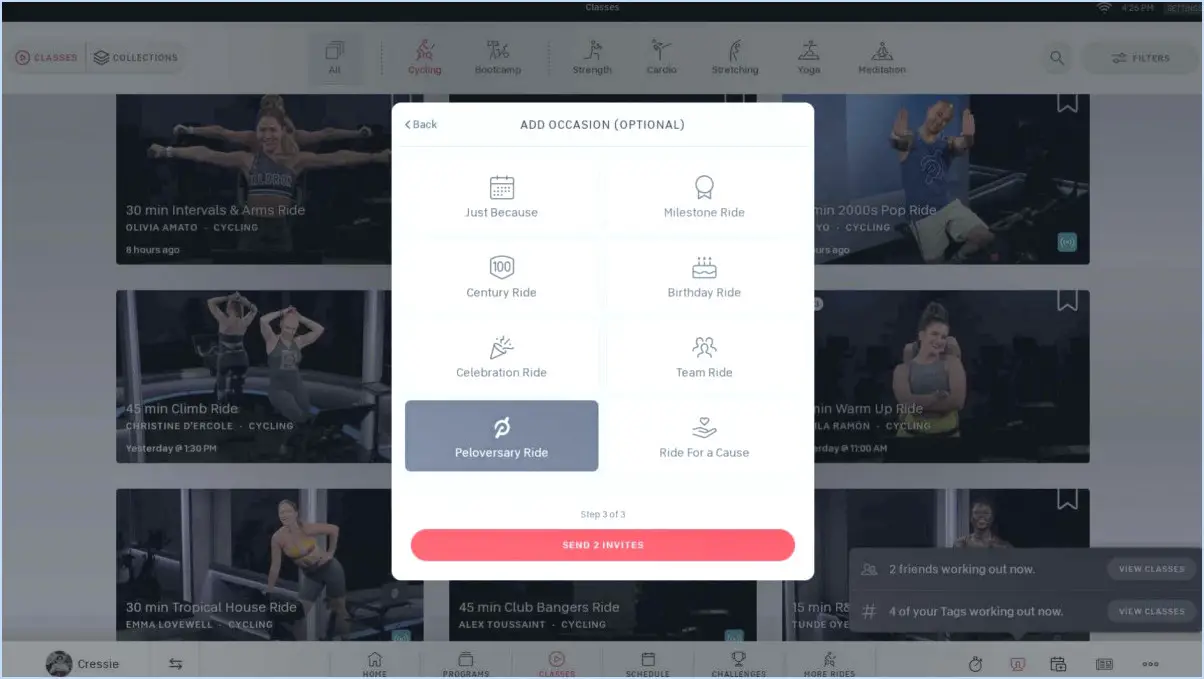Comment désinstaller google drive sur windows ou mac?
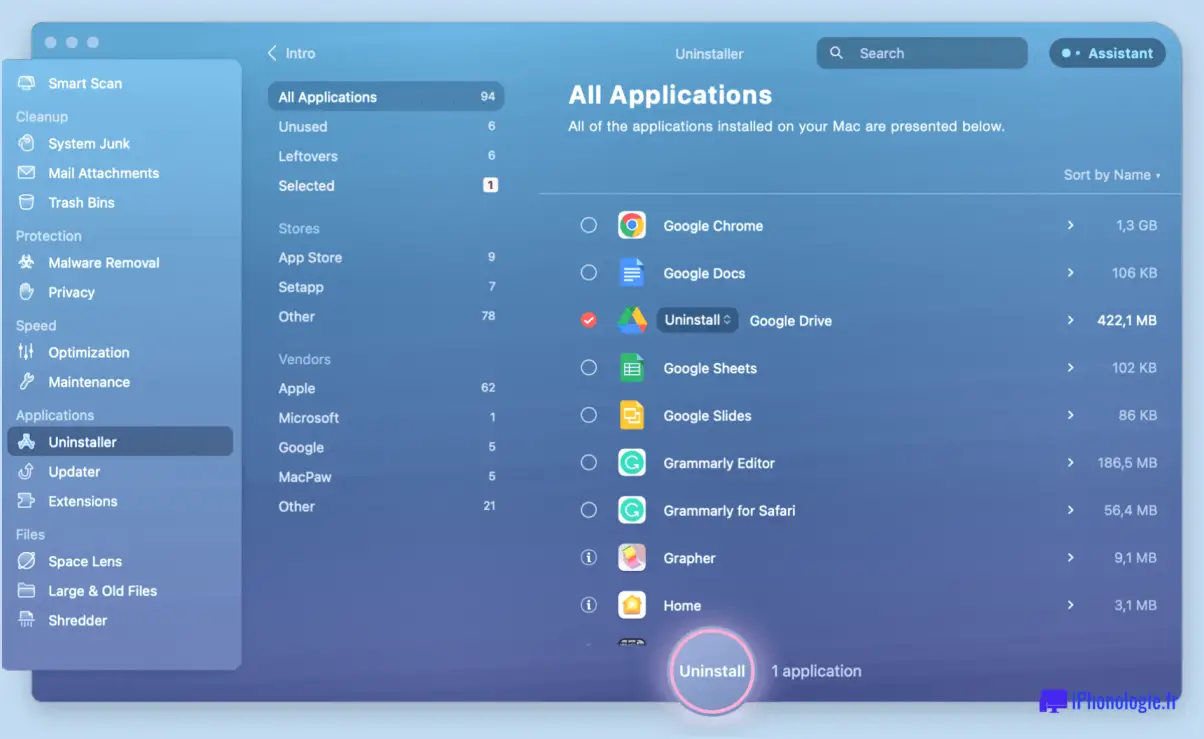
Pour désinstaller Google Drive sous Windows, procédez comme suit :
- Ouvrez le Panneau de configuration en cliquant sur le menu Démarrer et en tapant "Panneau de configuration" dans la barre de recherche. Sélectionnez le panneau de configuration dans les résultats de la recherche.
- Dans le panneau de configuration, localisez et cliquez sur l'option "Programmes" ou "Programmes et fonctionnalités".
- Une liste des programmes installés s'affiche. Faites défiler la liste et trouvez "Google Drive".
- Cliquez avec le bouton droit de la souris sur Google Drive et sélectionnez "Désinstaller" dans le menu contextuel qui s'affiche.
- Suivez les invites à l'écran pour terminer le processus de désinstallation.
Sur Mac, vous pouvez désinstaller Google Drive en suivant les étapes suivantes :
- Ouvrez le dossier Applications en cliquant sur l'icône Finder dans le Dock et en sélectionnant "Applications" dans la barre latérale.
- Localisez l'application Google Drive dans le dossier Applications.
- Cliquez sur l'icône Google Drive et maintenez-la enfoncée.
- Faites glisser l'icône Google Drive vers la corbeille située dans le Dock. Vous pouvez également cliquer avec le bouton droit de la souris sur l'icône Google Drive et sélectionner "Déplacer vers la corbeille".
- Pour terminer la désinstallation, faites un clic droit sur la corbeille dans le Dock et sélectionnez "Vider la corbeille".
En suivant ces étapes, vous pourrez désinstaller Google Drive de votre ordinateur Windows ou Mac. Il est important de noter que la désinstallation de Google Drive supprimera l'application de votre système, mais ne supprimera pas les fichiers ou dossiers stockés dans votre compte Google Drive. Si vous souhaitez supprimer les fichiers synchronisés avec Google Drive, vous pouvez le faire en les supprimant du dossier Google Drive sur votre ordinateur.
N'oubliez pas de redémarrer votre ordinateur après avoir désinstallé Google Drive pour que toutes les modifications soient prises en compte. Si vous décidez de réinstaller Google Drive à l'avenir, vous pouvez le télécharger à partir du site officiel de Google Drive.
Comment désactiver Google Drive dans Windows 10?
Pour désactiver Google Drive dans Windows 10, vous pouvez suivre les étapes suivantes :
- Ouvrez le menu Démarrer et cliquez sur Explorateur de fichiers.
- Dans la fenêtre de l'explorateur de fichiers, localisez et cliquez sur le lecteur sur lequel vous avez installé Google Drive.
- Cliquez avec le bouton droit de la souris sur l'icône Google Drive et sélectionnez Propriétés dans le menu qui s'affiche.
- Dans la fenêtre Propriétés, naviguez jusqu'à l'onglet Général.
- Dans la section "Autorisations d'accès", vous trouverez une case à cocher intitulée "Autoriser l'accès complet pour tout le monde". Cliquez sur cette case pour la décocher.
En décochant la case "Autoriser l'accès complet pour tous", vous désactivez Google Drive sur votre système Windows 10. Cela empêche l'application d'accéder aux fichiers de votre ordinateur et de les synchroniser.
Comment supprimer définitivement mon compte Google Drive?
Pour supprimer définitivement votre compte Google Drive, procédez comme suit :
- Connectez-vous à votre compte Google.
- Sélectionnez Paramètres dans la barre de menu située à gauche.
- Sous "Google Drive", cliquez sur Supprimer le compte.
- Suivez les instructions qui s'affichent à l'écran pour terminer la procédure de suppression.
En suivant ces étapes, vous pouvez effectivement supprimer votre compte Google Drive et supprimer toutes les données associées. Il est important de noter que cette action est irréversible, alors assurez-vous de sauvegarder tous les fichiers importants avant de procéder. Prenez les précautions nécessaires pour assurer une transition en douceur.
Que se passe-t-il si je désinstalle Google Drive?
La désinstallation de Google Drive entraîne la suppression de tous vos fichiers et dossiers. Il est important de noter que la désinstallation Google Drive n'est pas simplement supprimer les l'application de votre appareil. Au lieu de cela, il complètement efface tous les données associées avec votre Google Drive compte. Cela signifie que n'importe quel fichiers ou dossiers stockés dans Google Drive va être en permanence supprimée de votre appareil et ne peut pas être récupéré. Il est donc essentiel de revenir de la votre important fichiers avant désinstallation Google Drive pour éviter toute perte de données.
Comment désinstaller un lecteur dans Windows 10?
Pour désinstaller un lecteur dans Windows 10, procédez comme suit :
- Ouvrez l'explorateur de fichiers en appuyant sur la touche Windows + E de votre clavier.
- Naviguez jusqu'au lecteur que vous souhaitez désinstaller. Vous pouvez le trouver sous "Ce PC" ou "Ordinateur" dans la barre latérale de gauche.
- Cliquez avec le bouton droit de la souris sur le lecteur que vous souhaitez supprimer.
- Dans le menu contextuel qui apparaît, sélectionnez "Désinstaller".
Windows vous demandera de confirmer la désinstallation. Veuillez noter que la désinstallation d'un lecteur supprimera toutes les données qui y sont stockées, assurez-vous donc de disposer d'une sauvegarde si nécessaire. Une fois la confirmation obtenue, Windows supprimera le lecteur de votre système.
N'oubliez pas de faire preuve de prudence lorsque vous désinstallez des lecteurs, car cela peut entraîner la perte de données.
Pourquoi ne puis-je pas supprimer Google Drive sur Mac?
Plusieurs raisons peuvent expliquer les difficultés rencontrées lors de la suppression de Google Drive sur votre Mac. Tout d'abord, si Google Drive contient des fichiers créés à l'aide d'applications spécifiques telles que Microsoft Office, la suppression de ces fichiers peut entraîner des problèmes de compatibilité. Il est important de prendre en compte l'impact sur les autres applications avant de les supprimer.
Deuxièmement, si vous dépendez fortement de Google Drive pour vos données professionnelles, la suppression de ces fichiers pourrait entraîner la perte d'informations précieuses. Il est essentiel de s'assurer que vous disposez d'autres solutions de sauvegarde avant de supprimer Google Drive afin d'éviter toute perte de données.
Enfin, Google Drive peut être intégré à d'autres services ou applications sur votre Mac, ce qui rend sa suppression difficile sans affecter la fonctionnalité de ces services.
Compte tenu de ces facteurs, il est essentiel d'évaluer soigneusement les conséquences et de faire les préparatifs nécessaires avant de tenter de supprimer Google Drive sur votre Mac.
Comment désinstaller une application sur Mac?
Pour désinstaller une application sur un Mac, suivez ces étapes simples :
- Ouvrez l'App Store sur votre ordinateur.
- Recherchez l'application que vous souhaitez désinstaller.
- Cliquez sur l'icône de l'application pour ouvrir sa page.
- Recherchez le bouton "Désinstaller" et cliquez dessus.
- Une demande de confirmation s'affiche, vous demandant si vous souhaitez désinstaller l'application. Cliquez à nouveau sur "Désinstaller" pour confirmer.
- L'application sera supprimée de votre Mac.
N'oubliez pas que cette méthode fonctionne pour les applications téléchargées à partir de l'App Store. Si vous avez installé des applications provenant d'autres sources, vous devrez peut-être consulter leur documentation ou leur site web pour obtenir des instructions de désinstallation spécifiques.
Comment réinstaller Google Drive sur mon Mac?
Pour réinstaller Google Drive sur votre Mac, suivez les étapes suivantes :
- Ouvrez l'application Google Drive sur votre Mac.
- Cliquez sur les trois lignes dans le coin supérieur gauche de la fenêtre.
- Sélectionnez "Réinstaller Google Drive" dans les options.
- Suivez les instructions affichées à l'écran.
En suivant ces étapes, vous pouvez rapidement et facilement réinstaller Google Drive sur votre Mac. Ce processus garantit que vous pouvez continuer à utiliser Google Drive de manière transparente pour tous vos besoins de stockage et de synchronisation de fichiers. Profitez de la commodité et de la productivité offertes par Google Drive sur votre Mac !