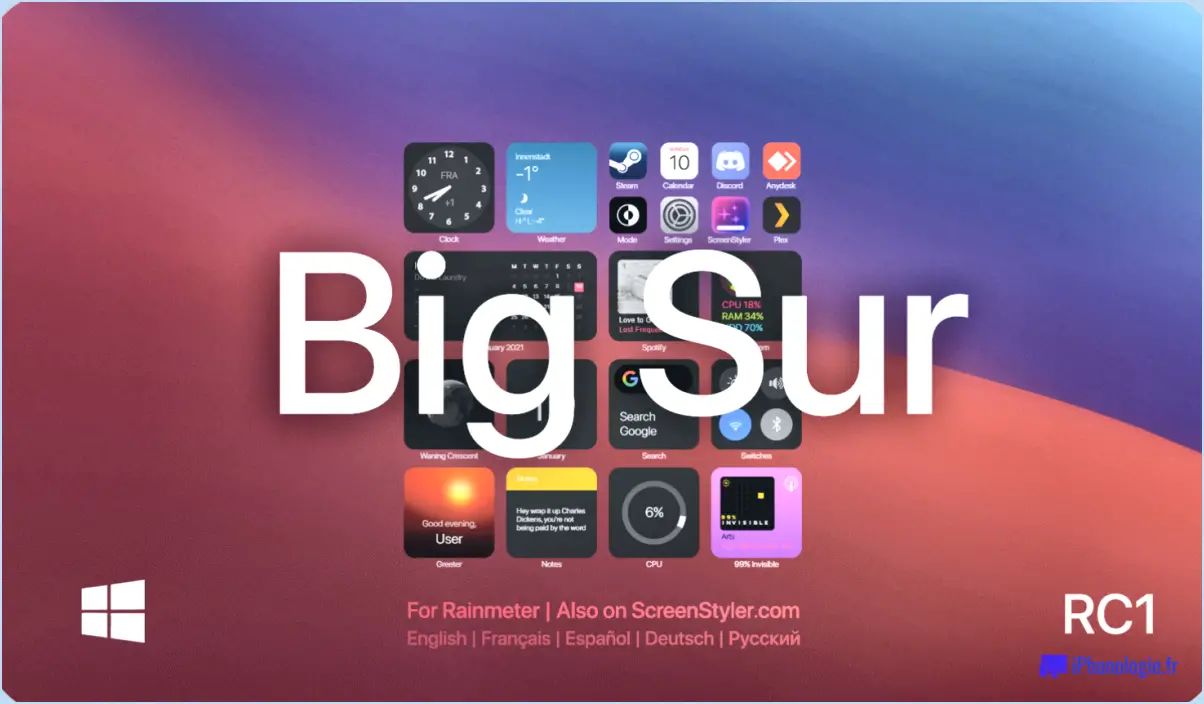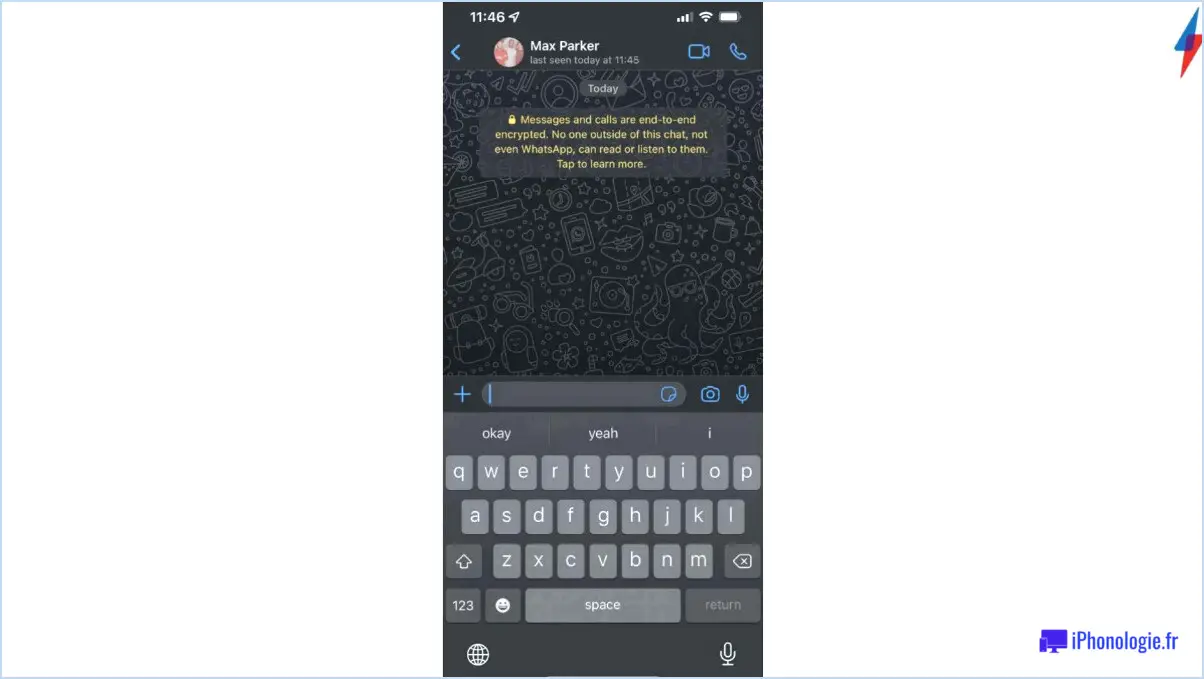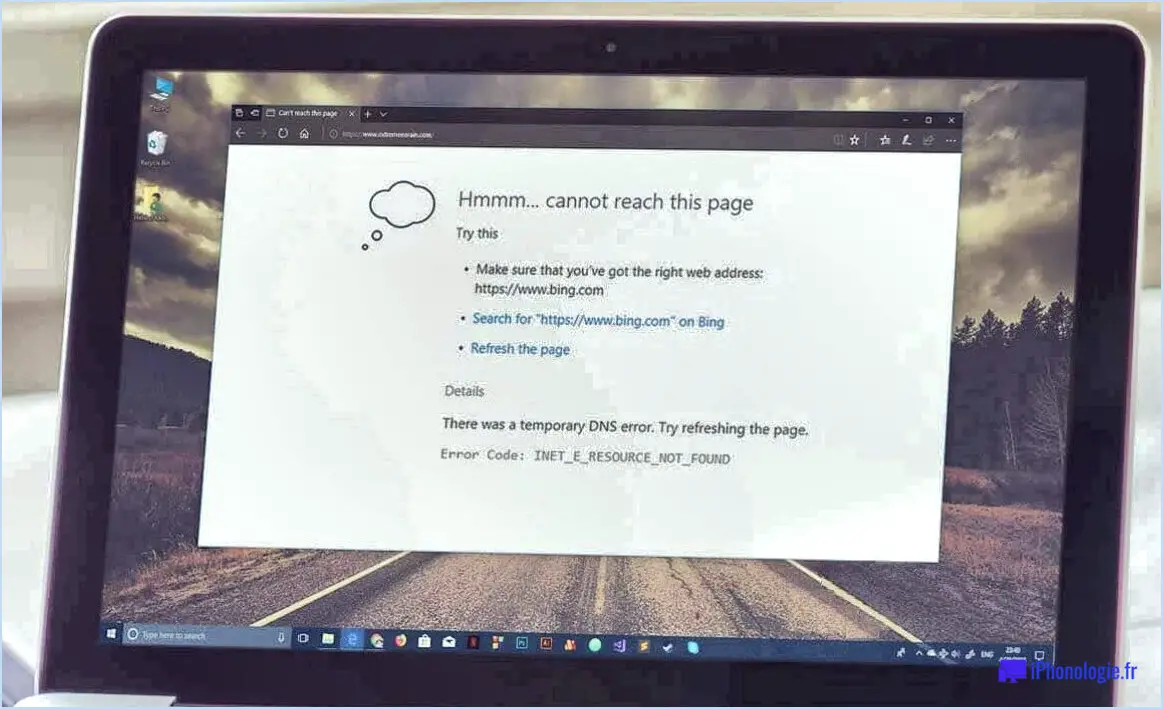Comment activer et personnaliser les sous-titres en direct sous windows 11?
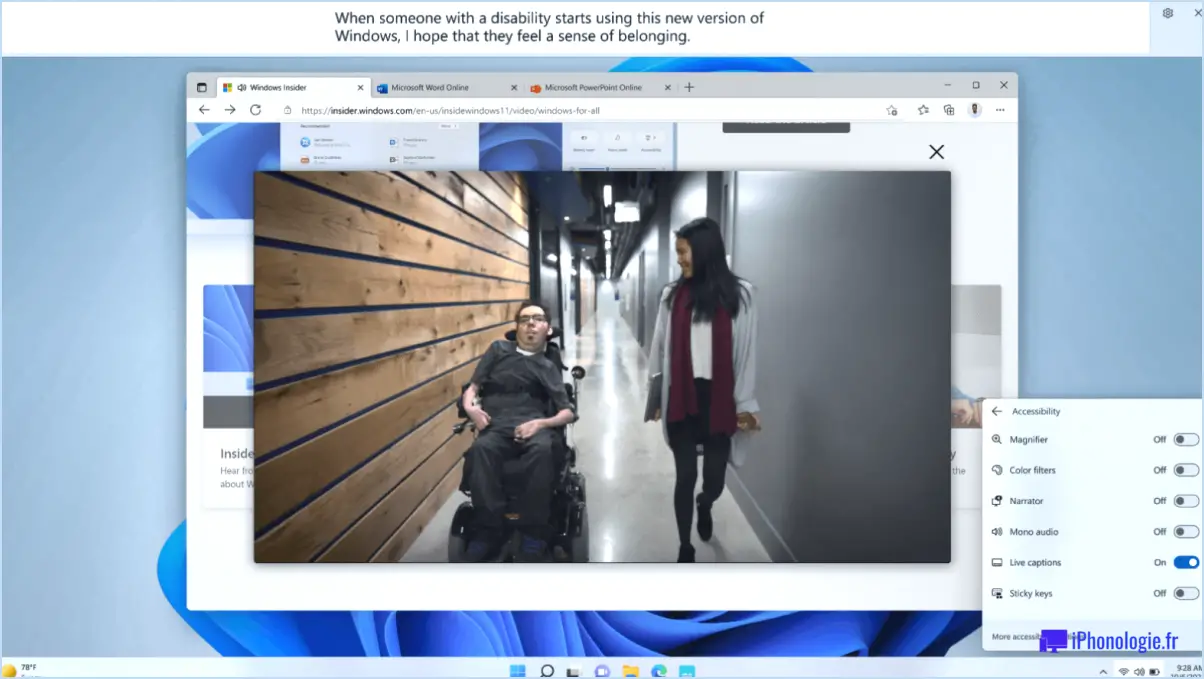
Pour activer et personnaliser les sous-titres en direct sous Windows 11, procédez comme suit :
- Ouvrez l'application Paramètres : Commencez par ouvrir l'application Paramètres sur votre ordinateur Windows 11. Pour ce faire, cliquez sur le bouton Démarrer et sélectionnez l'icône en forme de roue dentée Paramètres dans le menu Démarrer.
- Accédez aux paramètres du système : Une fois que vous êtes dans l'application Paramètres, localisez et cliquez sur l'icône "Système". Cela ouvrira une nouvelle fenêtre avec diverses options liées au système.
- Ouvrez les paramètres audio de Windows : Dans les paramètres du système, faites défiler vers le bas jusqu'à ce que vous trouviez la section "Son". Sous la section "Son", cliquez sur l'option "Windows Audio".
- Activez les sous-titres en direct : Dans les paramètres de Windows Audio, vous trouverez une option intitulée "Live captions" (sous-titres en direct). Activez le commutateur situé à côté de cette option pour activer les sous-titres en direct. Une fois cette option activée, Windows génère automatiquement des sous-titres pour les fichiers audio lus sur votre appareil.
- Personnaliser les sous-titres en direct : Pour personnaliser la fonction de sous-titres en direct, cliquez sur le bouton "Personnaliser" situé sous l'interrupteur à bascule des sous-titres en direct. Le menu de personnalisation des sous-titres en direct s'ouvre alors.
- Ajuster l'apparence des sous-titres : Dans le menu de personnalisation des sous-titres en direct, vous pouvez modifier l'apparence des sous-titres en fonction de vos préférences. Vous trouverez des options permettant de modifier la taille, la police, la couleur et la couleur d'arrière-plan du texte des sous-titres.
- Personnaliser le comportement des sous-titres : En outre, vous pouvez personnaliser le comportement des sous-titres en direct. Vous avez la possibilité d'activer ou de désactiver le filtrage des grossièretés et d'adapter la vitesse de défilement des sous-titres à votre rythme de lecture.
- Fermez l'application Paramètres : Une fois que vous avez activé et personnalisé les sous-titres en direct à votre convenance, il vous suffit de fermer l'application Paramètres. Les modifications apportées seront automatiquement enregistrées.
Il convient de noter que la disponibilité et la fonctionnalité des sous-titres en direct peuvent varier en fonction de votre version spécifique de Windows 11 et du contenu que vous regardez. Cependant, en suivant les étapes ci-dessus, vous devriez pouvoir activer et personnaliser les sous-titres en direct sur votre appareil Windows 11.
Qu'est-ce que le sous-titrage en direct sur un ordinateur?
Le sous-titrage en direct sur ordinateur est un fonction qui permet en temps réel en temps réel des mots prononcés pendant la lecture d'une vidéo ou d'un fichier audio. Il aide les personnes qui sont sourdes ou malentendantes à comprendre et suivre le contenu. Par activant le sous-titrage en direct, par le biais du lecteur multimédia ou des paramètres du système d'exploitation, les utilisateurs peuvent visualiser le transcrit dialogue simultanément avec la vidéo ou l'audio. Ce dialogue améliore l'accessibilité et garantit l'inclusion des personnes souffrant de déficiences auditives. Le sous-titrage en direct sur un ordinateur implique généralement une technologie avancée de reconnaissance vocale qui automatiquement génère automatiquement les sous-titres au fur et à mesure de la lecture de l'audio. Il peut s'agir d'un outil d'autonomisation qui facilite une participation égale à diverses expériences multimédias.
Comment activer les sous-titres codés?
Pour activer les sous-titres codés sur votre téléviseur, assurez-vous qu'il est connecté à l'internet. Accédez au menu des paramètres de votre téléviseur et naviguez jusqu'à l'option "Accessibilité TV". Dans ce menu, repérez le bouton "CC", qui signifie sous-titrage codé. Cliquez dessus pour activer le sous-titrage codé et afficher les sous-titres sur votre écran. En suivant ces étapes, vous pouvez bénéficier d'une meilleure accessibilité et améliorer votre expérience visuelle en activant les sous-titres codés.
Quelles sont les différentes options de sous-titrage?
Les options de sous-titrage à la télévision comprennent les sous-titres, les légendes et les descriptions. Les sous-titres s'affichent sous l'image vidéo et fournissent une représentation écrite du dialogue ou de l'audio de la vidéo. Les sous-titres, quant à eux, apparaissent au-dessus de l'image vidéo et incluent non seulement les dialogues, mais aussi les effets sonores importants et d'autres éléments audio. Les descriptions offrent une brève narration du contenu visuel, décrivant les actions, les gestes et d'autres détails importants pour les téléspectateurs malvoyants. Ces options de sous-titrage améliorent l'accessibilité et permettent aux personnes malentendantes ou malvoyantes de profiter pleinement du contenu télévisuel.
Comment désactiver le sous-titrage en direct?
Pour désactiver le sous-titrage en direct sur votre appareil, suivez ces étapes simples :
- Ouvrez l'application Paramètres sur votre appareil.
- Naviguez jusqu'à la section "Général".
- Recherchez l'option "Accessibilité" et appuyez dessus.
- Faites défiler vers le bas et trouvez la fonction "Live Caption".
- Tapez sur l'interrupteur situé à côté de "Live Caption" pour la désactiver.
En suivant ces étapes, vous pouvez facilement désactiver la fonctionnalité de légende en direct sur votre appareil. N'oubliez pas que cette procédure peut varier légèrement en fonction de la version du système d'exploitation et du modèle d'appareil que vous utilisez.
Il convient de noter que le sous-titrage en direct fournit des sous-titres en temps réel pour la lecture des médias sur votre appareil, améliorant ainsi l'accessibilité pour les utilisateurs souffrant de déficiences auditives. Si vous devez à nouveau activer le sous-titrage en direct, il vous suffit de suivre ces étapes en sens inverse.
Comment corriger le sous-titrage en direct sur Chrome?
Pour corriger le sous-titrage en direct dans Chrome, vous avez plusieurs possibilités. Tout d'abord, ouvrez le navigateur Chrome et entrez "chrome://settings" dans la barre d'adresse. Cliquez sur le lien "Live Caption" pour accéder aux paramètres. À partir de là, vous pouvez activer ou désactiver la fonction de sous-titrage en direct selon vos besoins.
Vous pouvez également vous rendre dans le Chrome Web Store et rechercher "live captions for Chrome". Installez une extension de sous-titrage en direct appropriée ou utilisez un bookmarklet qui sous-titre automatiquement toutes les pages web. Ces outils peuvent améliorer votre expérience de navigation en fournissant des sous-titres en temps réel pour les contenus audio et vidéo.
N'oubliez pas que le fait d'ajuster les paramètres de sous-titrage en direct ou d'installer des extensions peut offrir une expérience web plus inclusive. Explorez ces options pour tirer le meilleur parti de la fonction de sous-titrage en direct de Chrome.
Comment puis-je personnaliser mes sous-titres sur YouTube?
Pour personnaliser votre sous-titre sur YouTube, suivez ces étapes simples :
- Ouvrez l'application YouTube sur votre appareil.
- Accédez à votre profil en tapant sur votre photo de profil dans le coin supérieur droit.
- Faites défiler la page vers le bas et trouvez la section "Légende".
- Tapez sur l'option "Légende" pour la modifier.
- Modifiez le texte qui apparaît sous le titre et la description de votre vidéo.
- Veillez à rédiger une légende captivante qui représente fidèlement le contenu de votre vidéo et attire les spectateurs.
En personnalisant votre légende, vous pouvez améliorer la visibilité et l'attrait de vos vidéos YouTube et les rendre plus attrayantes pour votre public. Bon sous-titrage !
Comment corriger les sous-titres?
Pour corriger les sous-titres, plusieurs approches sont possibles. Voici quelques méthodes que vous pouvez utiliser :
- Modifier la taille du texte: Si vous travaillez avec des légendes dans l'app Photos sur un ordinateur ou un iPhone/iPad, vous pouvez modifier la taille du texte pour en améliorer la visibilité. Il vous suffit d'accéder au panneau Propriétés des médias sur votre ordinateur ou d'utiliser l'app Photos sur votre appareil Apple pour ajuster la taille du texte en fonction de vos préférences.
- Créer un nouveau fichier de légende: Si vous devez apporter des modifications ou des corrections importantes à la légende existante, il est conseillé de créer un nouveau fichier de légende. Une fois que vous avez apporté les modifications nécessaires, enregistrez le nouveau fichier de légende avec la photo correspondante.
- Utiliser la fonction de légende d'Apple dans Photos: Apple propose une fonction de légende intégrée dans l'application Photos. Vous pouvez tirer parti de cette fonctionnalité pour ajouter ou modifier facilement les légendes de vos photos. Explorez les options de sous-titrage proposées par Apple et apportez les modifications souhaitées à vos légendes.
N'oubliez pas que ces méthodes sont spécifiquement adaptées à l'application Photos d'Apple et peuvent ne pas s'appliquer à d'autres plateformes ou logiciels. Veillez à adapter les étapes en fonction de vos besoins spécifiques et des outils que vous utilisez. Bonne correction des légendes !
Les sous-titres peuvent-ils être déplacés sur l'écran de télévision?
Oui, les sous-titres sur un écran de télévision peuvent généralement être déplacés. Toutefois, il est important de noter que les sous-titres sont généralement présentés sous forme de texte et lus à haute voix par un comédien. Si les sous-titres sont déplacés de leur position d'origine, ils peuvent devenir difficiles à lire ou à comprendre. Le déplacement des sous-titres codés peut potentiellement perturber la synchronisation entre le texte et l'audio correspondant. Il est recommandé de conserver le sous-titrage dans sa position par défaut pour une lisibilité et une accessibilité optimales.