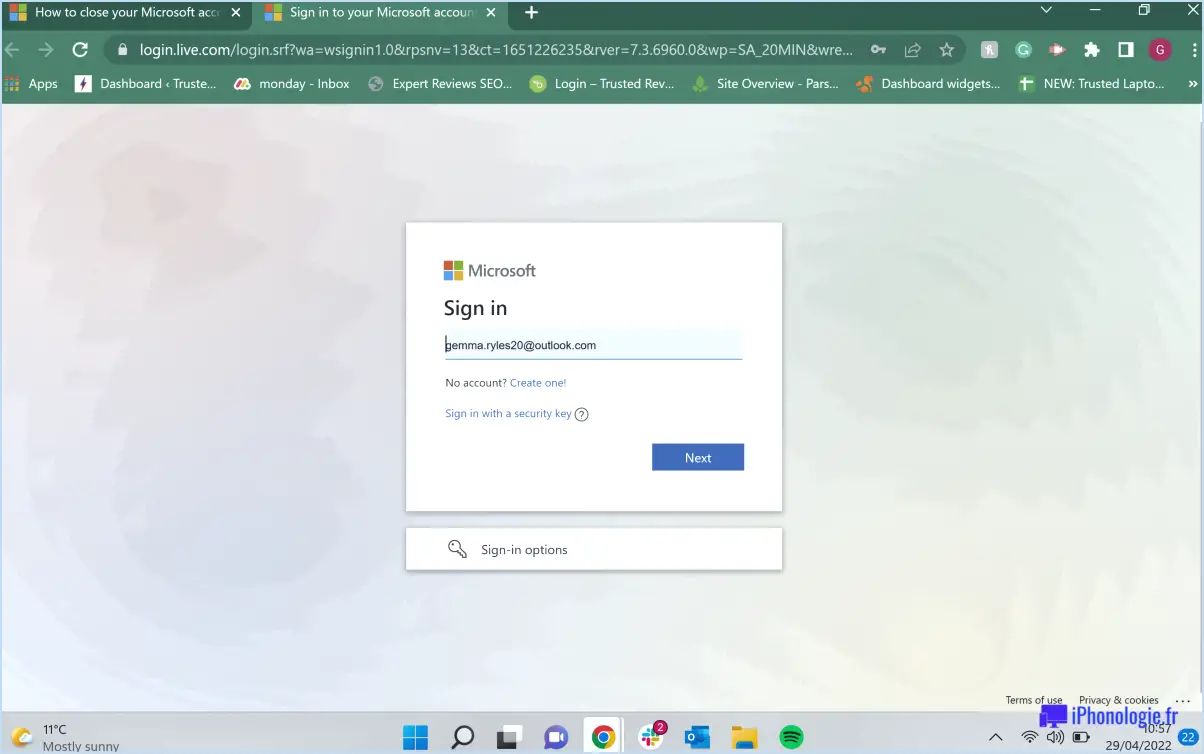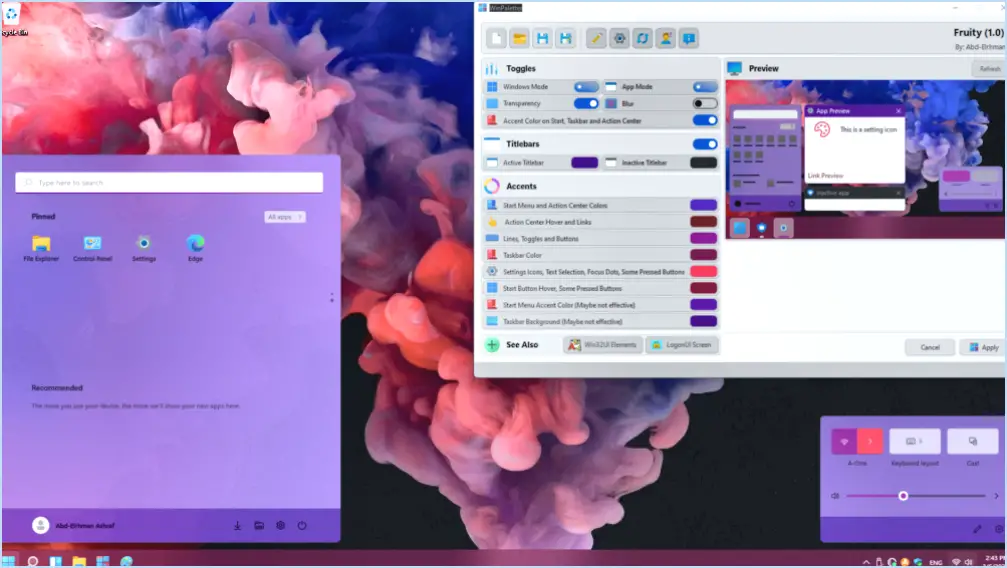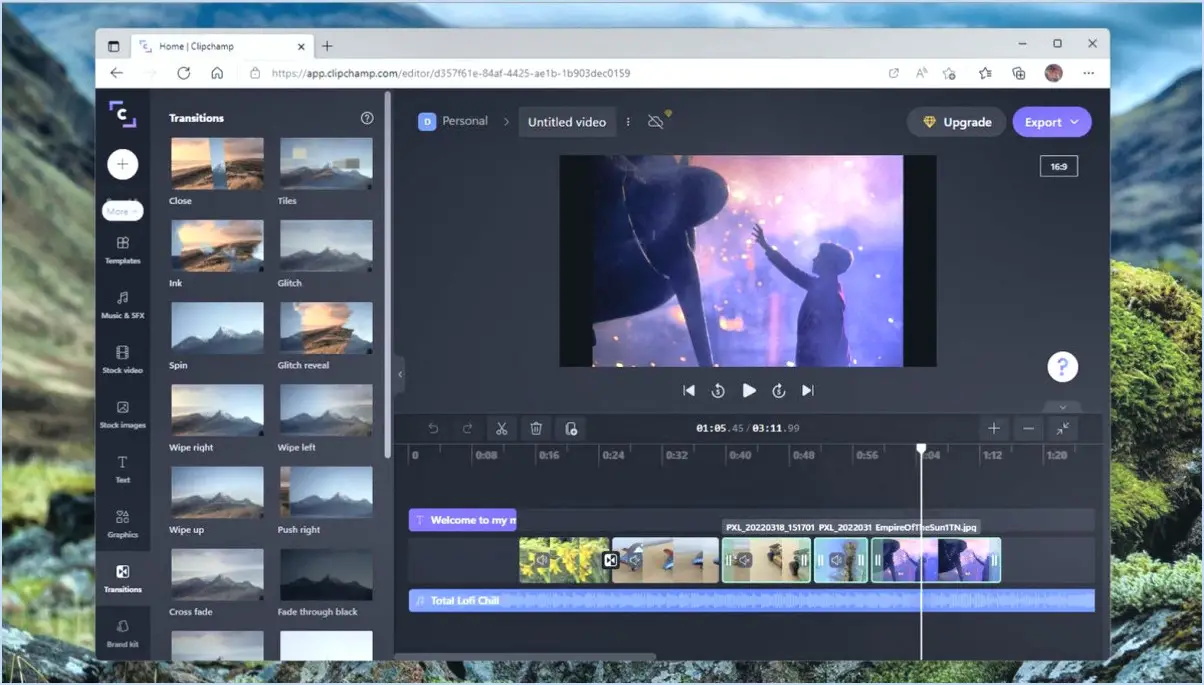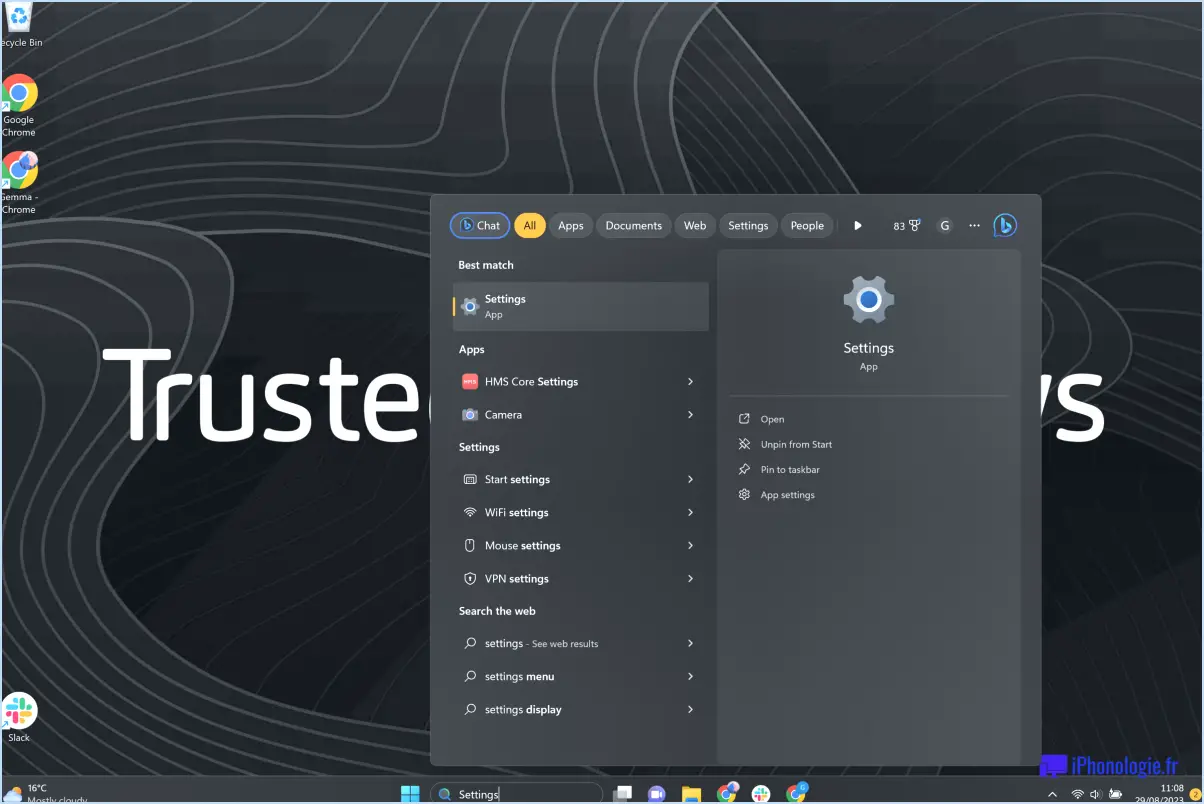Comment activer et utiliser le mode enfant dans microsoft edge?
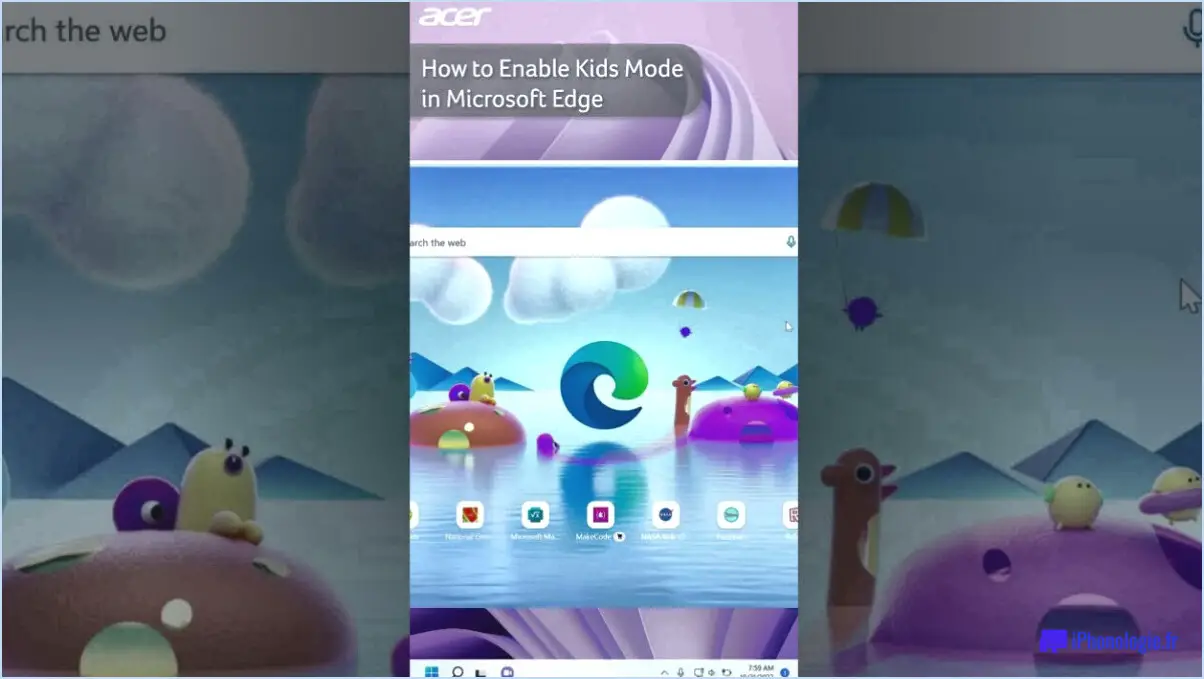
L'activation et l'utilisation du mode Enfants dans Microsoft Edge est un processus simple qui peut contribuer à garantir une expérience de navigation sûre pour les enfants. Suivez les étapes ci-dessous pour activer le mode Enfants et personnaliser ses paramètres :
- Ouvrez Microsoft Edge sur votre appareil.
- Localisez les trois points dans le coin supérieur droit de la fenêtre du navigateur et cliquez dessus.
- Dans le menu déroulant, sélectionnez "Paramètres".
- Dans le menu Paramètres, faites défiler vers le bas et trouvez l'option "Enfants". Cliquez dessus.
- Vous verrez un interrupteur à bascule intitulé "Mode enfants". Placez l'interrupteur en position "On" pour activer le mode enfants.
- Après avoir activé le mode Enfants, vous serez invité à entrer l'âge de votre enfant. Cette étape permet de personnaliser l'expérience de navigation pour un contenu adapté à l'âge de l'enfant.
- Une fois que vous avez saisi l'âge de votre enfant, vous pouvez personnaliser davantage l'expérience de navigation en sélectionnant la tranche d'âge appropriée ou des thèmes spécifiques à l'âge.
- En outre, vous pouvez choisir d'autoriser ou de bloquer des sites web spécifiques en les ajoutant à la liste des sites autorisés ou bloqués. Cette fonction offre un contrôle supplémentaire sur le contenu auquel votre enfant peut accéder.
- Le mode enfants vous permet également de définir des limites de temps pour les sessions de navigation. Vous pouvez définir la durée pendant laquelle votre enfant peut naviguer sur Internet et veiller à ce qu'il maintienne un équilibre sain entre les activités en ligne et hors ligne.
En suivant ces étapes, vous pouvez activer le mode Enfants dans Microsoft Edge et l'adapter aux besoins de navigation de votre enfant. Il offre un environnement en ligne plus sûr en limitant l'accès aux contenus inappropriés et en proposant un contrôle parental. N'oubliez pas de revoir et de mettre à jour régulièrement les paramètres pour tenir compte de l'évolution des besoins de votre enfant.
Comment rendre Microsoft Edge sûr pour les enfants?
Pour rendre Microsoft Edge sûr pour les enfants, vous pouvez ajuster les paramètres afin d'offrir une expérience de navigation plus sécurisée. Commencez par accéder au menu Paramètres, où vous trouverez diverses options pour personnaliser les activités de navigation de votre enfant. Voici ce que vous pouvez faire :
- Restrictions sur les sites web: Choisissez les sites web que votre enfant peut visiter en définissant des restrictions. Cela vous permet de bloquer les sites web inappropriés ou dangereux et de vous assurer qu'ils n'accèdent qu'à des contenus adaptés à leur âge.
- Blocage des fenêtres pop-up et des publicités: Activez le bloqueur de fenêtres pop-up et de publicités intégré à Microsoft Edge. Cela permet d'éviter que des fenêtres pop-up gênantes et des publicités potentiellement malveillantes ne s'affichent pendant que votre enfant navigue.
- Recherche sécurisée: Active SafeSearch, une fonction qui filtre les contenus explicites dans les résultats de recherche. Cela garantit que votre enfant reçoit des résultats de recherche appropriés et réduit le risque de tomber sur du matériel inapproprié.
En appliquant ces paramètres, vous pouvez améliorer la sécurité de Microsoft Edge pour vos enfants et leur offrir un environnement en ligne sécurisé. N'oubliez pas de revoir et de mettre à jour régulièrement ces paramètres en fonction de l'évolution des besoins de votre enfant.
Comment mettre YouTube en mode enfant?
Pour mettre YouTube en mode enfant, suivez les étapes suivantes :
- Application YouTube Kids: Installez l'application YouTube Kids, qui est conçue spécifiquement pour les enfants. Elle propose une sélection de contenus adaptés à l'âge des enfants.
- Mode restreint: Active la fonction Mode restreint sur l'application ou le site web YouTube. Cela permet de filtrer les contenus potentiellement matures.
- Contrôle parental: Configurez le contrôle parental sur votre appareil ou votre navigateur. Cela vous permet de restreindre l'accès à certains sites web, notamment YouTube, ou de définir des limites de temps.
- Lien familial: Si vous utilisez des appareils Android, pensez à utiliser Google Family Link. Il vous permet de gérer l'expérience YouTube de votre enfant, y compris les filtres de contenu et les limites de temps d'écran.
- Applications tierces: Découvrez les applications tierces ou les extensions de navigateur qui offrent des fonctions de contrôle parental supplémentaires pour YouTube.
Rappelez-vous , supervision et communication Il est essentiel d'expliquer à votre enfant le comportement à adopter en ligne pour garantir sa sécurité lors de l'utilisation de YouTube. Les paramètres de chaque appareil et de chaque plateforme peuvent être différents. Reportez-vous donc aux instructions spécifiques de votre appareil pour activer efficacement le mode enfant.
Comment bloquer du contenu sur Microsoft Edge?
Pour bloquer du contenu sur Microsoft Edge, suivez les étapes suivantes :
- Ouvrez le navigateur et cliquez sur les trois lignes horizontales dans le coin supérieur droit.
- Dans le menu déroulant, sélectionnez "Paramètres".
- Dans le menu Paramètres, choisissez "Afficher les paramètres avancés".
- Faites défiler vers le bas jusqu'à ce que vous trouviez la section "Restrictions de contenu".
- Basculez le commutateur situé à côté de "Bloquer certains contenus pour adultes" pour activer la fonctionnalité.
En suivant ces étapes, vous pouvez bloquer certains types de contenus, notamment les contenus pour adultes, sur Microsoft Edge. Cela permet de garantir une expérience de navigation plus sûre pour vous et les autres utilisateurs du navigateur.
Existe-t-il un navigateur pour enfants?
Oui, il existe plusieurs navigateurs pour enfants qui répondent aux besoins des jeunes utilisateurs. Les deux options les plus populaires sont Kidzui et CBBC. Ces navigateurs sont spécialement conçus pour offrir aux enfants une expérience en ligne sûre et attrayante. Voici les principales caractéristiques de ces navigateurs pour enfants :
- Contenu adapté aux enfants: Kidzui et CBBC proposent une vaste bibliothèque de contenus adaptés à l'âge des enfants, notamment des jeux éducatifs, des vidéos et des activités interactives.
- Facilité d'utilisation: Ces navigateurs sont dotés de menus et de commandes simples, ce qui les rend conviviaux pour les enfants dont les compétences informatiques sont limitées.
- Filtrage du contenu: Les navigateurs pour enfants utilisent des systèmes de filtrage robustes pour s'assurer que les enfants sont protégés contre les contenus inappropriés ou nuisibles lorsqu'ils naviguent sur internet.
En utilisant ces navigateurs pour enfants, les parents et les tuteurs peuvent avoir l'esprit tranquille en sachant que leurs enfants explorent l'internet d'une manière sûre et éducative.
Où se trouvent les paramètres dans Microsoft Edge?
Pour accéder aux paramètres de Microsoft Edge, il suffit de suivre les étapes suivantes :
- Recherchez les trois points situés dans le coin supérieur droit de la fenêtre.
- Cliquez sur les trois points pour ouvrir un menu déroulant.
- Dans le menu déroulant, sélectionnez l'option intitulée "Paramètres".
En suivant ces étapes, vous pourrez accéder aux paramètres de Microsoft Edge. N'oubliez pas que le menu des paramètres est l'endroit où vous pouvez personnaliser divers aspects de votre expérience de navigation, tels que les préférences de confidentialité, l'apparence et les options avancées. Ainsi, si vous avez besoin de modifier ou de personnaliser vos paramètres Microsoft Edge, il vous suffit de cliquer sur ces trois points et de sélectionner "Paramètres".
Comment empêcher Microsoft Edge de bloquer des sites web?
Pour empêcher Microsoft Edge de bloquer les sites web, procédez comme suit :
- Assurez-vous que vous disposez de la dernière version de Microsoft Edge. Visitez le site web de Microsoft pour télécharger et installer toutes les mises à jour disponibles.
- Vérifiez si le site web auquel vous essayez d'accéder figure sur la liste des sites bloqués. Accédez aux paramètres de Edge en cliquant sur les trois points dans le coin supérieur droit, puis sélectionnez "Paramètres" et "Confidentialité, recherche et services".
- Faites défiler la page jusqu'à la section "Sécurité" et cliquez sur "Bloquer les sites web inappropriés". Si le site web est répertorié, cliquez dessus et sélectionnez "Supprimer".
- Si le site web ne figure pas sur la liste des sites bloqués, il est possible qu'il soit bloqué par Windows Defender SmartScreen. Ouvrez Windows Security en le recherchant dans le menu Démarrer, allez dans "App & Contrôle du navigateur" et désactivez l'option "Vérifier les applications et les fichiers".
- En outre, assurez-vous que votre logiciel antivirus ou pare-feu ne bloque pas le site web. Vérifiez les paramètres de votre logiciel de sécurité et ajoutez le site web à la liste des sites autorisés si nécessaire.
En suivant ces étapes, vous devriez être en mesure de résoudre les problèmes liés au blocage des sites web par Microsoft Edge.
Comment verrouiller l'écran de mes enfants?
Pour verrouiller les écrans de vos enfants, vous avez plusieurs options. Une méthode efficace consiste à utiliser les contrôles parentaux disponibles sur votre appareil ou votre ordinateur. Ces contrôles vous permettent de définir des restrictions sur le contenu et le temps d'utilisation. En configurant ces paramètres, vous pouvez limiter l'accès à des applications, des sites web et des fonctionnalités adaptés à l'âge de l'enfant, ce qui garantit un environnement numérique sûr pour vos enfants.
Vous pouvez également utiliser des applications tierces spécialement conçues à cet effet. Des applications comme Kids Place ou App Lock offrent des fonctionnalités supplémentaires pour restreindre l'accès à certaines applications, jeux ou contenus sur votre appareil. Elles proposent des paramètres personnalisables pour adapter les restrictions en fonction de vos préférences.
En utilisant le contrôle parental ou des applications tierces, vous pouvez gérer efficacement le temps d'écran de vos enfants et les protéger contre les contenus inappropriés ou l'utilisation excessive de l'appareil. N'oubliez pas de revoir et de mettre à jour régulièrement ces paramètres au fur et à mesure que vos enfants grandissent et que leurs besoins évoluent.
Comment bloquer les sites inappropriés sur mon ordinateur?
Pour bloquer les sites inappropriés sur votre ordinateur, vous disposez de plusieurs options.
- Contrôle parental: La plupart des systèmes d'exploitation intègrent des fonctions de contrôle parental qui vous permettent de restreindre l'accès à des sites web spécifiques. Vous pouvez créer des comptes d'utilisateurs individuels et personnaliser les autorisations de navigation pour chaque compte, afin de garantir un environnement en ligne sûr.
- Logiciels tiers: Envisagez d'utiliser des logiciels spécialisés tels que Net Nanny ou Safe Eyes. Ces programmes offrent des capacités de filtrage avancées, vous permettant de bloquer efficacement les contenus inappropriés et de personnaliser le niveau de restriction en fonction de vos préférences.
- Paramètres du navigateur: De nombreux navigateurs web proposent des options permettant de bloquer ou de filtrer les sites web. Vous trouverez généralement ces paramètres dans les préférences ou le menu des paramètres du navigateur. En ajoutant des sites spécifiques à la liste des sites bloqués ou en activant le filtrage de contenu, vous pouvez créer une expérience de navigation plus sûre.
Choisissez la méthode qui correspond à vos besoins et à vos préférences, et profitez d'un environnement en ligne plus sûr pour vous et votre famille.