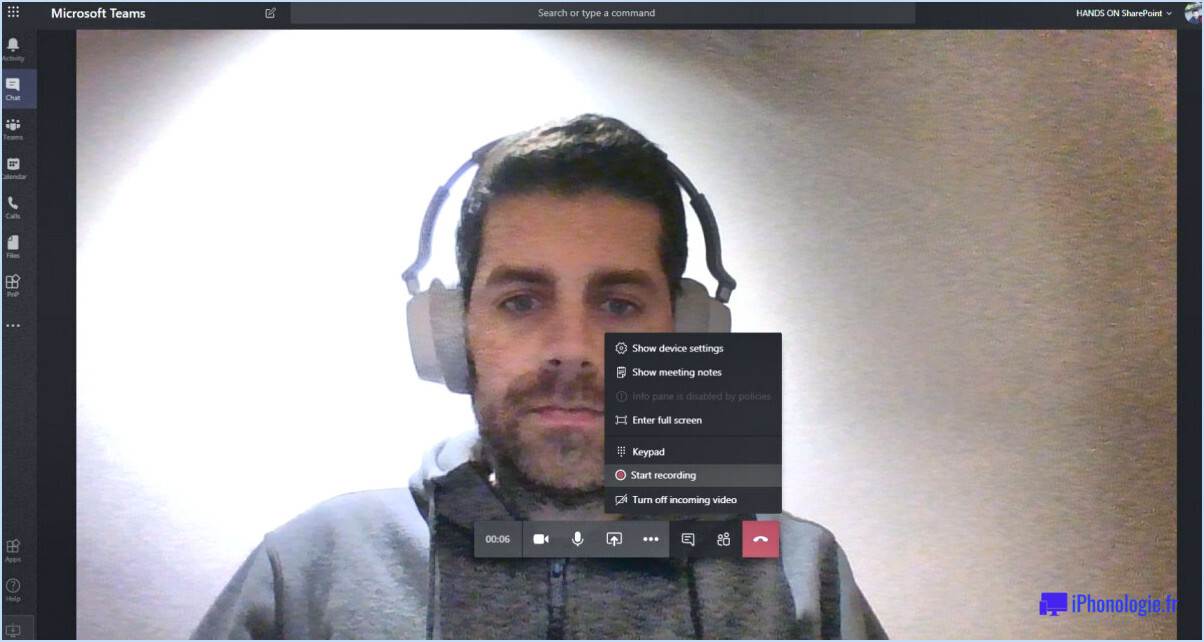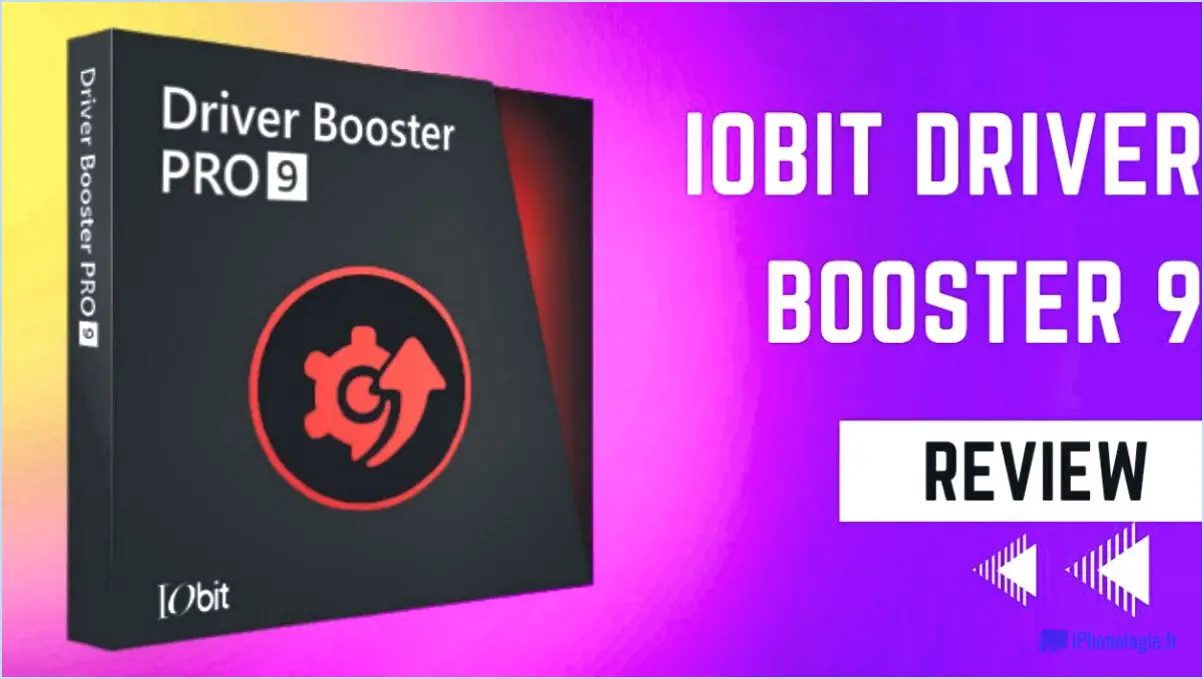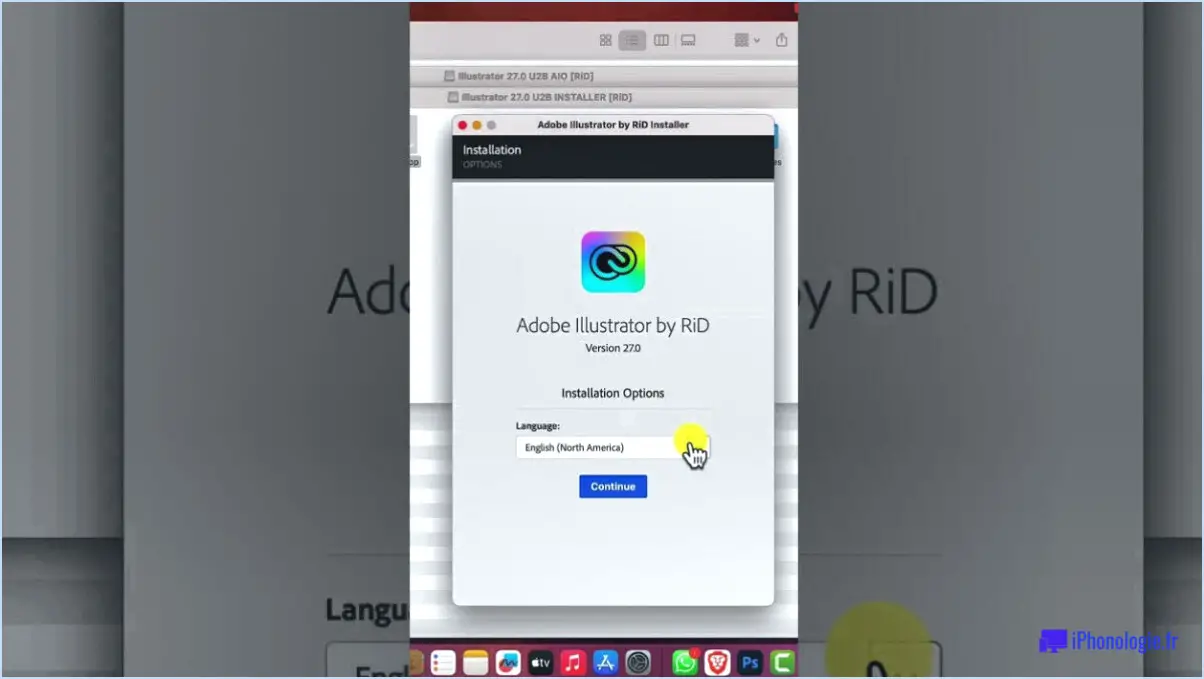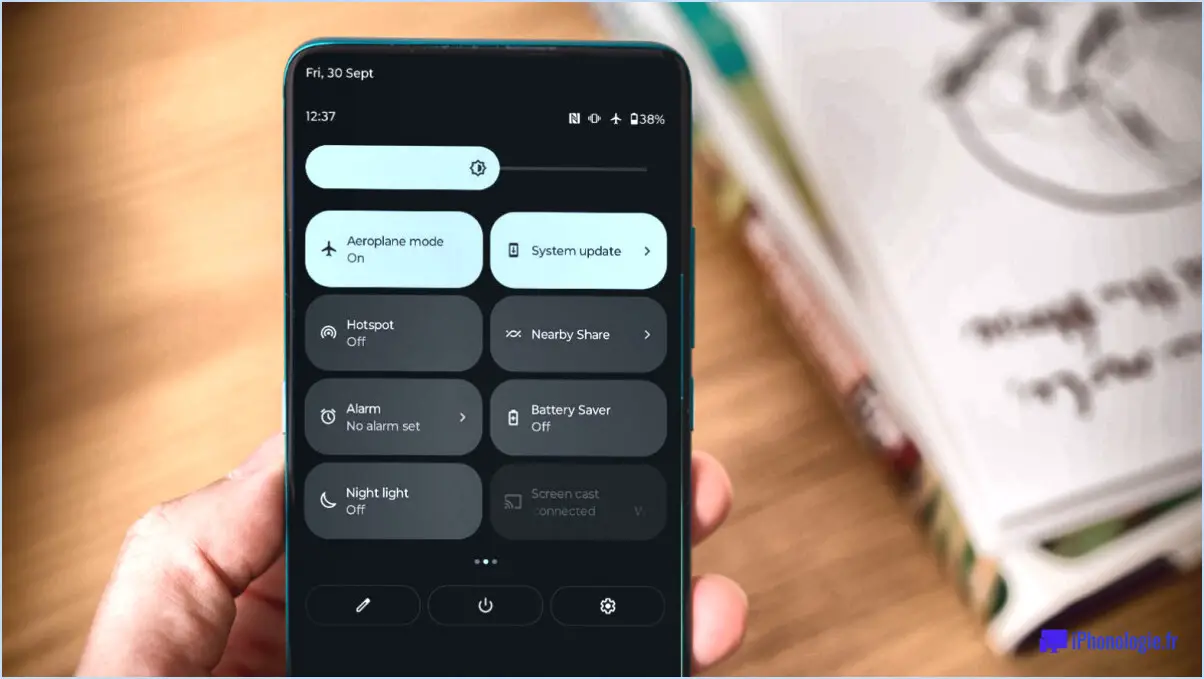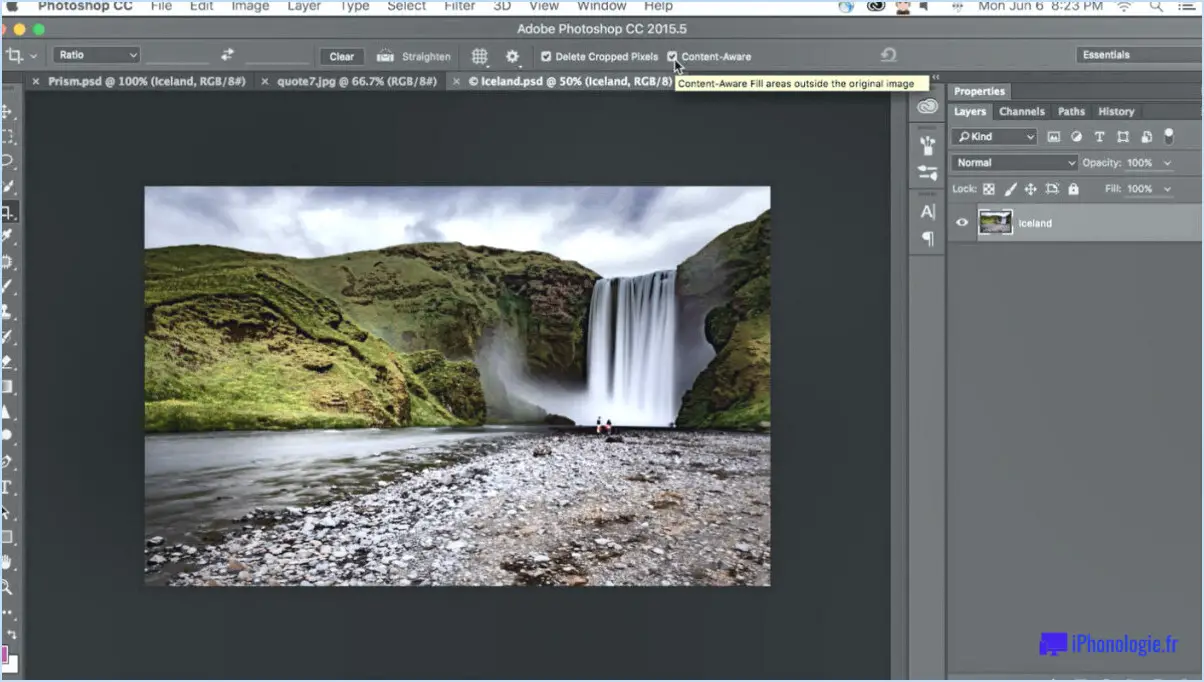Comment activer la prise en charge du glisser-déposer dans virtualbox?
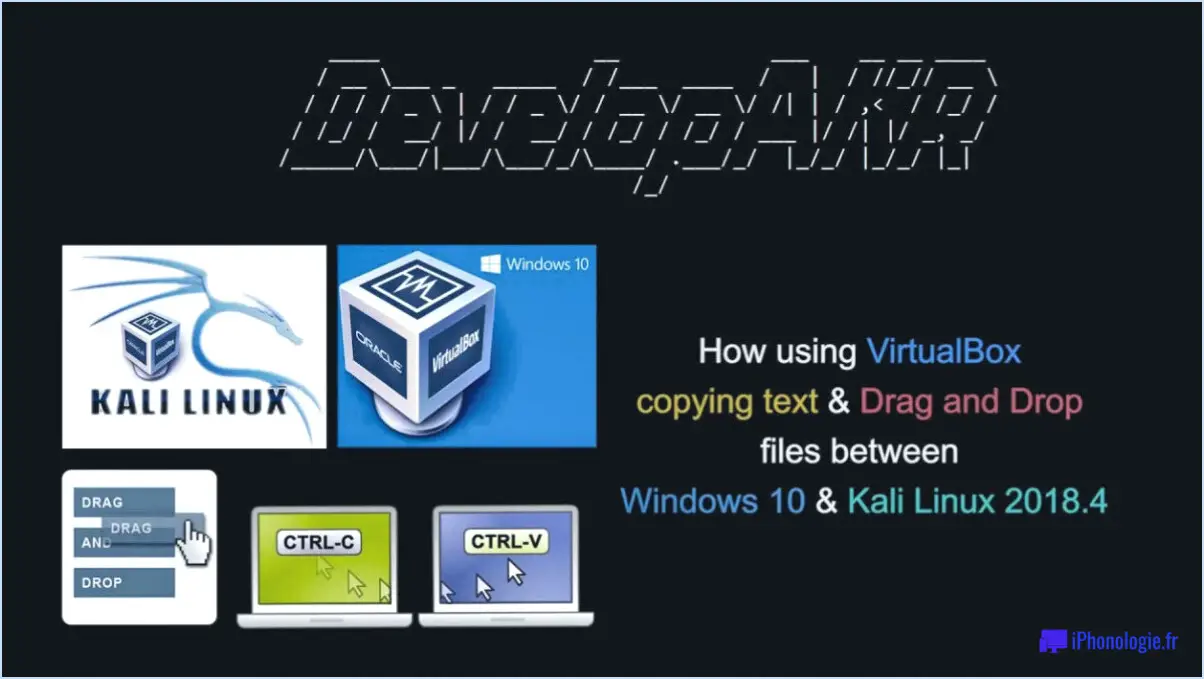
Étape 1 : Installer le paquet Guest Additions
La première étape pour activer la prise en charge du glisser-déposer dans VirtualBox consiste à installer le paquet Guest Additions. Ce paquet est un ensemble de pilotes de périphériques et d'applications système qui optimisent le système d'exploitation invité pour de meilleures performances et une plus grande facilité d'utilisation.
Étape 2 : Accéder aux paramètres de la machine virtuelle
Une fois le paquet Guest Additions installé, vous devez accéder aux paramètres de votre machine virtuelle. Pour ce faire, sélectionnez la machine virtuelle dans la liste du VirtualBox Manager et cliquez sur le bouton 'Settings'.
Étape 3 : accédez à la section générale
Dans la fenêtre des paramètres, naviguez jusqu'à la section "Général. Vous y trouverez plusieurs onglets. Cliquez sur l'onglet "Avancé".
Étape 4 : Activer le glisser-déposer
Dans l'onglet "Avancé", vous trouverez l'option 'Drag'n'Drop' (glisser-déposer). Cliquez sur le menu déroulant situé à côté et sélectionnez 'Bidirectionnel'. Ce paramètre vous permet de glisser-déposer des fichiers à la fois de l'hôte vers l'invité et de l'invité vers l'hôte.
Étape 5 : Enregistrer les modifications
Après avoir activé la fonction de glisser-déposer, cliquez sur "OK" pour enregistrer les modifications. Vous devriez maintenant pouvoir glisser-déposer des fichiers entre votre système d'exploitation hôte et votre système d'exploitation invité.
N'oubliez pas que la fonction "glisser-déposer" ne fonctionne que lorsque la machine virtuelle est en cours d'exécution. Si vous rencontrez des problèmes, assurez-vous que le paquet Guest Additions est correctement installé et à jour.
Comment déplacer des fichiers de VirtualBox vers l'hôte?
Déplacer des fichiers de VirtualBox vers votre machine hôte peut être réalisé par deux méthodes principales.
- Fonctionnalité de glisser-déposer: Il suffit de sélectionner les fichiers que vous souhaitez déplacer, puis de les faire glisser de VirtualBox vers l'emplacement souhaité sur votre machine hôte.
- Fonctionnalité des dossiers partagés: Cette méthode consiste à configurer un dossier partagé entre la VirtualBox et votre machine hôte. Une fois configuré, tout fichier placé dans ce dossier sera accessible depuis les deux environnements.
N'oubliez pas que les deux méthodes nécessitent Ajouts d'invités soient installés sur votre VirtualBox.
Comment passer de legacy à UEFI dans VirtualBox?
Jusqu'à passer de legacy à UEFI dans VirtualBox, suivez les étapes suivantes :
- Ouvrez la fenêtre Gestionnaire VirtualBox et sélectionnez la machine que vous souhaitez modifier.
- Cliquez sur le bouton Paramètres .
- Naviguez jusqu'au bouton Système puis cliquez sur l'icône Processeur sur l'onglet
- Vérifiez l'onglet Activer PAE/NX case à cocher.
- Passez à la case Accélération et vérifiez les paramètres Activer VT-x/AMD-V case à cocher.
- Enfin, allez à la page Stockage sélectionnez votre lecteur optique sous Contrôleur : IDE.
- Choisissez Lecteurs optiques dans le champ Attributs et cliquez sur le bouton Ajouter un lecteur optique dans le champ Attributs et cliquez sur le bouton Ajouter un lecteur optique .
En suivant ces étapes, vous passerez avec succès de l'ancienne version à l'UEFI dans VirtualBox.
Où puis-je trouver les ajouts d'invités de VirtualBox?
Ajouts d'invités VirtualBox sont facilement disponibles sur le site VirtualBox . Pour y accéder, rendez-vous sur la page d'accueil du site. À partir de là, recherchez la page d'accueil du site Téléchargements. Dans cette section, vous trouverez une catégorie spécifique pour les fichiers Ajouts d'invités . Cliquez dessus pour afficher les versions disponibles. Choisissez celle qui correspond à votre version de VirtualBox pour une compatibilité optimale. Téléchargez et installez pour améliorer votre expérience VirtualBox.
Qu'est-ce que l'activation de l'EFI dans VirtualBox?
Activation de l'EFI dans VirtualBox est une étape cruciale pour l'exécution de systèmes d'exploitation invités 64 bits sur un système hôte 64 bits. Cette caractéristique offre la possibilité d'utiliser des fonctionnalités avancées telles que :
- le démarrage UEFI: Une méthode moderne de chargement des systèmes d'exploitation, offrant une vitesse de démarrage et une sécurité améliorées.
- Démarrage sécurisé : Norme de sécurité qui garantit que seuls les logiciels de confiance sont chargés pendant le processus de démarrage.
VirtualBox est-il BIOS ou UEFI?
VirtualBox supporte les deux BIOS et UEFI. Le choix entre les deux dépend entièrement de vos paramètres spécifiques. Par défaut, VirtualBox utilise le BIOS, mais vous pouvez facilement passer à l'UEFI dans les paramètres du système si vous le souhaitez. Cette flexibilité permet à VirtualBox de répondre à un large éventail d'exigences et de préférences en matière de système.
Comment activer les ajouts d'invités?
Pour activer les ajouts d'invités , procédez comme suit :
- Installez les VirtualBox Guest Additions sur votre machine invitée.
- Ouvrez VirtualBox et sélectionnez l'option Machine et sélectionnez le menu Machine.
- Choisissez Activer les ajouts d'invités dans le menu déroulant.
En installant Guest Additions, vous améliorez les fonctionnalités de votre machine virtuelle. Il offre des fonctionnalités telles que des performances vidéo améliorées, des dossiers partagés et une intégration transparente de la souris. L'activation de Guest Additions garantit une expérience plus fluide et plus efficace lors de l'utilisation de VirtualBox.
N'oubliez pas de maintenir votre logiciel VirtualBox à jour pour bénéficier des dernières améliorations et corrections de bogues.
Comment puis-je savoir si Guest Additions est installé?
Pour déterminer si les ajouts d'invités sont installés, suivez les étapes suivantes :
- Ouvrez le terminal sur votre système.
- Tapez la commande :
VBoxManage –version - Appuyez sur la touche Entrée pour exécuter la commande.
Si le logiciel guest additions est installé, vous verrez un numéro de version affiché dans le terminal. Cela indique que le logiciel guest additions est installé avec succès sur votre système. En revanche, s'il n'est pas installé, un message d'erreur s'affiche.
En utilisant la commande fournie, vous pouvez facilement vérifier la présence des ajouts d'invités sur votre système.