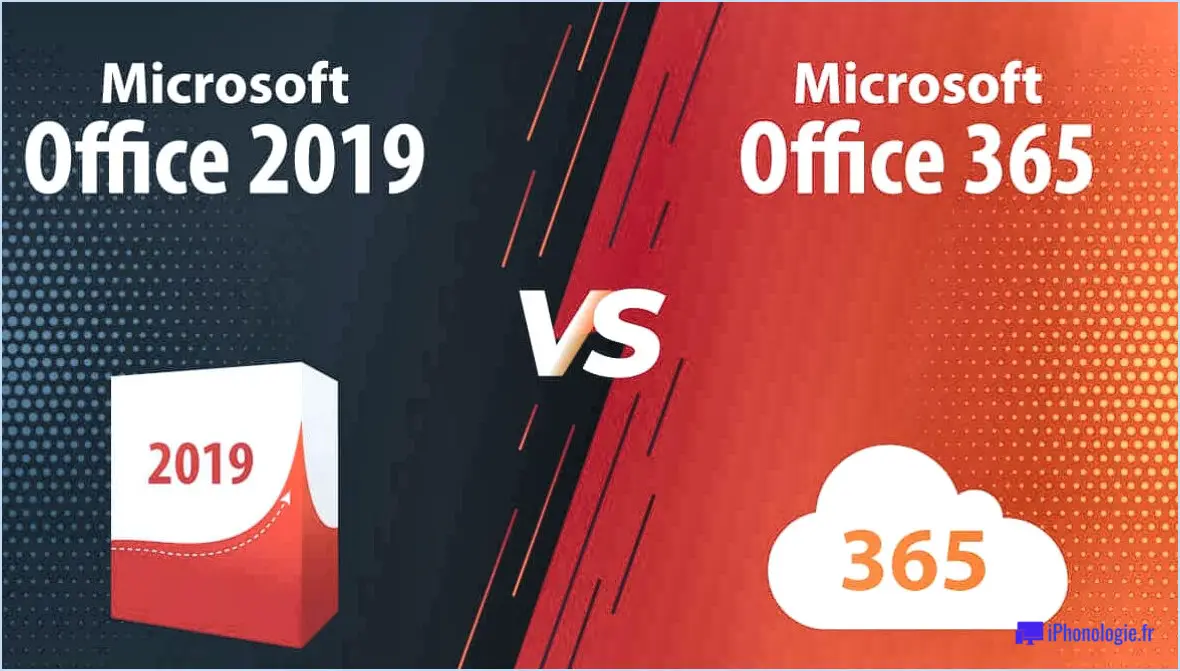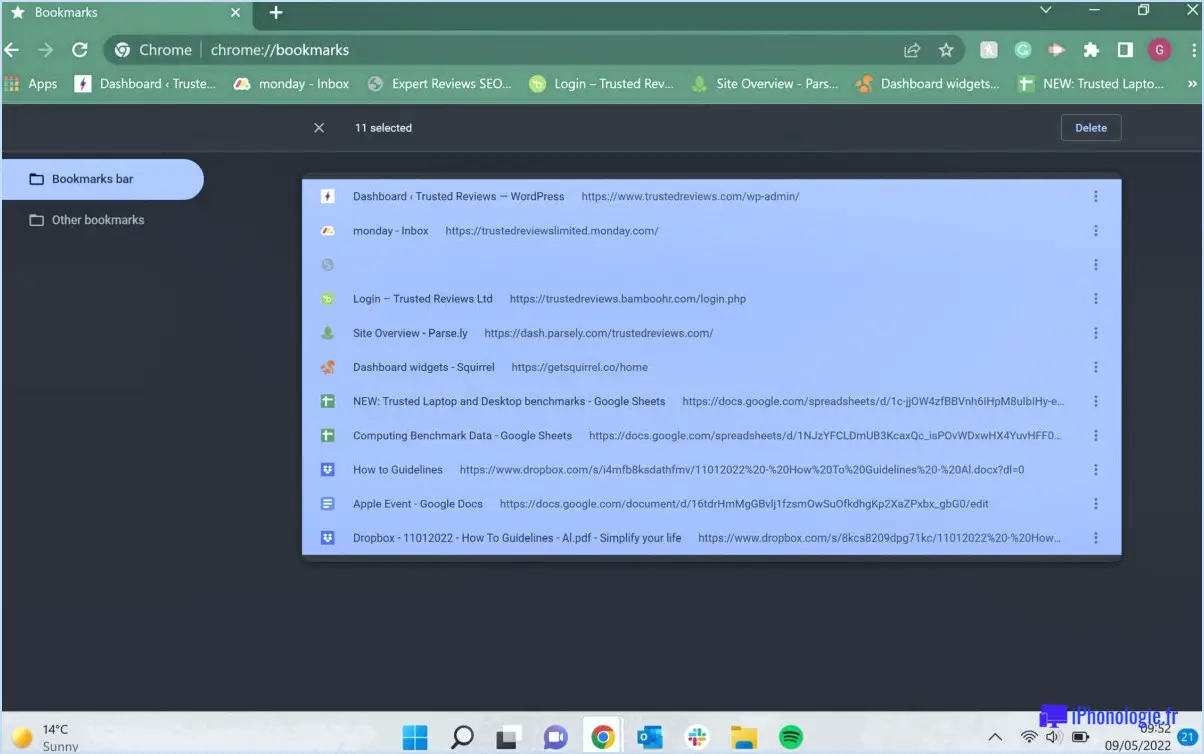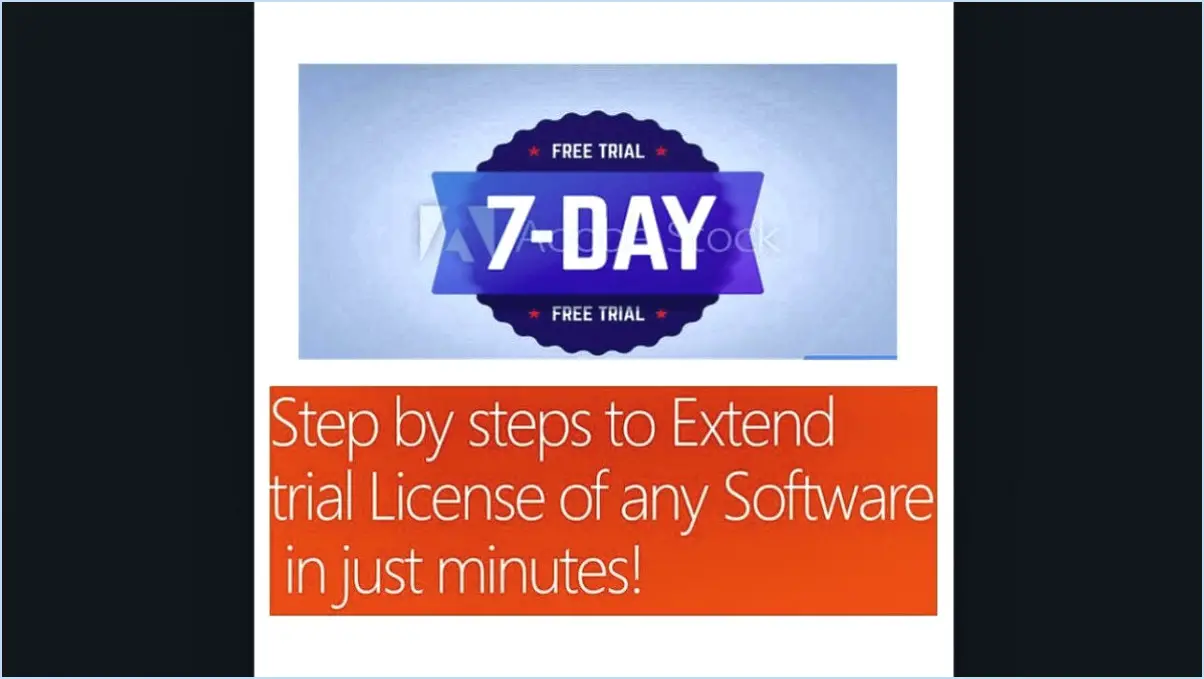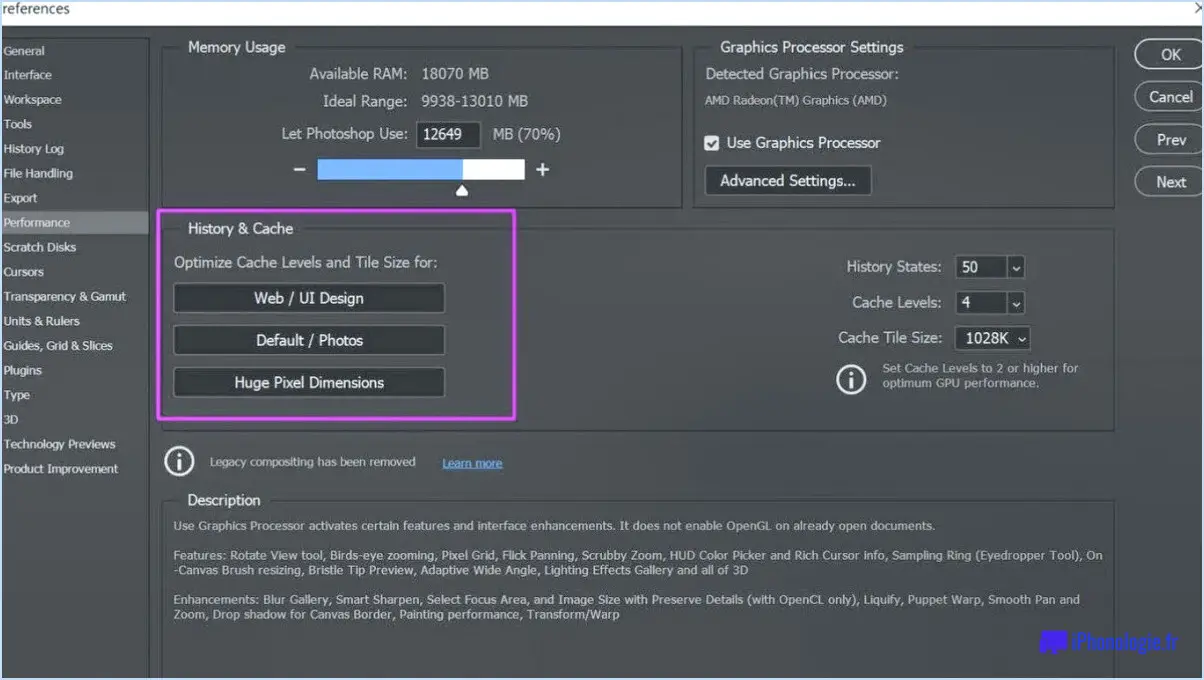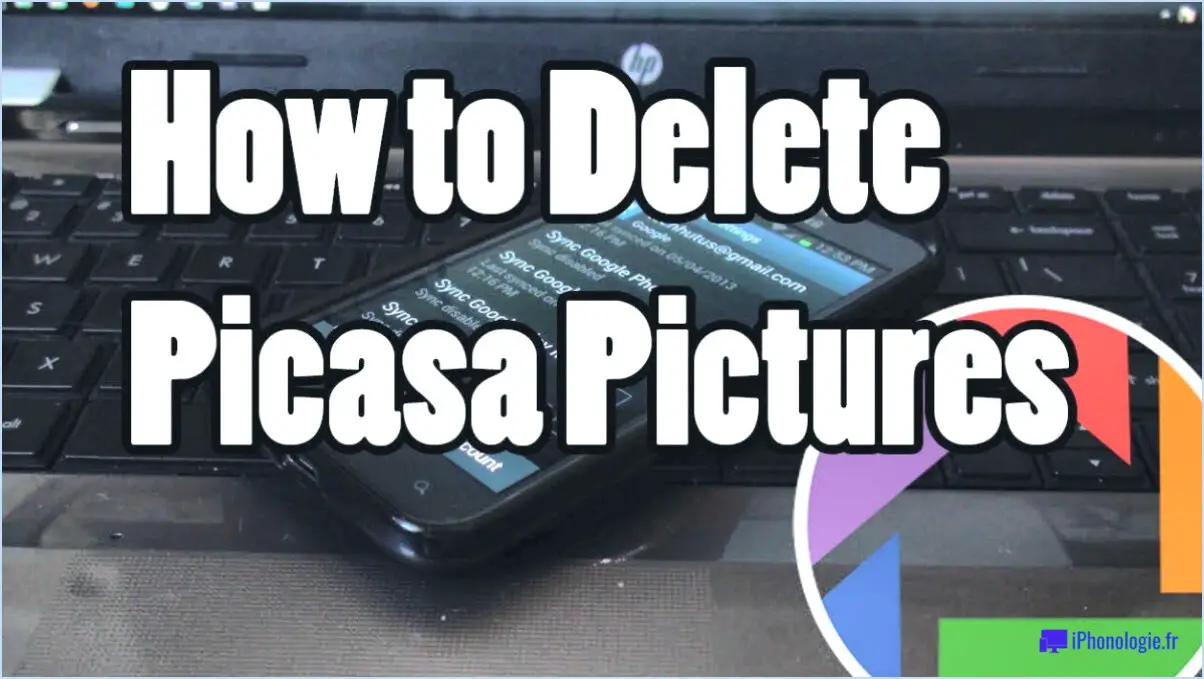Comment activer la règle dans illustrator?
Pour activer la règle dans Adobe Illustrator, suivez ces étapes simples :
- Ouvrez Adobe Illustrator sur votre ordinateur.
- Recherchez la barre de menu en haut de l'écran.
- Cliquez sur l'option "View" dans la barre de menu.
- Un menu déroulant apparaît.
- Localisez et cliquez sur l'option "Règles" dans le menu déroulant.
En suivant ces étapes, vous parviendrez à activer la règle dans Adobe Illustrator.
Il convient de noter que la règle dans Illustrator fournit un guide visuel pour vous aider à mesurer et à aligner les objets avec précision. Une fois la règle activée, des règles horizontales et verticales s'affichent en haut et à gauche de votre espace de travail.
Les unités de la règle dans Illustrator peuvent être personnalisées en fonction de vos préférences. Pour modifier les unités, il suffit de cliquer avec le bouton droit de la souris sur la règle et de sélectionner l'unité de mesure souhaitée dans le menu contextuel. Vous pouvez ainsi travailler avec des pouces, des centimètres, des pixels ou toute autre unité correspondant aux besoins de votre projet.
La visibilité de la règle peut grandement faciliter le positionnement précis, l'alignement des éléments et le maintien de dimensions cohérentes dans l'ensemble de la conception. Elle est particulièrement utile lorsque vous travaillez sur des projets nécessitant des mesures précises ou lorsque vous devez aligner des objets avec précision.
N'oubliez pas que la fonction de règle d'Adobe Illustrator est un outil précieux qui améliore votre flux de travail et vous aide à créer des œuvres d'art de qualité professionnelle avec précision et exactitude.
Comment activer la règle dans Adobe?
Pour activer la règle dans Adobe, procédez comme suit :
- Ouvrez Adobe et accédez au menu supérieur.
- Cliquez sur "Affichage" pour accéder aux options d'affichage.
- Dans le menu déroulant, sélectionnez "Afficher/Masquer".
- Un autre menu apparaît et vous devez cliquer sur "Règle".
En suivant ces étapes, vous pourrez activer la règle dans Adobe. La règle est un outil utile qui vous permet de mesurer et d'aligner les objets avec précision dans vos dessins. Elle constitue un guide visuel qui vous aide à maintenir la cohérence et la précision de votre travail.
N'oubliez pas que l'option de la règle peut être activée ou désactivée en fonction des besoins, de sorte que vous pouvez facilement l'activer ou la masquer à tout moment. Bonne conception !
Où se trouve la règle dans Adobe?
Dans Adobe, la règle se trouve dans la barre d'outils supérieure, à côté des boutons de mise en forme du texte. Elle constitue un outil utile pour mesurer les distances entre les objets sur la page. La règle est facilement identifiable grâce à ses deux flèches, qui vous permettent de mesurer différents éléments avec précision. En utilisant ces flèches, vous pouvez mesurer les dimensions exactes entre différents objets, ce qui vous aide à maintenir la précision et l'alignement dans vos conceptions. Que vous travailliez sur des projets de conception graphique, que vous créiez des mises en page ou que vous ayez simplement besoin de mesurer des distances, la règle d'Adobe constitue une solution pratique. Son emplacement dans la barre d'outils supérieure garantit un accès facile et une utilisation rapide, ce qui en fait une fonctionnalité essentielle pour les concepteurs et les utilisateurs.
Où se trouve l'outil de mesure dans Illustrator 2020?
L'outil de mesure dans Illustrator 2020 se trouve dans la barre d'outils, positionnée près du haut de l'écran. Il est facilement reconnaissable car il ressemble à une règle, complétée par une série de chiffres sur toute sa longueur. Pour accéder à cet outil, il suffit de localiser la barre d'outils et de chercher l'icône qui ressemble à une règle. Une fois que vous l'avez trouvée, cliquez sur l'outil de mesure pour l'activer et commencer à mesurer des distances ou des dimensions dans votre œuvre. Cet outil s'avère inestimable lorsque la précision est requise dans votre processus de conception.
Comment ouvrir des guides intelligents dans Illustrator?
Pour ouvrir les guides intelligents dans Illustrator, il suffit de suivre les étapes suivantes :
- Allez dans le menu "Affichage" en haut de la fenêtre d'Illustrator.
- Cliquez sur "Afficher" dans le menu déroulant.
- Sélectionnez "Guides intelligents" parmi les options proposées.
En suivant ces étapes, vous activerez les guides intelligents dans Illustrator. Les guides intelligents sont une fonction puissante qui vous aide à aligner et à positionner les objets avec précision. Ils fournissent un retour d'information en temps réel en affichant des guides utiles et des points d'accrochage lorsque vous déplacez ou redimensionnez des objets. Cette fonction est particulièrement utile lorsque vous devez aligner des objets, les répartir uniformément ou créer des mesures précises. Avec les guides intelligents, vous pouvez améliorer votre flux de travail et créer des dessins avec précision et efficacité.
N'oubliez pas que vous pouvez toujours activer et désactiver les guides intelligents en suivant les mêmes étapes que celles mentionnées ci-dessus.
Comment mesurer des lignes dans Illustrator?
Pour mesurer des lignes dans Illustrator, vous disposez de plusieurs options. Tout d'abord, vous pouvez utiliser la règle située en haut de l'écran. Cet outil vous permet de mesurer la longueur des lignes avec précision. Deuxièmement, le panneau Info offre une autre méthode de mesure des lignes. En sélectionnant la ligne et en consultant le panneau Info, vous pouvez obtenir des mesures précises. Enfin, l'outil Plume permet de mesurer des distances. Il suffit de cliquer sur le point de départ, de faire glisser l'outil le long de la ligne et de noter la distance affichée. Ces méthodes permettent d'obtenir des mesures précises dans Illustrator.
Pourquoi ne puis-je pas sélectionner des guides dans Illustrator?
Dans Adobe Illustrator, il peut arriver que vous ne puissiez pas sélectionner de guides. En effet, les guides ne sont pas conçus pour être directement sélectionnés ou manipulés comme des objets ordinaires. Les guides servent d'outils utiles pour aligner les objets dans votre œuvre, mais ils sont principalement destinés à être utilisés comme lignes de référence. Pour masquer les guides, accédez à Affichage > Guides > Masquer les guides. Si vous souhaitez les afficher à nouveau, il vous suffit d'aller dans Affichage > Guides > Afficher les guides. N'oubliez pas que les guides ne sont pas destinés à une interaction directe, mais plutôt à une aide visuelle pour un alignement précis.
Quelle est la touche de raccourci pour le guide intelligent?
La touche touche de raccourci pour guide intelligent est "G". En appuyant sur la touche "G" de votre clavier, vous pouvez accéder rapidement à la fonction de guide intelligent. Cet outil pratique vous permet d'aligner et de positionner des objets avec précision dans divers logiciels de conception. Que vous travailliez sur la conception graphique, le développement web ou tout autre projet créatif, le guide intelligent peut vous aider à maintenir la cohérence et la précision. N'oubliez pas de conserver le symbole "G" chaque fois que vous avez besoin d'utiliser le guide intelligent et de rationaliser votre flux de travail.